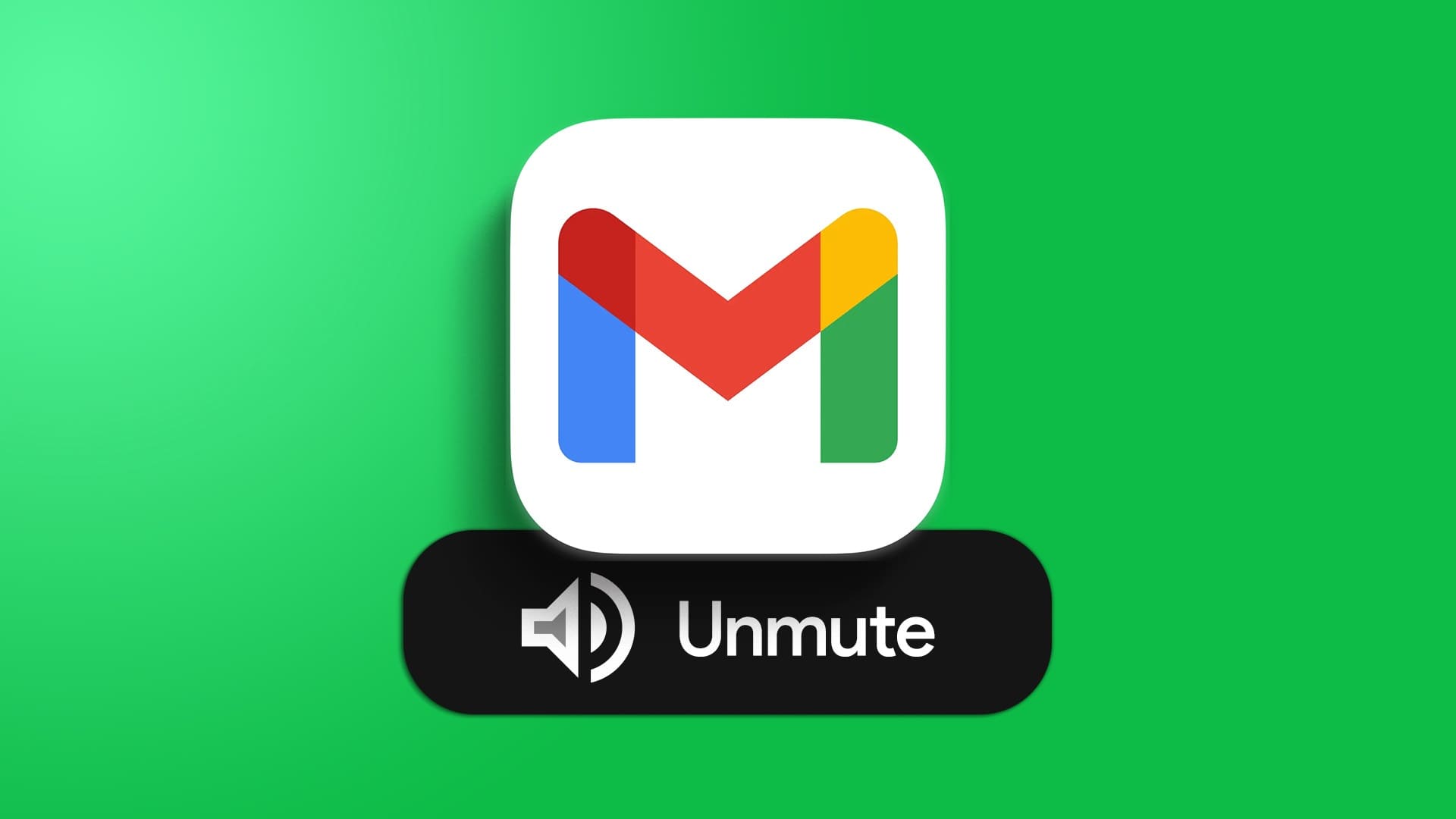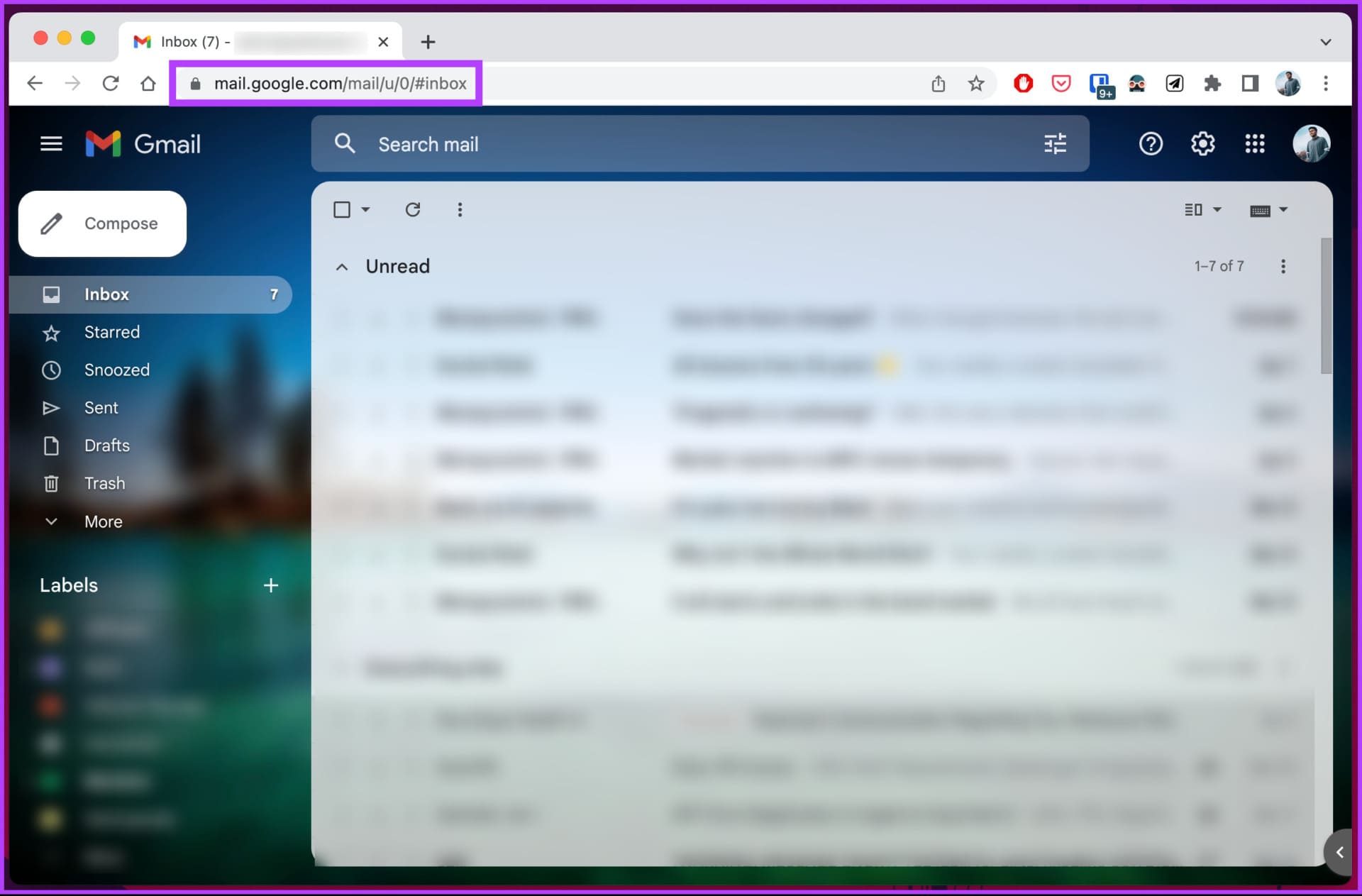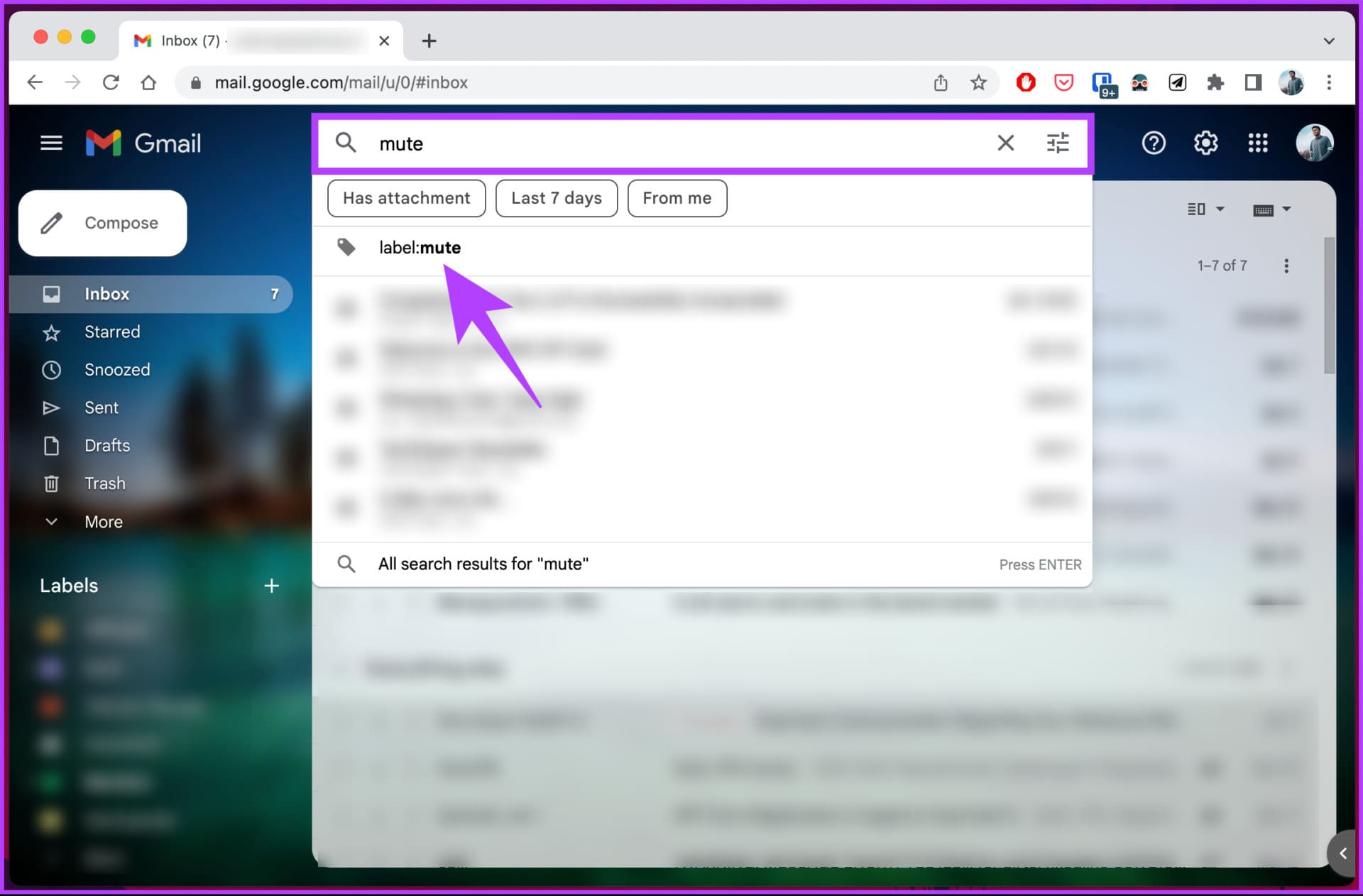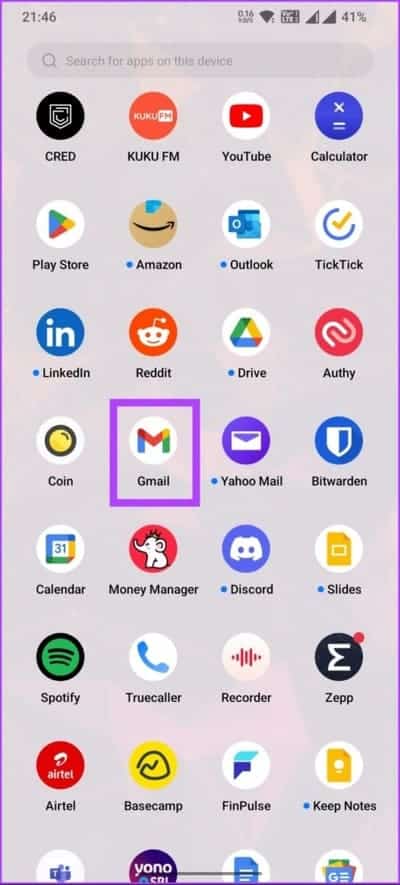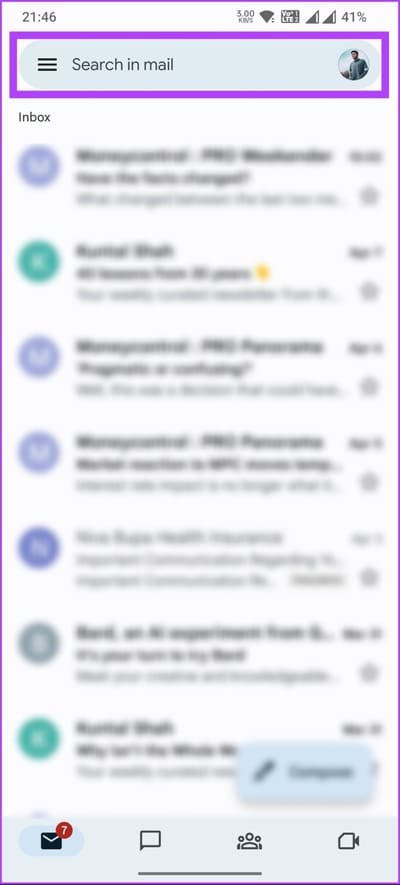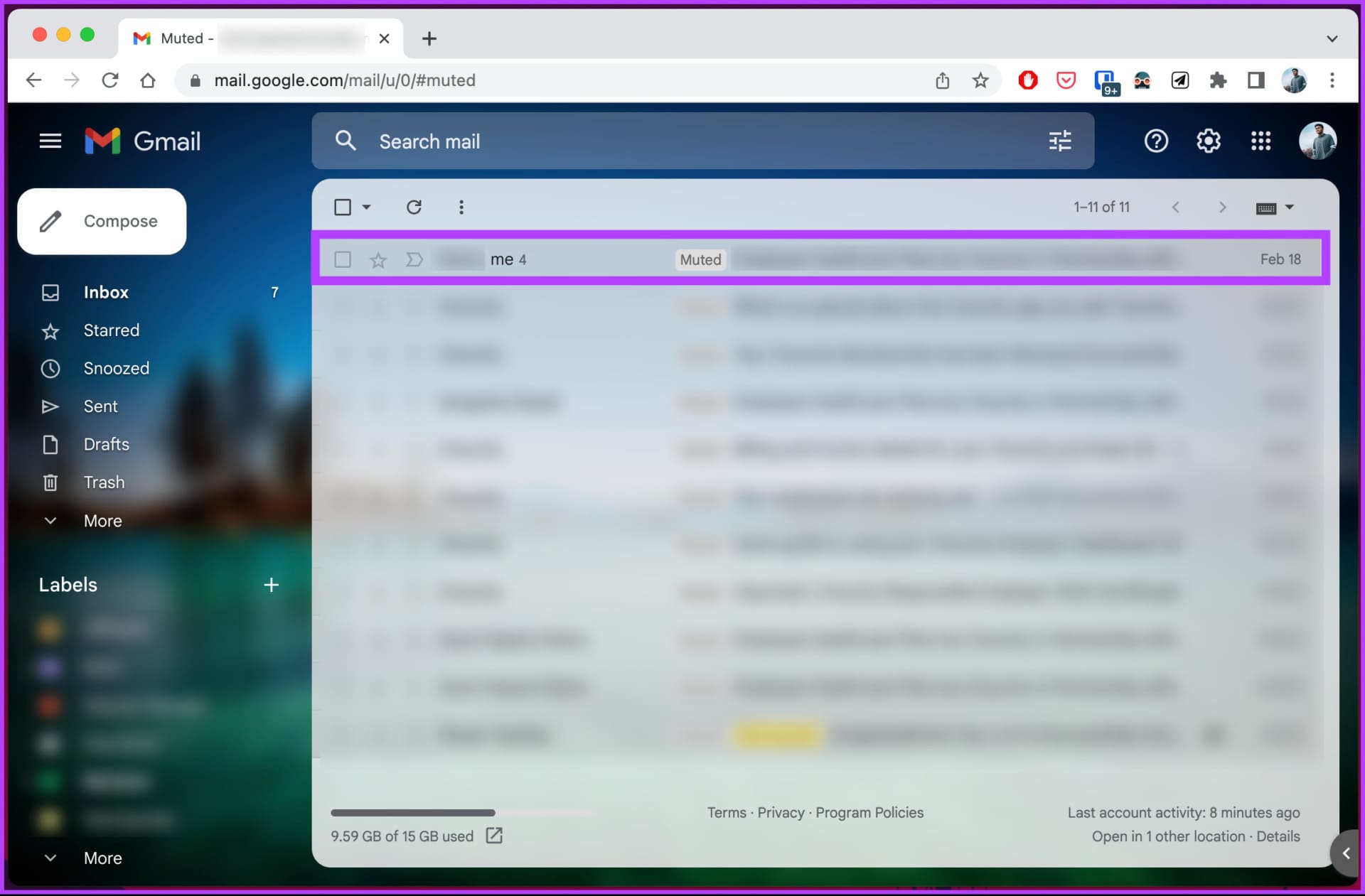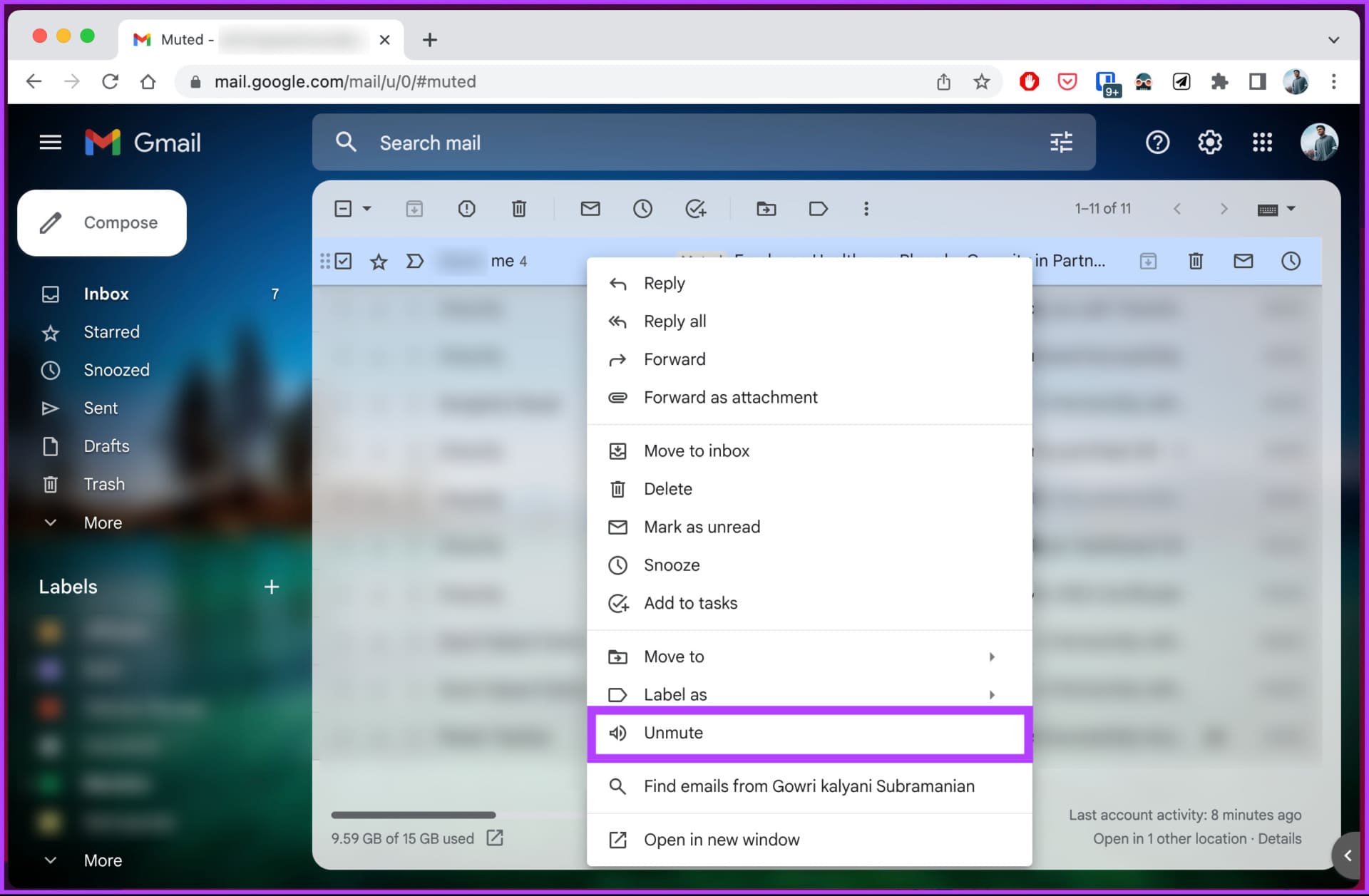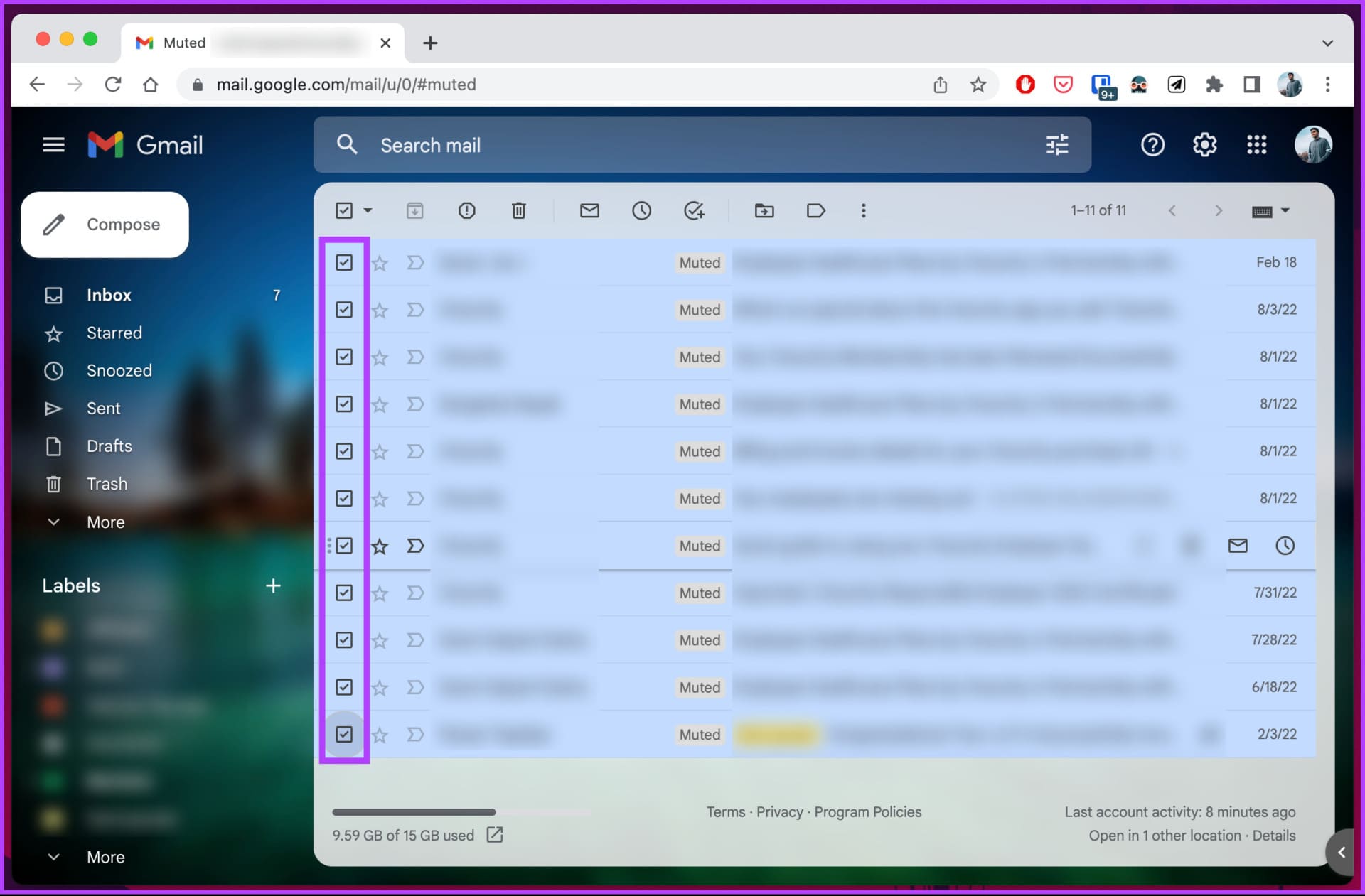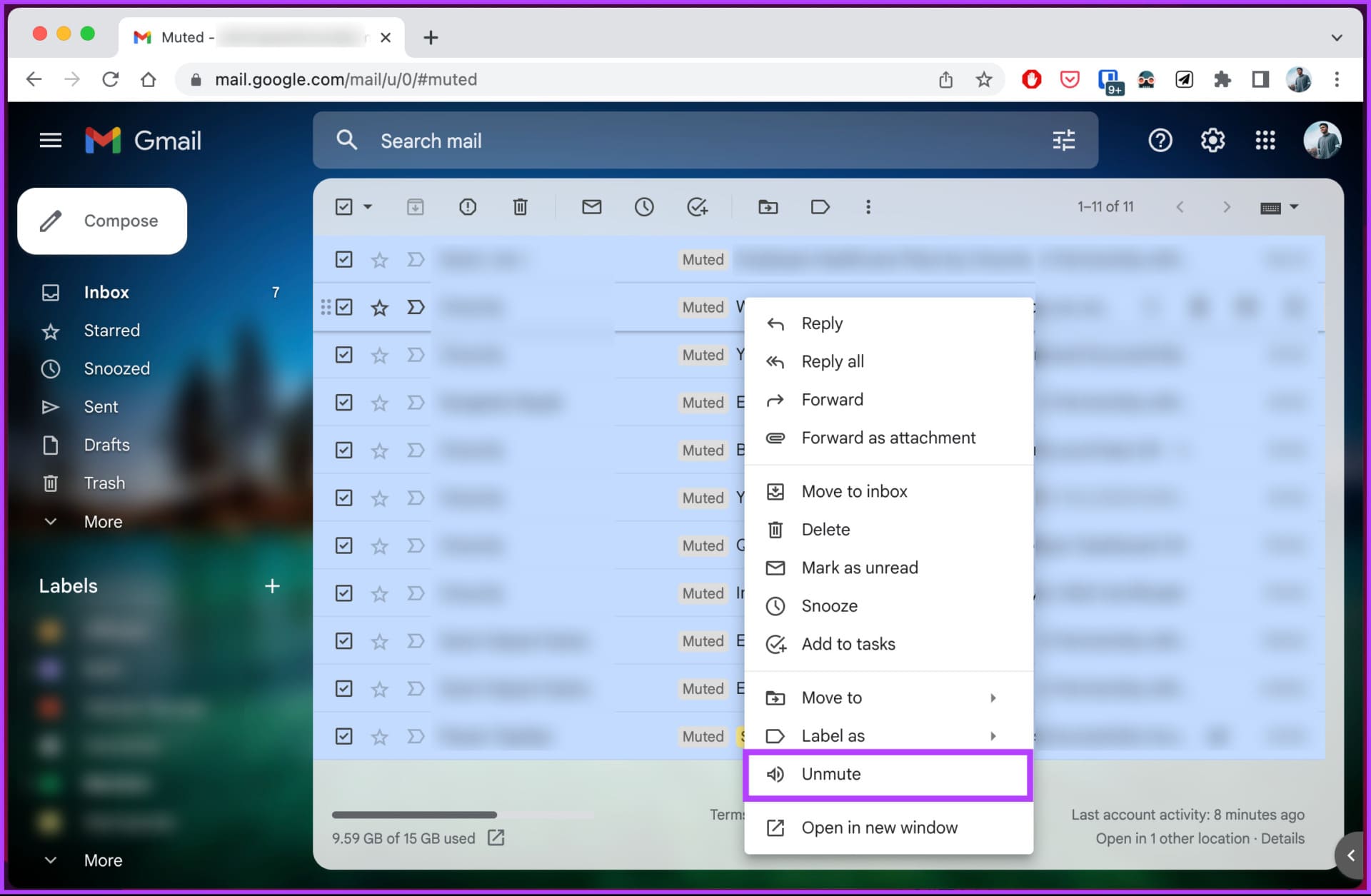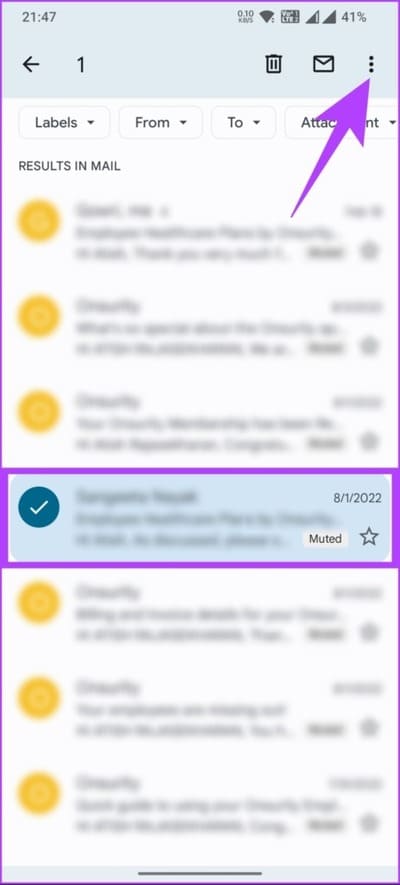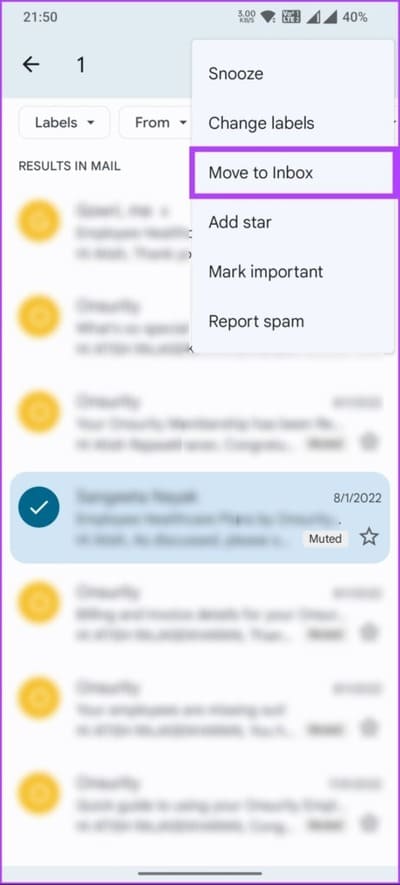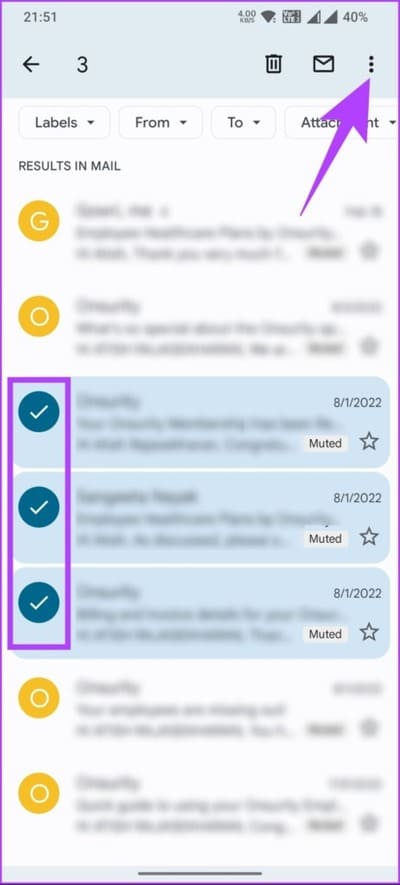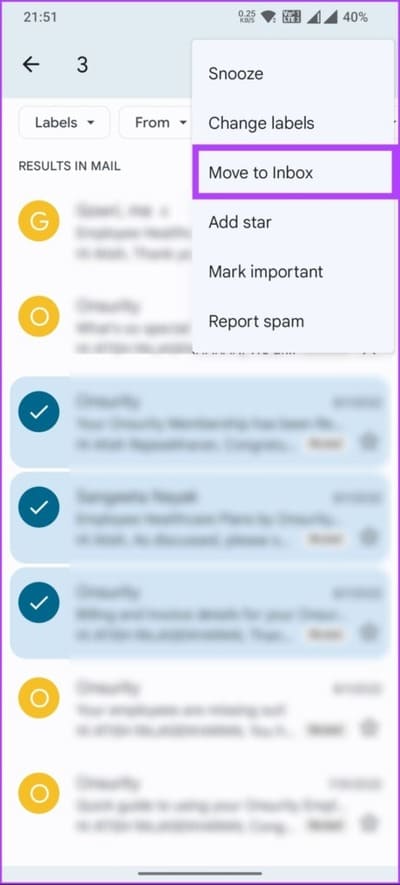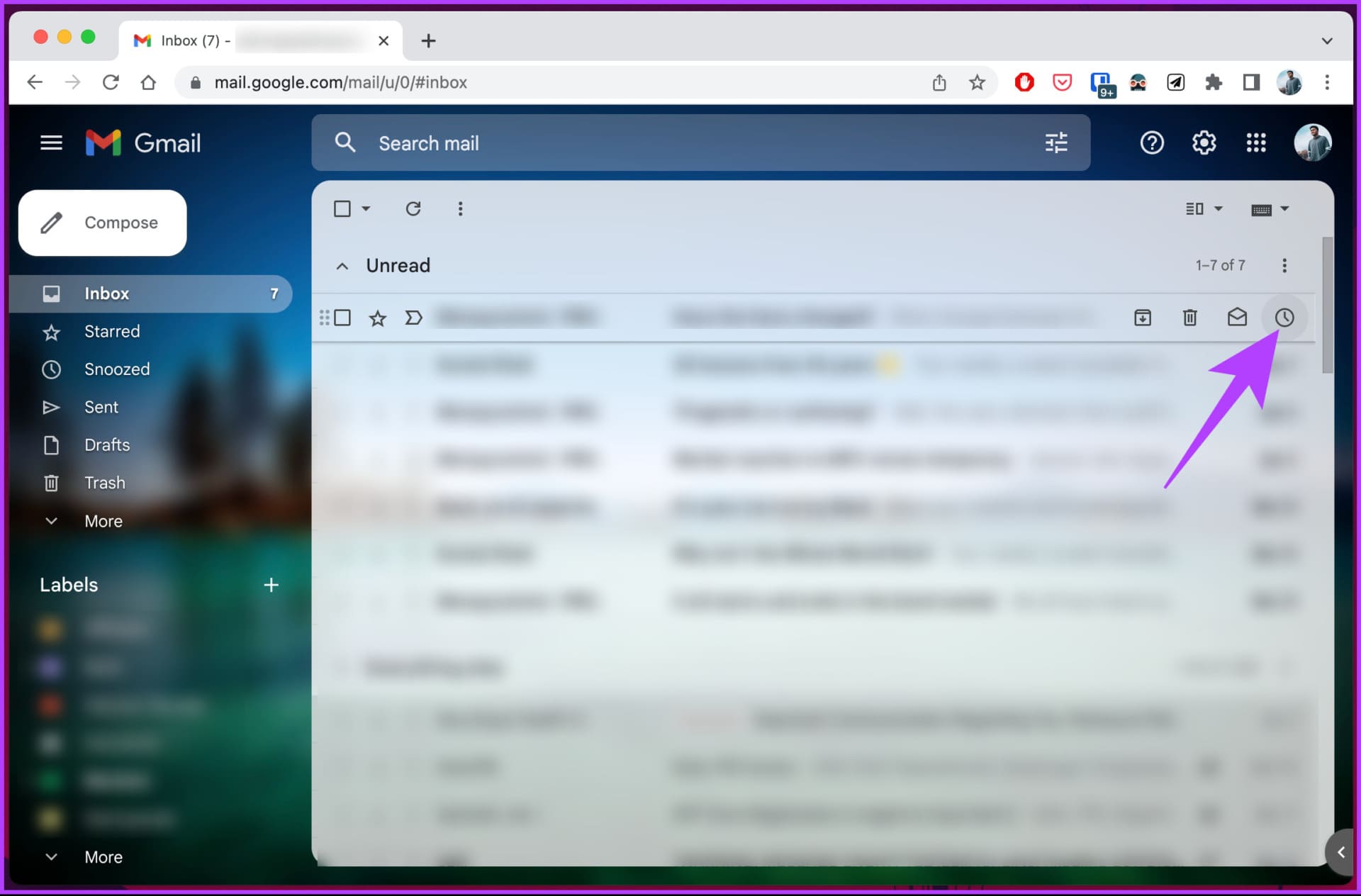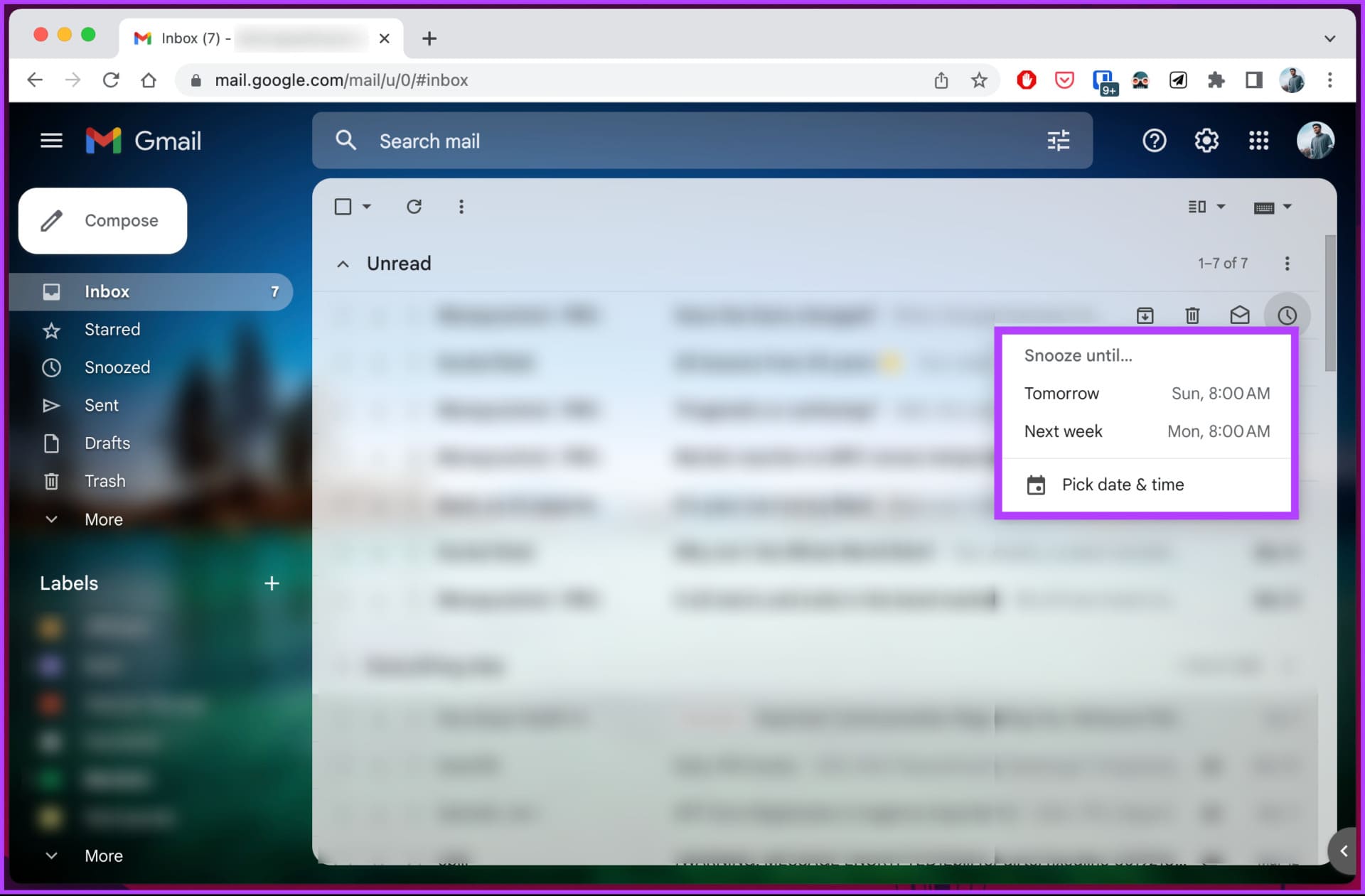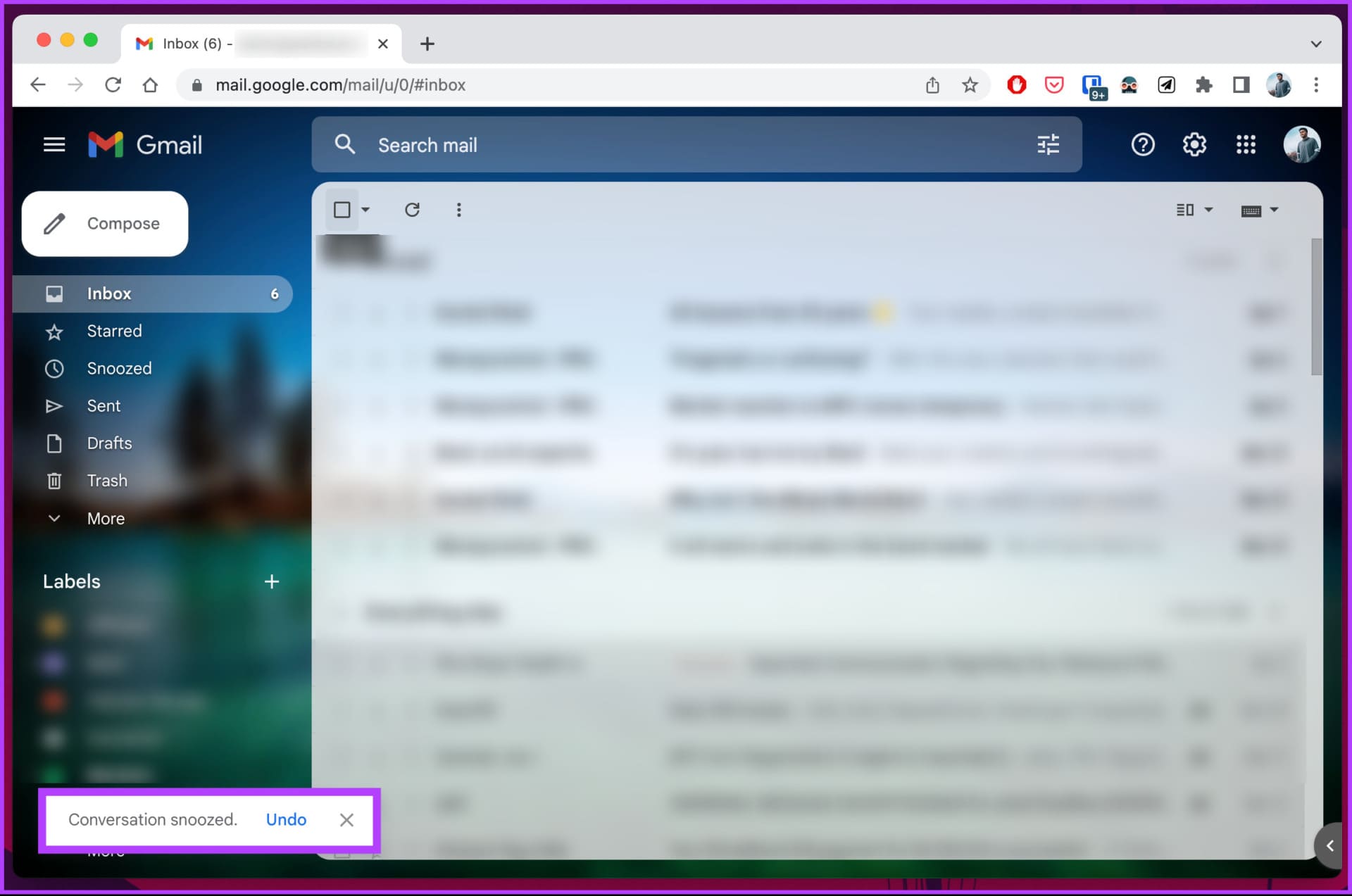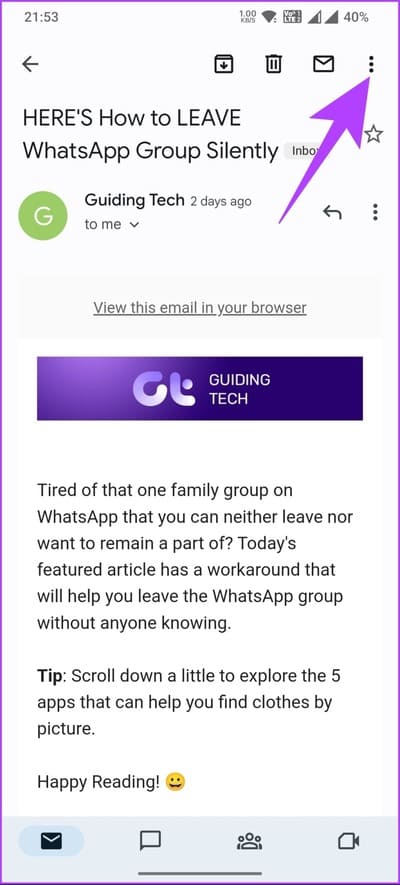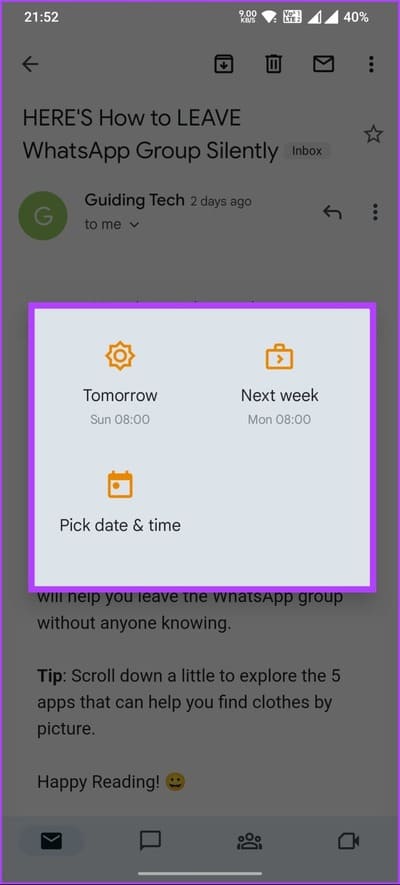So heben Sie die Stummschaltung von Gmail-E-Mails auf dem Desktop oder Mobilgerät auf
Hast du es satt? Wichtige E-Mails fehlen in Ihrem Gmail-Posteingang, weil Sie ihn versehentlich stummgeschaltet haben? Eine E-Mail stumm schalten ist eine nützliche Funktion, die lästige oder unerwünschte E-Mail-Threads stummschaltet. Es kann jedoch vorkommen, dass eine wichtige E-Mail versehentlich ignoriert wird. In diesem Artikel zeigen wir Ihnen, wie Sie die Stummschaltung von Gmail-E-Mails aufheben und wieder Benachrichtigungen erhalten.
Aber bevor wir anfangen, fragen Sie sich vielleicht, was passiert, wenn Sie eine E-Mail in Gmail ignorieren. Wenn Sie eine Konversation stumm schalten, wird sie automatisch archiviert und nicht in Ihrem Posteingang angezeigt. Und wenn Sie die Stummschaltung aufheben, erscheint die E-Mail wieder in Ihrem Posteingang und Sie erhalten Benachrichtigungen. Lassen Sie uns mit diesem Verständnis in die Schritte eintauchen.
So finden Sie stummgeschaltete E-Mails in GMAIL
Nachdem Sie nun verstanden haben, was passiert, wenn Sie eine E-Mail stummschalten, ist es an der Zeit, die stummgeschalteten E-Mails zu finden, bevor Sie die Stummschaltung aufheben. Wenn Sie ein Desktop-Benutzer sind, befolgen Sie diese Schritte.
Auf dem Bildschirm
Schritt 1: Öffnen Google Mail in Ihrem bevorzugten Browser.
Schritt 2: Klicken Suchbox Geben Sie oben ein Stumm , und wählen Sie Label: Stumm aus dem Dropdown-Menü.
Damit sehen Sie auf der linken Seite in der E-Mail-Vorschau eine Liste stummgeschalteter Konversationen mit einem Stummschalt-Label, auf die Sie klicken können, um sie zu öffnen und zu überprüfen.
In der Google Mail-App für Android und iPhone
Die Schritte sind für Android- und iOS-Geräte gleich. Folge den Anweisungen unten.
Schritt 1: einschalten Gmail-App.
Schritt 2: Klicken Sie nach dem Ausführen auf Suchleiste , Und geben Sie ein Stumm , und wählen Sie aus der Dropdown-Liste aus Label: Stumm.
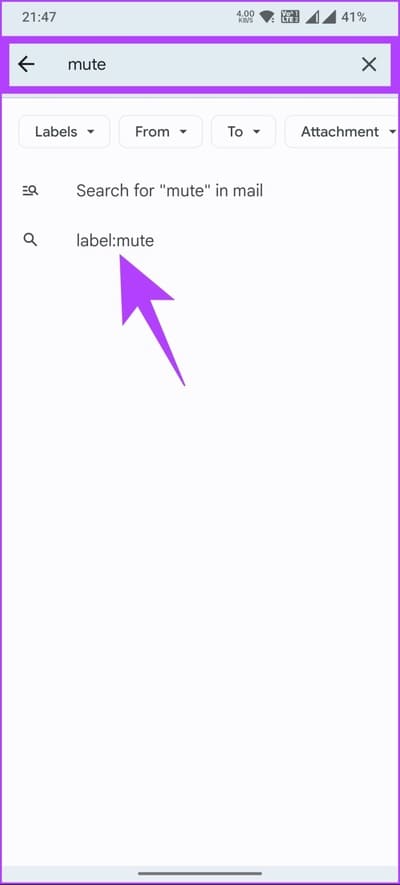
Wie auf dem Desktop sehen Sie als Vorschau eine Liste stummgeschalteter E-Mails mit dem Label Stumm. Nachdem Sie nun stummgeschaltete E-Mails in Ihrem Google Mail-Konto gefunden haben, ist es an der Zeit, die Stummschaltung der gewünschten E-Mails aufzuheben. Gehen Sie zur nächsten Methode, um zu erfahren, wie das geht.
Lesen Sie auch: So bearbeiten oder stornieren Sie eine geplante E-Mail in Gmail
So heben Sie die Stummschaltung ignorierter E-Mails in Gmail auf
So einfach es ist, ignorierte E-Mails zu finden, es ist viel einfacher, sie zu beantworten. Befolgen Sie einfach die nachstehenden Schritte, je nachdem, von welchem Gerät aus Sie auf Ihre E-Mails zugreifen.
Hinweis: Stellen Sie sicher, dass Sie die obigen Schritte befolgen, um ignorierte E-Mails zu finden, bevor Sie mit den folgenden Schritten fortfahren.
Auf dem Bildschirm
Schritt 1: Klicken Sie mit der rechten Maustaste auf diese E-Mail möchte die Stummschaltung aufheben.
Schritt 2: Aus einer Liste السياق. , Lokalisieren Stummschaltung aufheben.
Dies war der Fall, als Sie eine E-Mail zum Aufheben der Stummschaltung hatten. Wenn Sie die Stummschaltung mehrerer E-Mails aufheben möchten, fahren Sie mit den nächsten Schritten fort.
Schritt 3: Wählen Sie die gewünschten E-Mails aus Stummschalten über die Checkboxen auf der linken Seite.
Schritt 4: Klicken Sie nach der Auswahl mit der rechten Maustaste auf die markierten E-Mails oder klicken Sie auf das Symbol mit den drei Punkten. Wählen Sie im Kontextmenü Stummschaltung aufheben.
auf dem Handy
Schritt 1: Drücken Sie lange auf die stummgeschaltete E-Mail, bis sie mit einem Häkchen markiert ist. Tippen Sie nun auf das Drei-Punkte-Symbol in der oberen rechten Ecke.
Schritt 2: Wählen Sie aus dem Dropdown-Menü "In den Posteingang verschieben".
Hinweis: Alternativ können Sie statt „In Posteingang verschieben“ auch die Option „Stumm aufheben“ wählen.
Die Stummschaltung der ausgewählten E-Mail wird aufgehoben und an Ihren Posteingang zurückgegeben. Wenn Sie mehrere Audio-Wiedergabe-E-Mails haben, befolgen Sie diese Schritte.
Schritt 3: Tippen und halten Sie eine der stummgeschalteten E-Mails, bis sie mit einem Häkchen markiert ist. Wählen Sie nun die E-Mails aus, deren Stummschaltung Sie aufheben möchten, indem Sie darauf klicken. Tippen Sie nach der Auswahl auf das Drei-Punkte-Symbol in der oberen rechten Ecke.
Schritt 4: Wählen Sie aus dem Dropdown-Menü "In den Posteingang verschieben".
Hinweis: Alternativ können Sie auch die Option Stummschalten auswählen.
Hier sind Sie ja. Ausgewählte E-Mails, die nicht stummgeschaltet wurden, werden an Ihren Posteingang gesendet und sind nicht mehr als stumm markiert.
Ähnlich wie die Stummschaltfunktion gibt es in Google Mail eine ähnliche, aber unterschiedliche Funktion namens Snooze, mit der Sie sich auf Ihre Prioritäten konzentrieren und sich später um Ihre E-Mails kümmern können. Gehen Sie zur nächsten Methode, um mehr zu erfahren.
Lesen Sie auch: Gmail stumm schalten vs dösen مقابل Archiv: was ist der Unterschied
So stellen Sie E-Mails in Gmail zurück oder schalten sie vorübergehend stumm
Wie Sie gesehen haben, ist das Stummschalten einer E-Mail eine Möglichkeit, die E-Mail und alle nachfolgenden Antworten oder Konversationen einfach stummzuschalten, ohne sie zu löschen. Der Nachteil ist jedoch, dass es dauerhaft aus Ihrem Posteingang verschwindet, bis Sie die Stummschaltung wieder aufheben.
Wenn Sie Gmail-E-Mails vorübergehend ignorieren möchten, können Sie die Schlummerfunktion verwenden. Auf diese Weise können Sie eine E-Mail vorübergehend bis zu einem späteren Zeitpunkt aus Ihrem Posteingang ausblenden und sie dann wieder anzeigen lassen, wenn Sie bereit sind, sie zu bearbeiten. Dies kann Ihnen helfen, Ihren Posteingang zu verwalten und organisiert zu halten.
Auf dem Bildschirm
Schritt 1: Öffnen Google Mail in Ihrem bevorzugten Browser.
Schritt 2: Bewegen Sie die Maus über die gewünschte E-Mail sein Nickerchen Und klicken Sie auf die Schlummertaste (das Uhrensymbol).
Anmerkungen:
- Wenn Sie mehrere E-Mails haben, die Sie zurückstellen möchten, aktivieren Sie das Kontrollkästchen auf der linken Seite der E-Mails, die Sie zurückstellen möchten, und klicken Sie oben auf die Schaltfläche „Zurückstellen“.
- Alternativ können Sie die E-Mail öffnen und oben auf die Schaltfläche „Snooze“ klicken oder mit der rechten Maustaste auf die E-Mail klicken und „Snooze“ aus dem Kontextmenü auswählen.
Schritt 3: Wählen Sie aus der Dropdown-Liste den Tag und die Uhrzeit aus, zu der Sie über diese E-Mail benachrichtigt werden möchten. Wählen Sie „Datum und Uhrzeit auswählen“, wenn Sie Datum und Uhrzeit anpassen möchten.
Ausgewählte E-Mails werden ausspioniert und als Zeichen der Bestätigung sehen Sie unten links eine Chat-Snooze-Benachrichtigung.
auf dem Handy
Die Schritte zum Zurückstellen von E-Mails in Google Mail sind für Android- und iOS-Geräte identisch. Befolgen Sie die folgenden Schritte.
Schritt 1: Starten Sie eine App Google Mail
Schritt 2: Klicken Sie auf die E-Mail, die Sie zurückstellen möchten. Tippen Sie nach dem Öffnen auf das Symbol mit den drei Punkten in der oberen rechten Ecke.
Hinweis: Wenn Sie mehrere E-Mails haben, die Sie zurückstellen möchten, tippen und halten Sie eine der stummgeschalteten E-Mails, bis sie mit einem Häkchen markiert ist. Wählen Sie nun die E-Mails aus, deren Stummschaltung Sie aufheben möchten, indem Sie darauf tippen und auf das Drei-Punkte-Symbol in der oberen rechten Ecke tippen.
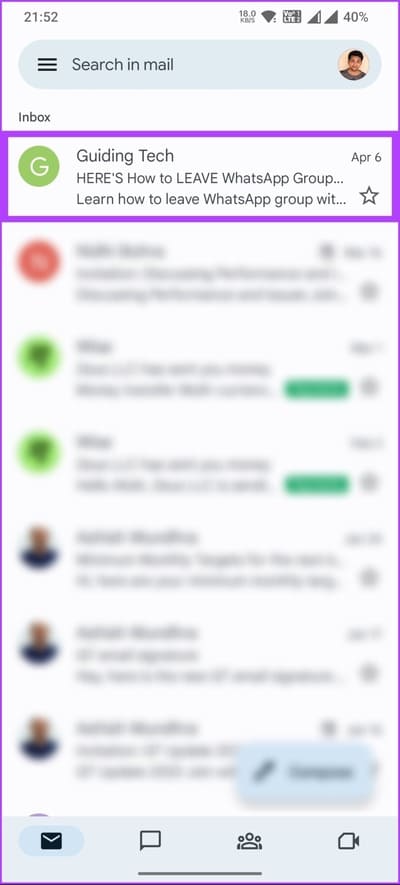
Schritt 3: Wählen Sie im Dropdown-Menü Snooze aus. Wählen Sie im Popup-Formular aus Tag und Uhrzeit Sie möchten über diese E-Mail benachrichtigt werden. Wählen "Wählen Sie das Datum und die Uhrzeitum ein benutzerdefiniertes Datum und eine benutzerdefinierte Uhrzeit festzulegen.
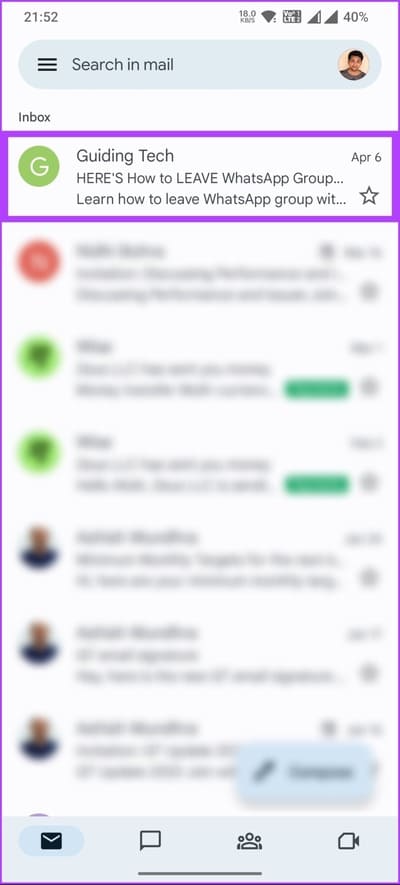
Ausgewählte E-Mails werden ausspioniert und als Zeichen der Bestätigung sehen Sie unten links ein Snooze-Chat-Banner mit Details.
Wenn die Schlummerzeit endet, kehren die E-Mail-Nachrichten automatisch in den Posteingang zurück und sind wieder sichtbar.
Häufig gestellte Fragen zum Aufheben der Stummschaltung von E-Mails in Gmail
1. Können Sie alle E-Mails in Gmail stummschalten?
Ja, Sie können alle E-Mails in Gmail ignorieren. Wenn Sie eine Konversation stumm schalten, werden alle zukünftigen Antworten automatisch archiviert und erscheinen nicht in Ihrem Posteingang. Verwenden Sie zum Stummschalten einer Konversation in Gmail die Tastenkombination m, um eine Konversation stummzuschalten.
2. Ist Stummschalten in Gmail dasselbe wie Blockieren?
Nein, Stummschalten und Blockieren in Google Mail sind zwei verschiedene Aktionen. Das Stummschalten einer E-Mail-Konversation bedeutet, dass Sie keine Benachrichtigungen über neue Nachrichten in dieser Konversation mehr erhalten. Die Konversation bleibt jedoch in Ihrem Posteingang.
Andererseits bedeutet das Blockieren einer Person in Google Mail, dass Sie keine E-Mails mehr von dieser Person erhalten. Ihre E-Mails werden automatisch in Ihren Spam-Ordner verschoben.
E-Mail-Konversationen neu anordnen
Unabhängig davon, ob Sie eine Nachricht absichtlich oder unabsichtlich stummgeschaltet haben, wissen Sie jetzt, wie Sie die Stummschaltung von E-Mails in Gmail aufheben und wieder Benachrichtigungen erhalten, indem Sie den Schritten in diesem Artikel folgen. Sie können auch gerne lesen Dies sind die besten Tipps, um Ihren Gmail-Posteingang sauber zu halten.