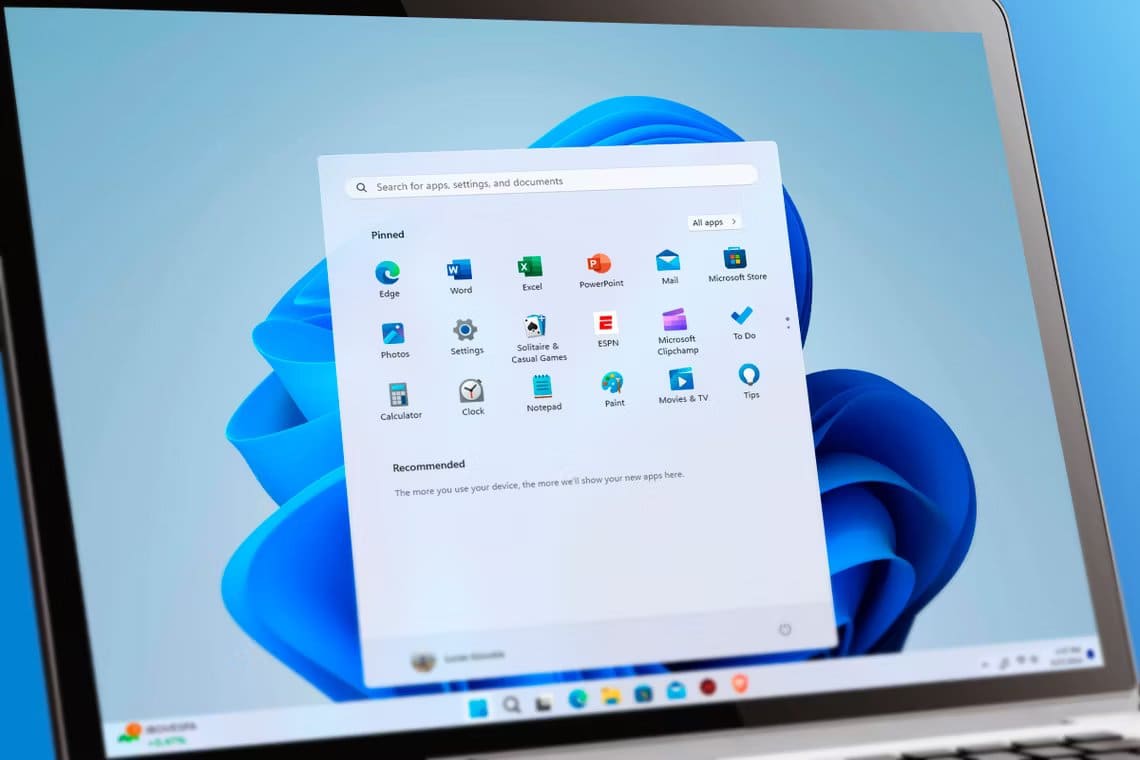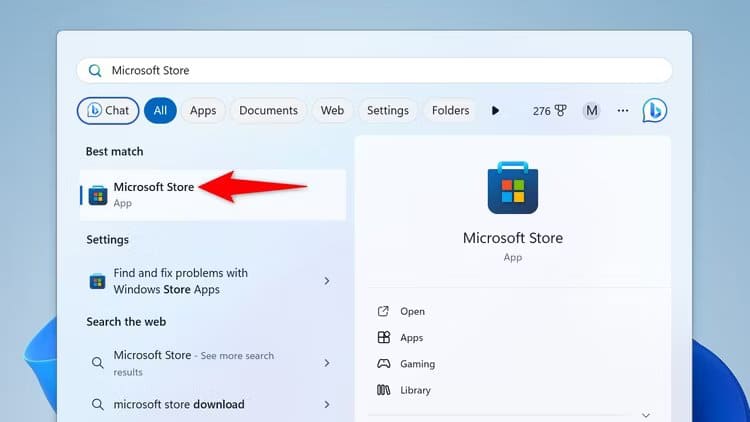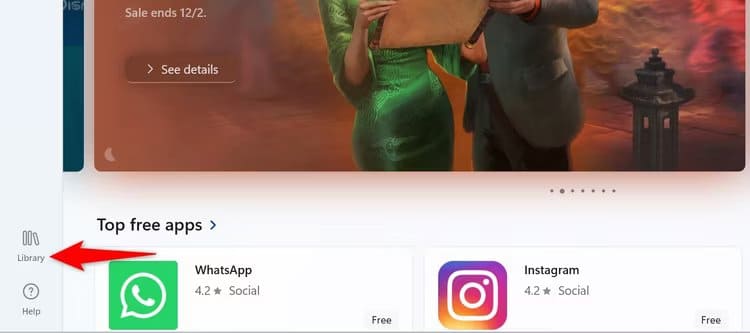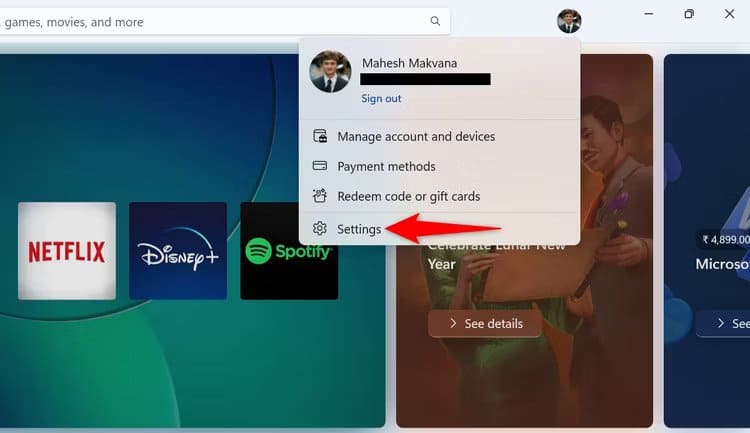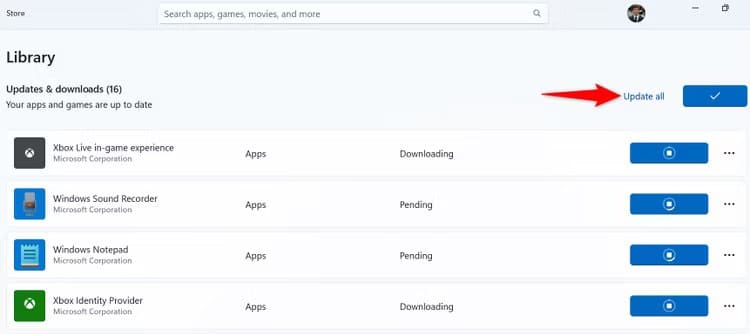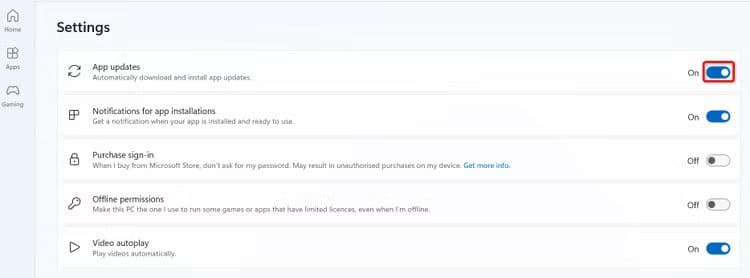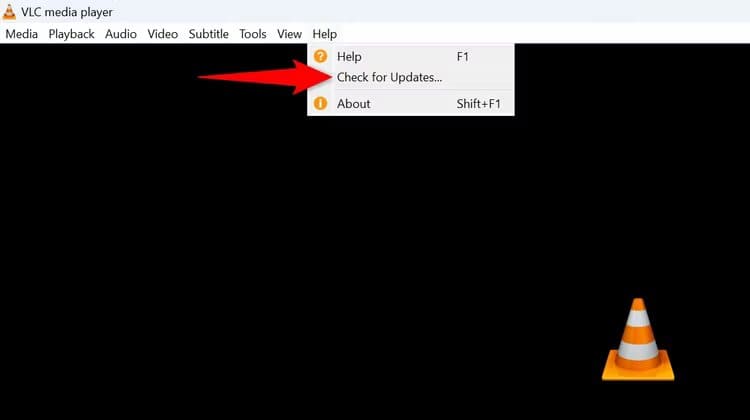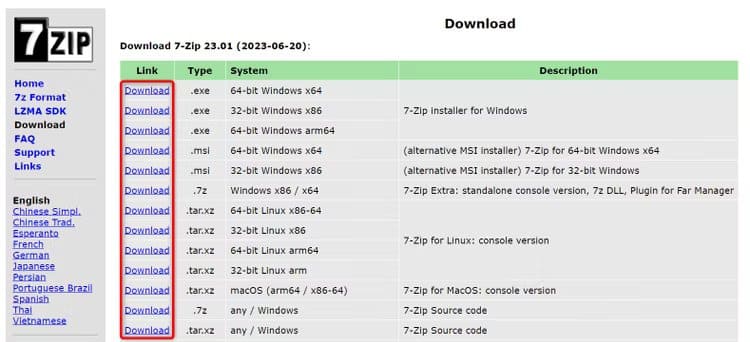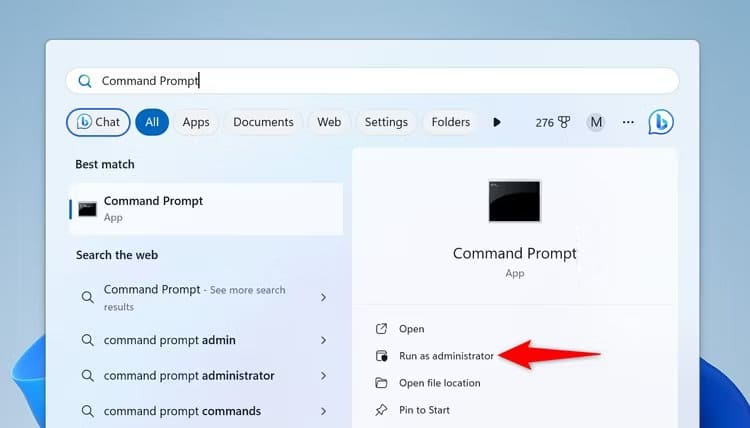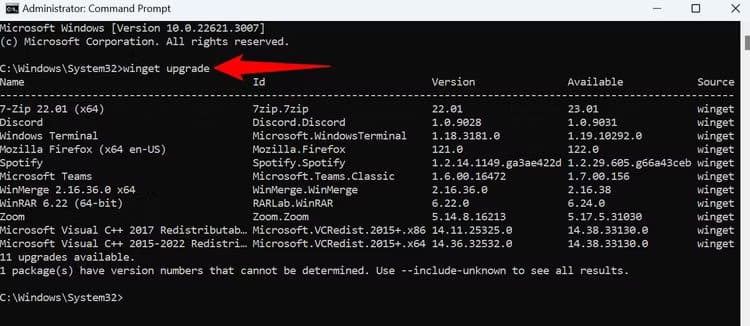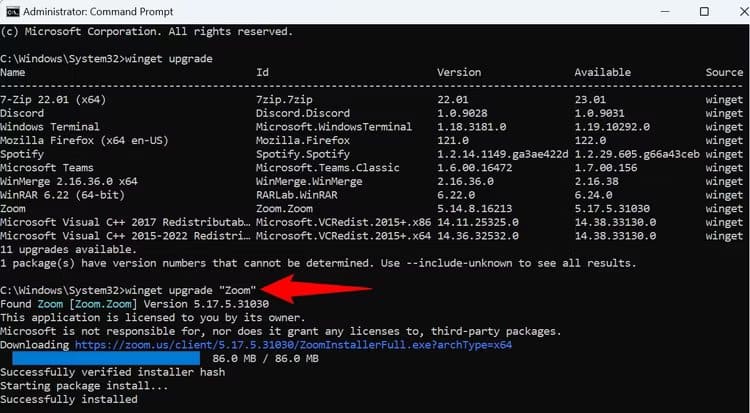So aktualisieren Sie Apps unter Windows 11
Es ist wichtig, Ihre installierten Apps auf dem neuesten Stand zu halten, und Windows 11 macht es sehr einfach, sowohl Microsoft Store-Apps als auch Nicht-Microsoft Store-Apps zu aktualisieren. Wir zeigen Ihnen, wie Sie grafische Methoden sowie eine Befehlszeilenmethode zum Aktualisieren Ihrer Anwendungen verwenden.
So aktualisieren Sie Microsoft Store-Apps
Wenn Ihre App oder Apps aus dem Microsoft Store heruntergeladen wurden, können Sie sie einzeln oder alle auf einmal aktualisieren Store-App.
Öffnen Sie dazu das „Start“, suchen Sie nach „Microsoft Store“ und starten Sie ihn.
Wählen Sie in der linken Seitenleiste des Shops „die Bibliothek".
Auf der Seite „Bibliothek“ im Abschnitt Updates und DownloadsSie finden Anwendungen, die aktualisiert werden müssen.
Um eine bestimmte Anwendung zu aktualisieren, klicken Sie neben dem Namen dieser Anwendung auf „Aktualisieren„. Um alle Ihre Apps auf einmal zu aktualisieren, klicken Sie oben auf der Seite auf die Schaltfläche "Alle aktualisieren."
Warten Sie, bis der Store Updates für Ihre Apps heruntergeladen und installiert hat. Sobald Sie fertig sind, können Sie Ihre Anwendungen ausführen.
So aktivieren Sie automatische Updates im Microsoft Store
Der Microsoft Store kann Ihre Apps auf Wunsch automatisch aktualisieren. Um diese Option zu aktivieren, klicken Sie in der oberen rechten Ecke des Stores auf das Profilsymbol und wählen Sie „die Einstellungen".
Aktivieren Sie die Option in den Einstellungen „Anwendungsaktualisierungen“.
Um künftig zu verhindern, dass der Store Apps automatisch aktualisiert, deaktivieren Sie die Option „Anwendungsaktualisierungen„. Wir empfehlen, die Option aktiviert zu lassen. Wenn Ihre Verbindung jedoch begrenzt ist, möchten Sie möglicherweise nicht, dass der Store viele Ihrer Internetdaten verbraucht.
So aktualisieren Sie Nicht-Microsoft Store-Apps
Um eine App zu aktualisieren, die nicht aus dem Microsoft Store stammt, verwenden Sie eine In-App-Option oder besuchen Sie den Microsoft Store Anwendungsentwickler.
Bietet viele Anwendungen, wie z VLC Media Player und Spotify, Eine In-App-Option zum Herunterladen und Installieren verfügbarer App-Updates. In VLC können Sie beispielsweise wählen Hilfe > Nach Updates suchen in der Menüleiste, um die neuesten Updates zu finden, herunterzuladen und zu installieren.
Ebenso in Spotify, Sie können auswählen Hilfe > Über Spotify und wähle "Klicke hier zum herunterladen" Wenn ein Update verfügbar ist.
Einige Apps wie 7-Zip bieten keine In-App-Update-Option. In diesen Fällen müssen Sie die Website des App-Entwicklers besuchen, das neueste App-Installationsprogramm herunterladen und das Installationsprogramm ausführen, um die aktuelle App-Version durch die neueste Version zu ersetzen. Dadurch wird Ihre App aktualisiert.
So aktualisieren Sie Anwendungen mithilfe der Eingabeaufforderung
Wenn Sie Befehlszeilenmethoden gegenüber grafischen Methoden bevorzugen, verwenden Sie den Befehl Winget (Windows Package Manager) an einer Eingabeaufforderung, um Ihre Anwendungen zu aktualisieren. Mit diesem Befehl können Sie Apps einzeln oder alle auf einmal aktualisieren.
Um es zu verwenden, öffnen Sie das Startmenü, suchen Sie nach „Eingabeaufforderung“ und wählen Sie dann „Eingabeaufforderung“ aus "Als Administrator ausführen".
in Aufforderung"Benutzerkontensteuerung" (UAC), wählen Sie „نعم".
Um die zu aktualisierenden Apps aufzulisten, geben Sie den folgenden Befehl ein und drücken Sie die Eingabetaste:
Winget Upgrade