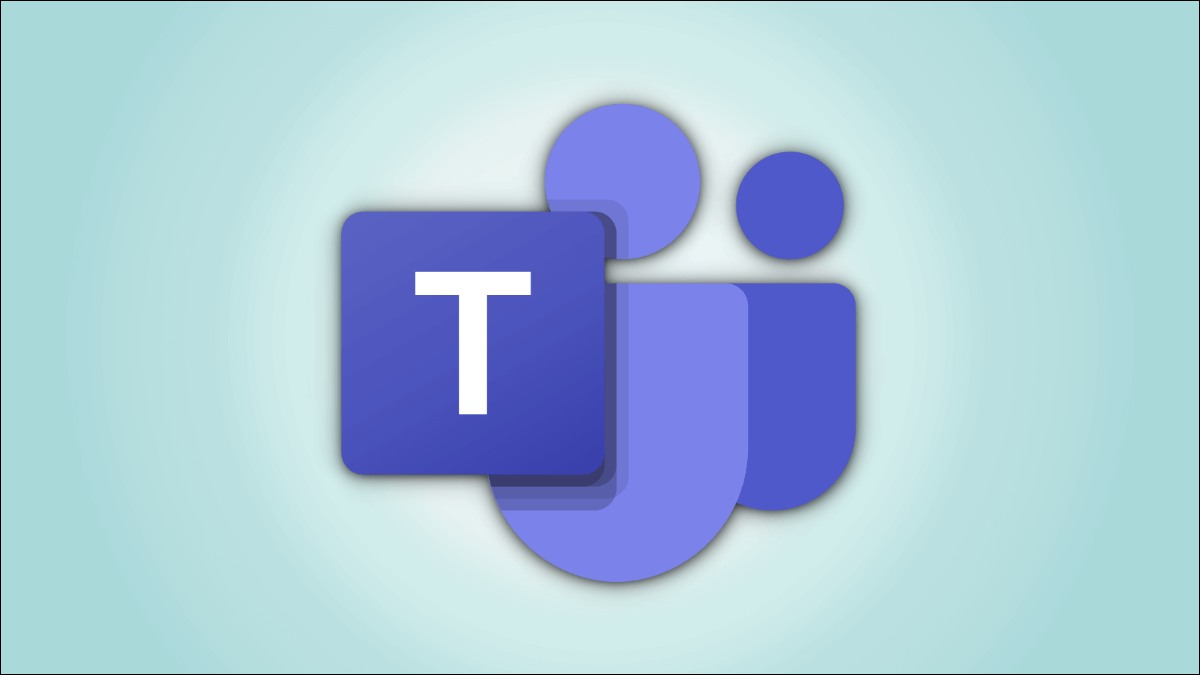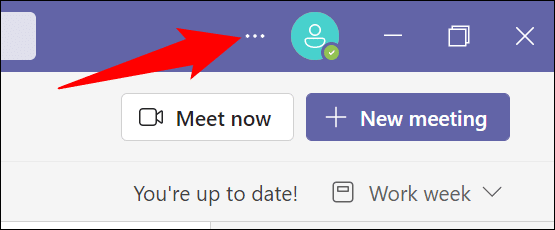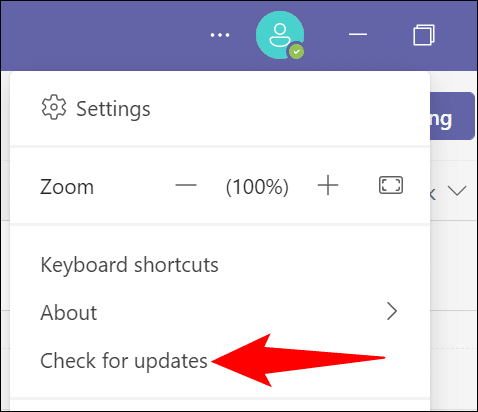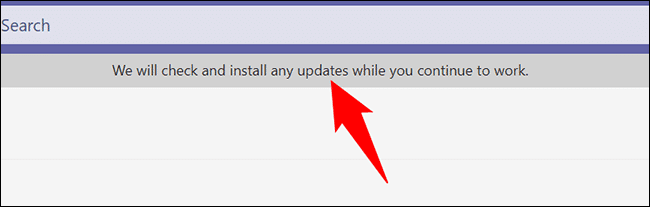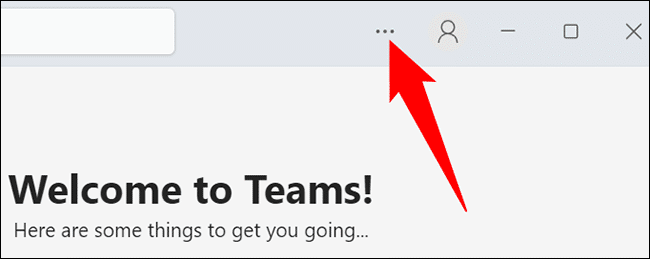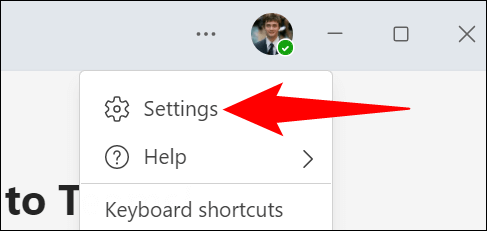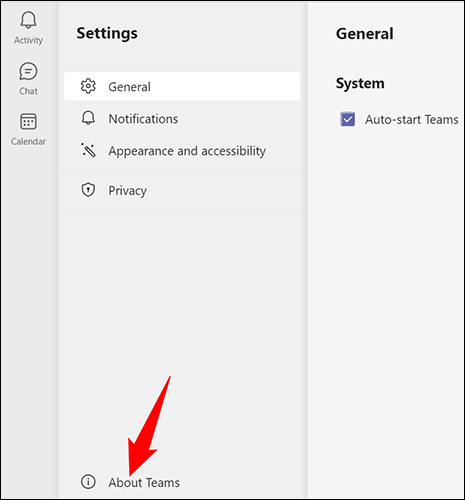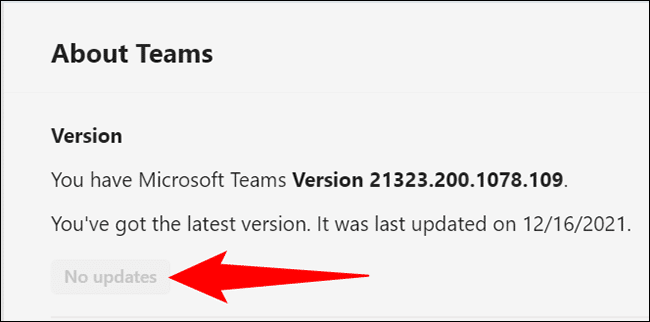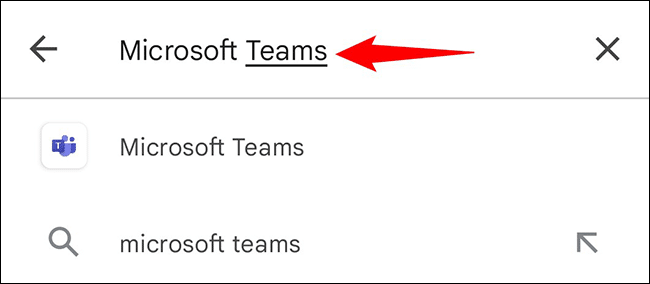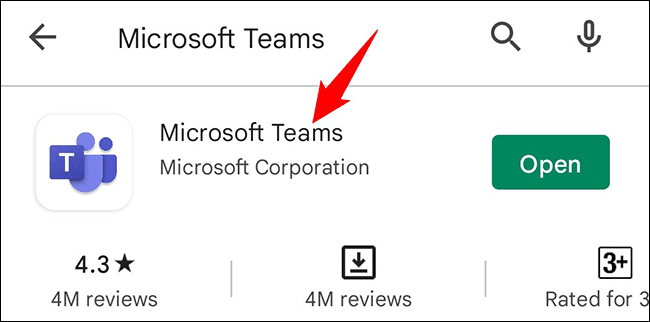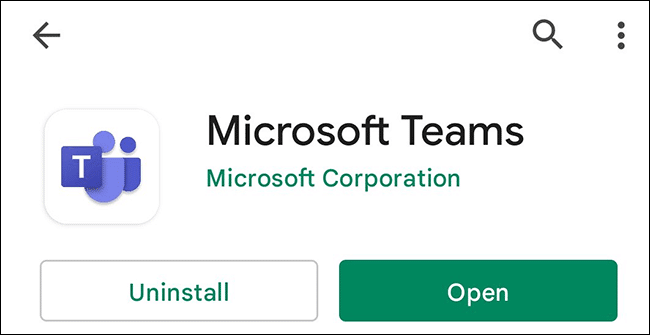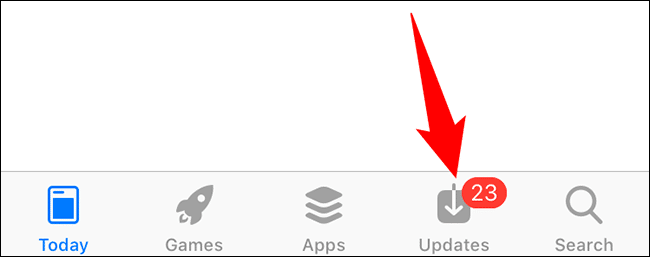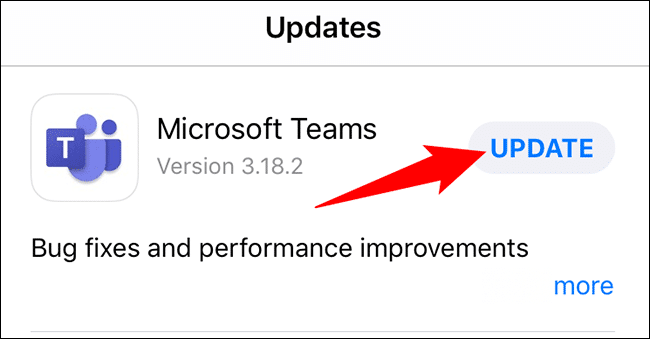So aktualisieren Sie Microsoft Teams
Es ist wichtig, Microsoft Teams regelmäßig zu aktualisieren, um die bestmögliche Erfahrung zu erzielen. Wenn Sie sich nicht sicher sind, wie es geht, zeigen wir Ihnen, wie Sie Teams auf Windows-, Mac-, Linux-, iPhone-, iPad- und Android-Geräten aktualisieren.
Möglichkeiten zum Aktualisieren von Microsoft Teams
Unter Windows und Mac wird die Teams-App automatisch aktualisiert, sodass Sie nichts tun müssen. Wenn Sie jedoch Probleme haben oder sicherstellen möchten, dass Sie über die neueste Version verfügen, können Sie die App manuell zwingen, nach Updates zu suchen, wie unten erläutert.
Wenn Sie Linux verwenden, wird Ihre Anwendung nicht automatisch aktualisiert. Sie müssen den Paketmanager verwenden, um die neuesten Teams-Updates herunterzuladen und zu installieren.
Auf mobilen Geräten wie iPhone, iPad und Android können Sie die App auf Ihrem Telefon über den jeweiligen App Store aktualisieren.
Aktualisieren Sie Microsoft Teams auf Windows und Mac
Um die Suche nach Updates in Teams unter Windows 10 oder Mac zu erzwingen, verwenden Sie die Methode hier. Der Prozess für die in Windows 11 integrierte Teams-App ist etwas anders, wie unten gezeigt.
Öffnen Sie zunächst die Teams-App auf Ihrem PC. Tippen Sie oben in der App-Oberfläche neben Ihrem Profilbild auf die drei Punkte.
Klicken Sie im sich öffnenden Menü auf „Auf Updates prüfen".
Teams zeigen die Meldung "Wir werden alle Updates überprüfen und installieren, während wir weiterarbeiten." Dies bedeutet, dass Sie Teams weiterhin verwenden können, während Sie im Hintergrund nach Updates suchen.
Wenn Sie Windows 11 verwenden, öffnen Sie zuerst die integrierte Teams-App. Tippen Sie in der oberen rechten Ecke der App auf die drei Punkte.
Tippen Sie im Drei-Punkte-Menü auf „die Einstellungen".
Auf Seite "die EinstellungenKlicken Sie in der unteren linken Ecke aufÜber den Unterschied".
Teams suchen nach verfügbaren Updates. Im Abschnitt "Über den Unterschied"Links, unten"AusgabeSie sehen, ob Updates verfügbar sind.
Wenn ein Update verfügbar ist, tippen Sie auf „Jetzt aktualisierenUm das App-Update zu starten.
Und so halten Sie Teams auf Ihrem Desktop auf dem neuesten Stand. Wenn Sie auch Zoom verwenden, können Sie die Zoom-App auf ähnliche Weise aktualisieren.
Aktualisieren Sie Microsoft Teams auf Android
Um die Teams-App auf Ihrem Android-Telefon zu aktualisieren, verwenden Sie den offiziellen Google Play Store. Hier erhalten Sie auch Updates für alle Ihre anderen Apps.
Um zu beginnen, eröffne ein Geschäft Play auf Ihrem Telefon. Tippen Sie auf das Store-Suchfeld und geben Sie ein "Microsoft-Teams" , und drücken Sie die Eingabetaste.
Wählen Sie in den Suchergebnissen "Microsoft-Teams".
Auf der Bewerbungsseite Team , tippen Sie auf "AktualisierenUm die App auf die neueste Version zu aktualisieren. Wenn diese Schaltfläche nicht angezeigt wird, wurde Ihre App bereits aktualisiert.
Und das ist es.
Aktualisieren Sie Microsoft Teams auf iPhone und iPad
Wenn Sie ein iPhone oder iPad verwenden, verwenden Sie den Apple App Store, um Updates für Teams zu installieren.
Öffnen Sie dazu zunächst den App Store auf Ihrem Telefon. Klicken Sie unten im Shop auf die Registerkarte „Aktualisierung".
im Bildschirm“Updates" , Ich suche nach "Microsoft Teams und klicke aufAktualisieren" neben ihm. Wenn Sie den Unterschied auf dieser Seite nicht sehen können, ist Ihre App bereits auf dem neuesten Stand.
Wenn Sie auf die Schaltfläche klickenAktualisierenWarten Sie, bis der App Store die Aktualisierung der App abgeschlossen hat. Als Nächstes führen Sie die neueste Version von Teams auf Ihrem Telefon aus.
Auf diese Weise können Sie Teams fehlerfrei halten und mit neuen Funktionen auf Ihren verschiedenen Geräten ausgestattet sein. Genießen!
Wenn Sie schon dabei sind, sollten Sie in Erwägung ziehen, Webbrowser wie . zu aktualisieren Chrome و Firefox Ebenfalls.