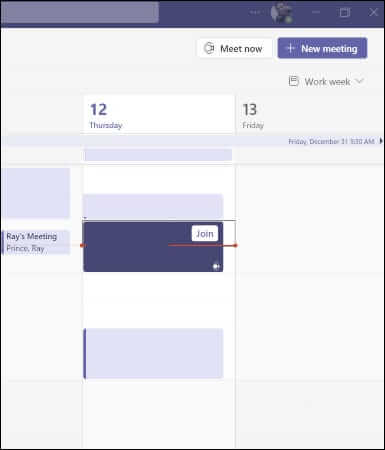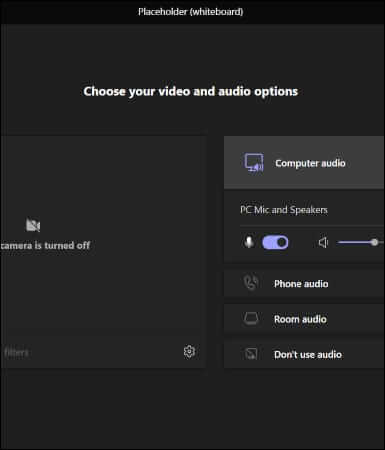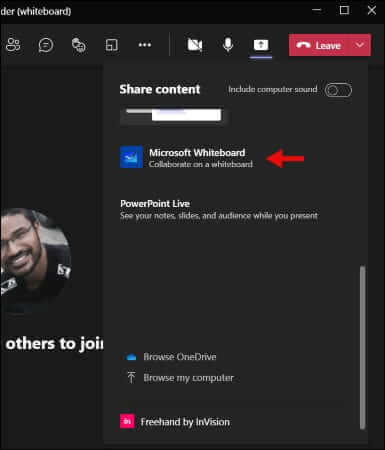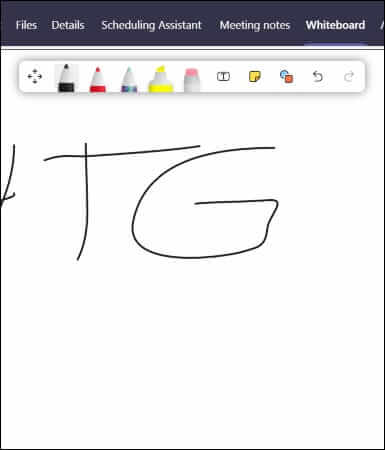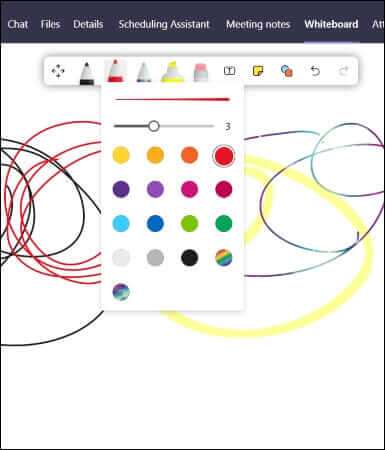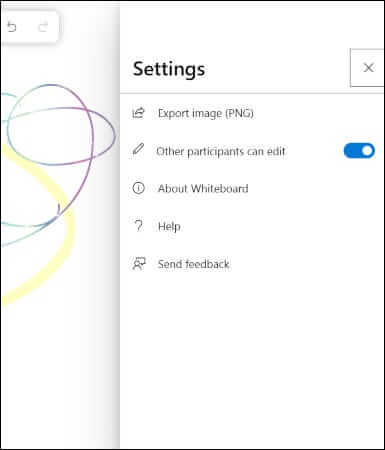So verwenden Sie das Whiteboard in einem Microsoft Teams-Meeting
Die Microsoft Team Whiteboard-Funktion ist eine sehr intuitive Möglichkeit, Kollegen Informationen zu präsentieren. Mit einem digitalen Stift und einem Zeichenblock können Sie Konzepte aller Art in einem leicht verständlichen Format erklären.
Was ist das Microsoft Team Whiteboard?
Ähnlich wie die Microsoft Whiteboard-App ermöglicht die Whiteboard-Funktion von Microsoft Team Benutzern, während Konferenzen Ideen auf einer digitalen Freiformtafel zu skizzieren und zu teilen. Es verwendet das Standard-Whiteboard-Format für das Klassenzimmer, wird in der Cloud gespeichert und kann von jedem aufgerufen werden, den Sie zu einem Microsoft Teams-Meeting einladen.
Wie starte ich Whiteboard von Microsoft Team?
Um Ihr Microsoft Team-Whiteboard zum ersten Mal zu starten, laden Sie Microsoft Teams herunter und installieren Sie es, indem Sie die Microsoft Teams-Website besuchen.
Um auf das Microsoft Team-Whiteboard zuzugreifen, öffnen Sie die App, gehen Sie zum Navigationsmenü auf der linken Seite und klicken Sie auf „Kalender".
Starten Sie von dort aus ein neues Meeting, indem Sie auf die Schaltfläche „+ Neues TreffenIn der oberen rechten Ecke. Geben Sie auf der nächsten Seite alle Besprechungsdetails ein und klicken Sie auf „sparen".
Sobald das Meeting beginnt, werden Sie aufgefordert, beizutreten. tippen Sie auf "Integration“, Passen Sie die Toneinstellungen für Kamera und Computer/Telefon an und tippen Sie auf "Jetzt beitreten".
Sobald das Meeting begonnen hat, klicken Sie auf das Symbol „Behälter teilen“ , und warten Sie, bis das Popup geladen ist „Inhalte teilen“. Scrollen Sie etwas nach unten und tippen Sie auf Microsoft-Whiteboard So starten Sie eine Blackboard-Sitzung. Sie haben die Möglichkeit, ein Whiteboard (individuelle Bearbeitungsrechte) oder eine Kollaboration zu präsentieren, an der jeder in Echtzeit bearbeiten kann.
Nach einem kurzen Upload-Fortschrittsbalken erscheint ein großes weißes Zeichenbrett. Klicken Sie auf eine beliebige Stelle auf dem Whiteboard, um auf die Schreibsymbolleiste zuzugreifen. Die Schreibsymbolleiste umfasst Stifte unterschiedlicher Dicke, einen Radiergummi, eine Haftnotiz, ein Form-/Linienwerkzeug und ein Textfeld.
Wie zeichne ich auf dem Microsoft Teams-Whiteboard?
Um mit dem Zeichnen auf dem Whiteboard zu beginnen, klicken Sie auf eines der Schreibwerkzeuge in der Symbolleiste, halten Sie den Mauszeiger gedrückt und ziehen Sie ihn an eine beliebige Stelle auf dem Bildschirm, um zu zeichnen, zu skizzieren oder Ideen zu schreiben. Sie haben auch die Möglichkeit, ein Textfeld zu verwenden, um Ideen aufzuschreiben. Sie können das Whiteboard nach links oder rechts verschieben und vergrößern, verkleinern, um den Zeichenbereich zu vergrößern und die Aufmerksamkeit auf die Hauptideen zu lenken.
Passen Sie die Team-Dashboard-Einstellungen an
Um auf die Einstellungen zuzugreifen, klicken Sie auf das Zahnradsymbol oben rechts. In diesem Einstellungsmenü haben Sie die Möglichkeit, ein Bild zu exportieren, Bearbeitungsrechte festzulegen, den Hilfebereich umzuschalten und Feedback an die App-Entwickler zu senden.
Klicken Sie auf „Nach PNG exportieren“ zum Download-Prompt, wo Sie die Möglichkeit haben, es unter einem bestimmten Dateinamen zu speichern. Dies ist nützlich, wenn Sie Ideen speichern möchten, die Sie während der Konferenz gezeichnet haben.
Wenn Sie allen Teilnehmern den Bearbeitungszugriff gewähren, erhalten alle Teilnehmer Zugriff auf die Zeichensymbolleiste und können gleichzeitig zeichnen. Schalten Sie es wieder aus, wenn Sie die Kontrolle behalten und präsent sein möchten.
Wie greife ich später auf mein Dashboard zu?
Es ist einfach, zum Vorstand zu gelangen, wenn das Meeting vorbei ist. Klicken Sie einfach auf die Registerkarte Whiteboard oder besuchen Sie die Board-Galerie der Microsoft Whiteboard-App, um sie anzuzeigen, weiterzuarbeiten oder zu speichern.
Eine einfache Möglichkeit, zusammenzuarbeiten und Ideen zu präsentieren
Das Grafikformat des Whiteboard-Tools von Microsoft Team ist eine intuitive und visuell intelligente Möglichkeit für Benutzer, Ideen auszutauschen. Mit einer starken Internetverbindung ist das Gruppenzeichnen flüssig und verzögerungsfrei, ohne dass bei jedem Strich des Stifts Spuren aus der anderen Welt sichtbar sind. Es ist eine nette Alternative zu herkömmlichen Powerpoint-Präsentationen, bei denen normalerweise eine Person mit weniger visuellem Input von den Teilnehmern die Führung übernimmt.