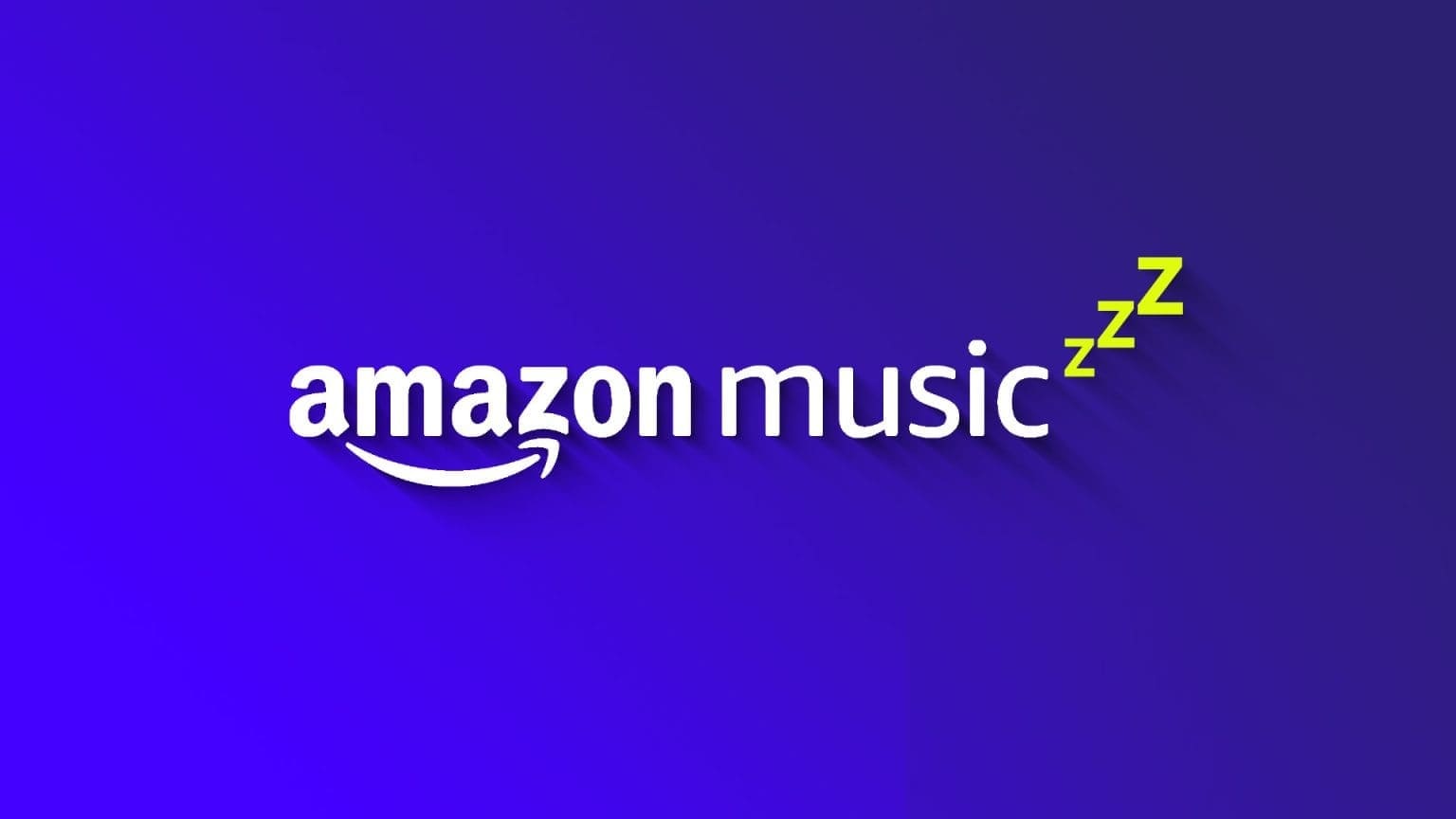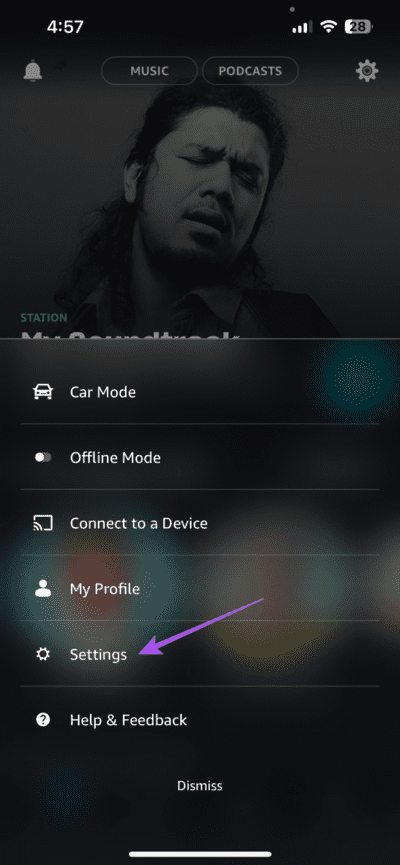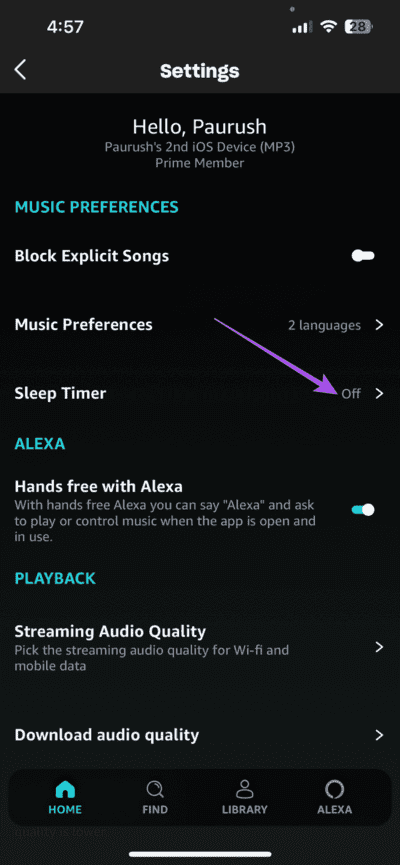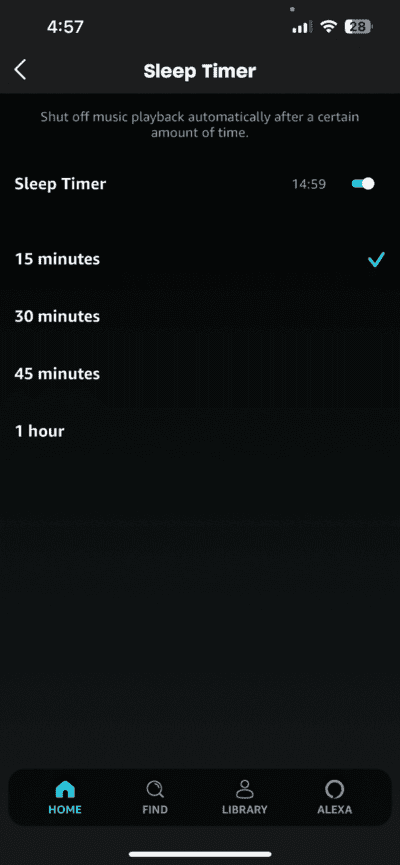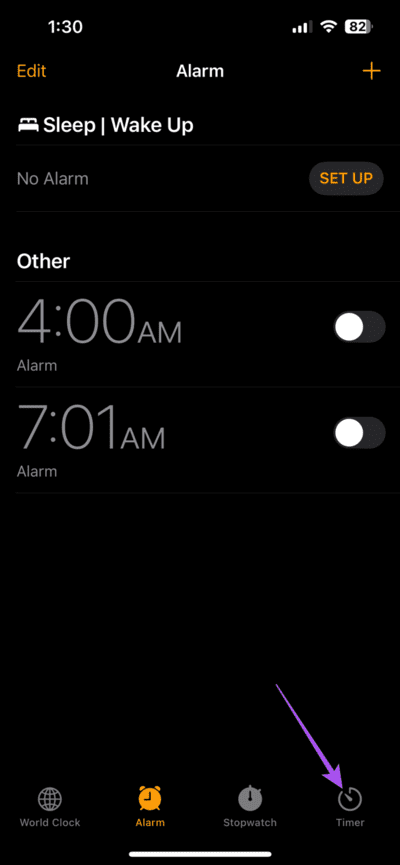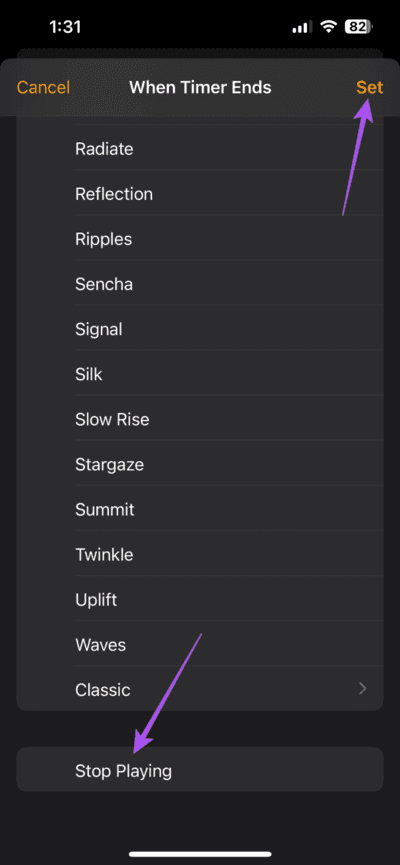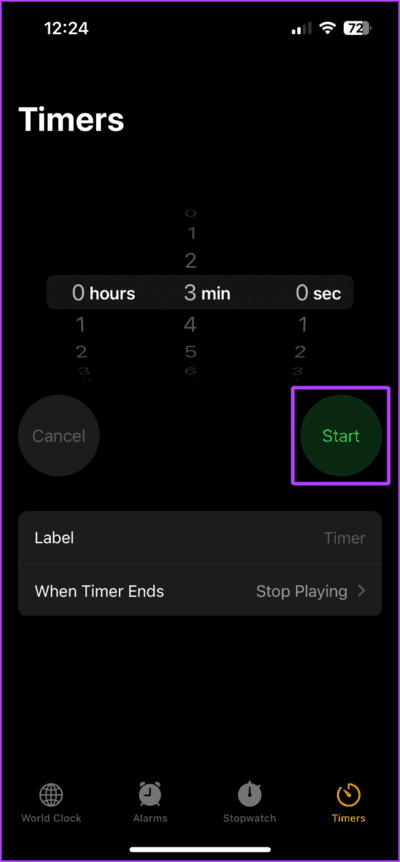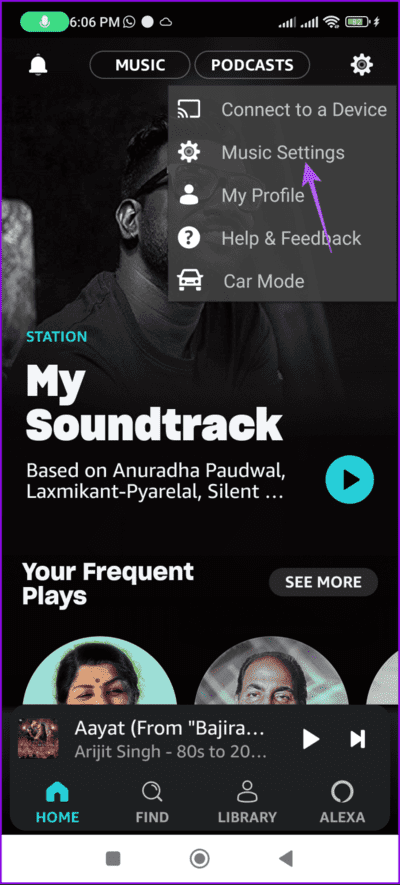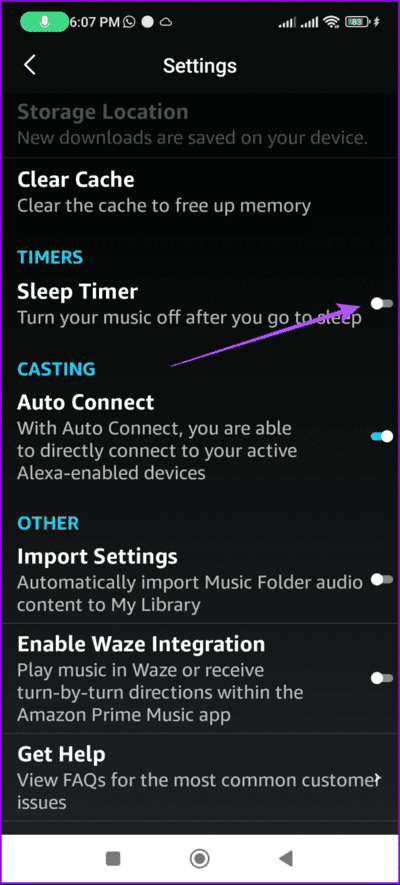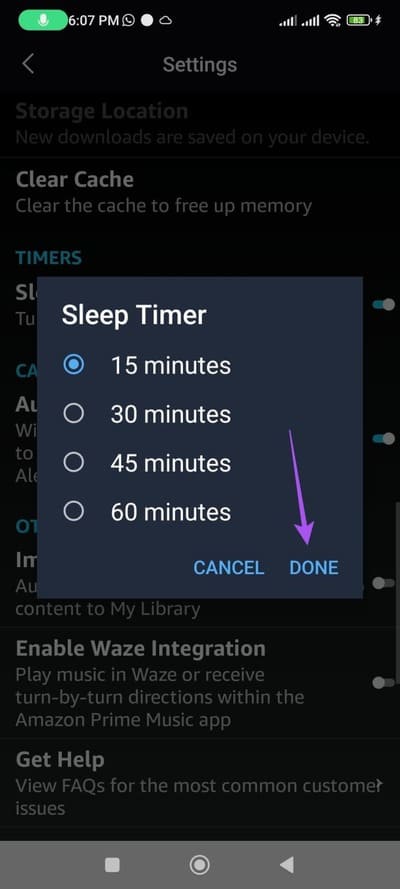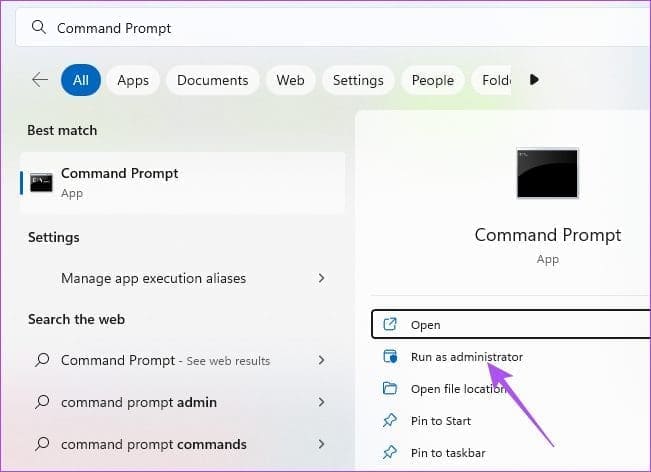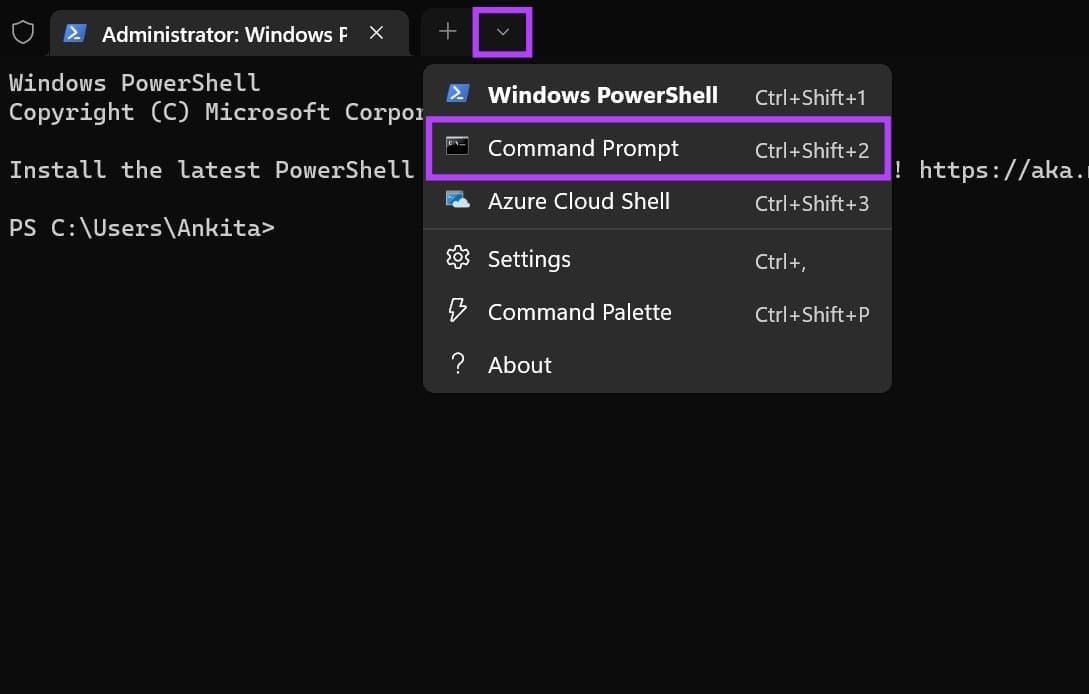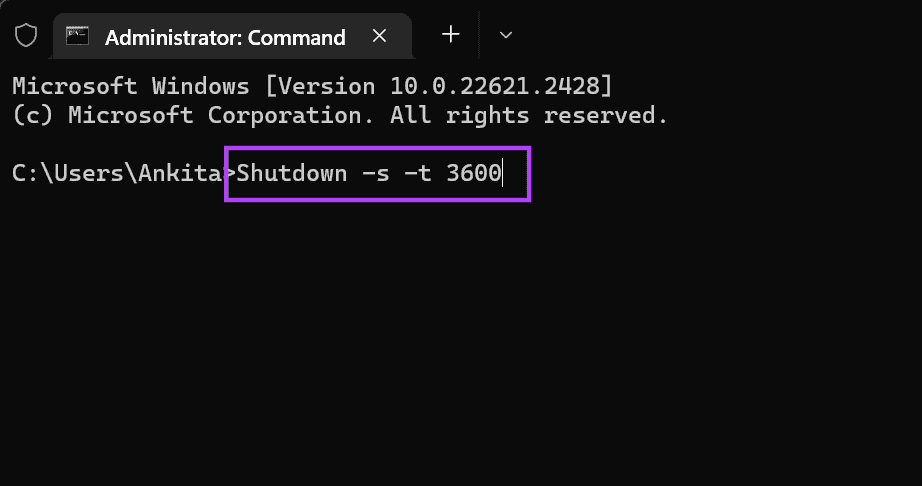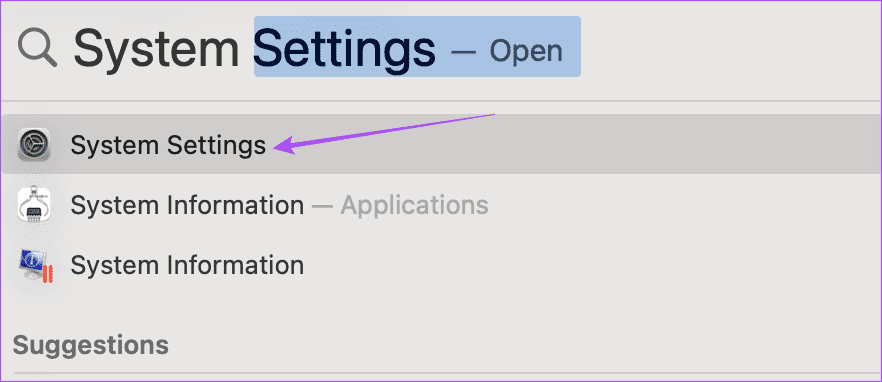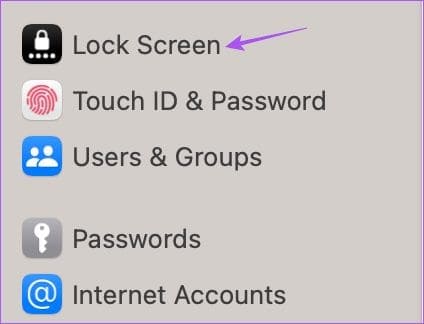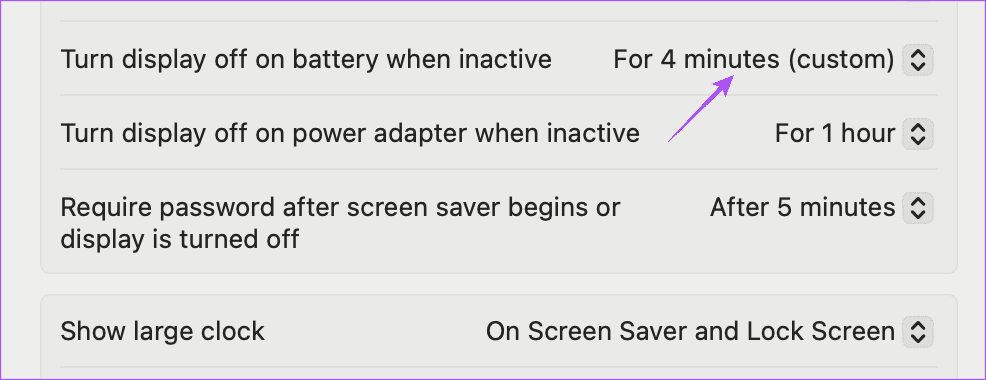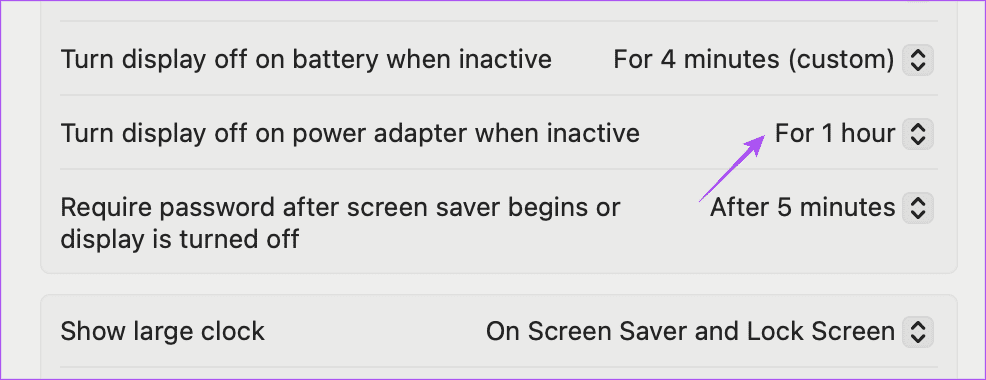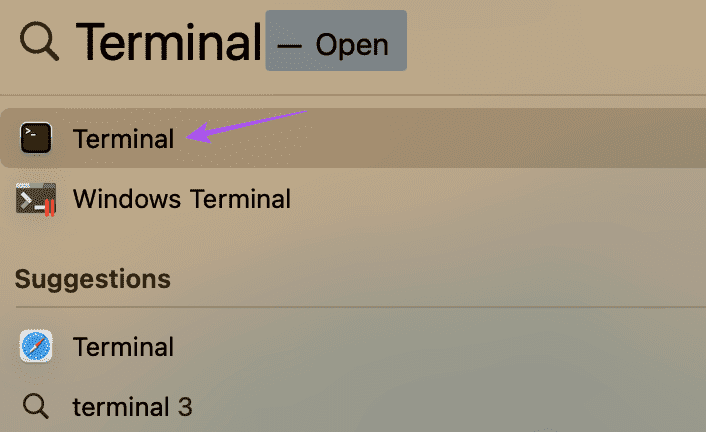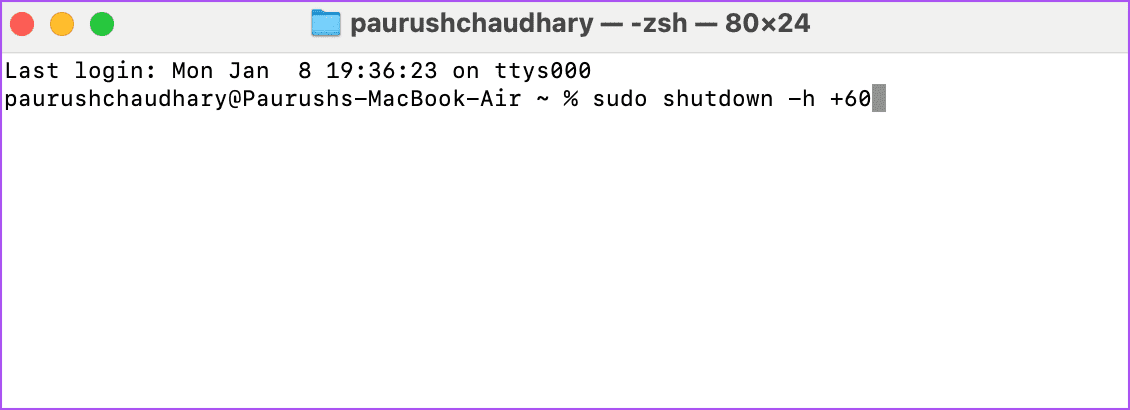So richten Sie einen Sleep-Timer bei Amazon Music ein
Amazon Music ist im Lieferumfang Ihrer Amazon Prime-Mitgliedschaft enthalten, sodass Sie Musik ohne Werbung hören können. Sie können auch Ihre Lieder abspielen Von Amazon Music auf dem Apple HomePod Smart Speaker. Natürlich schlafen einige von uns beim Hören Ihrer Playlist ein. In solchen Fällen möchten Sie wahrscheinlich, dass die Musik automatisch pausiert, oder?
Hier kommt die Sleep-Timer-Funktion von Amazon Music ins Spiel. In diesem Beitrag erfahren Sie, wie Sie den Sleep-Timer bei Amazon Music einrichten. Wir teilen die Schritte für iPhone, Android, Alexa, Windows-PC und Mac.
Richten Sie einen Sleep-Timer bei Amazon Music auf Mobilgeräten ein
Lassen Sie uns zunächst die Schritte zum Deaktivieren von Amazon Music auf Ihrem iPhone und Android-Telefon nach einer bestimmten Zeitspanne teilen. Stellen Sie sicher, dass Sie die neueste Version der Amazon Music-App verwenden, um Probleme zu vermeiden.
auf dem iPhone
Schritt 1: Öffnen Amazon Music-App auf Ihrem iPhone.
Schritt 2: Klicken Sie auf das Symbol die Einstellungen in der oberen rechten Ecke und wählen Sie die Einstellungen unten.
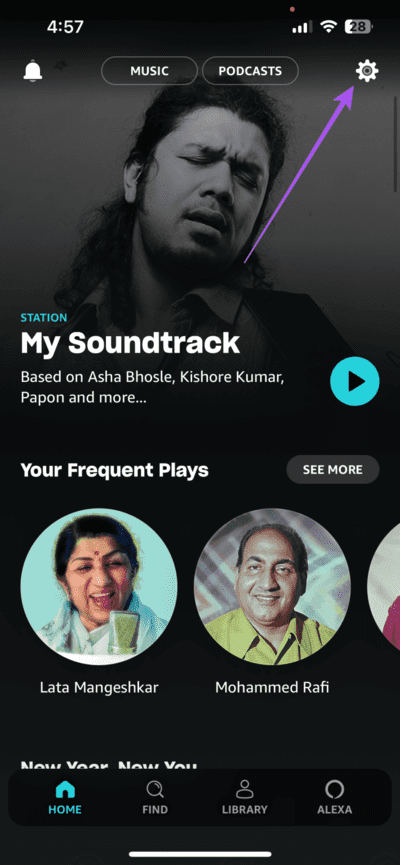
Weiter zu Schritt 3: Klicke auf Sleep-Timer und wählen Sie Sleep-Timer erneut, um die Funktion zu aktivieren.
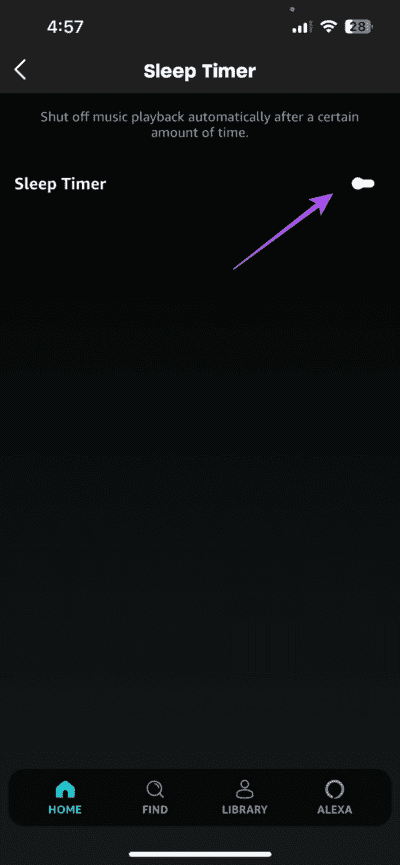
Schritt 4: Lokalisieren Die Dauer Ihres Sleep-Timers.
Alternativ erfahren Sie hier, wie Sie die Uhr-App auf Ihrem iPhone verwenden, um Amazon Music auf einen Timer zu stellen.
Schritt 1: Öffnen Uhranwendung Auf einem Gerät iPhone deine auserwählte Timer in der unteren rechten Ecke.
Schritt 2: Lokalisieren "wenn der Timer abgelaufen ist„. Scrollen Sie dann nach unten und klicken Sie "Stilllegen".
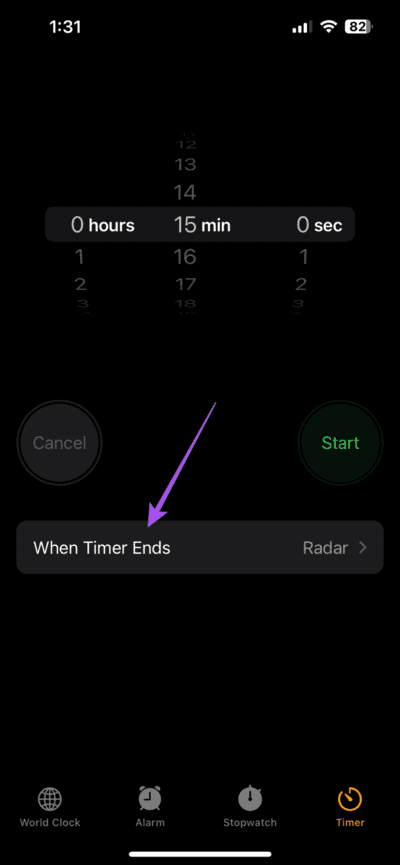
Weiter zu Schritt 3: Stellen Sie die Dauer Ihres Timers ein und tippen Sie auf Start.
Schließen Sie nun die Uhr-App und öffnen Sie Amazon Music. Die Wiedergabe wird automatisch entsprechend dem Timer beendet.
auf Android
Schritt 1: Öffnen Amazon Music-App auf Ihrem Android-Handy.
Schritt 2: Klicken Sie auf das Symbol die Einstellungen in der oberen rechten Ecke und wählen Sie Musikeinstellungen.
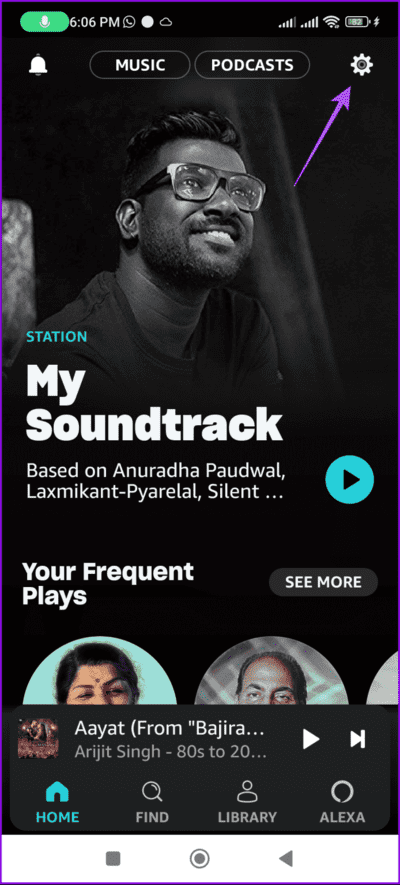
Weiter zu Schritt 3: Scrollen Sie nach unten und tippen Sie auf die Umschalttaste Neben Sleep-Timer.
Schritt 4: einstellen Dauer Und drücke Fertig.
Sie können auch auf unseren Beitrag verweisen Wenn Sie mit Amazon Music keine Songs herunterladen können.
Richten Sie den Sleep-Timer auf AMAZON ALEXA-Geräten ein
Sie können einen Sleep-Timer einrichten, wenn Sie Musik oder Podcasts auf Amazon Alexa-Geräten wie Echo-Lautsprechern oder Echo Show-Displays abspielen. Sagen Sie einfach den Sprachbefehl: „Alexa, stelle einen Sleep-Timer auf 30 Minuten.“ Sie können selbstverständlich den für Sie passenden Zeitpunkt wählen.
Richten Sie den Sleep-Timer für AMAZON MUSIC auf Ihrem Windows-PC ein
Die Amazon Music-App ist offiziell für Windows-PC-Benutzer verfügbar. Da die Sleep-Timer-Funktion in der Windows-App nicht verfügbar ist, erfahren Sie hier, wie Sie den Amazon Music Sleep-Timer über die Eingabeaufforderung starten. Beachten Sie, dass diese Schritte Ihren Windows-PC oder Laptop ausschalten. Stellen Sie also sicher, dass Sie Ihre Arbeit speichern.
Schritt 1: Klicken Sie auf das Symbol niemals, Und tippe Eingabeaufforderung, und tippen Sie auf Als Administrator ausführen.
Schritt 2: Klicken Sie oben auf das Abwärtspfeilsymbol und wählen Sie aus Eingabeaufforderung.
Weiter zu Schritt 3: Geben Sie den Befehl ein der nächste Und drücke Enter.
Shutdown -s -t 3600Dabei ist 3600 die Anzahl der Sekunden, nach denen Sie Ihren Windows-PC oder Laptop herunterfahren möchten. Sie können den Wert nach Ihren Wünschen eingeben.
Schritt 4: Schließen und öffnen Sie die Eingabeaufforderung Amazon Musik Auf dem laufenden Computer Windows um mit dem Abspielen der Musik zu beginnen.
Um das Herunterfahren rückgängig zu machen, führen Sie einfach die Eingabeaufforderung erneut als Administrator aus, geben Sie den folgenden Befehl ein und drücken Sie dann die Eingabetaste.
Shutdown -aRichten Sie einen Sleep-Timer für Amazon Music auf Ihrem Mac ein
Amazon Music ist für Mac-Benutzer nicht lokal verfügbar. Daher ist es die einzige Option, sich auf die Webversion zu verlassen. Hier sind zwei verschiedene Möglichkeiten, den Sleep-Timer bei Amazon Music auf Ihrem Mac einzurichten.
Verwenden Sie die Sperrbildschirmeinstellungen
Schritt 1: Klicke auf Befehl + Leertaste Öffnen Spotlight-Suche, Und geben Sie ein Systemeinstellungen, Dann drücken Rückkehr.
Schritt 2: tippen Sie auf Bildschirmsperre aus dem linken Menü.
Weiter zu Schritt 3: Klicken Sie auf das Dropdown-Menü neben „Display bei Inaktivität im Akkubetrieb ausschalten“ und wählen Sie Dauer.
اFür Schritt 4: Machen Sie dasselbe für das Dropdown-Menü daneben „Schalten Sie das Display am Netzteil aus, wenn es inaktiv ist.“” und legen Sie die Dauer fest.
Verwenden des Terminals
Schritt 1: Klicke auf Befehl + Leertaste Öffnen Spotlight-Suche, Und tippe Terminal, Dann drücken Rückkehr.
Schritt 2: Geben Sie den folgenden Befehl ein und drücken Sie "Zurückkehren".
sudo shutdown -h +60Die Zahl nach dem Pluszeichen gibt die Zeit an, nach der Ihr Mac heruntergefahren wird. Sie können die Zeit nach Ihren Wünschen einstellen.
Weiter zu Schritt 3: Schließen und öffnen Sie das Terminalfenster Amazon Musik in Ihrem Browser, um mit dem Anhören zu beginnen Musik Ihre.
Es ist Zeit zum Entspannen
Mit diesen Schritten können Sie einen Sleep-Timer für Amazon Music auf Ihrem Mobilgerät, Desktop oder Alexa-Gerät einrichten. Es gibt auch Automodus in Amazon Music Um die Musikwiedergabe während der Fahrt besser steuern zu können.