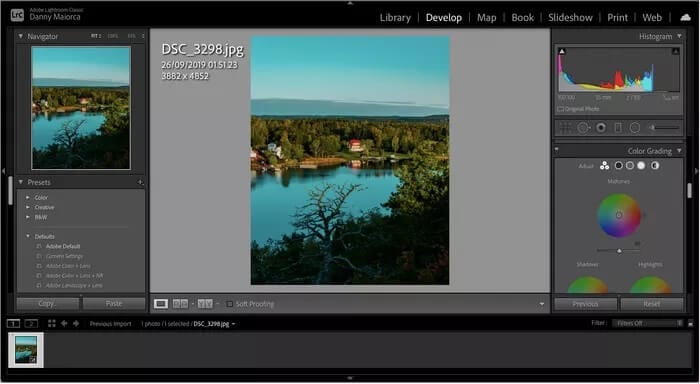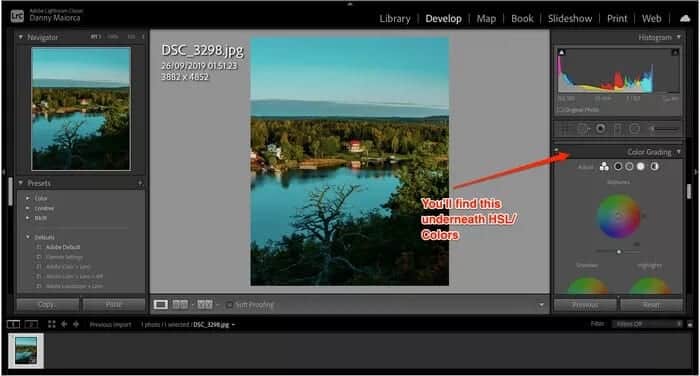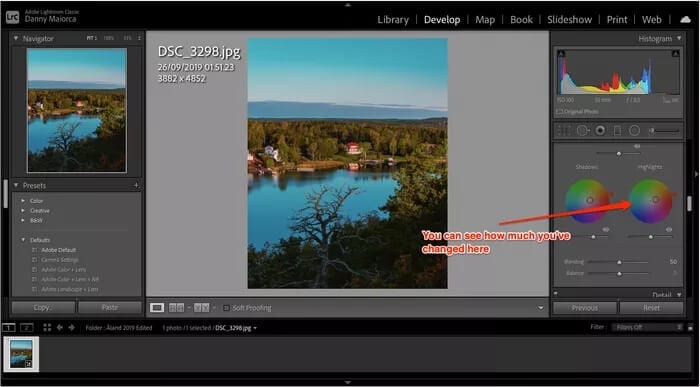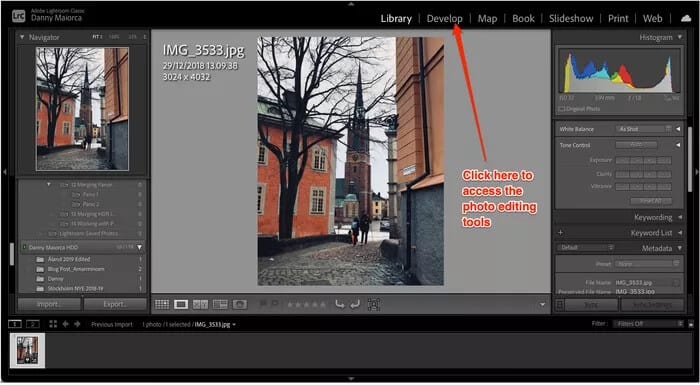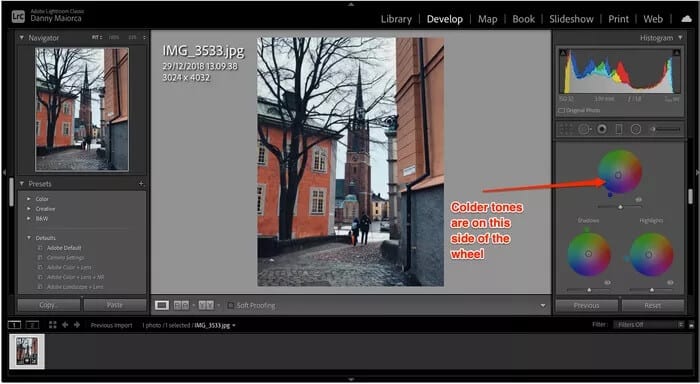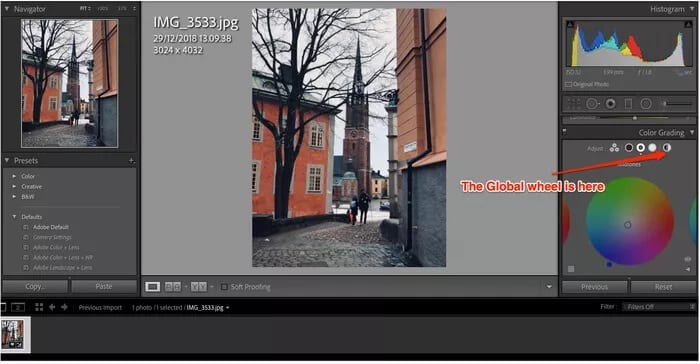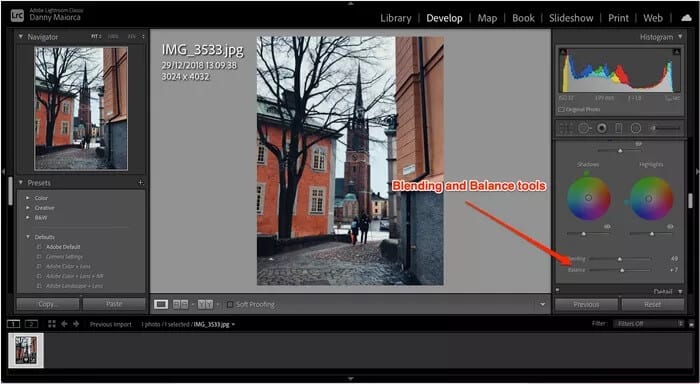So verwenden Sie die Farbkorrektur in Adobe Lightroom Classic
Als Teil seiner Nachbearbeitungswerkzeuge bietet Adobe Lightroom auch Color Grading zum Ändern von Farben in Bildern. Sie können Ihre Fotos mit der Option Color Grading elegant und ein wenig anders aussehen lassen. Während es ganz bei Ihnen liegt, zu entscheiden, wie viel Sie hinzufügen möchten, und nicht wie einen Filter aus einer Social-Media-App aussehen zu lassen.
Sie können Ihre Fotos nicht nur wärmer oder kühler aussehen lassen, sondern auch bestimmte Bereiche des Fotos ändern. Außerdem können Sie die Helligkeit ändern.
Wenn Sie sich fragen, wie Sie Color Grading in Lightroom Classic verwenden und optimal nutzen können, lesen Sie weiter.
wärmere Töne
Der warme Ton bezeichnet eine Zeit, in der Ihr Bild ein einladendes goldenes Gefühl hat. Ihren Fotos diesen Look zu verleihen, funktioniert besonders gut, wenn Sie an heißen Tagen oder rund um die goldene Stunde fotografieren.
Um einen warmen Ton in Ihren Fotos zu erzeugen, müssen Sie sich hauptsächlich auf die Rot-, Gelb- und Orangetöne konzentrieren.
Wenn Sie bereit sind, in Lightroom wärmere Töne zu erstellen, führen Sie die folgenden Schritte aus.
Schritt 1: einschalten Lightroom-App und öffnen Sie das Foto, das Sie bearbeiten möchten.
Schritt 2: Wählen Sie in der oberen rechten Ecke Entwickeln.
Schritt 3: Scrollen Sie nach unten zu Farbkorrektur in der Seitenleiste rechts. Das findest du unter Registerkarte HSL / Farbe.
Schritt 4: Wählen Sie das Farbrad aus, das sich auf den Bereich Ihres Fotos bezieht, den Sie bearbeiten möchten.
Schritt 5: Klicken Sie auf den mittleren Kreis im Rad und schieben Sie ihn nach rechts, drehen Sie ihn herum, bis Sie die gewünschte Punktzahl erreicht haben.
Schritt 6: Wiederholen Sie den Vorgang für alle anderen Teile des Bildes, die Sie bearbeiten möchten.
Sobald Sie fertig sind, können Sie Ihr Bild exportieren und hochladen, wo immer Sie möchten.
coole klingeltöne
Manchmal möchten Sie Ihren Fotos vielleicht ein stimmungsvolleres Aussehen verleihen. Und während wärmere Töne an bewölkten Tagen etwas seltsam klingen mögen, verbessern kühlere Farben das Aussehen Ihres Fotos und erfassen, wie Sie sich fühlen, wenn Sie es aufnehmen.
Anstelle von Rot, Gelb und Orange sollten Sie am anderen Ende des Farbkreises nach kühleren Farbtönen suchen. Konzentrieren Sie sich nämlich auf Blau-, Grün- und Veilchen.
Führen Sie die folgenden Schritte aus, um kühlere Töne in Ihrem Foto zu erstellen.
Schritt 1: Öffnen Sie Lightroom Classic auf Ihrem Computer.
Schritt 2: Importieren oder scrollen Sie zu dem Foto, das Sie bearbeiten möchten.
Schritt 3: Klicken Sie wie bei wärmeren Tönen auf die Registerkarte Entwickeln und scrollen Sie nach unten zu Color Grading.
Schritt 4: Passen Sie an jedem Rad an, wie dieser Teil des Bildes angezeigt werden soll. Dafür gibt es keine Einheitsgröße; Sie müssen sehen, wie es zu Ihrem individuellen Foto passt.
Schritt 5: Wiederholen Sie den Vorgang für jeden Teil des Bildes, bis Sie mit dem Ergebnis zufrieden sind.
Wenn Sie die Farben des gesamten Bildes ändern möchten – sowohl für warme als auch für kühlere Töne – befolgen Sie die gleichen Schritte bis zum dritten Schritt. Wenn Sie das erreicht haben, klicken Sie auf das Rad am Ende namens Global. Danach können Sie die Töne ändern.
leuchtend
Zusätzlich zum Anpassen der Farben Ihres Fotos können Sie die Farbkorrektur in Lightroom verwenden, um die Helligkeit in bestimmten Bereichen zu ändern. Dies ist am effektivsten, wenn Sie nicht das gesamte Bild optimieren möchten – zum Beispiel, wenn Sie nicht nur mit den Highlights zufrieden sind.
Um die Luminanz eines bestimmten Teils Ihres Fotos mit Lightroom anzupassen, müssen Sie die folgenden Schritte ausführen.
Schritt 1: Nachdem Sie Ihr Bild importiert haben, klicken Sie auf Entwickeln und scrollen Sie nach unten zu Color Grading. Suchen Sie nach dem Augensymbol unter jedem Rad.
Schritt 2: Klicken Sie auf die Bildlaufleiste. Wenn Sie die Helligkeit dunkler machen möchten, gehen Sie nach links. Andererseits können Sie den Marker nach rechts verschieben, wenn Sie ihn vergrößern möchten.
Schritt 3: Wiederholen Sie dies für jeden anderen Abschnitt, es sei denn, Sie sind mit dem Aussehen des Bildes zufrieden.
Mischen und Balancieren
Wenn Sie alle Bereiche im Bild bearbeitet haben, aber nicht ganz zufrieden sind, können Sie die Überblend- und Ausgleichswerkzeuge verwenden.
Durch das Mischen wird geändert, wie stark die Anpassungen von Schatten und Lichtern miteinander in Konflikt geraten. In der Zwischenzeit konzentriert sich Waage auf beides sowie auf die Mitteltöne.
Das Bild ändert sich, wenn Sie nach links oder rechts wischen.
Wenn Sie die Misch- und Ausgleichswerkzeuge verwenden möchten, führen Sie die folgenden Schritte aus.
Schritt 1: Wählen Sie das Foto aus, das Sie bearbeiten möchten, gehen Sie zu Entwickeln und scrollen Sie nach unten zu Farbkorrektur.
Der Schritt 2: Scrollen Sie unter die Räder. Sie sehen beide Optionen gleich danach.
Schritt 3: Passen Sie die Schieberegler für Mischen und Ausbalancieren so oft an, wie Sie möchten.
Versuchen Sie, mit den Farben Ihres Fotos zu spielen
Color Grading ist im Kern ein einfaches Werkzeug, mit dem Sie das Aussehen Ihrer Bilder ändern können. Es kann einige Zeit dauern, zu lernen, wie man es benutzt, aber Sie werden es schließlich lernen. Versuch und Irrtum ist unabdingbar.
Nachdem Sie Ihr Foto bearbeitet haben, sollten Sie für einen Moment den Bildschirm verlassen. Wenn Sie zurückkommen, sehen Sie, ob Sie viel erreicht haben oder nicht - und können dann entsprechende Anpassungen vornehmen.