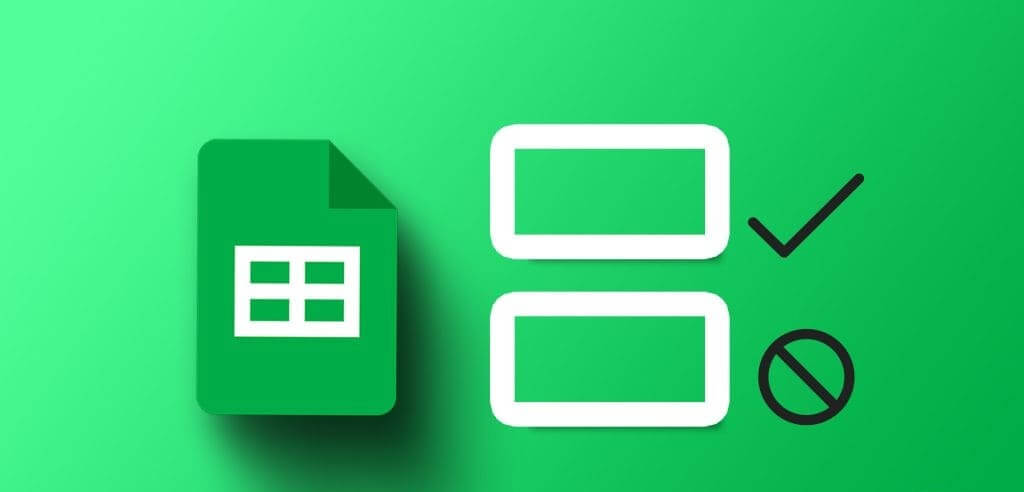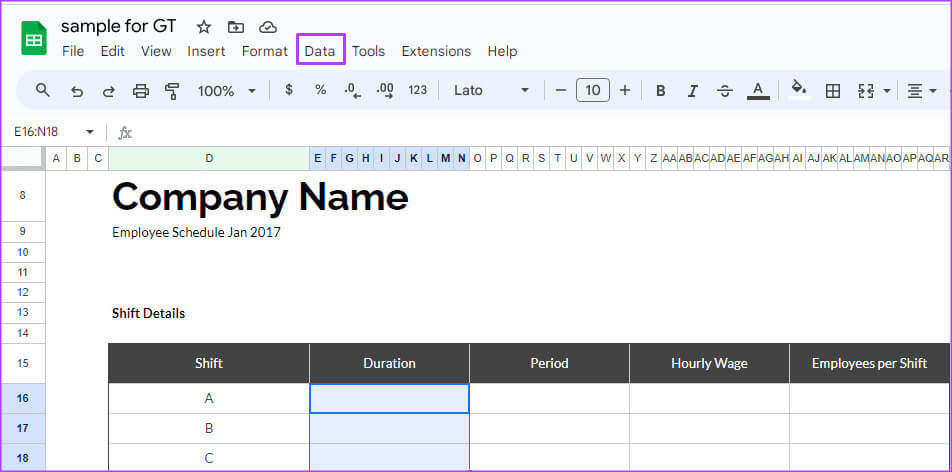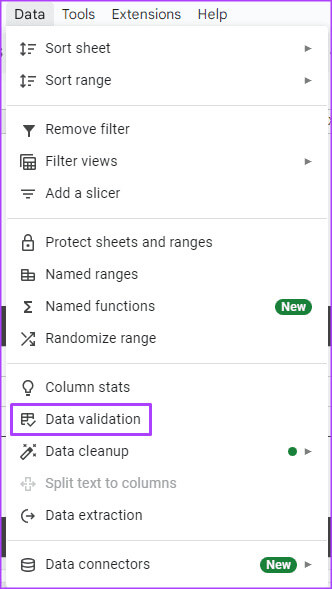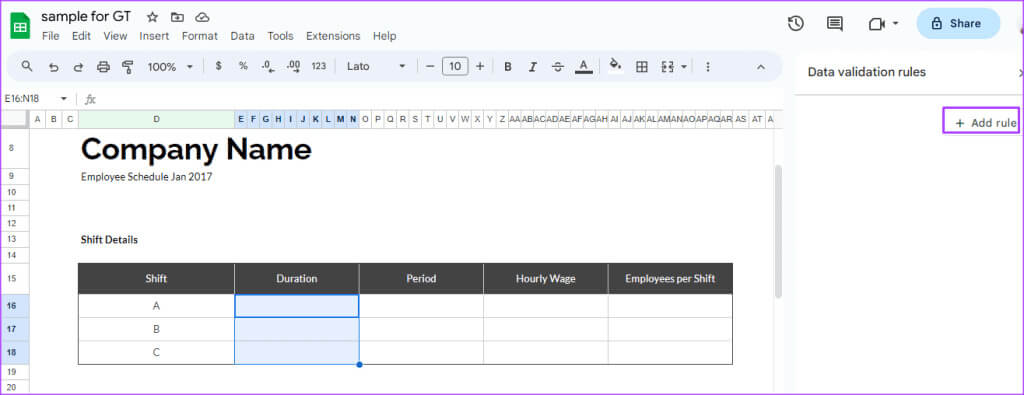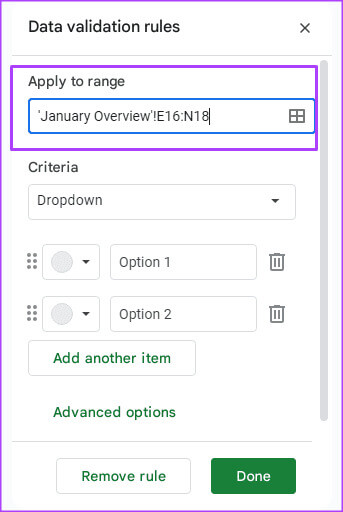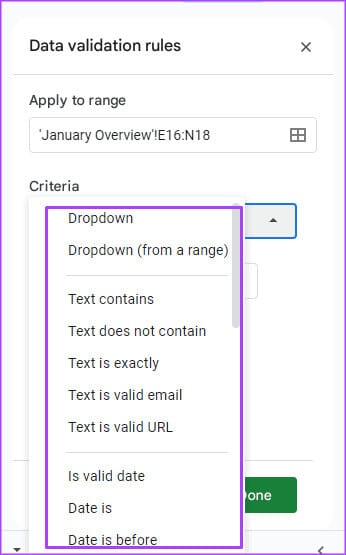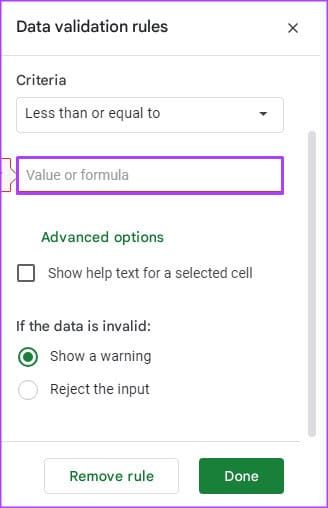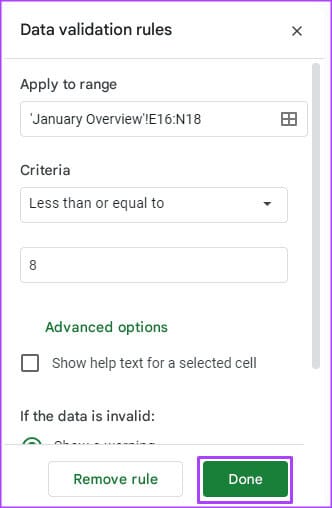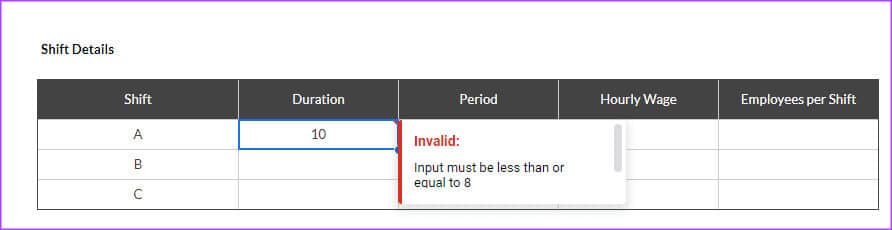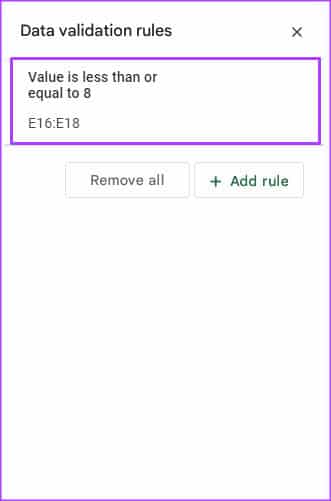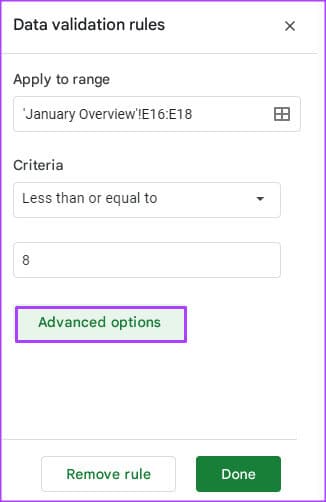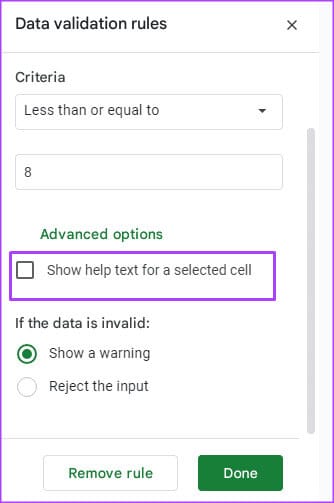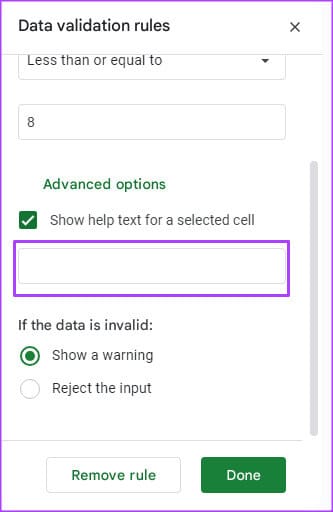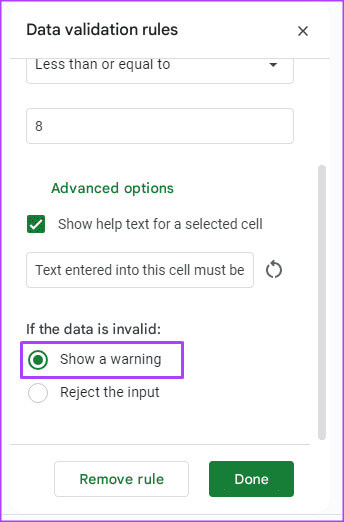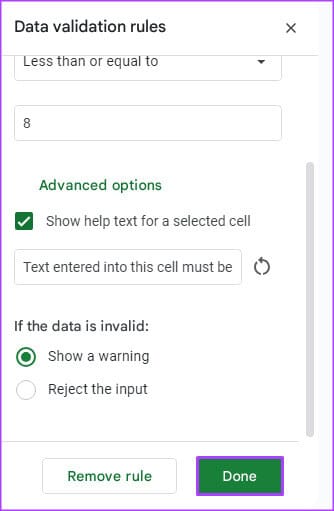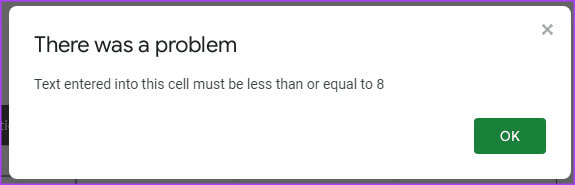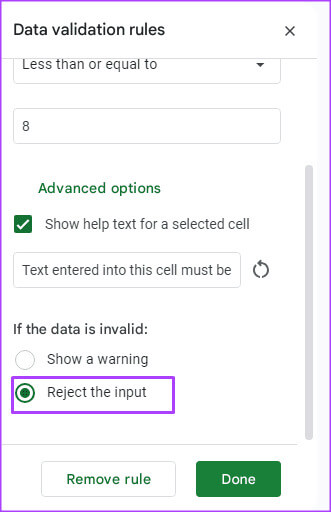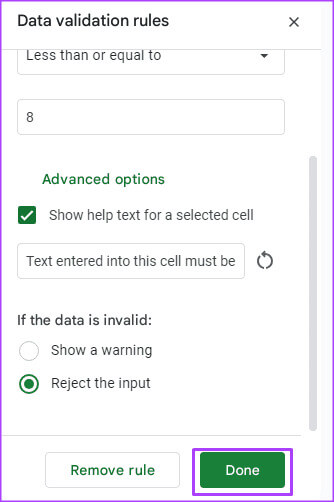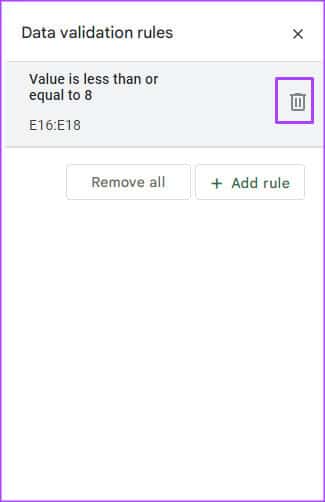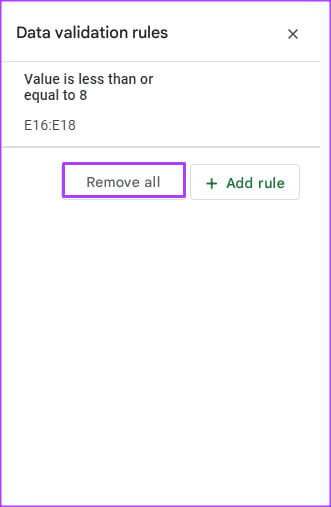So verwenden Sie die Datenvalidierung in Google Sheets
Google Sheets ist eines davon Kostenlose Tabellenkalkulations-Apps Gemeinsam. Dank seiner webbasierten Natur ist es einfach, mit mehreren Benutzern an einer Tabellenkalkulation zusammenzuarbeiten. Wenn jedoch mehrere Benutzer gemeinsam an einer Tabelle arbeiten, kann es zu Problemen bei der Dateneingabe und -formatierung kommen. Eine Möglichkeit, Einträge in einer Tabelle zu verwalten, besteht darin, mithilfe von Datenvalidierungsregeln die Informationen einzuschränken, die Sie in eine Zelle eingeben können.
Durch die Validierung der Daten können Sie auch Hinweise dazu geben, was in die Zelle eingegeben werden soll. In der Zwischenzeit kann es auch anderen eine Warnung oder Fehlermeldung geben, wenn sie in der Zelle falsche Daten angeben. Hier erfahren Sie, wie Sie die Datenvalidierung in Google Sheets verwenden.
So richten Sie eine Datenvalidierungsregel in Google Sheets ein
Mit der Datenvalidierung können Sie die Art der Dateneingabe angeben, die Sie in einer Zelle wünschen. Beispielsweise können Sie eine Zelle nur auswählen, um eine Zahl, ein Datum, einen Bruch usw. aufzunehmen. Sie können mithilfe der Datenvalidierung auch eine Dropdown-Liste erstellen. So geht's:
Schritt 1: Öffnen Google Blätter in Ihrem bevorzugten Webbrowser.
Schritt 2: Erstellen Neues Arbeitsbuch Geben Sie Ihren eigenen Datensatz ein oder öffnen Sie eine vorhandene Arbeitsmappe mit dem Datensatz.
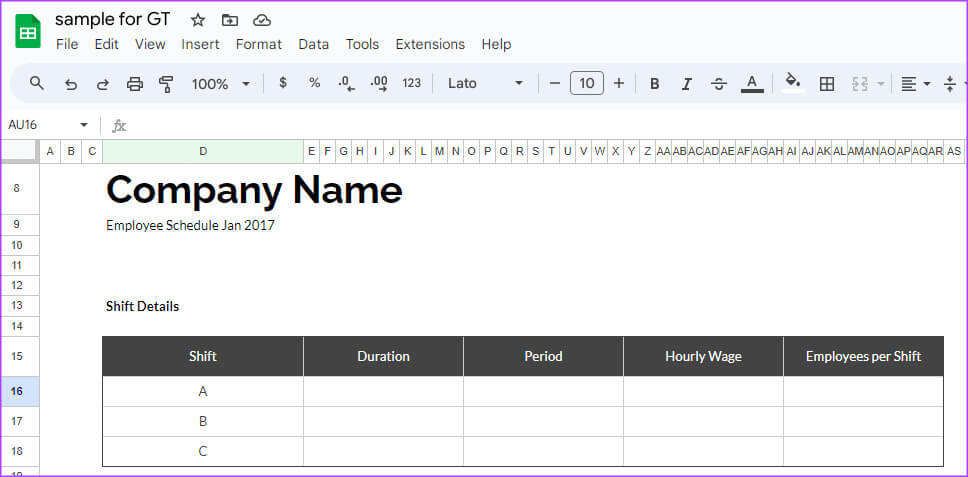
Schritt 5: Lokalisieren Drucken Die Daten sind korrekt, um die Seitenleiste auf der rechten Seite des Blattes einzuschalten.
6: Klicken Sie in der Seitenleiste auf die Schaltfläche Fügen Sie eine Regel hinzu.
Schritt 7: in einem Feld „Anwendung im großen Maßstab“Bestätigen Sie den Zellbereich, auf den Sie die Datenvalidierungsregel anwenden möchten.
Schritt 8: Klicken Sie auf das Dropdown-Menü unter dem Kriterienfeld und wählen Sie aus Datenbeschränkungsstandards Ihre Favoriten aus der folgenden Sammlung:
- Projektion
- Text
- تاريخ
- Größer als, kleiner als, gleich oder dazwischen
- Kontrollkästchen
- Benutzerdefinierte Formel
- Niemand
9: Eintreten Werte Oder eine Formel zur Messung Ihrer Standards.
Schritt 10: Klicken Fertig um die Änderungen zu speichern.
So fügen Sie Eingabenachrichten zur Datenvalidierung in Google Sheets hinzu
Wenn Sie eine Datenvalidierungsregel einrichten, können Sie eine Eingabenachricht einschließen. Sie können auch eine Eingabenachricht einfügen, nachdem Sie eine Datenvalidierungsregel eingerichtet haben. Eingabemeldungen informieren Benutzer über die Art der Eingabe, die in der Zelle zu erwarten ist. So fügen Sie eine Eingabenachricht in Google Sheets hinzu:
Schritt 1: Wählen Sie in der Tabelle aus Zelle in dem Sie eine Eingabenachricht einfügen möchten.
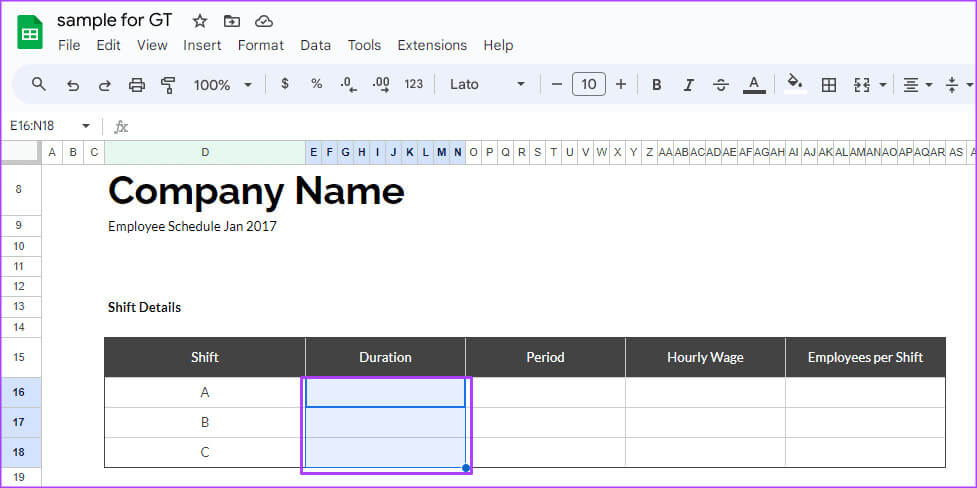
3: Lokalisieren Drucken Die Daten sind korrekt, um die Seitenleiste auf der rechten Seite des Blattes einzuschalten. Wenn Ihr Arbeitsblatt bereits eine Datenvalidierungsregel enthält, wird diese in der Seitenleiste aufgeführt.
Schritt 4: Wählen Sie bei Bedarf Ihre vorhandene Datenvalidierungsregel aus Fügen Sie eine Eingabenachricht hinzu.
Schritt 5: Klicken Erweiterte Optionen.
6: Aktivieren Sie das Kontrollkästchen neben „Hilfetext für ausgewählte Zelle anzeigen.“
Schritt 7: Art Text dass neben der Zelle angezeigt werden soll.
Schritt 8: Im Feld „Wenn die Daten ungültig sind“, wählen Sie Warnung anzeigen.
9: Klicken Fertig um die Änderungen zu speichern.
So lehnen Sie Dateneingaben mithilfe der Datenvalidierung in Google Sheets ab
Sie können eine Datenvalidierungsregel einrichten, um falsche Eingaben in einer Zelle abzulehnen. So geht's:
Schritt 1: Wählen Sie in einer Google-Tabelle aus Zelle in dem Sie die Dateneingabe einschränken möchten.
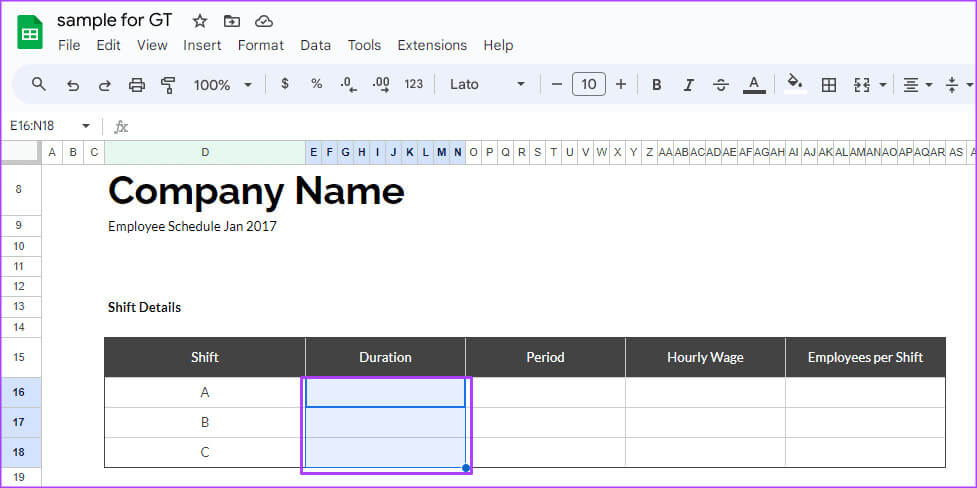
3: Wählen Sie Bestätigen aus Datengültigkeit Um die Seitenleiste auf die rechte Seite des Blattes zu drehen. Wenn Ihr Arbeitsblatt bereits eine Datenvalidierungsregel enthält, sollte diese in der Seitenleiste aufgeführt sein.
Schritt 4: Wählen Sie Ihre vorhandene Datenvalidierungsregel aus, wenn Sie eine hinzufügen möchten Eingabenachricht zu ihr.
Schritt 5: Klicken Erweiterte Optionen.
6: Aktivieren Sie das Kontrollkästchen neben „Hilfetext für ausgewählte Zelle anzeigen“.
Schritt 7: Art Text dass neben der Zelle angezeigt werden soll.
Schritt 8: Im Feld „Wenn die Daten ungültig sind“, wählen Sie Eingabe ablehnen.
9: Klicken Fertig um die Änderungen zu speichern.
So entfernen Sie Datenvalidierungsregeln in Google Sheets
So entfernen Sie eine Datenvalidierungsregel aus einer Zelle in Google Sheets:
Schritt 1: Wählen Sie in einer Google-Tabelle aus Zelle Von dem Sie Datenvalidierungsregeln entfernen möchten.
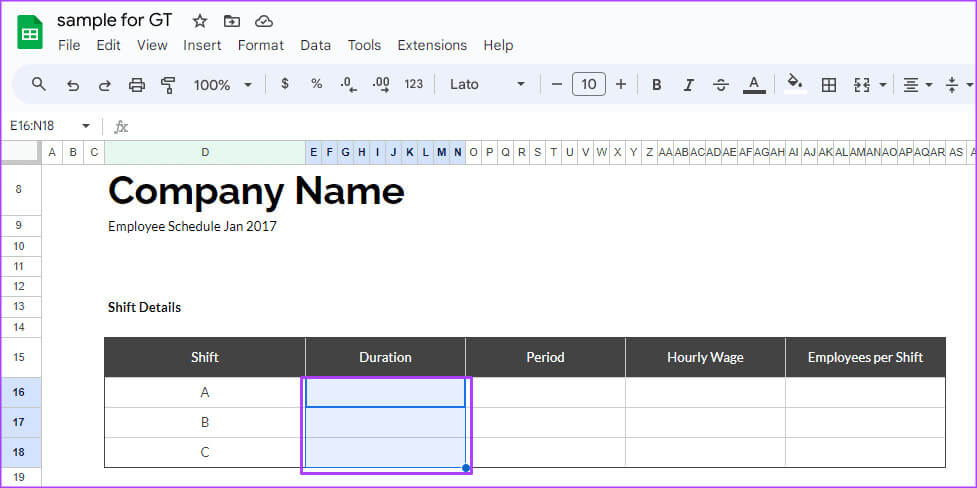
3: Wählen Sie Bestätigen aus Datengültigkeit Um die Seitenleiste auf die rechte Seite des Blattes zu drehen. Wenn Ihr Arbeitsblatt bereits eine Datenvalidierungsregel enthält, wird diese in der Seitenleiste aufgeführt.
Schritt 4: Bewegen Sie den Mauszeiger über die Datenvalidierungsregel, um das Symbol anzuzeigen Streichung.
Schritt 5: Klicken Sie auf das Löschsymbol, um die Validierungsregel zu löschen. Sie können auch auf die Schaltfläche klicken "Alles entfernen" Wenn Sie alle Datenvalidierungsregeln in der Tabelle löschen möchten.
Sperren Sie Zellen in Google Sheets
Die Anwendung von Datenvalidierungsregeln auf Google Sheets ist eine Möglichkeit, die Dateneingabe zu verwalten. Wenn Sie jedoch Datenänderungen verhindern möchten, können Sie dies tun Sperren Sie bestimmte Zellen Im Arbeitsbuch.