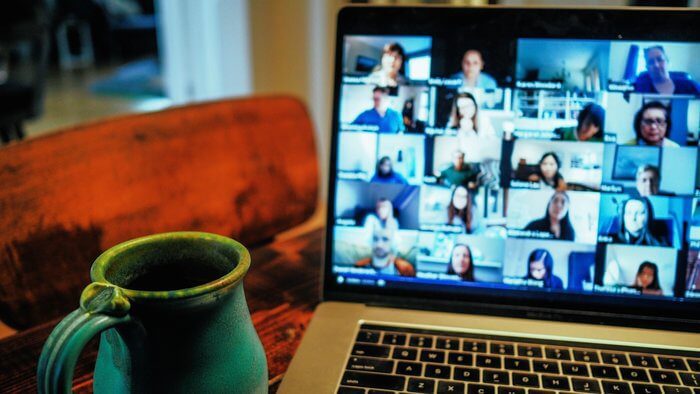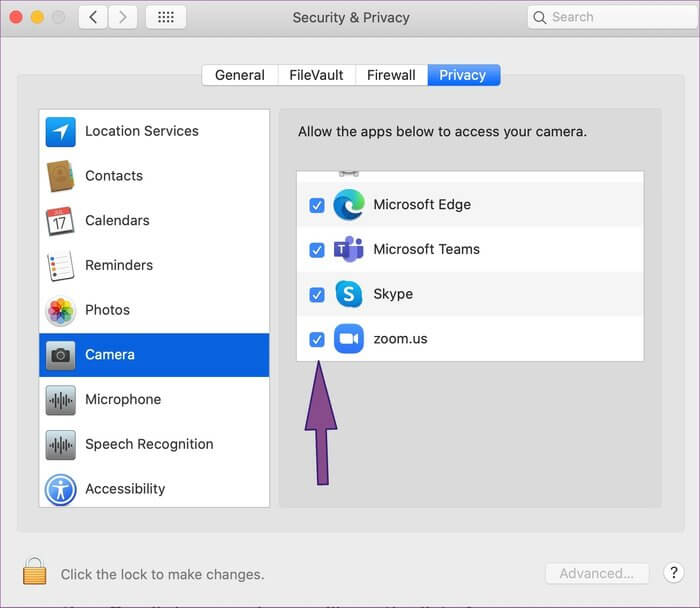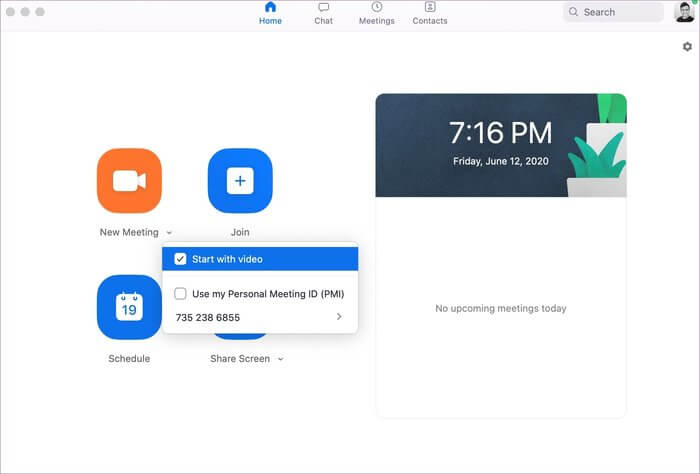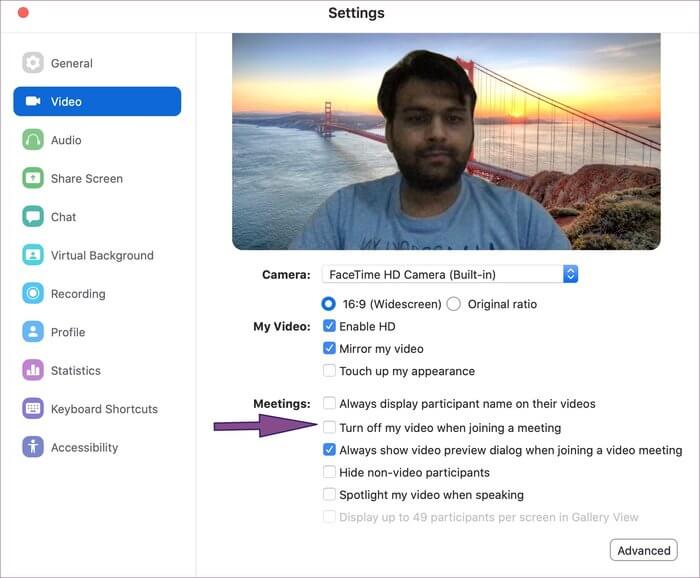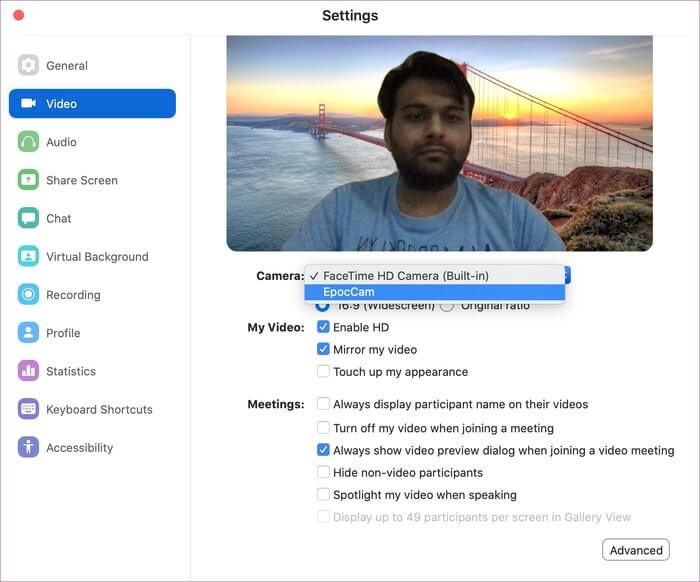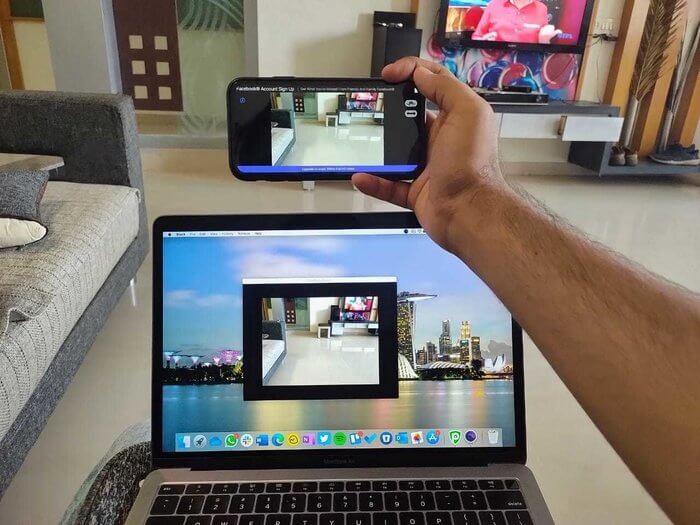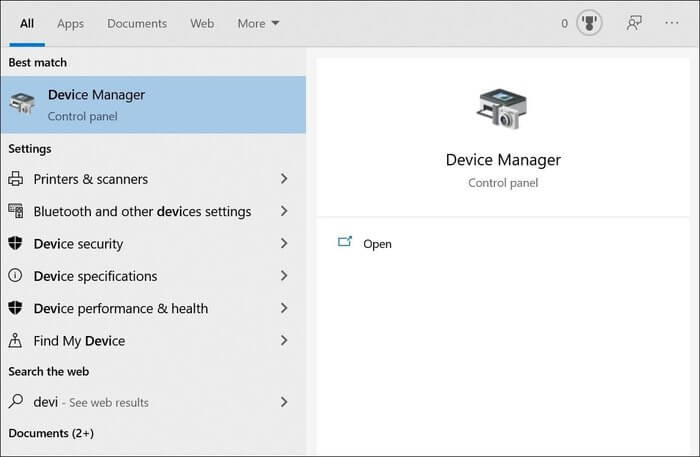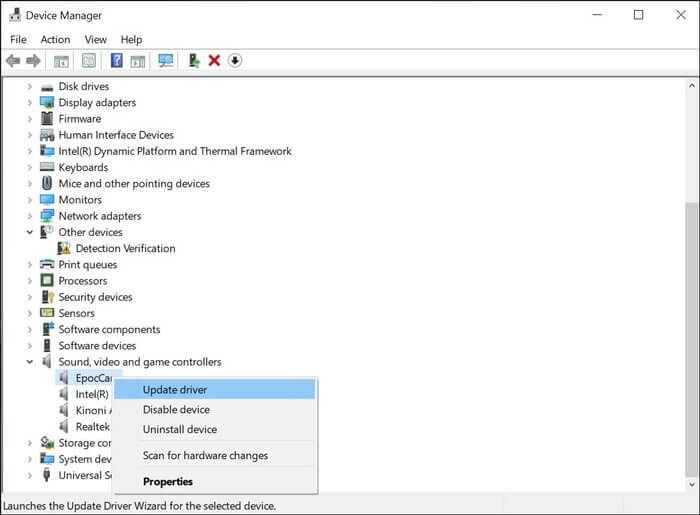Warum kann ich mich in Zoom nicht sehen: Eine Anleitung zum Beheben von Videoproblemen
Man kann mit Sicherheit sagen, dass Videotelefonie-Apps die eigentlichen Firmenmeetings und Konferenzen übernommen haben. Marktführer wie Zoom, Microsoft Teams und Google Meet wachsen in rasantem Tempo für Gruppen-Videoanrufe. Unter ihnen ist Zoom aus verschiedenen Gründen wahrscheinlich die am häufigsten verwendete Videoanruf-App. Die Software ist einfach zu bedienen und auf verschiedenen Plattformen verfügbar. Bei so vielen Optionen frustriert dich nichts mehr als eine Webcam oder Mikrofon funktioniert nicht während eines Zoom-Videoanrufs. In diesem Beitrag werden wir über die Lösung der meisten Videoprobleme bei der Verwendung von Zoom sprechen.
Wenn Sie Zoom-Popups nicht richtig beachten, sehen Sie zu Beginn von Meetings einen schwarzen Bildschirm. Das Mikrofon funktioniert während Besprechungen nicht Zoom ist auch eines der vielen Probleme, mit denen Benutzer konfrontiert sind. Das Seltsame ist jedoch, wenn andere sie bei einem Videoanruf nicht sehen können.
Zoom bietet mehrere Optionen, um Ihr Videoanruferlebnis zu verbessern. Sie können auch Apps wie EpocCam verwenden, um Ihr Telefon in Zoom in eine Webcam zu verwandeln. In diesem Beitrag werden wir in acht Schritten einen Fehler bei einer nicht funktionierenden Webcam beheben. Lassen Sie uns zunächst einige grundlegende Lösungen durchgehen, die häufig zu Problemen mit der Zoom-Videovision führen.
1. Erteilen Sie die entsprechende Kameraberechtigung für ZOOM
Zoom fragt bei der Installation der Software meistens nach den entsprechenden Berechtigungen. Sie können bei jedem Start überprüfen, ob die App über die Kameraberechtigung zur Verwendung der Webcam verfügt. Der Windows-Client von Zoom ist gut zu handhaben und deshalb haben wir zusammengestellt Hilfreiche Liste der Zoom-Videoeinstellungen die Sie auf Windows-Systemen verwenden können. Wir haben jedoch festgestellt, dass viele Mac-Benutzer damit Schwierigkeiten hatten, insbesondere diejenigen, die die neuesten macOS-Updates ausführen.
Führen Sie die folgenden Schritte aus, um die Berechtigung auf dem Mac zu überprüfen.
Schritt 1: Menü öffnen Systemeinstellungen.
Schritt 2: Gehe zu Sicherheit & Datenschutz > Datenschutz > Kamera.
Schritt 3: Stelle sicher das Zoom er hat Kameraerlaubnis.
Unter Windows können Sie im Startmenü nach „Webcam“ suchen und die Option „Anwendungen, die die Kamera verwenden können“ auswählen. Scrollen Sie nach unten und Sie sehen die Liste der Apps, die die Kamera verwenden. Stellen Sie sicher, dass die Zoom-App die Webcam-Berechtigung verwendet.
2. Aktivieren Sie die Option „Meeting mit Video starten“
Mit Zoom können Sie das Meeting mit der Videowiedergabe starten. Ich schalte es meistens aus, weil ich mich nicht wohl fühle, direkt an einem Meeting mit aktiviertem Video teilzunehmen. Sie können die Option jedoch aktivieren, wenn Sie den leeren Bildschirm zu Beginn des Meetings umgehen und die Option auswählen möchten, das Video immer von Ihrem Ende aus zu starten.
Öffnen Sie die Zoom-App und gehen Sie zur Registerkarte Neues Meeting. Klicken Sie auf den Abwärtspfeil neben dem Menü und aktivieren Sie die Option „Video starten“, um dem Meeting beizutreten/das Meeting mit der Videowiedergabe zu erstellen.
Profi-Tipp: Wenn Sie dem Video-Meeting beitreten, fordert Zoom Sie auf, Audio zu aktivieren, wenn Sie am Meeting teilnehmen. Sie können die Option „Audio automatisch per Computer beitreten, wenn Sie einem Meeting beitreten“ aktivieren. Das Mikrofon des Geräts wird für Sie aktiviert.
3. Deaktivieren Sie die Option Video deaktivieren in den Einstellungen
Sie müssen die Option "Video beim Beitritt zu einem Meeting deaktivieren" im Zoom-Einstellungsmenü deaktivieren. Wenn diese Option aktiviert ist, können Sie sich selbst in einem Zoom-Meeting nicht sehen. Führen Sie die folgenden Schritte aus, um die Option zu deaktivieren.
Schritt 1: Öffne die Zoom-App und tippe auf Einstellungssymbol in der oberen rechten Ecke.
Schritt 2: Gehe zu Video-Option.
Schritt 3: Scrollen Sie nach unten zur Option Meetings und deaktivieren Sie die Option „“.Video deaktivieren, wenn Sie einem Meeting beitreten".
4. Stellen Sie sicher, dass keine andere App die Webcam im Hintergrund verwendet
Wenn andere Apps mögen Facetime Oder verwenden Teamviewer oder Skype die Kamera bereits im Hintergrund, können Sie das Video in der Zoom-App nicht verwenden.
Auf den meisten Laptops ist leicht zu erkennen, ob eine andere App die Kamera verwendet oder nicht. Sie können einen kurzen Blick auf die Kamera Ihres Laptops werfen und wenn die LED leuchtet (weiß oder grün), zeigt dies an, dass die App eine Kamera im Hintergrund verwendet. Schließen Sie diese Apps und kehren Sie zur Zoom-App zurück, um zu sehen, ob das Video funktioniert.
5. Ändern Sie die Standardkamera auf ZOOM
Wenn Sie Apps verwenden wie Droidcam, EpocCam, iVCam Um Ihr Telefon in eine Webcam zu verwandeln, müssen Sie die entsprechende Kameraoption für den Zoom-Video-Feed auswählen.
Öffnen Sie die Zoom-App und gehen Sie zu den App-Einstellungen. Gehen Sie zum Videomenü und wählen Sie die Kamera aus, die Sie gerade verwenden.
Sie können auch über das Zoom-Meeting-Menü zwischen den Kameras wechseln. Drücken Sie den Aufwärtspfeil bei der Option Kamera stoppen und wählen Sie die entsprechende Kamera aus.
6. Wenn Sie das Telefon als Webcam verwenden
Stellen Sie in solchen Fällen sicher, dass die entsprechenden Treiber für die Anwendung auf Ihrem PC/Mac installiert sind. Mit diesen Treibern können Sie die Zoom-App mit diesen Apps und Diensten verwenden.
Wenn Sie Apps wie EpocCam verwenden, um die Kamera Ihres Telefons als Webcam zu verwenden, stellen Sie sicher, dass Ihr Telefon und Ihr Laptop mit demselben Wi-Fi-Netzwerk verbunden sind, und vergessen Sie nicht, die Standardvideoeinstellungen in der Zoom-App zu ändern.
Wenn Sie immer noch Probleme haben, lesen Sie unseren speziellen Beitrag Um solche Probleme mit Webcam-Anwendungen zu beheben.
7. Aktualisieren Sie die Videotreiber
Wenn das Video bei Ihnen nicht funktioniert, sollten Sie Ihre Webcam-Treiber auf die neueste Version aktualisieren. Führen Sie die folgenden Schritte aus, um die Webcam-Treiber auf Ihrem Windows-Laptop zu aktualisieren.
Schritt 1: Klicken Sie auf die Schaltfläche Windows Und tippe Gerätemanager.
Schritt 2: Klicke auf Enter , und wird geöffnet Gerätemanager.
Schritt 3: Scrollen Sie nach unten und gehen Sie zu Audio-, Video- und Gamecontroller und aktualisieren Video-Treiber.
8. Aktualisieren Sie die ZOOM-App
Das Verschwinden von Videos in Zoom liegt möglicherweise nicht an der alten Version Ihres Mobiltelefons oder Computers. Sie sollten die Zoom-App auf die neueste Version aktualisieren, da sie mehrere Fehlerbehebungen und Leistungsverbesserungen enthält. Noch wichtiger ist, dass diese Updates auch potenzielle Sicherheitslücken beheben. Öffnen Sie die Zoom-App und Sie sehen das Update-Banner oben. Installieren Sie die neueste Version und nutzen Sie Zoom für digitale Meetings.
Fix ZOOM VIDEO funktioniert nicht
Das Heranzoomen von Video oder Audio, das in Ihrer ersten digitalen Konferenz nicht funktioniert, lässt Sie nicht professionell aussehen. Wenn Sie jedes Mal Probleme mit Zoom-Videos haben, sehen Sie sich unsere Lösungen an und passen Sie die App an Ihre Bedürfnisse und Nutzung an. Obwohl Zeit von größter Bedeutung ist, können Sie diese Lösungen anwenden, um Zoom wie ein Profi zu verwenden.