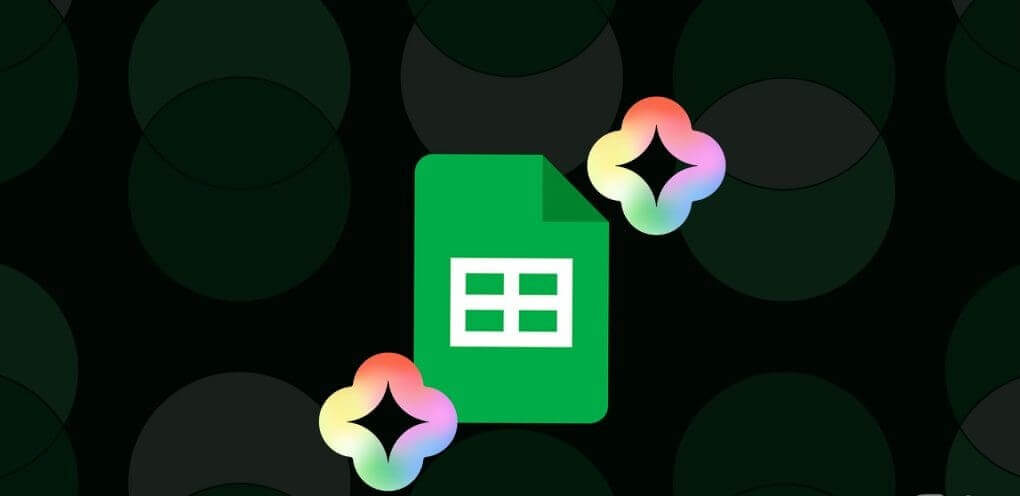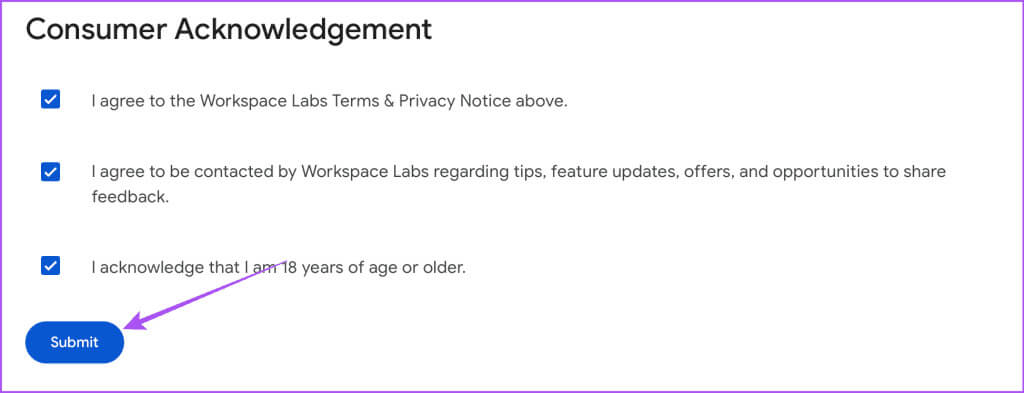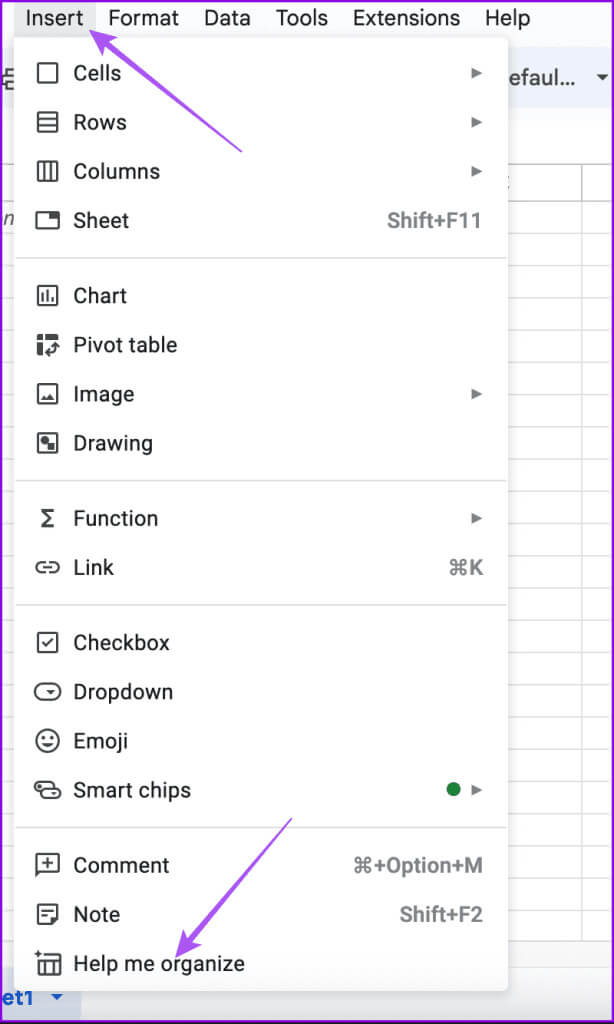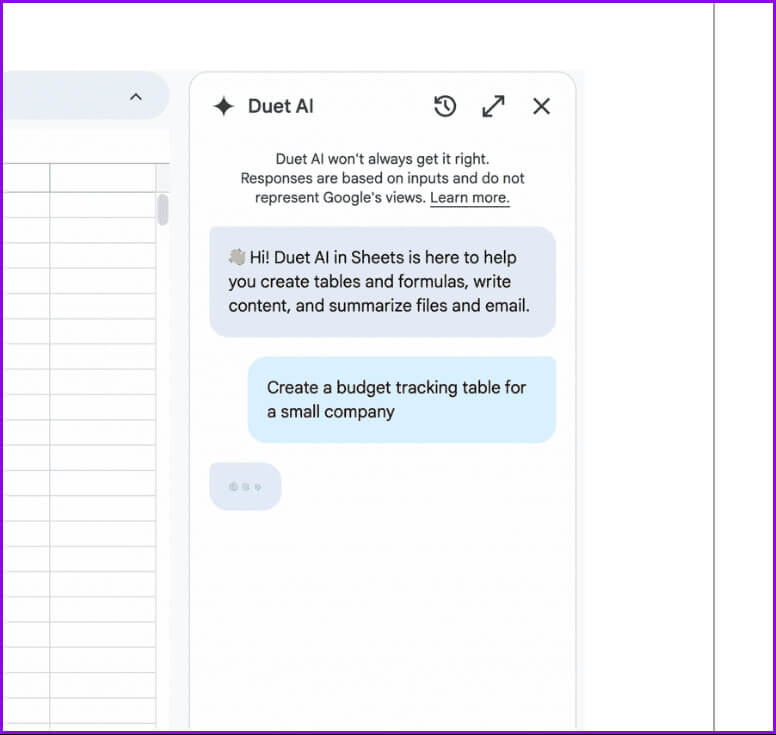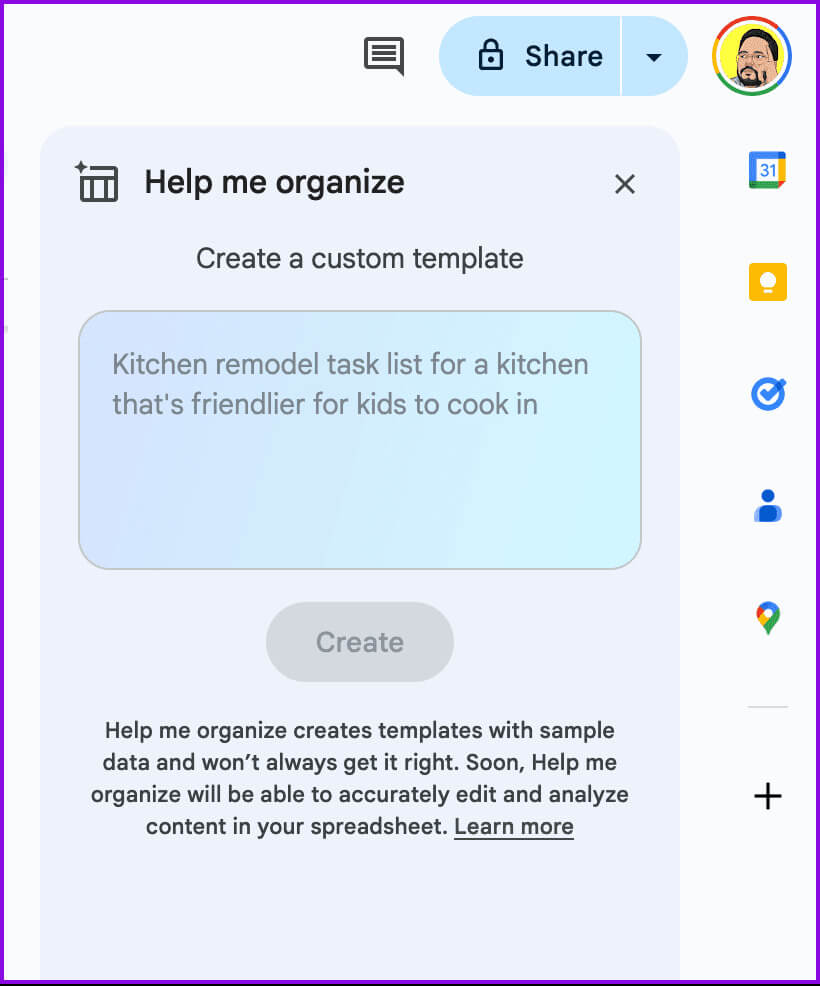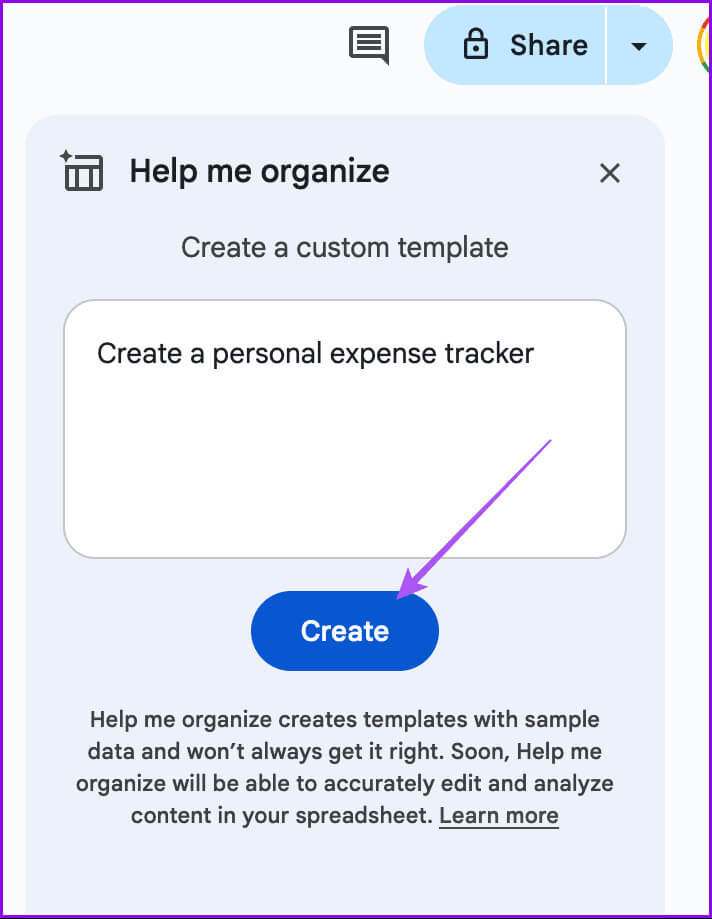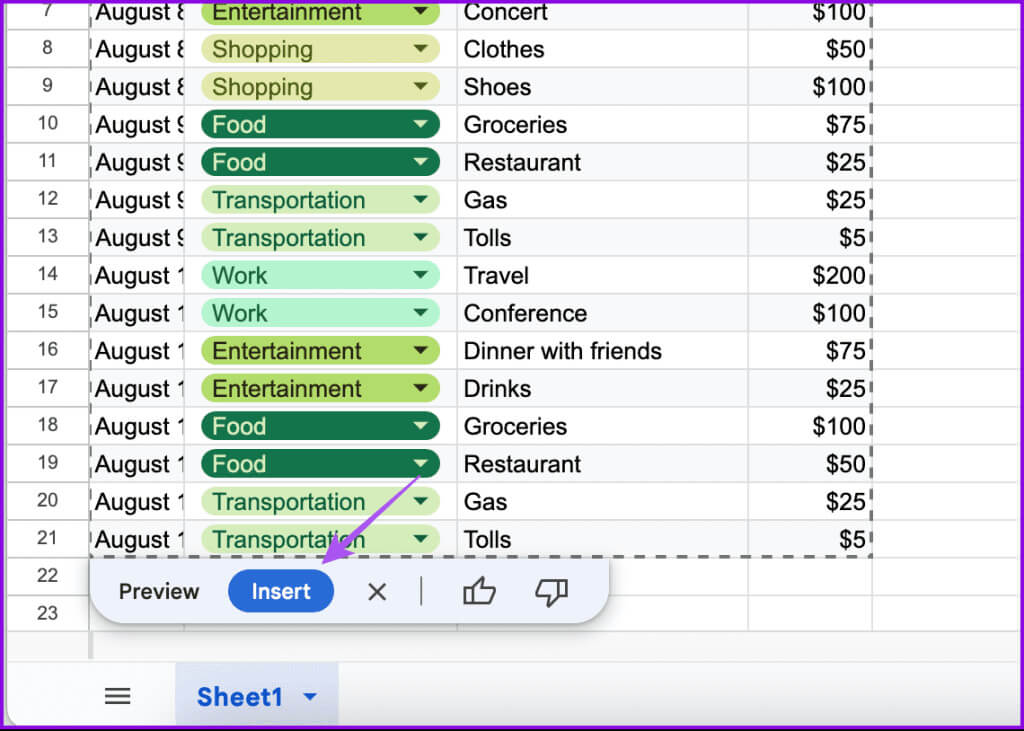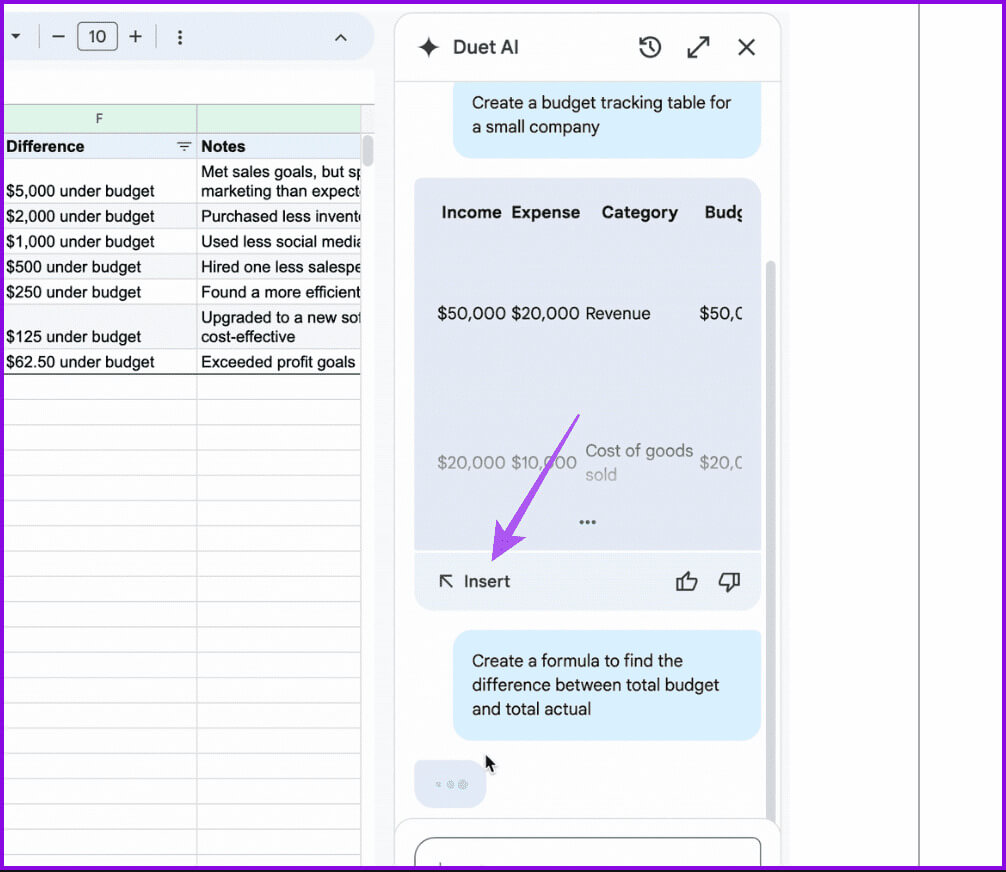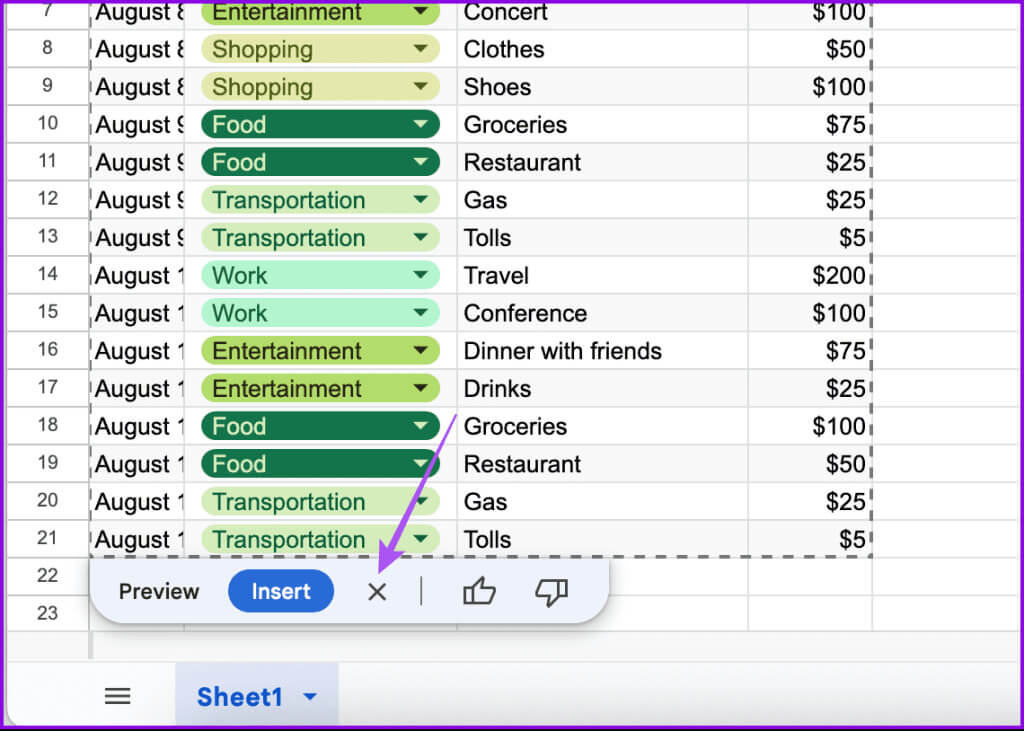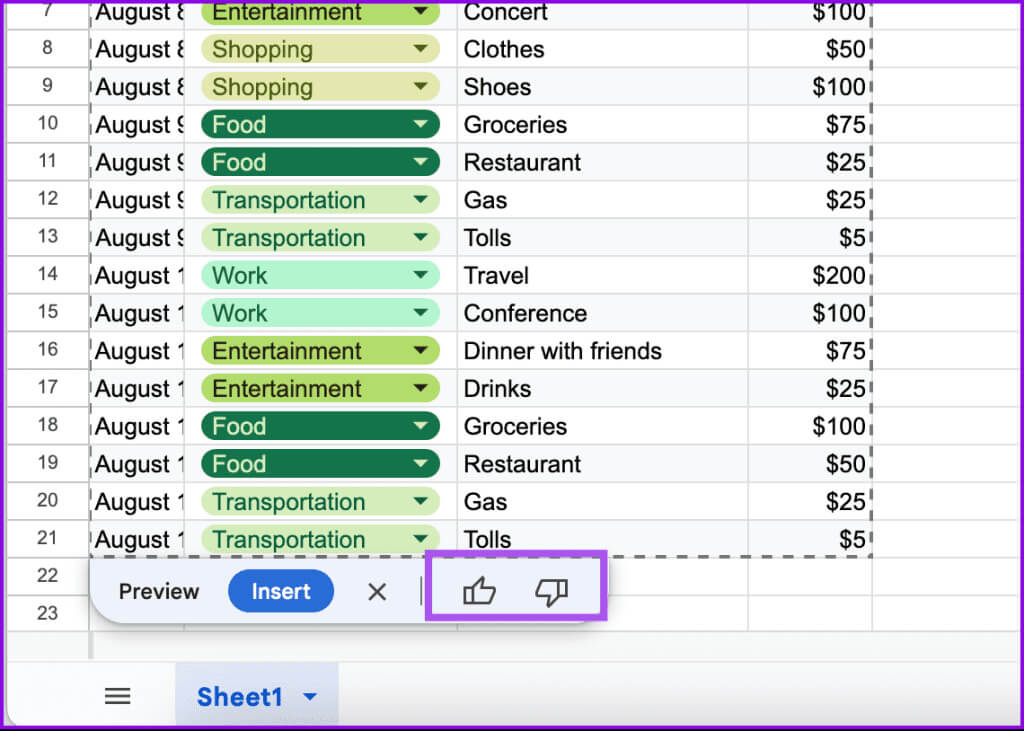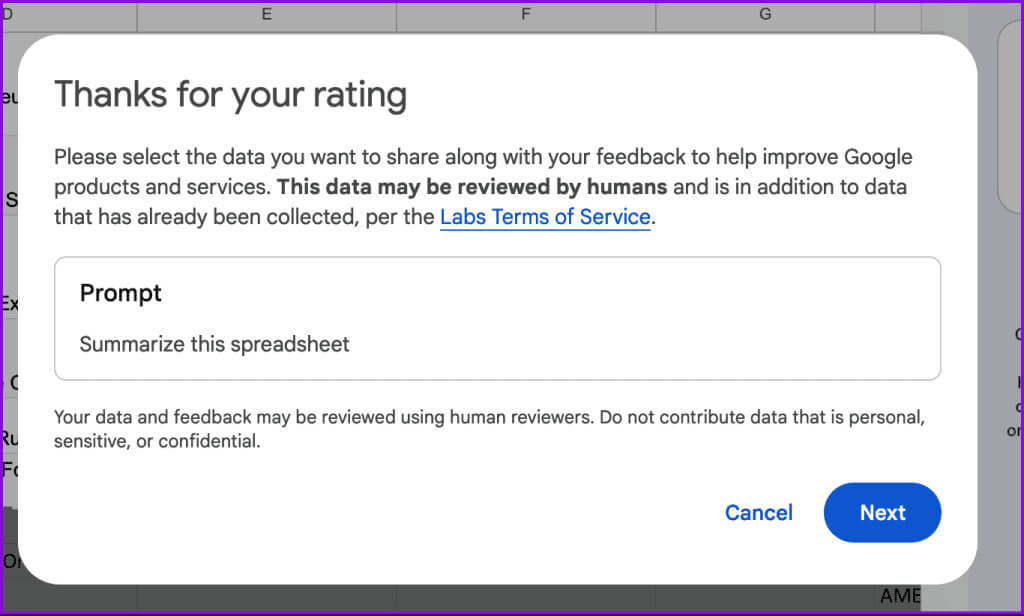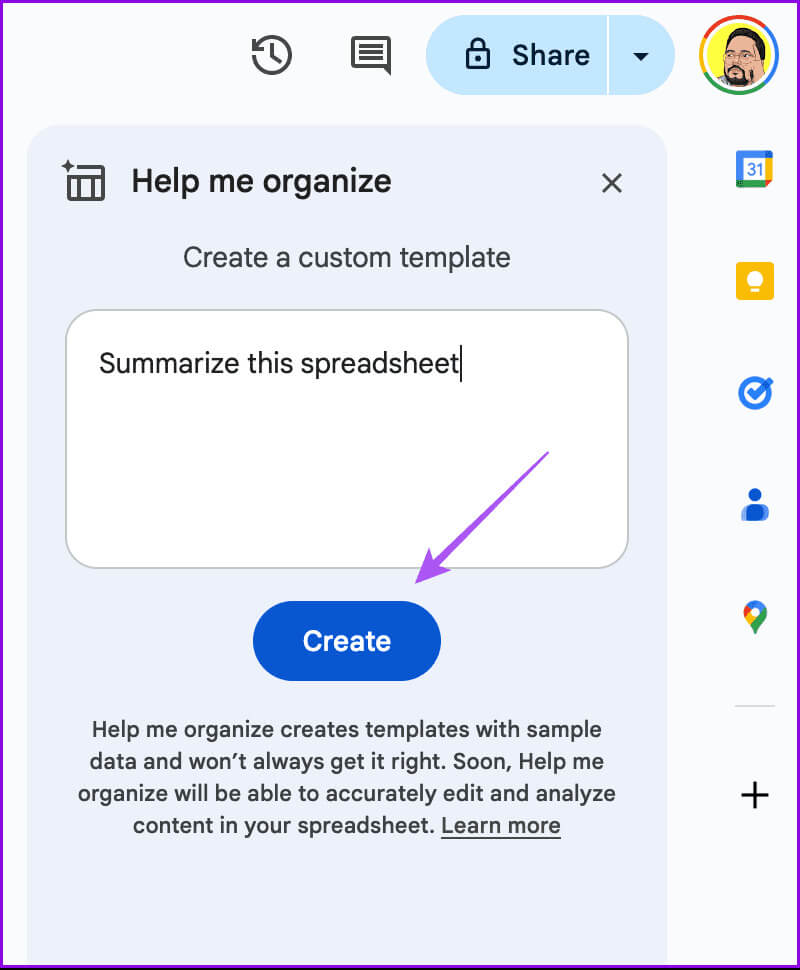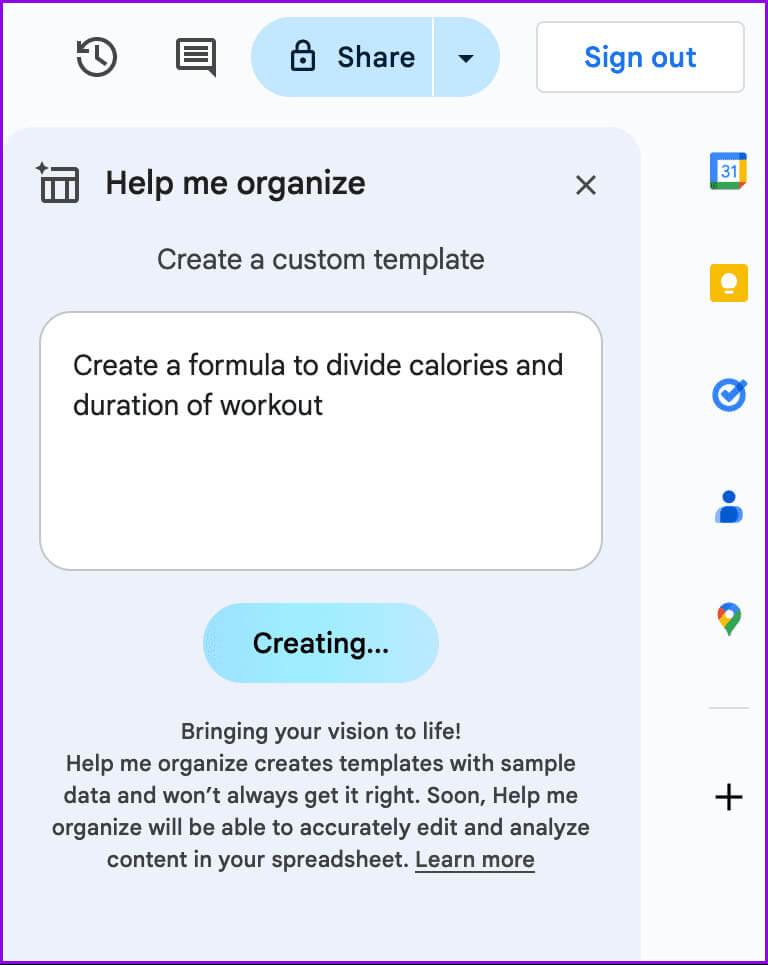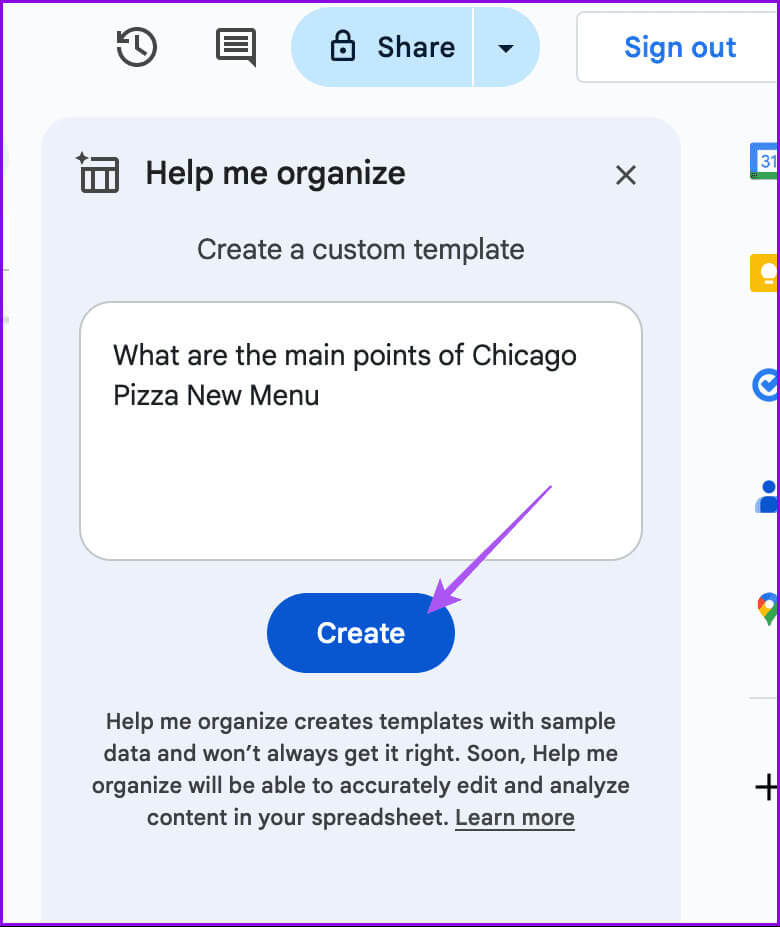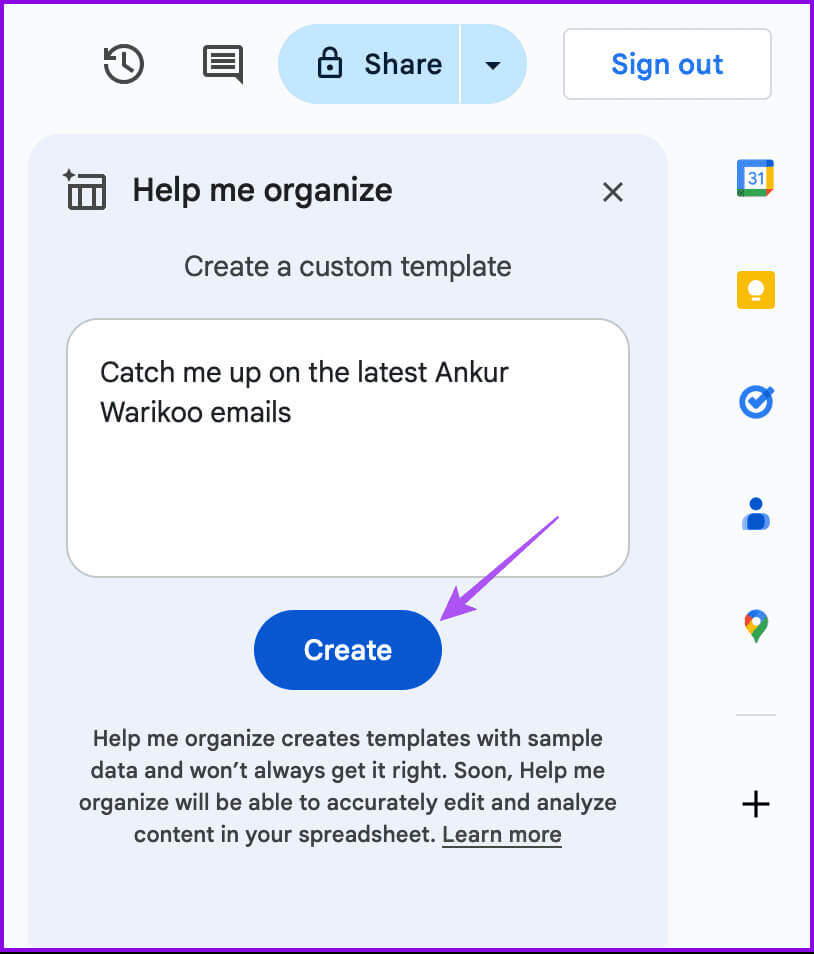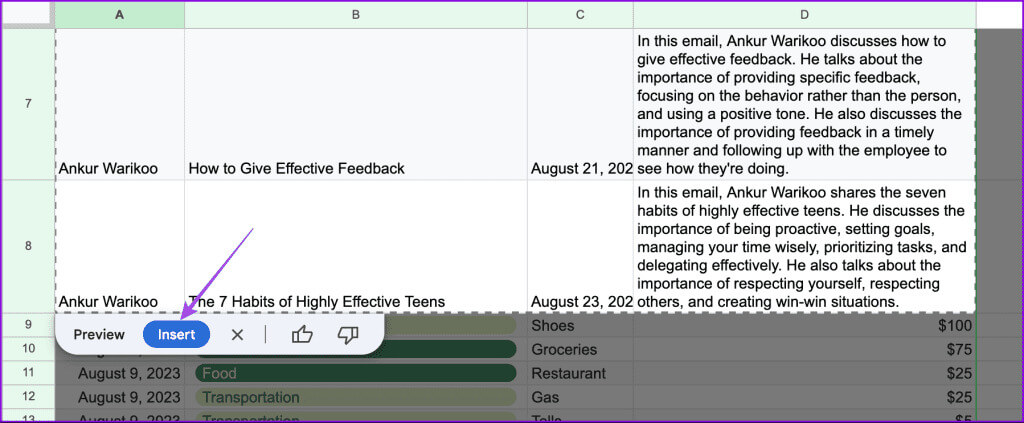So verwenden Sie Duet AI in Google Sheets, Gmail und Google Drive
Googles Duet AI hat kürzlich eine Reihe von Anwendungen eingeführt Google-Arbeitsbereich. Sie erhalten viele Tools, um Ihren Arbeitsablauf zu verbessern Und die Überwindung von Schreibblockaden Und steigern Sie die Produktivität. Genau wie bei Google Docs und Google Slides können Sie Duet AI auch in Google Sheets nutzen. Hier erfahren Sie, wie Sie Duet AI in Google Sheets, Gmail und Google Drive verwenden.
Interessant ist, dass Duet AI für Google Sheets auch Google Drive- und Gmail-Tools kombiniert. In diesem Beitrag werden wir eine vollständige Anleitung zur Verwendung von Duet AI in Google Sheets, Gmail und Google Drive veröffentlichen.
So aktivieren Sie DUET AI-Funktionen in Google Sheets
Duet AI ist Teil von Google Workspace Labs und hilft Ihnen, sich anzumelden und neue KI-gestützte Funktionen in Google Workspace-Produkten auszuprobieren. Sie müssen sich mit Ihrem Gmail-Konto für die Teilnahme an Google Workspace Labs anmelden. Folgen Sie einfach dem unten genannten Link, akzeptieren Sie alle Bedingungen der Verbrauchererklärung und klicken Sie unten auf „Senden“, um zu beginnen.
Treten Sie den Google Workspace Labs bei
Wenn Sie fertig sind, erfahren Sie hier, wie Sie es in Google Sheets für verschiedene Funktionen verwenden. Beachten Sie, dass diese Funktionen experimentell sind und möglicherweise nicht immer genaue Ergebnisse liefern.
Verwenden Sie DUET AI, um Tabellen in Google Sheets zu erstellen
Das Erstellen einer Tabelle von Grund auf kann mühsam sein, insbesondere wenn Sie viele Daten und Parameter hinzufügen müssen. Dieser zeitaufwändige Prozess wurde jedoch mit Duet AI in Google Sheets vereinfacht. Sie können nur Eingabeaufforderungen hinzufügen, um einen bestimmten Arbeitsblatttyp zu erstellen. Hier erfahren Sie, wie es geht.
Schritt 1: Besuch Google Blätter Melden Sie sich mit Ihrem Konto an.
Schritt 2: Öffnen Sie eine leere Tabelle. Dann klick "Einfügung" und wählen Sie „Hilf mir, mich zu organisieren“ unten.
wird Öffnen Duet AI-Seitenpanel - Na ja...nebenbei. Genauer gesagt die rechte Seite. Beachten Sie, dass einige Benutzer das Seitenfeld von Duet AI aufrufen können, indem sie auf die Schaltfläche „Duet AI“ in der oberen rechten Ecke tippen. Für unsere Berechnung mussten wir die Liste verwenden "Einfügung".
3: Fügen Sie die Eingabeaufforderung hinzu, um den gewünschten Tabellentyp zu erstellen. Zum Beispiel, „Erstellen Sie einen persönlichen Spesen-Tracker.“
Schritt 4: Drücken Sie die Eingabetaste/Return oder klicken Sie "Konstruktion".
Nach einigen Sekunden stellt Duet AI basierend auf der Eingabeaufforderung eine Vorschau der Vorlage bereit.
Schritt 5: Wenn Ihnen das Ergebnis gefällt, klicken Sie Einfügen Unten zur Verwendung als Tabellenkalkulation.
Sie können auch klicken "Einfügung" Im Duet AI-Seitenbereich.
Falls Ihnen das von der KI generierte Ergebnis nicht gefällt, können Sie auf das X-Symbol klicken, um es abzulehnen.
Sie können das Ergebnis auch bewerten, indem Sie auf das Symbol „Daumen hoch“ oder „Daumen runter“ klicken.
Sie können Ihr Feedback an Google senden, um die Ergebnisse zu verbessern.
Verwenden Sie DUET AI, um Tabellen zusammenzufassen
das ist Richtig. Sie können Duet AI auch verwenden, um alle in der Tabelle angezeigten Informationen zusammenzufassen. Dies ist nützlich, wenn Ihre Tabelle einen großen Datensatz enthält und Sie Ihren Kollegen eine Präsentation halten oder Schwachstellen erläutern möchten. Beachten Sie, dass diese Funktion derzeit nur Tabellenzusammenfassungen unterstützt, die mit Duet AI erstellt wurden.
Schritt 1: Öffnen Google Blätter und erstellt Zeitplan Verwenden Sie Duet AI, indem Sie die oben genannten Schritte ausführen.
Schritt 2: Geben Sie nach dem Hinzufügen der Tabelle eine der folgenden Eingabeaufforderungen im Seitenbereich ein Duett KI.
„Fassen Sie diese Tabelle zusammen.“
"Erklären Sie diese Tabelle, als wäre ich 5 Jahre alt.“
3: Klicken Konstruktion.
Für unser Konto funktioniert diese Funktion derzeit nicht. Im Seitenbereich sollte die Option „Mehr anzeigen“ angezeigt werden, um eine Zusammenfassung der vorgeschlagenen Inhalte zu erhalten.
Auch hier können Sie die Zusammenfassung bewerten, indem Sie zwischen „Ausgezeichnet“ und „Ausgezeichnet“ wählen.
Erstellen Sie Formeln mit DUET AI in Google Sheets
Die Grundlage für die Verwendung einer Tabellenkalkulation in Google Sheets ist die Fähigkeit, Formeln zu verwenden. Jetzt können Sie mit Duet AI Formeln erstellen, ohne sie manuell eingeben zu müssen. Hier ist wie.
Schritt 1: Öffnen Sie eine Tabelle in Google Blätter Oder erstellen Sie eine Tabelle mit Duett KI.
Schritt 2: Geben Sie im Seitenbereich ein Ansprüche Indem Sie sich bei der Erstellung von Formeln an den folgenden Beispielen orientieren.
„Erstellen Sie eine Formel, um Kalorien und Trainingsdauer aufzuteilen.“
„Erstellen Sie eine Formel, um Zelle C1 im Bereich D:G zu finden und den Wert in Spalte G auszugeben.“
3: Klicken Konstruktion.
VERWENDEN SIE DUET AI, UM GOOGLE DRIVE-DATEIEN ZUSAMMENZUSAMMENFASSEN
Wie bereits erwähnt, stellt Duet AI in Google Sheets auch KI-Tools für Google Drive zur Verfügung, das mit Ihrem Konto verbunden ist. Angenommen, Sie möchten Informationen zu einer Tabelle hinzufügen, die in einer in Google Drive gespeicherten Datei enthalten ist. Sie können Duet AI verwenden, um von Google Drive darauf zu verweisen und es Ihrer Tabelle hinzuzufügen. Stellen Sie sicher, dass Sie dasselbe Google-Konto für Google Sheets und Google Drive verwenden.
Schritt 1: Öffnen Google Blätter Und greifen Sie auf das Duet AI-Seitenfeld zu.
Schritt 2: Öffnen Google Blätter und Zugang Duet AI-Seitenpanel.
Klicken Sie auf die Registerkarte „Modifikator“ und überprüfen Sie die Dateien, aus denen Sie die Informationen benötigen.
3: Eintreten Anspruch Zum Hinzufügen von Informationen aus Ihren Google Drive-Dateien. Sie können die folgende Eingabeaufforderung als Beispiel verwenden. Stellen Sie jedoch sicher, dass Sie immer einen Doppelpunkt (:) hinzufügen, bevor Sie den Namen der Drive-Datei eingeben. Erneut überprüfen Genauer Dateiname.
„Was sind die Hauptpunkte von: (Dateinamen)"
Schritt 4: Klicken Konstruktion.
Die Antwort wird in Ihrer Tabelle angezeigt, die Sie basierend auf der Genauigkeit des Ergebnisses auflisten oder bewerten können. Möglicherweise sind mehrere Versuche erforderlich, um genaue Ergebnisse zu erhalten.
Verwenden Sie DUET AI, um E-Mails in GMAIL zusammenzufassen
Genau wie bei Google Drive können Sie auch Zusammenfassungen Ihrer Gmail-E-Mails zu einer Google Sheets-Datei hinzufügen. Dies ist nützlich, wenn Sie Informationen aus Ihren E-Mails zu Ihrer Tabelle hinzufügen möchten. Stellen Sie auch hier sicher, dass Sie dasselbe Google-Konto für Gmail und Google Sheets verwenden.
Schritt 1: Öffnen Ihre Tabelle Und greifen Sie auf das Duet AI-Seitenfeld zu.
Schritt 2: Geben Sie die folgende Beispielaufforderung ein, um Ihre E-Mail-Zusammenfassung zu erhalten. Sie könnten Erstellen Sie Zusammenfassungen Basierend auf den Namen der Absender oder den Betreffzeilen der E-Mails.
"Informieren Sie mich über die neuesten E-Mails von Ankur Warikoo.“
3: Klicken Konstruktion.
Wenn Sie die Vorschauzusammenfassung hinzufügen möchten, klicken Sie auf „Kommentare einfügen oder teilen“ und wiederholen Sie den Vorgang.
Machen Sie es mit DUET AI
Mit Duet AI in Google Sheets, Gmail und Google Drive können Sie Dinge schnell erledigen. Sie können auf unsere Beiträge verweisen Google Blätter Erfahren Sie mehr über die Funktionen zum Erstellen von Tabellenkalkulationen.