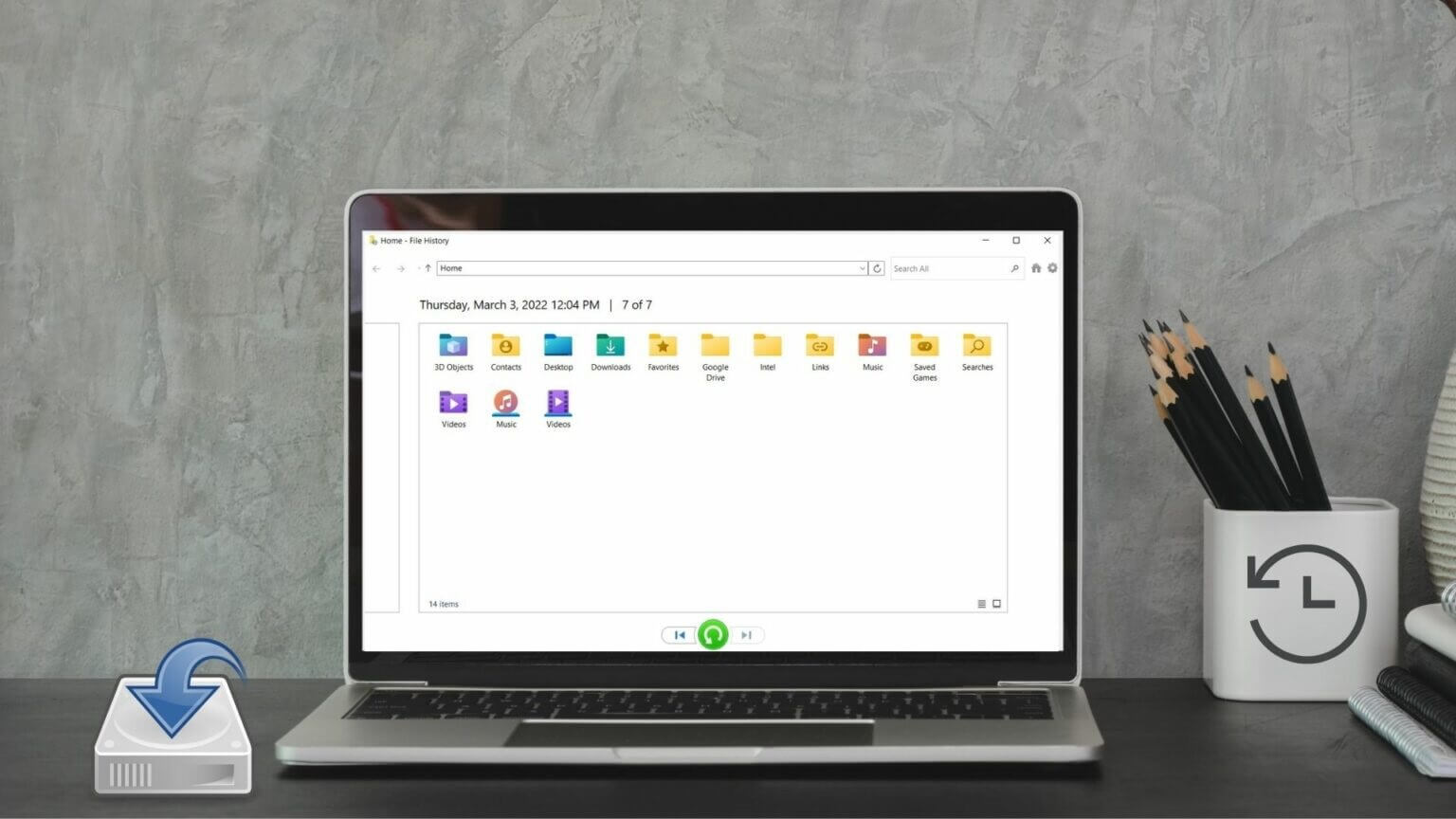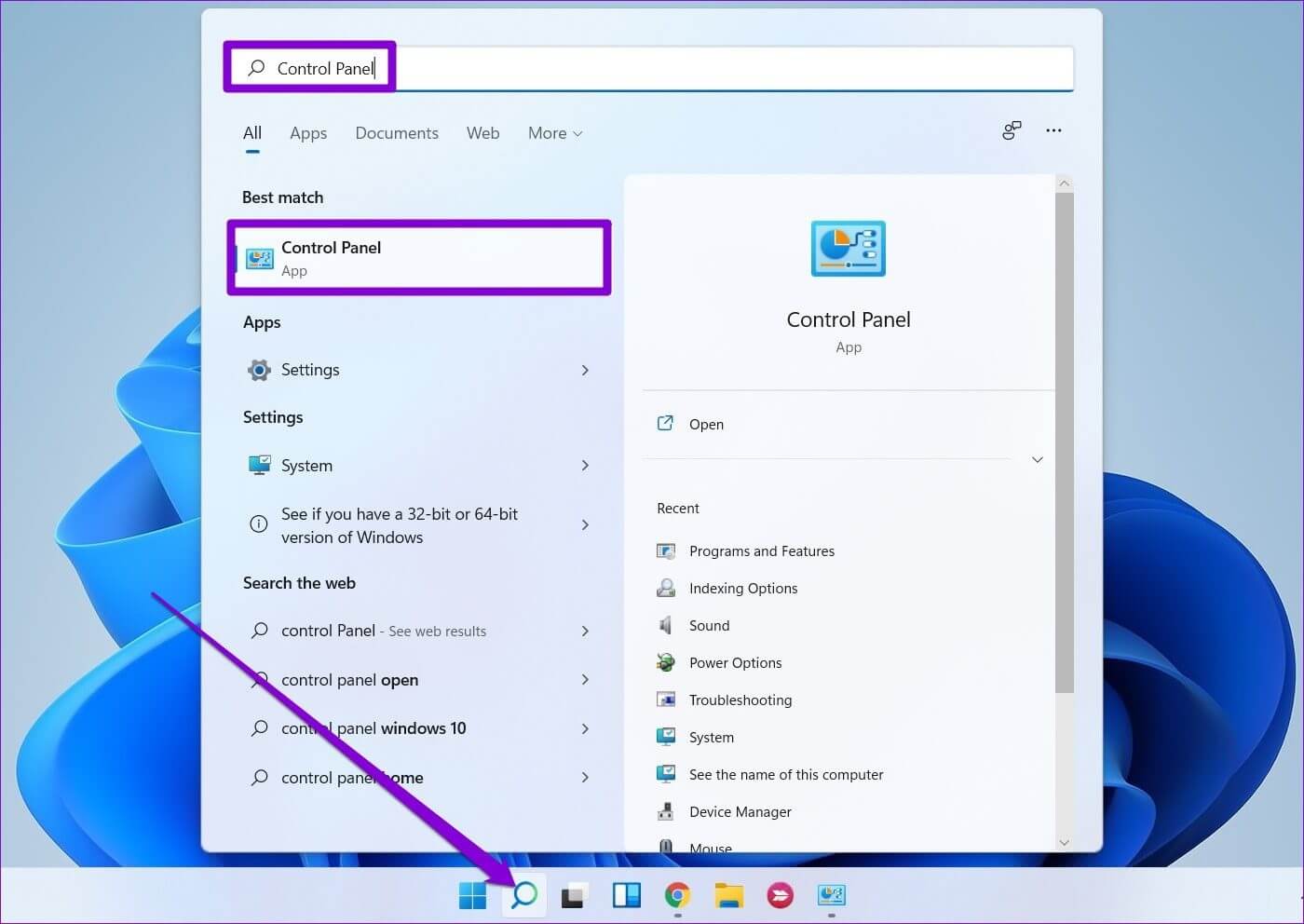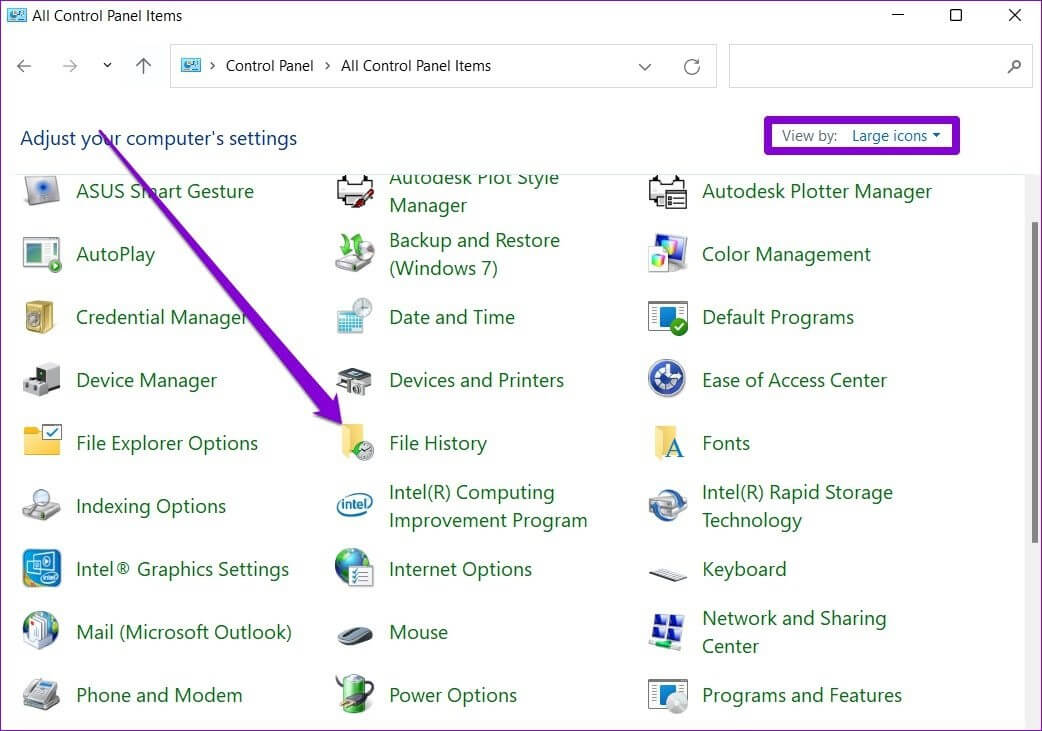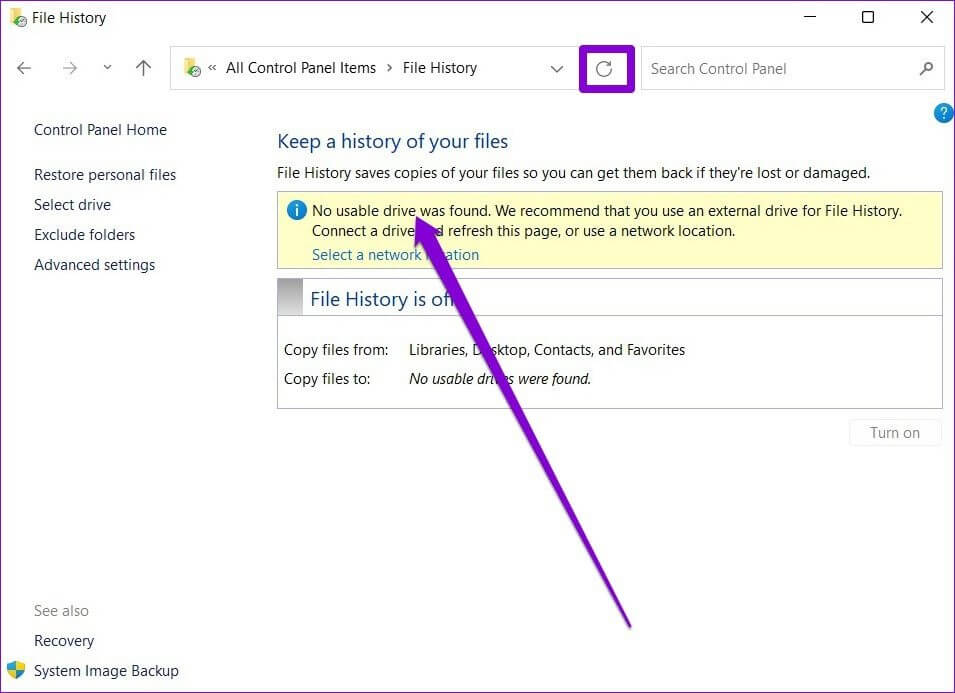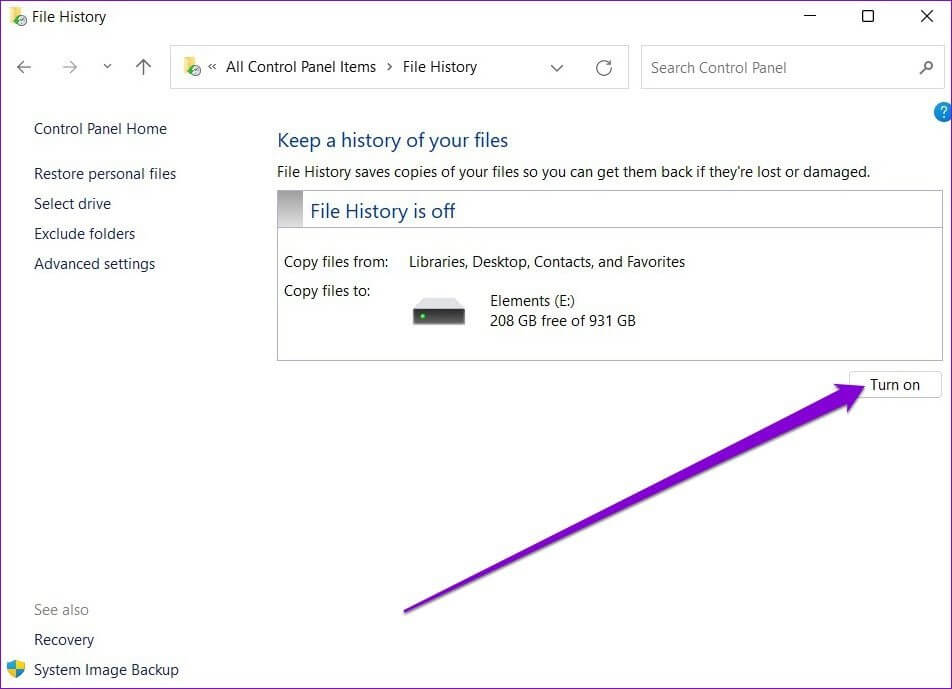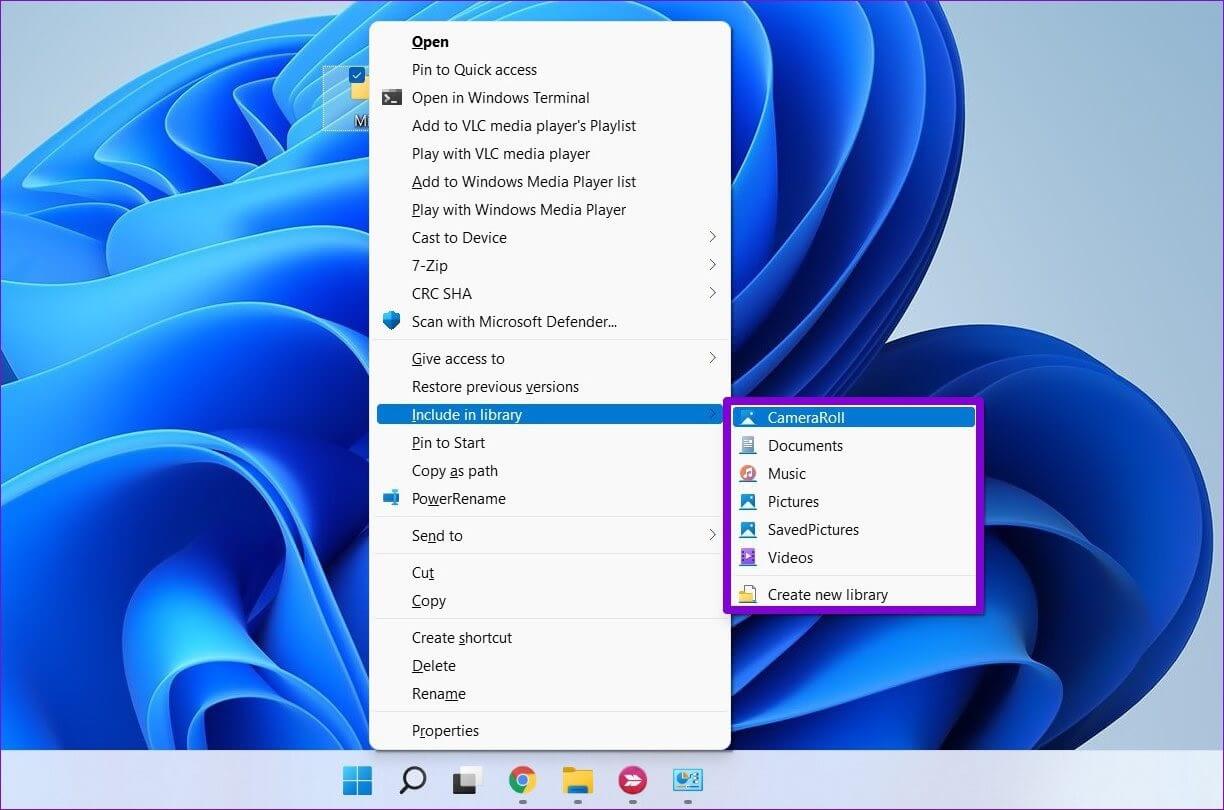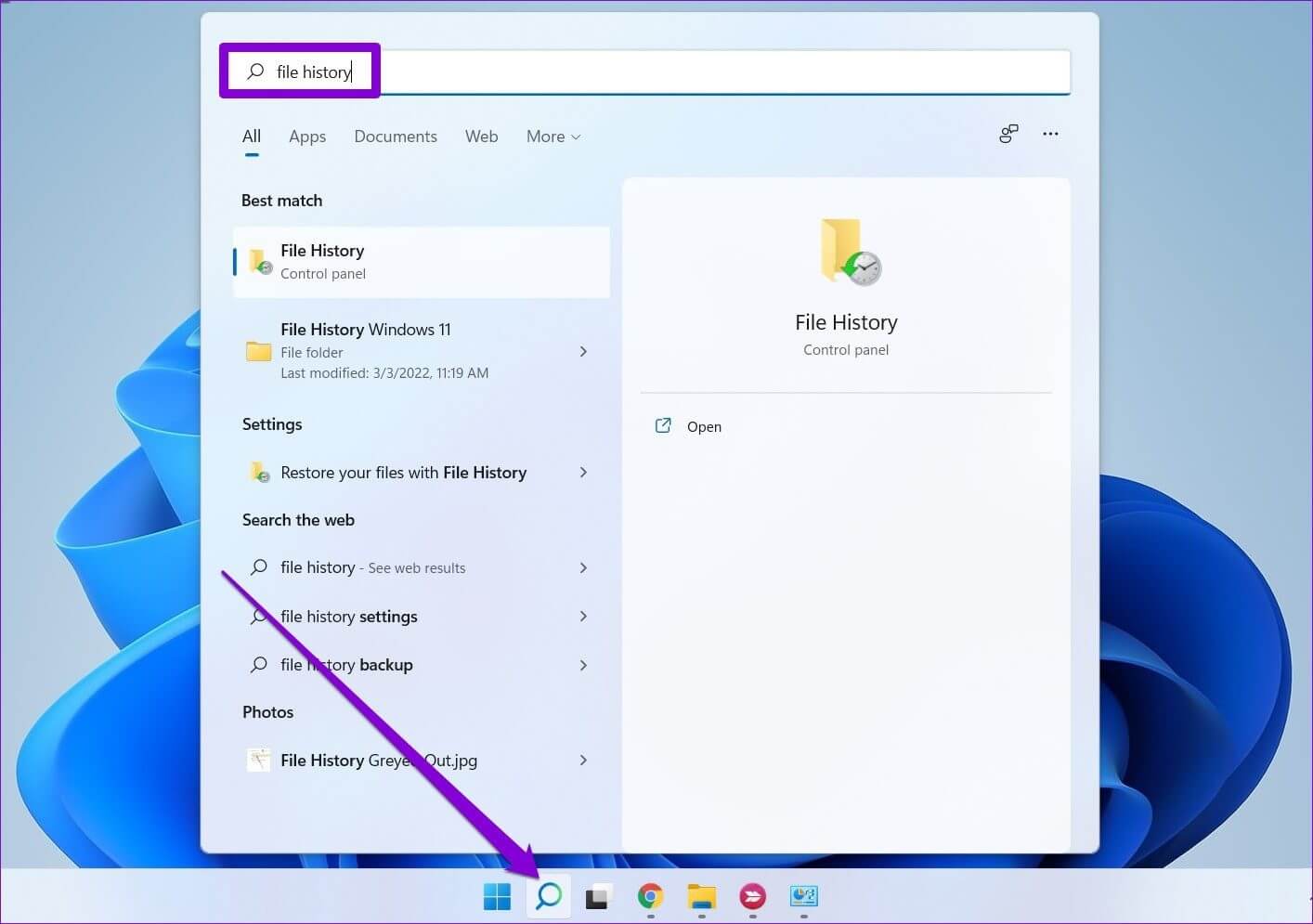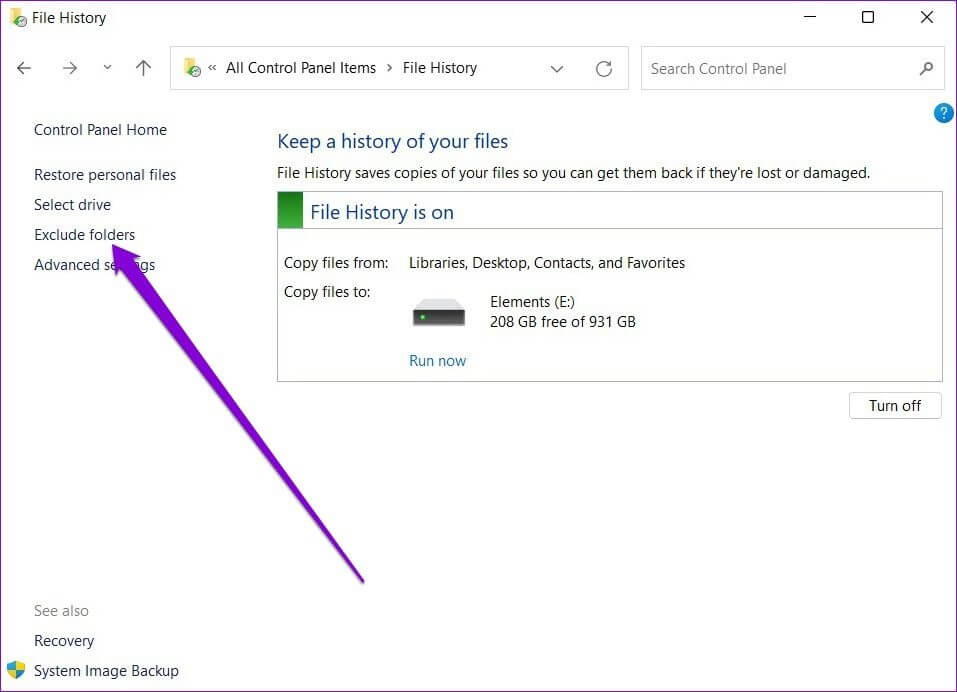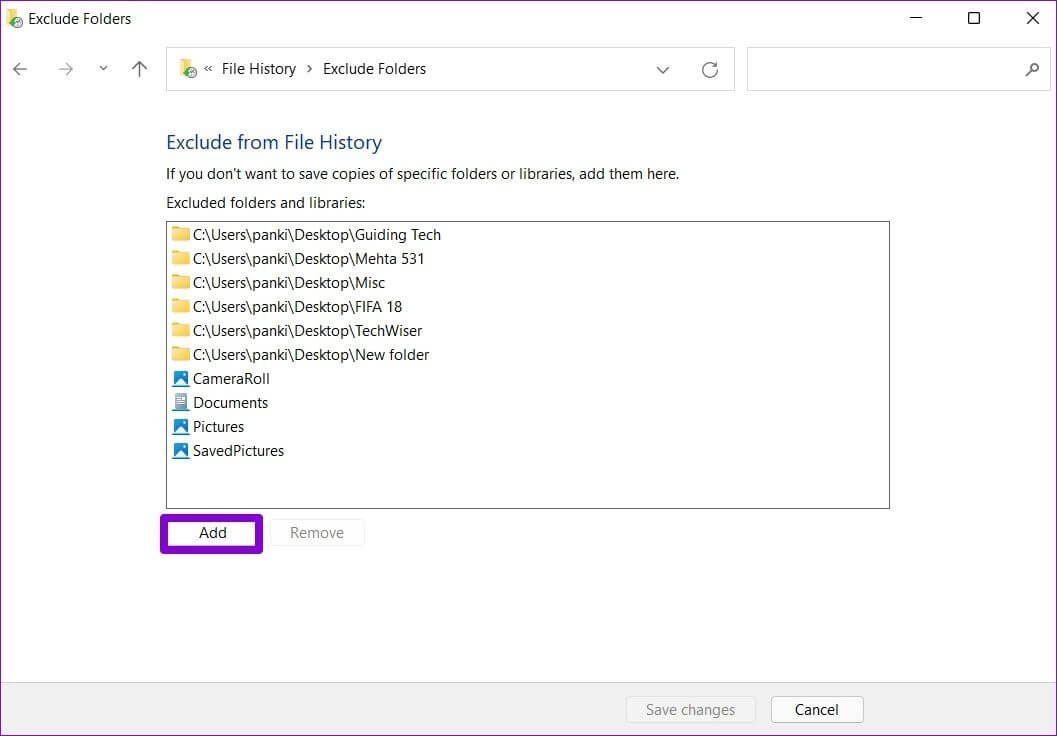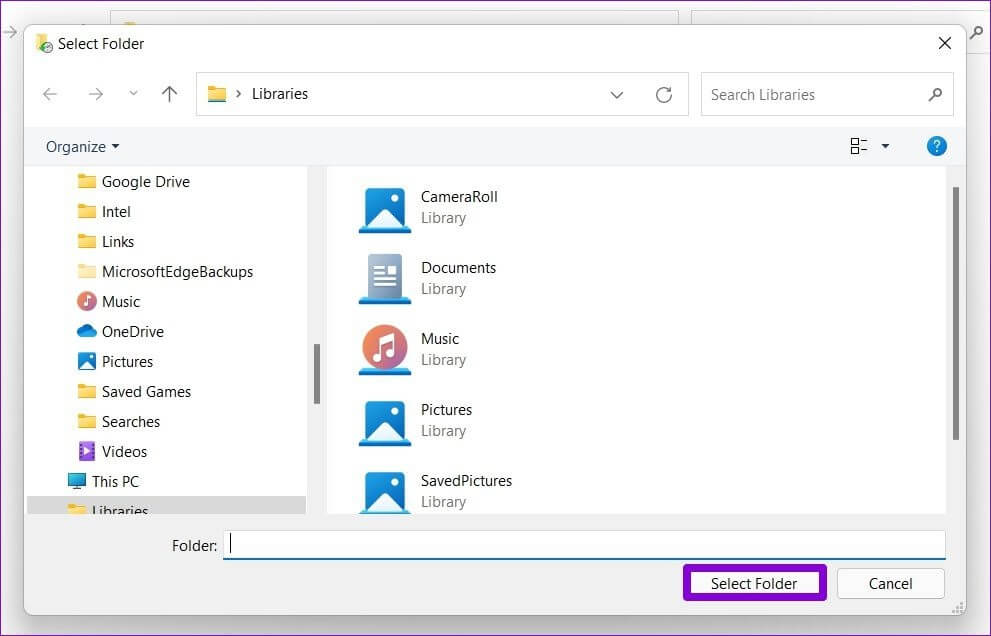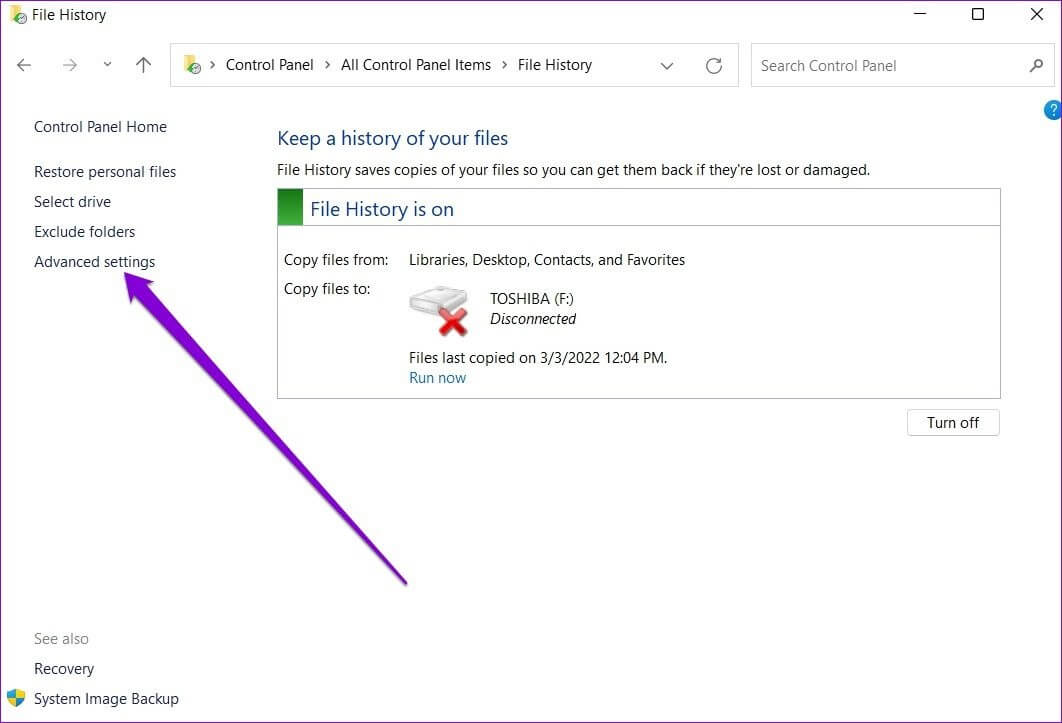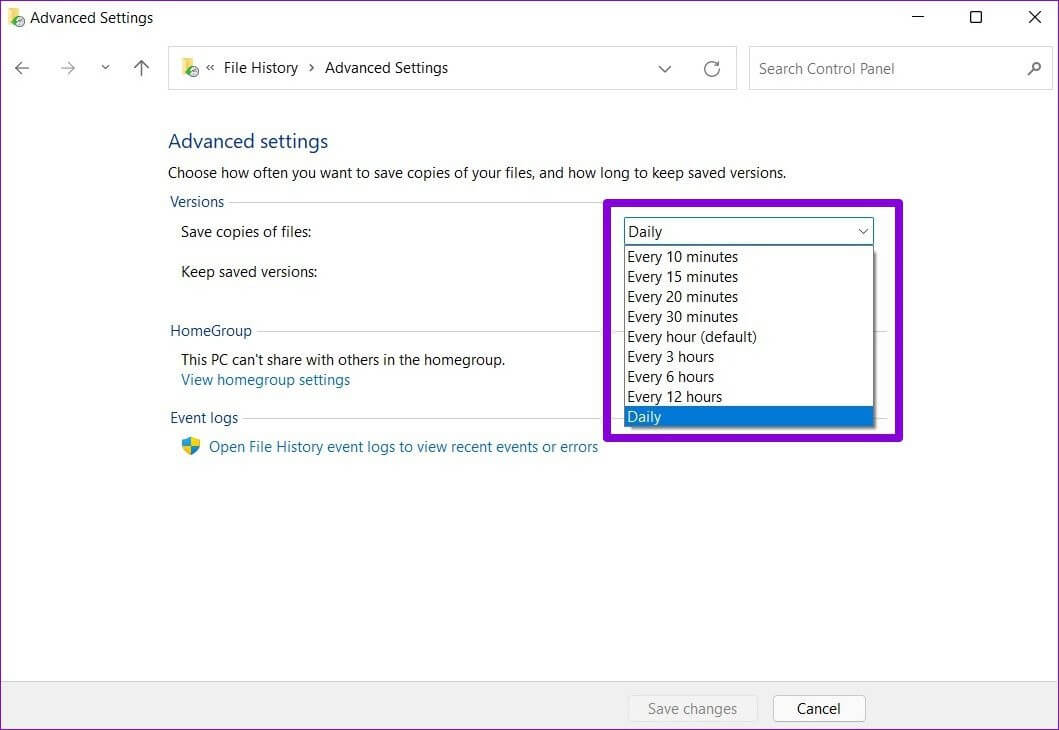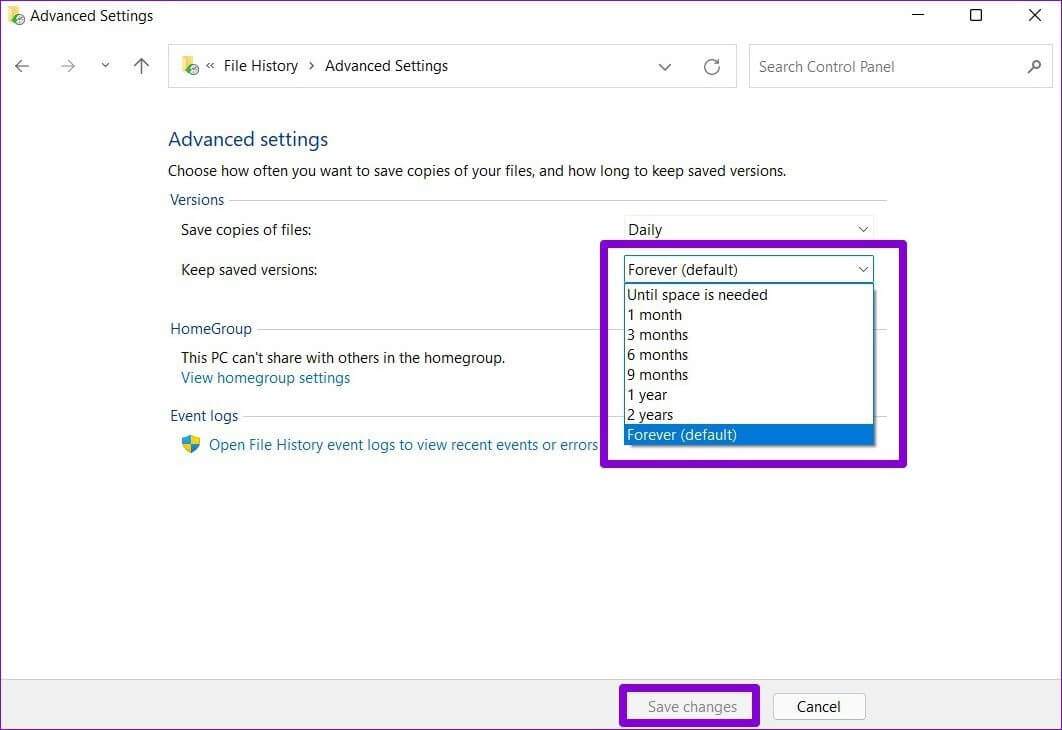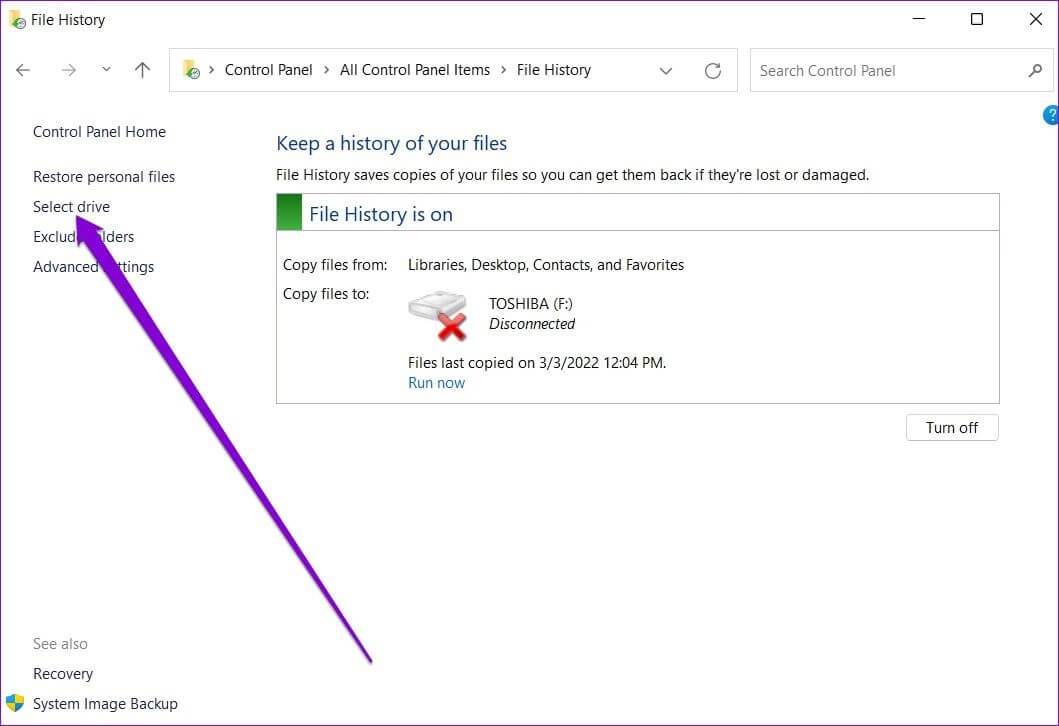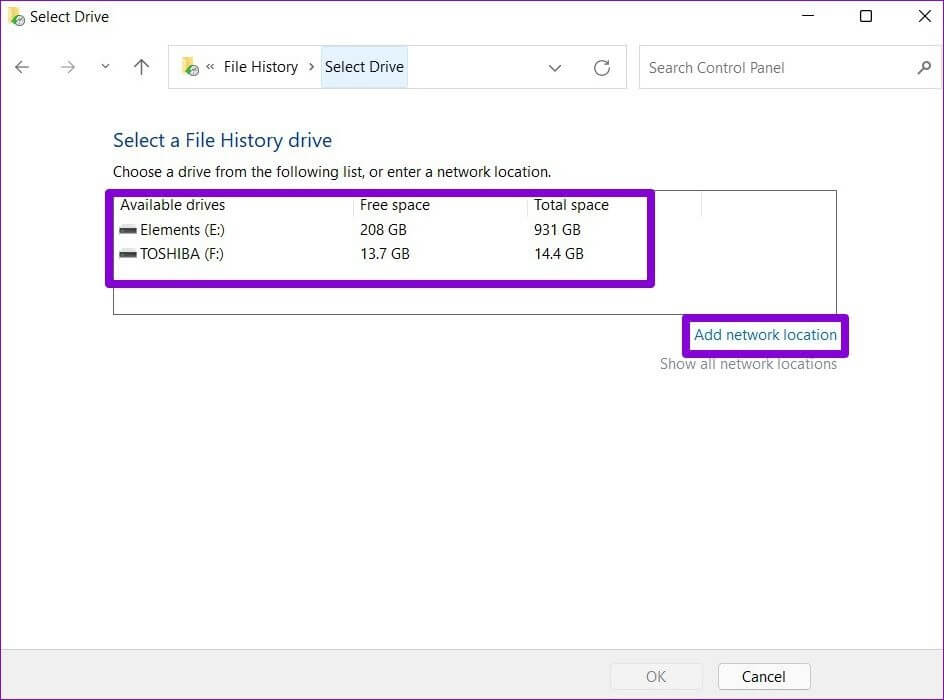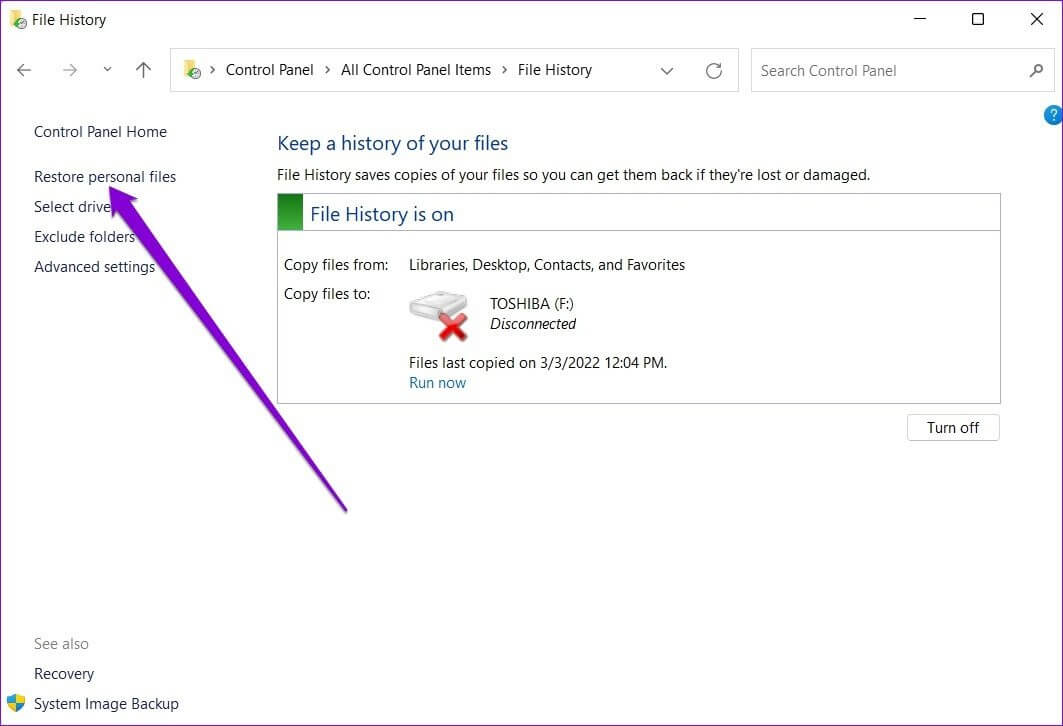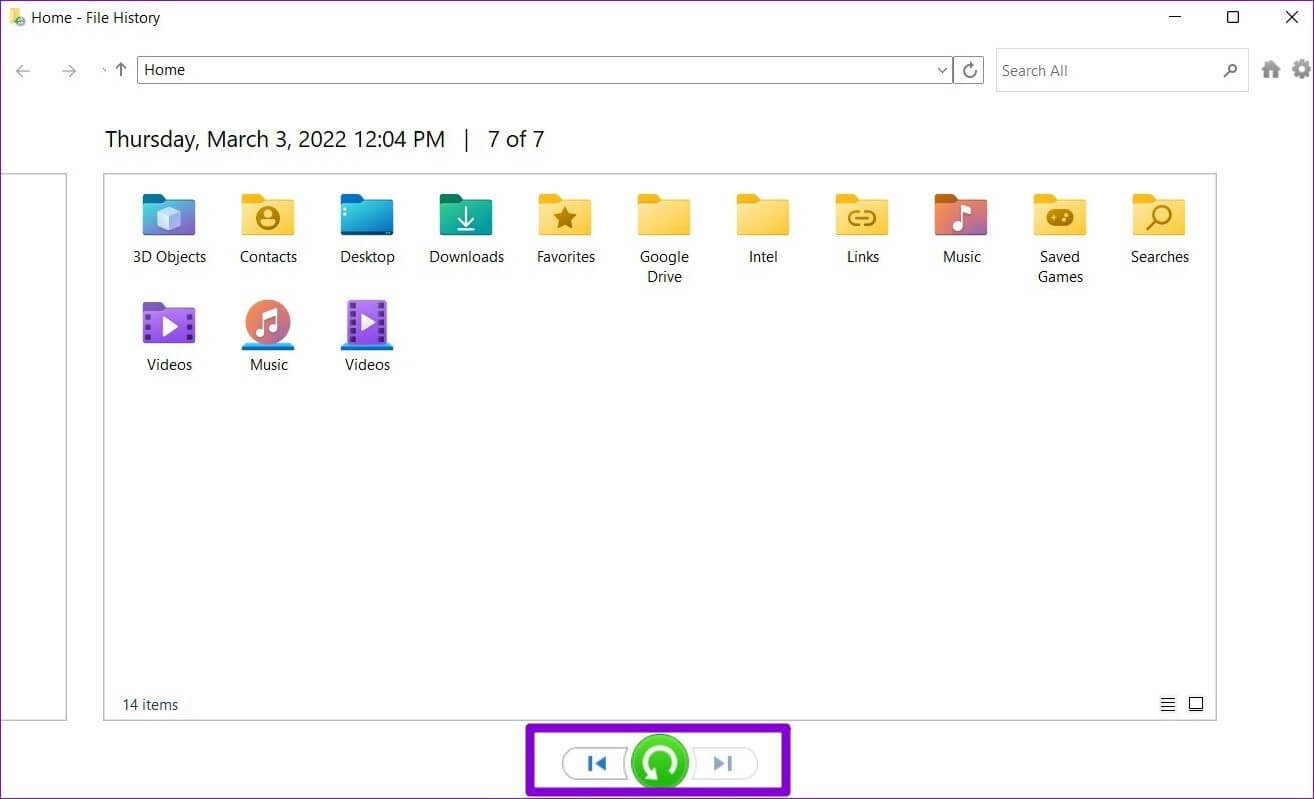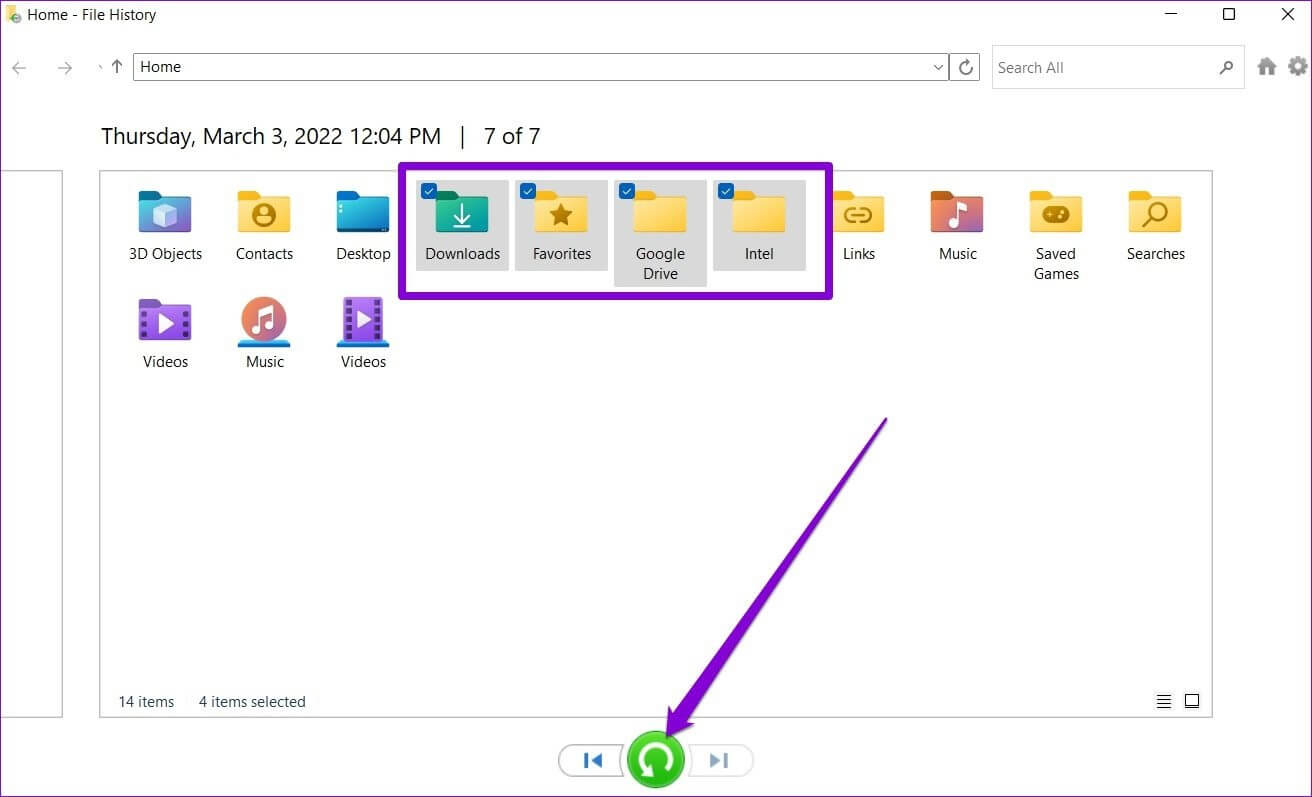So verwenden Sie den Dateiversionsverlauf zum Sichern und Wiederherstellen von Dateien unter Windows 11
Der Dateiversionsverlauf ist ein nützliches Tool in Windows 11, um ausgewählte Dateien und Ordner automatisch auf einem externen Laufwerk zu sichern. Es braucht Regelmäßige Backups Ihrer wichtigen Dateien die Windows jederzeit wiederherstellen kann. Sie können auch den Dateiversionsverlauf verwenden, um frühere Versionen von Dateien oder Ordnern wiederherzustellen, die Sie möglicherweise gelöscht haben. Dieser Artikel zeigt Ihnen, wie Sie den Dateiversionsverlauf einrichten und verwenden, um Dateien unter Windows 11 zu sichern und wiederherzustellen.
WIE MAN DEN DATEIVERLAUF UNTER WINDOWS 11 EINRICHTET
Im Gegensatz zu früheren Iterationen erlaubt Ihnen Windows 11 nicht, über die App „Einstellungen“ auf den Dateiverlauf zuzugreifen. Stattdessen müssen Sie die Systemsteuerung verwenden, um den Dateiversionsverlauf unter Windows 11 einzurichten und zu verwenden.
Schritt 1: Öffnen Startmenü , und schreibe ein Steuerplatine , Und drücke Enter.
Schritt 2: Veränderung Zeigen Sie Text in großen oder kleinen Symbolen an und wählen Sie Dokumentenhistorie.
3: Wenn Sie kein externes Laufwerk anschließen, wird der Fehler angezeigt "Es wurde keine verwendbare Festplatte gefunden". Anschließen externe Festplatte Und aktualisieren Sie die Seite, um fortzufahren.
Schritt 4: Klicken Play-Taste ermöglichen Dokumentenhistorie.
Nach der Aktivierung beginnt der Dateiversionsverlauf automatisch mit der Sicherung Ihrer Dateien. Optional können Sie auch auswählen, an einem Netzwerkspeicherort zu sichern, falls verfügbar.
WIE MAN DIE VERLAUFSDATEI UNTER WINDOWS 11 VERWENDET
Sehen wir uns an, wie Sie mit dem Dateiversionsverlauf Dateien sichern, Ordner hinzufügen oder entfernen und andere wichtige Einstellungen ändern können.
Backup-Dateien mit Dateiverlauf
Standardmäßig sichert der Dateiversionsverlauf nur Dateien aus Ihren Bibliotheken, Ihrem Desktop, Ihren Kontakten und Ihren Favoriten. Sie können jedoch nach Bedarf weitere Ordner hinzufügen, indem Sie die folgenden Schritte ausführen.
Schritt 1: Suchen Sie den Ordner, den Sie der Sicherungsverlaufsdatei hinzufügen möchten.
Schritt 2: Klicken Sie mit der rechten Maustaste auf den Ordner, gehen Sie zur Option In Bibliothek aufnehmen und wählen Sie Ihren bevorzugten Speicherort aus.
Das ist es. Da Ihre Bibliothek bereits gesichert ist, sind alle dort hinzugefügten Dateien oder Ordner ein Teil davon.
Wenn Sie einige Ordner aus Ihrer Dateiverlaufssicherung ausschließen möchten, müssen Sie Folgendes tun.
Schritt 1: Klicken Windows-Suchschaltfläche , Und geben Sie ein Dokumentenhistorie , Und drücke Enter.
Schritt 2: Verwenden Sie zum Auswählen den rechten Bereich Ordner ausschließen.
3: Klicken Zusatz.
Schritt 4: Lokalisieren Ordnerspeicherort أو Unterordner die Sie von der Sicherung ausschließen möchten. Dann klick Ordner auswählen.
Ändern Sie die Sicherungshäufigkeit
Sie können auch auswählen, wie oft Ihre Dateien automatisch gesichert werden sollen. Sie können die Sicherungshäufigkeit auf alle paar Minuten oder täglich einstellen, sofern das externe Laufwerk oder Netzlaufwerk verfügbar ist. Hier ist wie.
Schritt 1: في Fenster Dateiverlauf , Offen Erweiterte Einstellungen.
Schritt 2: Verwenden Sie unter Versionen das Dropdown-Menü neben Kopien von Dateien speichern, um Ihre bevorzugte Sicherungshäufigkeit auszuwählen.
Darüber hinaus können Sie auch auswählen, wie lange Sie Ihre gespeicherten Versionen behalten möchten. Wenn Sie fertig sind, klicken Sie auf Änderungen speichern.
Wählen Sie die Laufwerksverlaufsdatei aus
Abhängig von der Anzahl der Dateien und der Häufigkeit der Sicherung wird Ihre externe Festplatte früher oder später erschöpft sein. Glücklicherweise können Sie jederzeit zu einem anderen Laufwerk wechseln, indem Sie die folgenden Schritte ausführen.
Schritt 1: في Fenster Dateiverlauf , Klicken Laufwerk auswählen.
Schritt 2: Hier wird es Ihnen gezeigt Liste der verfügbaren Laufwerke. Alternativ können Sie auch klicken Option hinzufügen Netzwerkspeicherort zum Sichern Ihrer Dateien im Netzwerk.
So stellen Sie Dateien aus dem Dateiversionsverlauf unter Windows 11 wieder her
Falls Sie den Zugriff auf Ihre wichtigen Dateien verlieren, ist die Wiederherstellung aus dem Dateiversionsverlauf sehr einfach. Hier ist wie.
Schritt 1: Klicke auf Windows-Taste + S Öffnen Windows Search. Ich schreibe Dokumentenhistorie in die Box und drücke Enter.
Schritt 2: Klicken Persönliche Dateien wiederherstellen Zu deiner Linken.
3: Hier finden Sie alle Sicherungs-Dateien Ihre eigenen mit einigen Mediensteuerelementen unten. Die Vorwärts- und Zurück-Schaltflächen helfen Ihnen, durch die verschiedenen Versionen von zu blättern Daten und Ordner Ihre.
Schritt 4: Lokalisieren XNUMX Ordner oder mehrere Ordner, die Sie wiederherstellen möchten, und tippen Sie auf Schaltfläche "Wiederherstellen"..
Nach der Wiederherstellung können Sie die Datei oder den Ordner an ihrem ursprünglichen Speicherort auf Ihrem Computer finden.
Sichern und Wiederherstellen
Obwohl Sie Ihre Dateien und Ordner mit sichern können Microsoft Onedrive Erfahren Sie, wie Sie den Dateiversionsverlauf zum Sichern und Wiederherstellen von Dateien unter Windows 11 verwenden. Dies ist eine praktische Option zum Offline-Speichern Ihrer Dateien. Darüber hinaus können Sie mit häufigen Backups auch verschiedene Versionen einer Datei wiederherstellen. Verwenden Sie den Dateiverlauf oder speichern Sie Ihre Dateien lieber in der Cloud? Lassen Sie es uns in den Kommentaren unten wissen.