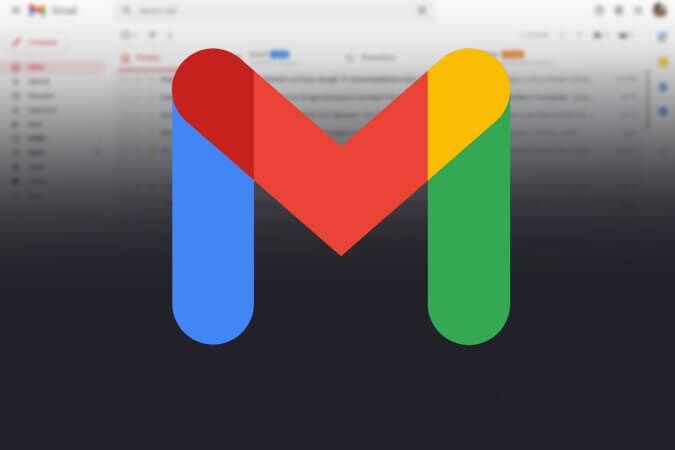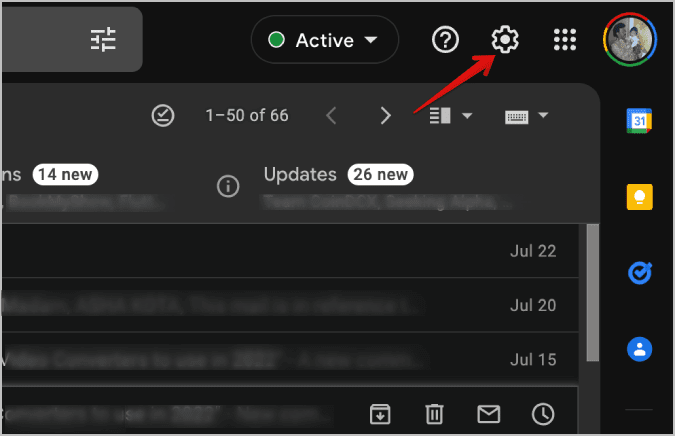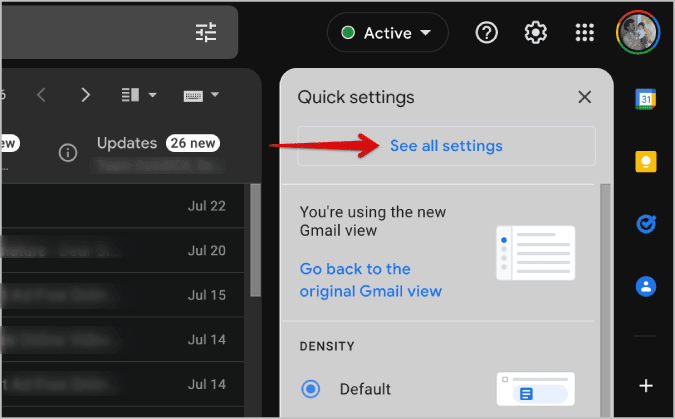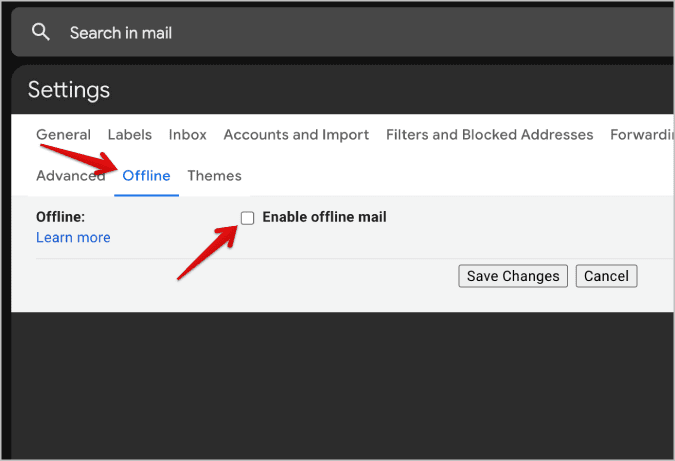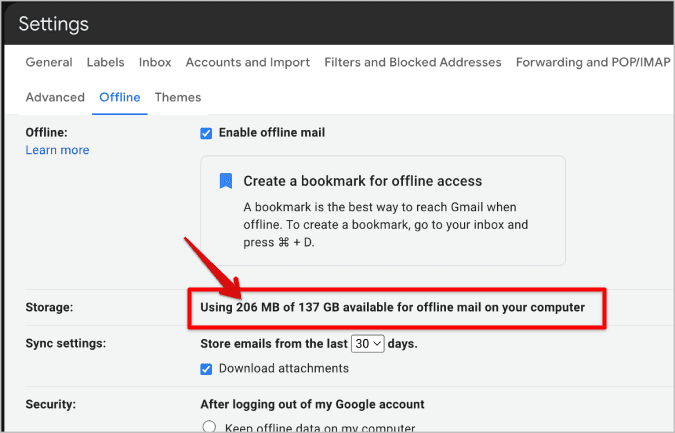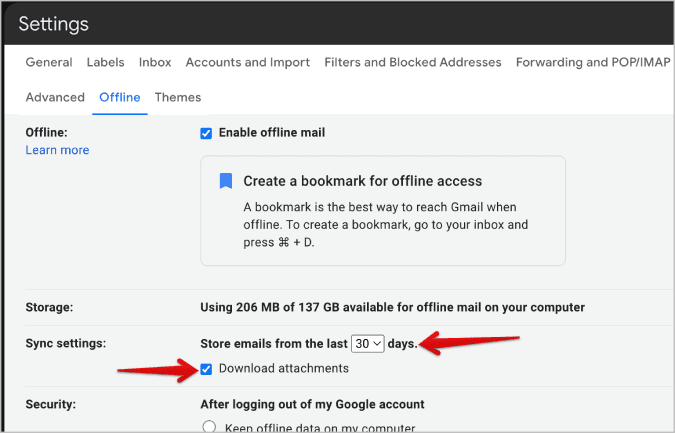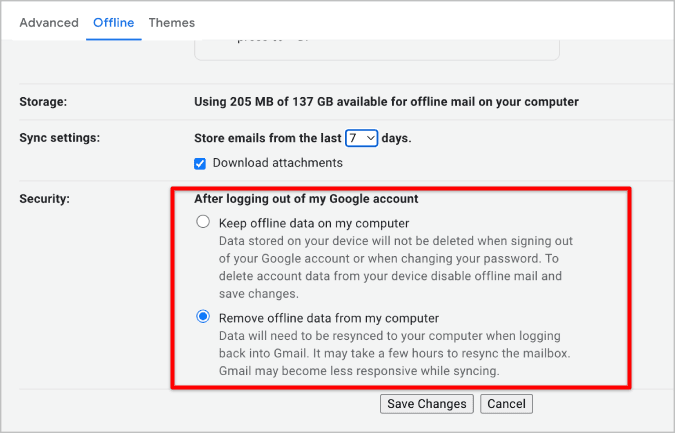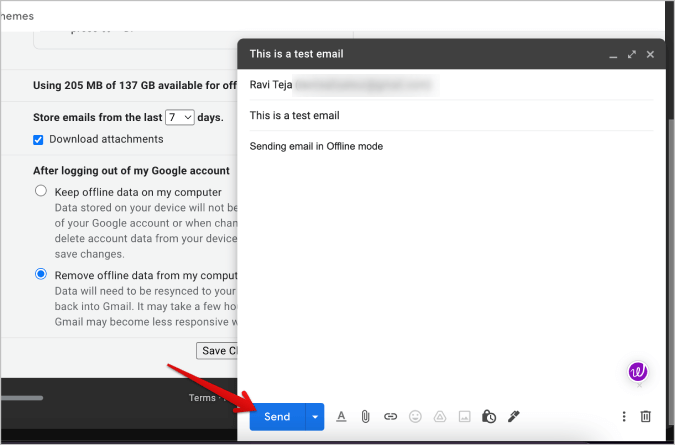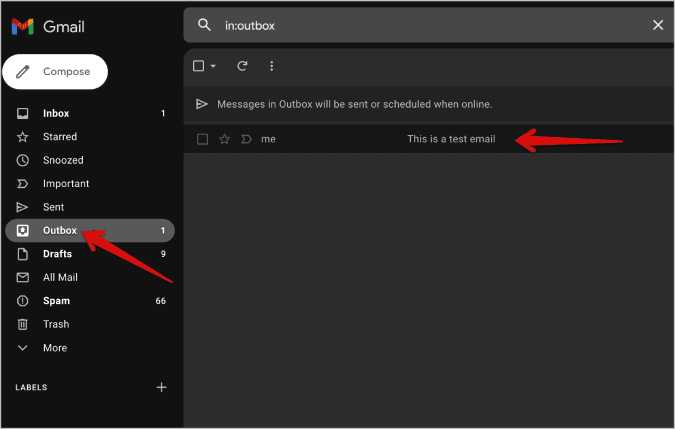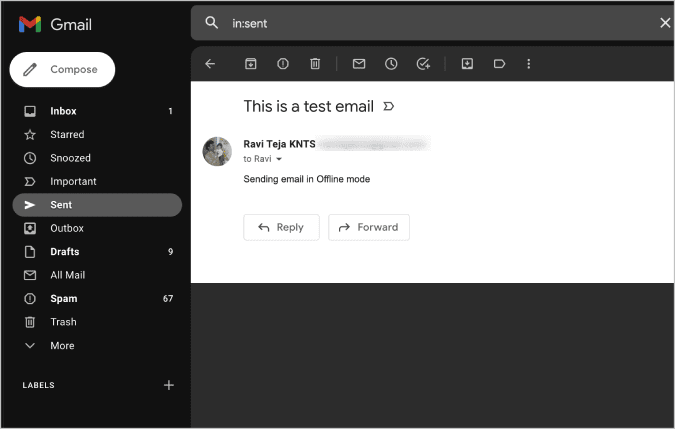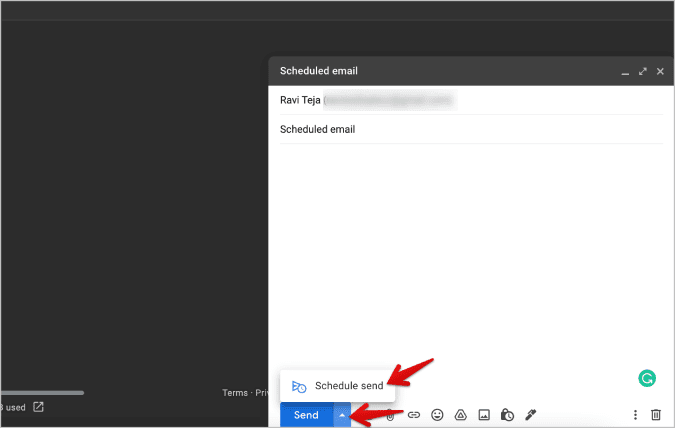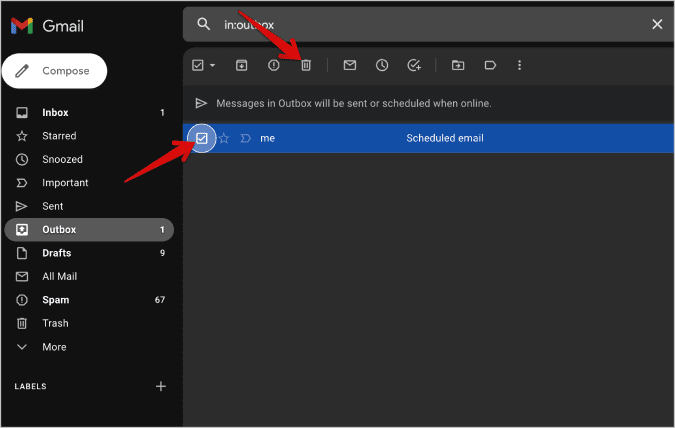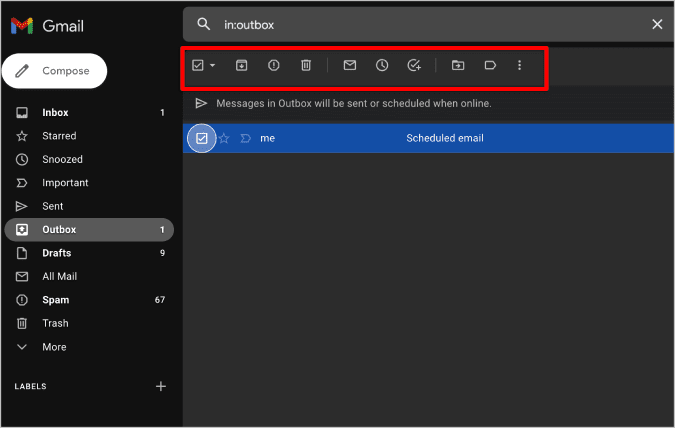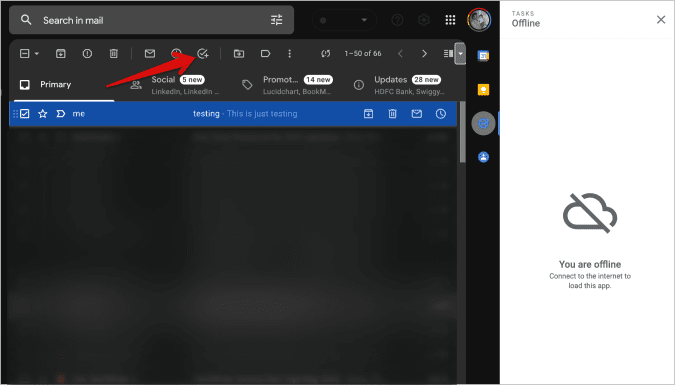So verwenden Sie Google Mail offline auf Ihrem Desktop
Es war die Fähigkeit dazu Verwenden Sie Google Mail offline Seit Jahren in mobilen Apps verfügbar. Aber das Feature hat in der Web-App bisher schmerzlich gefehlt. Mit dem neuesten Update können Sie den Offline-Modus in Google Mail aktivieren, um es ohne Internet zu verwenden. Nach der Aktivierung funktioniert die Gmail-Web-App ähnlich wie die mobile App. So aktivieren Sie den Gmail-Offlinemodus und alles, was Sie tun können und was nicht, wenn Sie in Ihrem Browser offline sind.
So aktivieren Sie den Offline-Modus in der Google Mail-Web-App
1. Öffnen Gmail-Web-App auf dem Gerät, auf das Sie offline zugreifen möchten. Diese Funktion ist gerätespezifisch, sodass das Aktivieren des Offlinemodus auf einem Gerät nicht dazu führt, dass es auf einem anderen Gerät offline funktioniert. Außerdem müssen Sie für den Einrichtungsvorgang mit dem Internet verbunden sein.
2. Klicken Sie auf das Symbol Ausrüstung In der oberen rechten Ecke des Google Mail Öffnen Einstellungen.
3. Es öffnet sich eine Seitenleiste mit Einige schnelle Einstellungen. Klicken Sie in der Seitenleiste auf die Schaltfläche „Alle Einstellungen anzeigen"Oben.
4. Auf Seite Gmail-Einstellungen , klicke auf die Registerkarte offline Öffnen Einstellungen für den Offline-Modus.
5. Jetzt aktivieren Kontrollkästchen neben Offline-E-Mail aktivieren.
6. Sobald Sie fertig sind, werden Sie sehen, wie viel Raum Google Mail wird auf Ihrem Gerät ausgeführt.
7. Unten können Sie Geben Sie die Anzahl der Tage an, für die Daten heruntergeladen und synchronisiert werden sollen. Sie können zwischen 7, 30 und 90 Tagen wählen. Standardmäßig ist sie auf 30 Tage eingestellt. Je mehr Tage Sie angeben, desto mehr Daten benötigt Ihr System.
8. Sie können auch auswählen Ob Sie Anhänge herunterladen möchten oder nicht. Das Herunterladen von Anhängen kann auch viel Systemspeicher beanspruchen, wenn große Dateien vorhanden sind.
9. Sobald Sie fertig sind, in Sicherheitsoption , können Sie einstellen, was als nächstes passieren soll Melden Sie sich von Ihrem Google-Konto ab auf diesem Gerät. Sie können wählen, ob Sie die Daten offline auf meinem Computer behalten oder die Offline-Daten von meinem Computer entfernen möchten.
10. Wenn Sie Daten behalten möchten, müssen Sie den Offline-Modus nicht erneut aktivieren, wenn Sie sich erneut auf diesem Gerät anmelden. Es wird automatisch aktiviert und Sie können die Google Mail-App offline verwenden.
11. Wenn Sie Daten entfernen möchten, müssen Sie den Offline-Modus in Gmail erneut manuell aktivieren. Wenn Sie einen gemeinsam genutzten oder öffentlichen Computer verwenden, ist es am besten, die Daten aus Sicherheitsgründen zu entfernen.
12. Wenn Sie fertig sind, tippen Sie auf "Änderungen speichernSo starten Sie den Offline-Zugriff auf Gmail.
Es kann bis zu XNUMX Minuten dauern, bis E-Mails und Anhänge heruntergeladen sind. Jedenfalls passiert es im Hintergrund. Denken Sie also daran, dass Sie die Internetverbindung nicht trennen können, nachdem Sie den Offlinemodus aktiviert haben und Änderungen erwarten.
Alles, was Sie mit Google Mail offline tun können
Wenn Sie den Gmail-Offlinemodus auf Ihrem System aktivieren, öffnen Sie einfach mail.google.com Auch wenn Sie offline sind, um auf Gmail zuzugreifen.
- Sie können jeden öffnen Mail In jeder Kategorie, wenn innerhalb des angegebenen Zeitrahmens. Einige alte E-Mails sind auch offline verfügbar, aber es gibt auch keine Garantie dafür, dass alte E-Mails zwischengespeichert werden.
- Sie können erstellen Neue e-mail Oder antworten Sie auf eine, wenn Sie offline sind.
- wird sein E-Mail in den Postausgang schieben Hier finden Sie normalerweise geplante E-Mail-Nachrichten.
Sobald Ihr Computer mit dem Internet verbunden ist, wird die E-Mail automatisch versendet. Sie müssen nicht einmal die Gmail-Web-App öffnen.
- Anstatt die E-Mail sofort nach dem Zugriff auf das Internet zu senden, können Sie dies tun plane es Durch Klicken auf das Pfeilsymbol neben der Schaltfläche "senden". Dann drücken Terminplanung senden.
Wenn Sie vor der geplanten Zeit online gehen, synchronisiert Google Mail Ihre konfigurierte E-Mail und sendet sie zur geplanten Zeit. Wenn Sie sich nach der angegebenen Zeit mit dem Internet verbinden, wird die E-Mail sofort gesendet.
- Öffnen Sie den Postausgang in der Seitenleiste, um auf E-Mails zuzugreifen, die Sie offline erstellt haben. Wenn Sie keine E-Mail mehr senden möchten, wählen Sie sie aus und klicken Sie auf das Löschen-Symbol in der oberen Leiste.
Darüber hinaus können Sie auch viele andere Aufgaben erledigen, z. B. E-Mails als wichtig markieren, sie mit einem Stern versehen, sie in ein Ziel oder ein anderes Label verschieben, zurückstellen usw. Alle Änderungen werden jedoch nur synchronisiert, wenn das Gerät mit dem Internet verbunden ist.
Einschränkungen bei der Offline-Nutzung von Gmail
Sie können nur von auf Google Mail zugreifen mail.google.com. Die Eingabe von gmail.com wird nicht geöffnet und gibt einen Fehler aus. Lesezeichen setzen, um es einfacher zu machen mail.google.com Einfacher und schneller Einstieg.
- Viele Funktionen wie das Hinzufügen von E-Mails zu Google Tasks, die E-Mail-Übersetzung usw. sind offline nicht verfügbar.
- Sie können nur offline auf Gmail zugreifen. Sie können Google Chat und Meet in der Seitenleiste nicht verwenden.
- Sie können die Gmail-Einstellungen nicht öffnen, um Änderungen vorzunehmen, wenn Sie offline sind.
Fragen und Antworten
1. Können wir E-Mails offline löschen?
Ja, Sie können E-Mails offline löschen. Nicht versendete E-Mails sowie Nachrichten in unserem Posteingang können gelöscht werden. Wie auch immer, sie werden nur synchronisiert, wenn Sie online sind. Bis dahin können Sie auf anderen Geräten noch auf Ihre gelöschten E-Mails zugreifen.
2. Können Sie E-Mails offline übersetzen?
Leider funktioniert diese Funktion nicht, wenn Sie offline sind. Wenn Sie online sind, können Sie darauf zugreifen, indem Sie die E-Mail öffnen, auf das Kebab-Menü (Dreipunktmenü) klicken und die Übersetzungsoption auswählen, um in Ihre Sprache zu übersetzen.
3. Was ist der Fehler „Unzureichender Offline-Speicher“?
Wenn dieses Problem im Gmail-Offlinemodus auftritt, bedeutet dies, dass Sie nicht genügend Speicherplatz auf Ihrem Gerät haben, um alle erforderlichen E-Mails zu speichern. Sie können den Zeitrahmen verkürzen und das Speichern von Anhängen beenden. Auf diese Weise können Sie den Speicherplatz reduzieren, der zum Offline-Speichern Ihrer Gmail-Daten benötigt wird. Sie können auch versuchen, einige Dateien in Ihrem lokalen Speicher zu löschen, um Speicherplatz zum Herunterladen von E-Mails freizugeben.
4. Warum kann ich E-Mail-Anhänge nicht öffnen?
Wenn Sie offline sind und keine Anhänge öffnen können, haben Sie die Option zum Herunterladen von Anhängen in Ihren Gmail-Einstellungen nicht aktiviert. Sie können dies über Google Mail-Einstellungen > Offline tun und das Kontrollkästchen neben Anhänge herunterladen aktivieren. Klicken Sie dann auf Änderungen speichern.
Ein weiterer Grund könnte sein, dass die E-Mail, die Sie erhalten, außerhalb des von Ihnen angegebenen Zeitraums liegt. Google Mail offline kann nicht auf alle E-Mails zugreifen.
5. Können wir mehrere Google Mail-Konten offline auf demselben Computer verwenden?
Ja, Sie können den Offlinemodus für mehrere Google Mail-Konten auf demselben Computer aktivieren. Jedes Konto kann automatisch im Hintergrund auf seinen Speicher zugreifen.
6. Können Sie Google Mail in allen Browsern offline verwenden?
Ab sofort ist es nur in Chromium-basierten Browsern verfügbar, aber die Dinge könnten sich in Zukunft ändern. Außerdem ist diese Funktion browserspezifisch. Wenn Sie den Offlinemodus in einem Browser aktivieren, können Sie von einem anderen Browser aus nicht offline auf Google Mail zugreifen. Jeder Browser kann aus Sicherheitsgründen nur auf die von ihm gespeicherten Daten zugreifen. Um es in mehreren Browsern zu verwenden, müssen Sie den Offline-Modus aktivieren und Ihre E-Mail-Daten in jedem Browser herunterladen.
Gmail ist offline
Fast alle diese Offline-Funktionen sind seit langem in mobilen Gmail-Apps verfügbar. Mit den neuesten Entwicklungen können wir die Google Mail-Website jetzt auch auf unserem Desktop ausführen, während wir offline sind. Beachten Sie, dass es im Web nur funktioniert, wenn wir den Offline-Modus manuell aktivieren, während es auf Mobilgeräten standardmäßig funktioniert und es auch keine Option gibt, dieses Verhalten zu deaktivieren. Verwirrt über die Benutzeroberfläche von Google Mail?, hier ist eine Liste mit allem, was es bedeutet undSymbole in Google Mail.