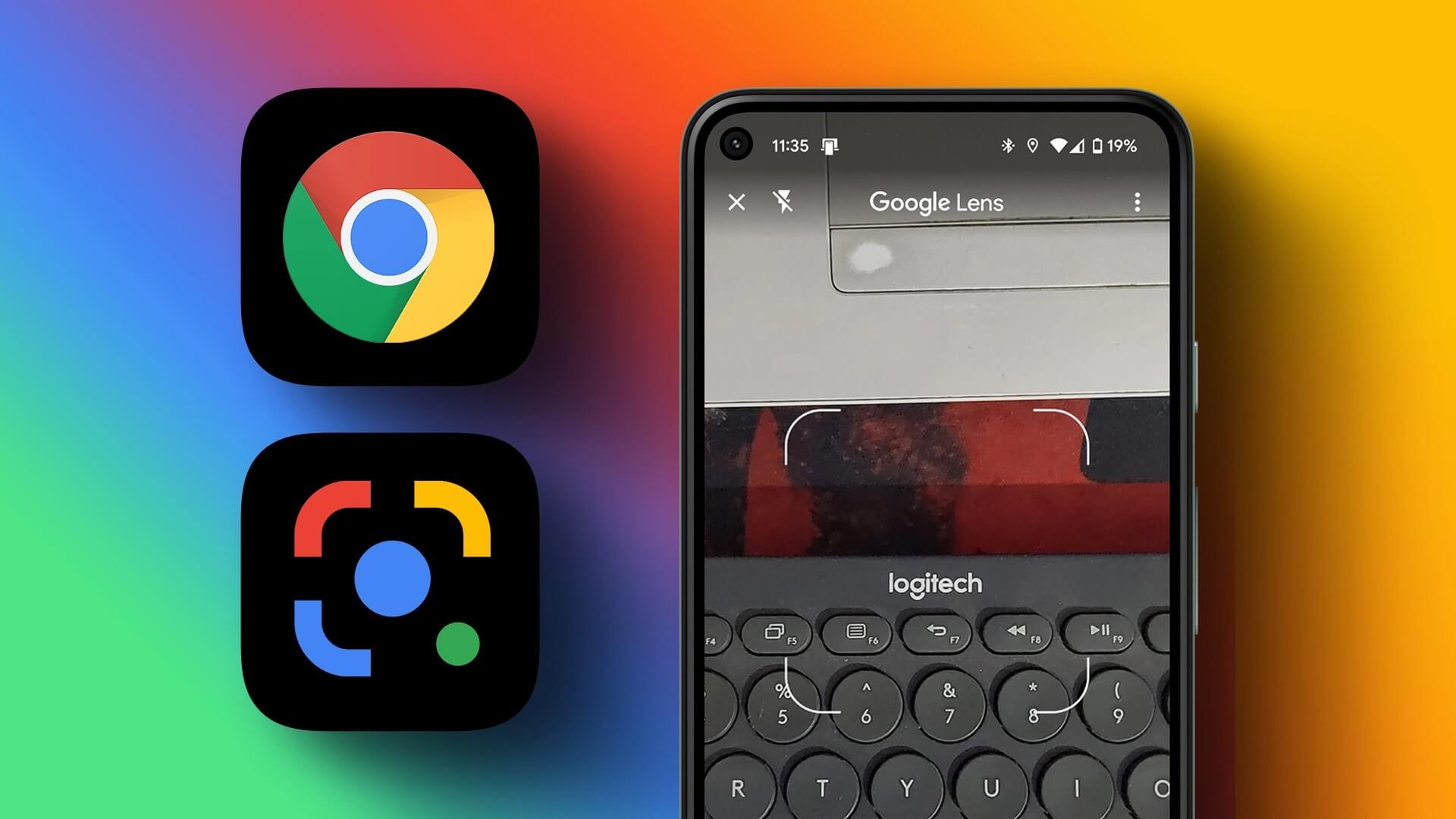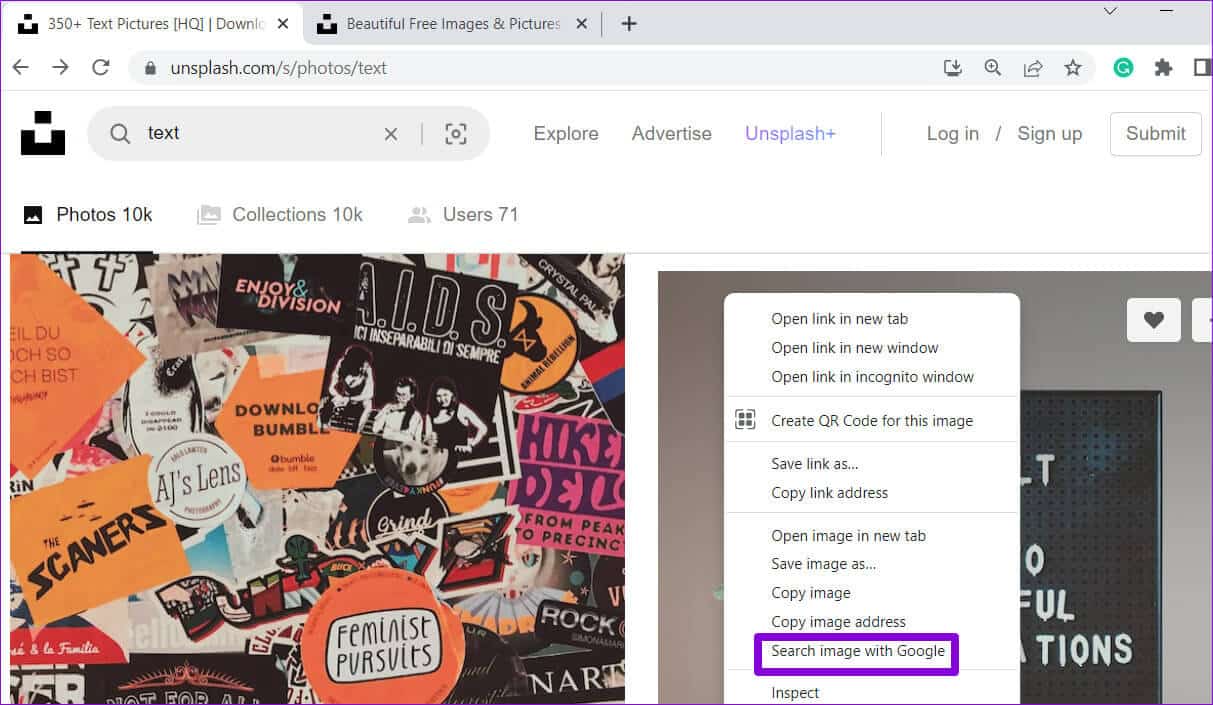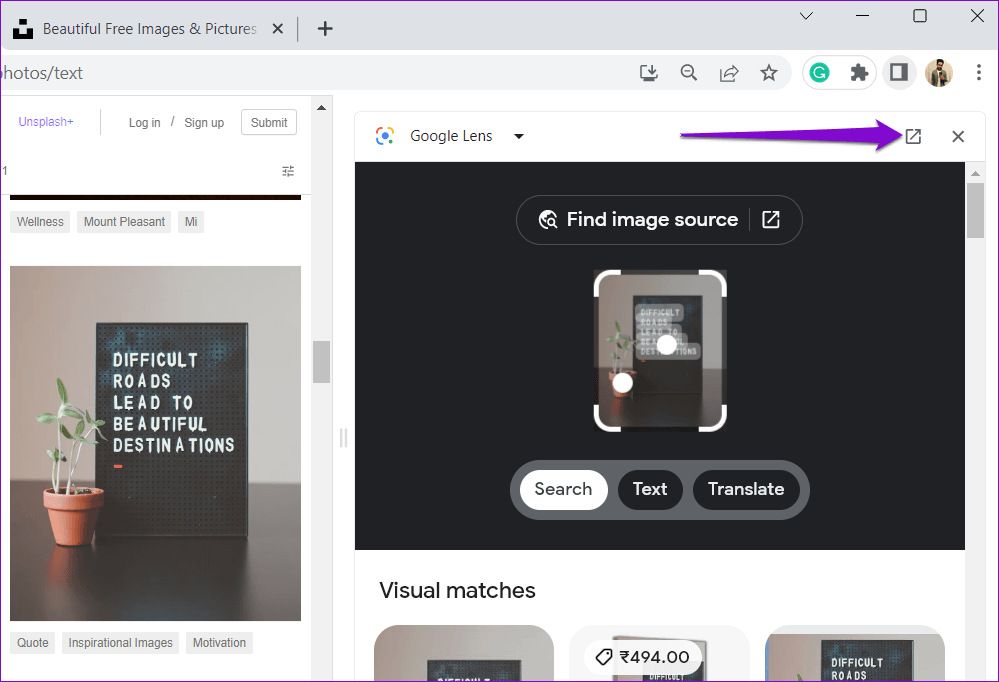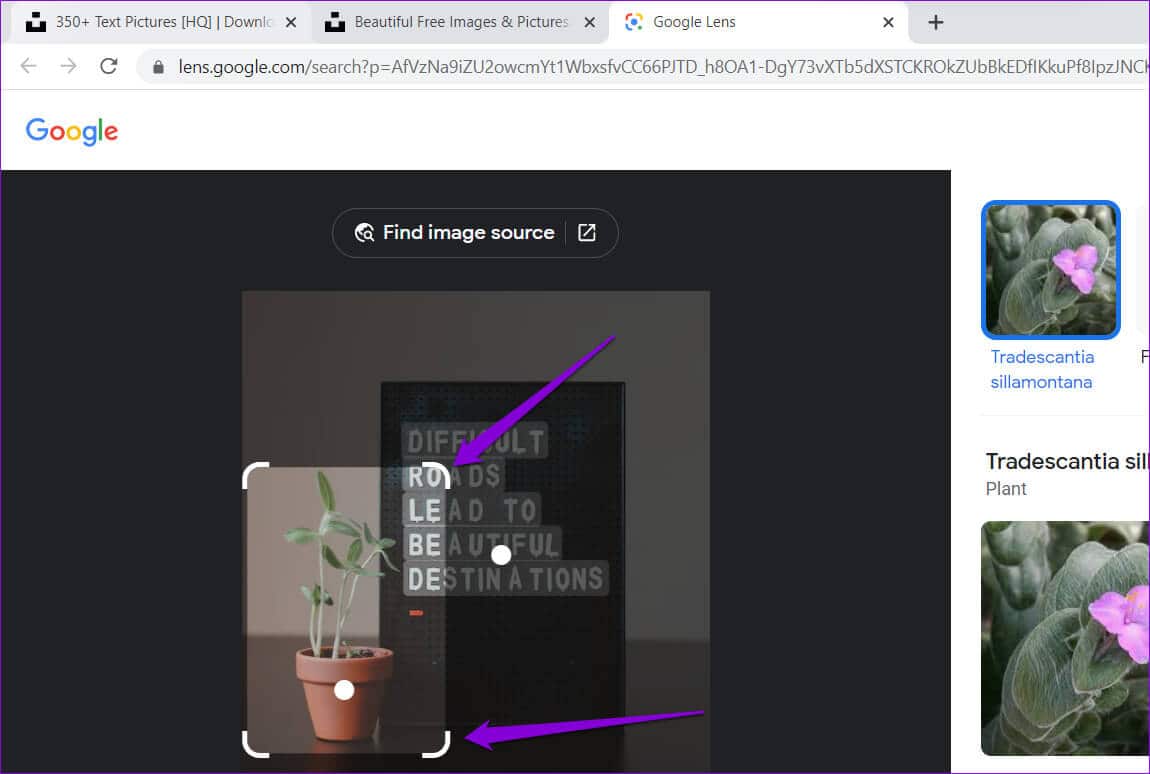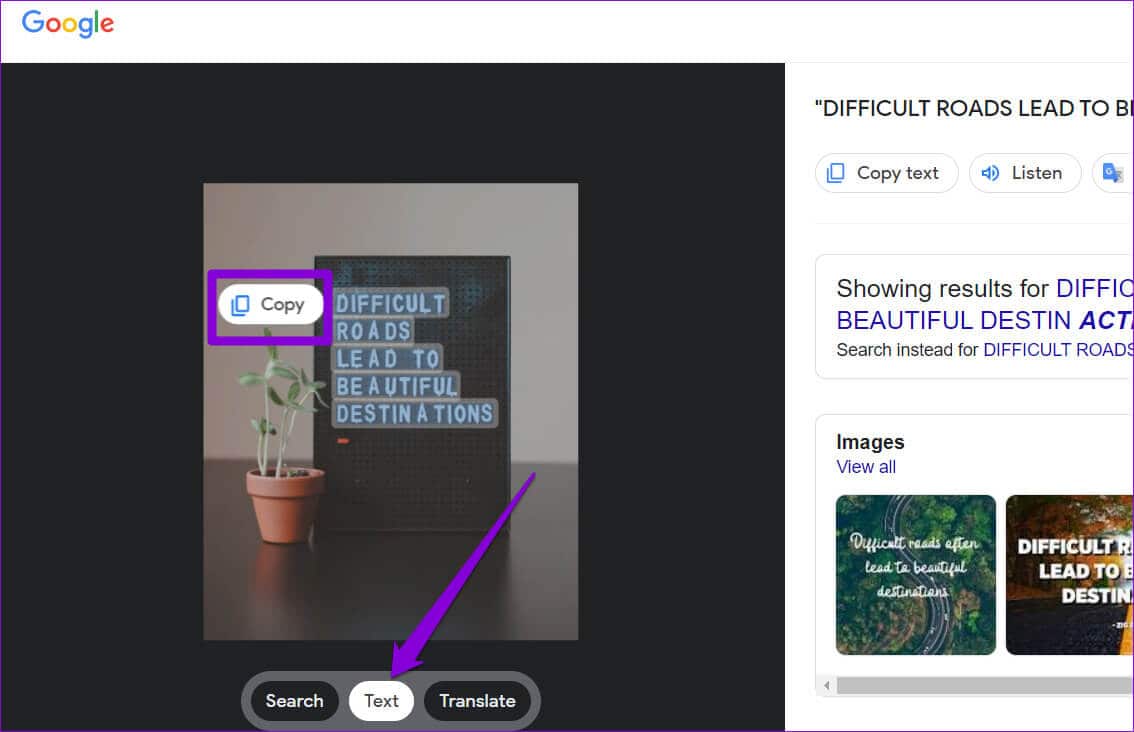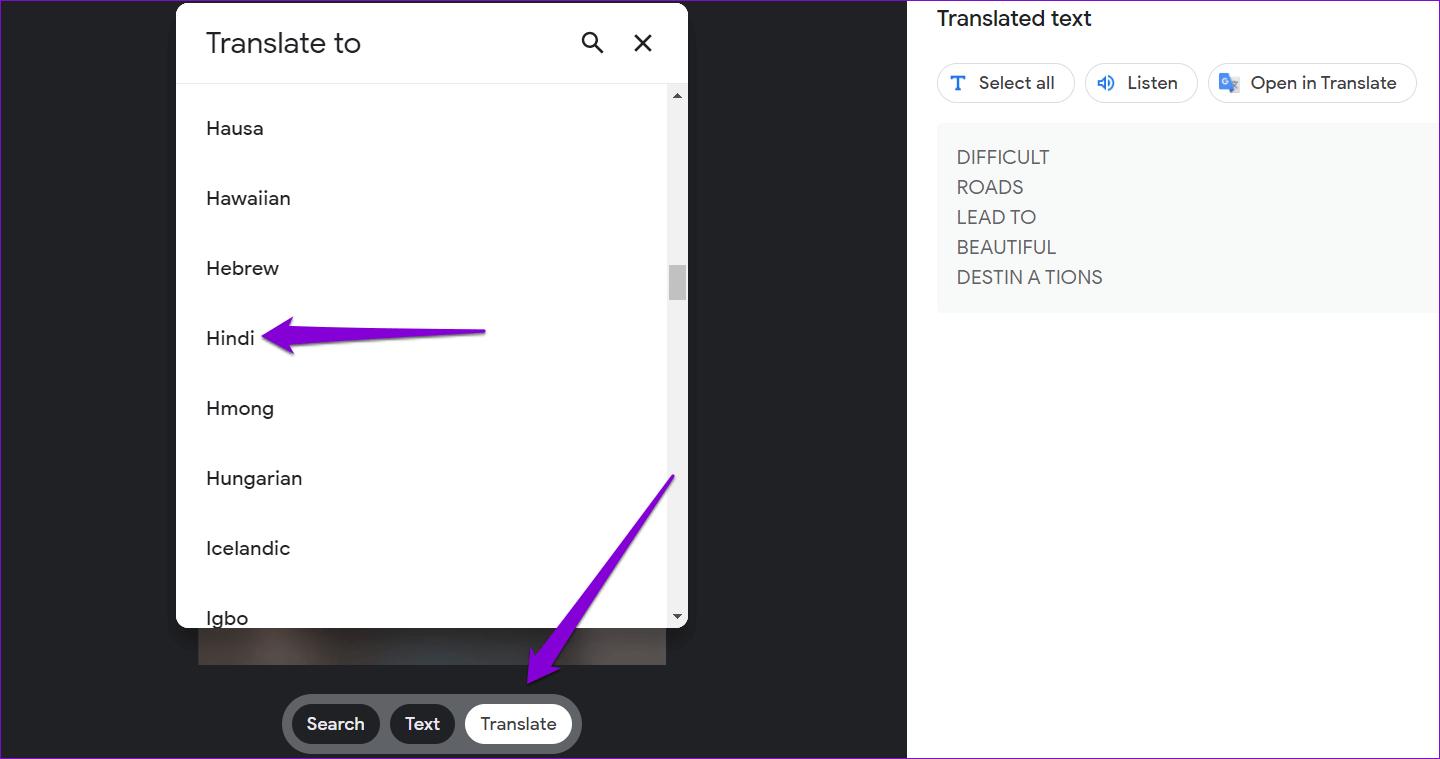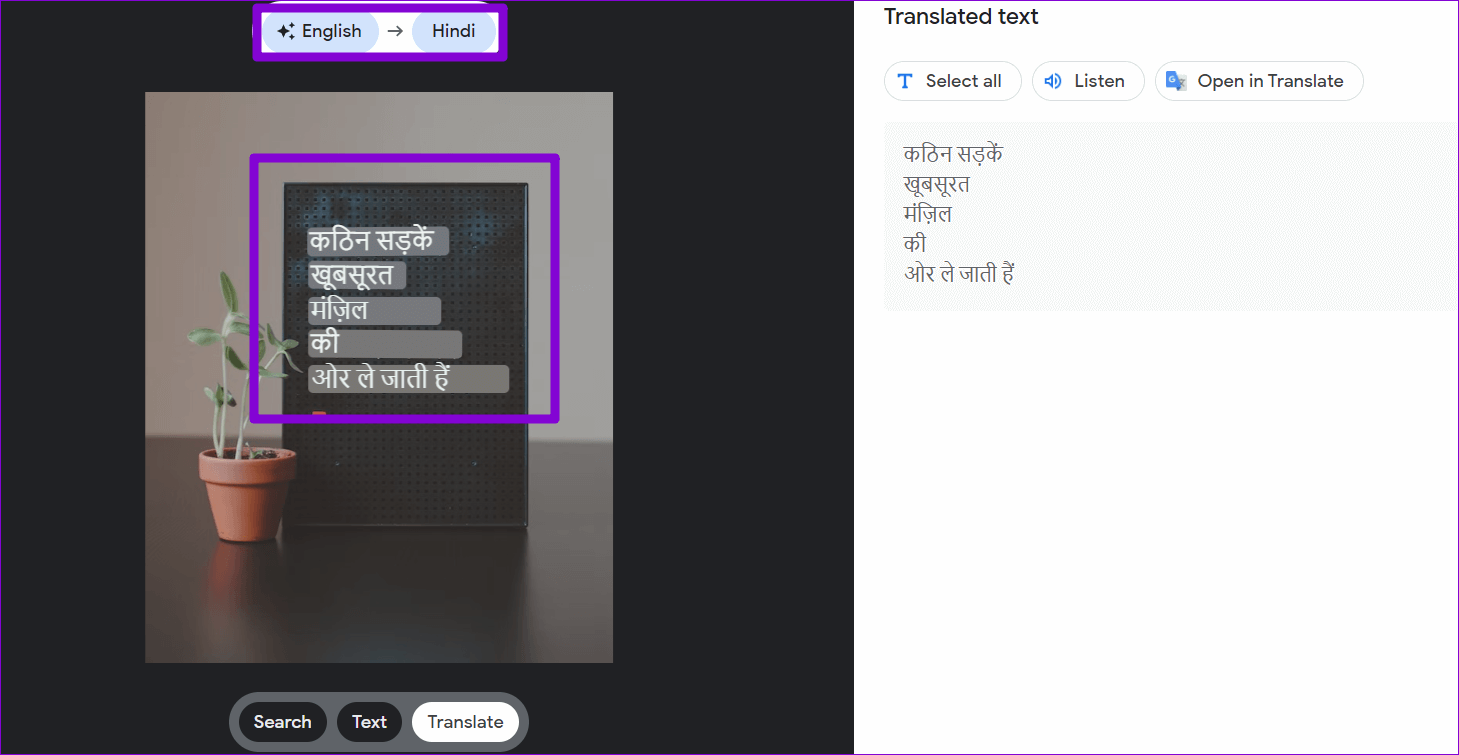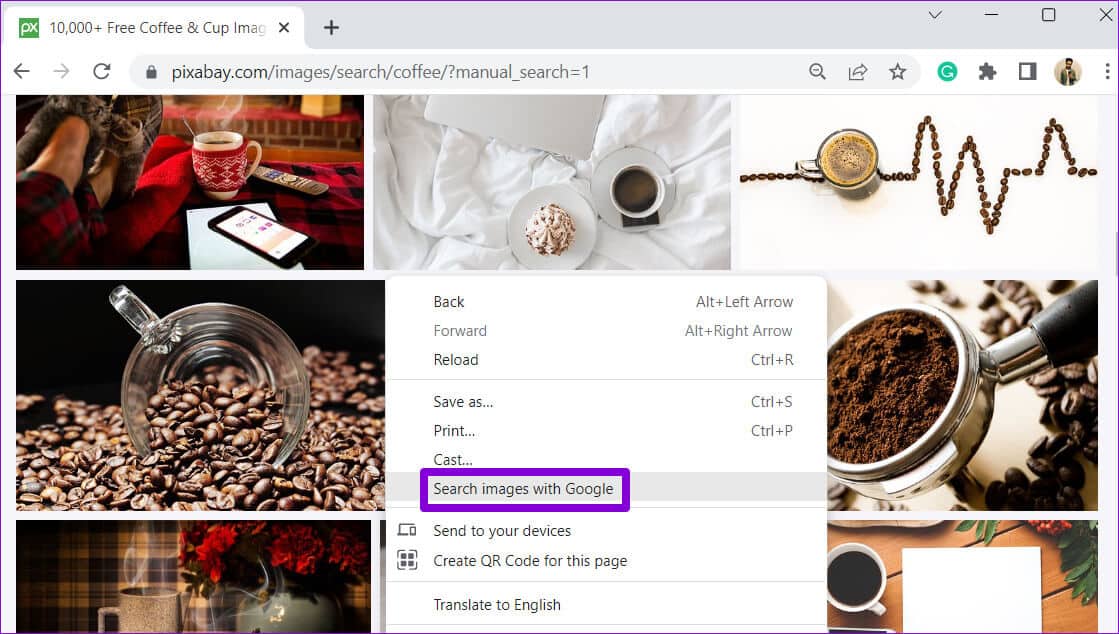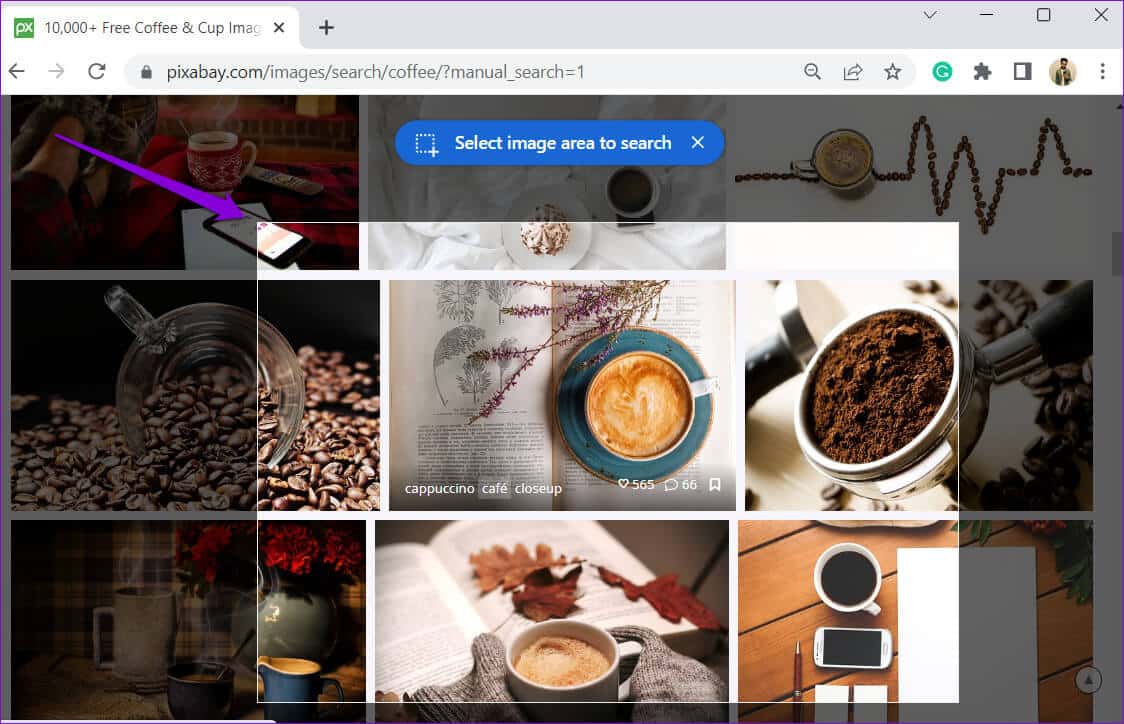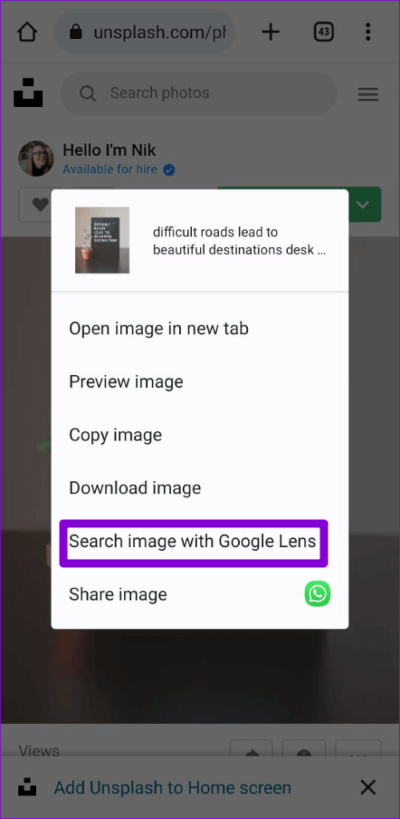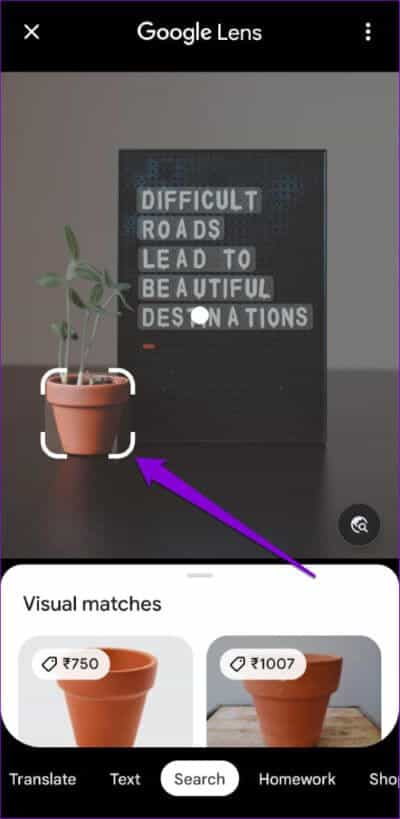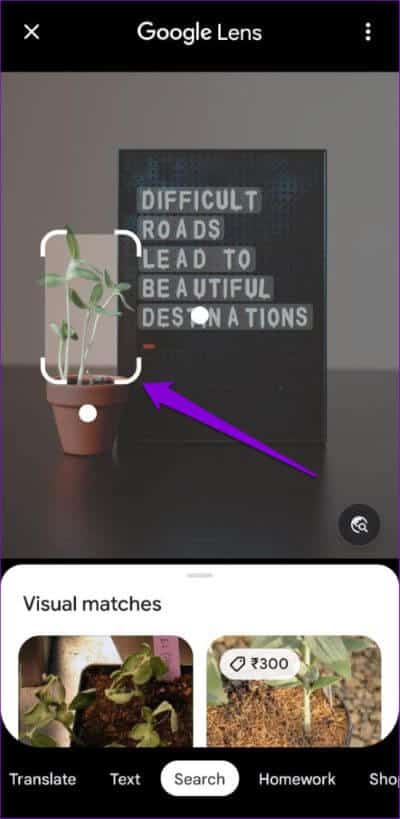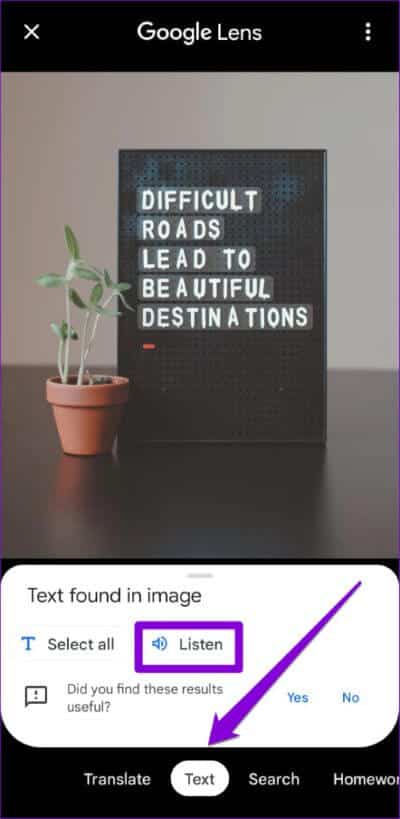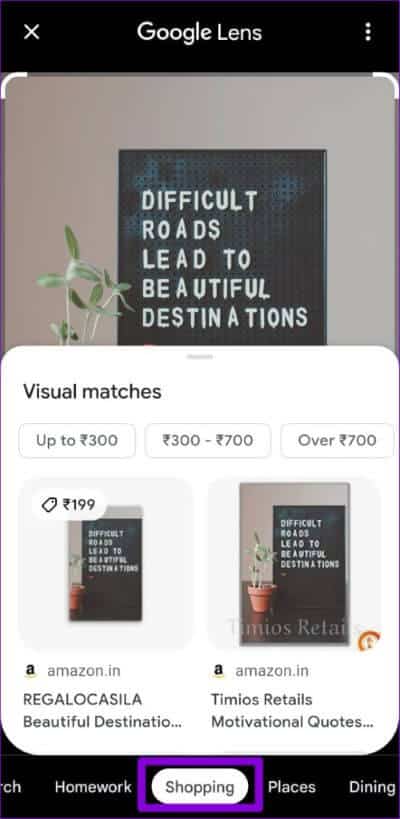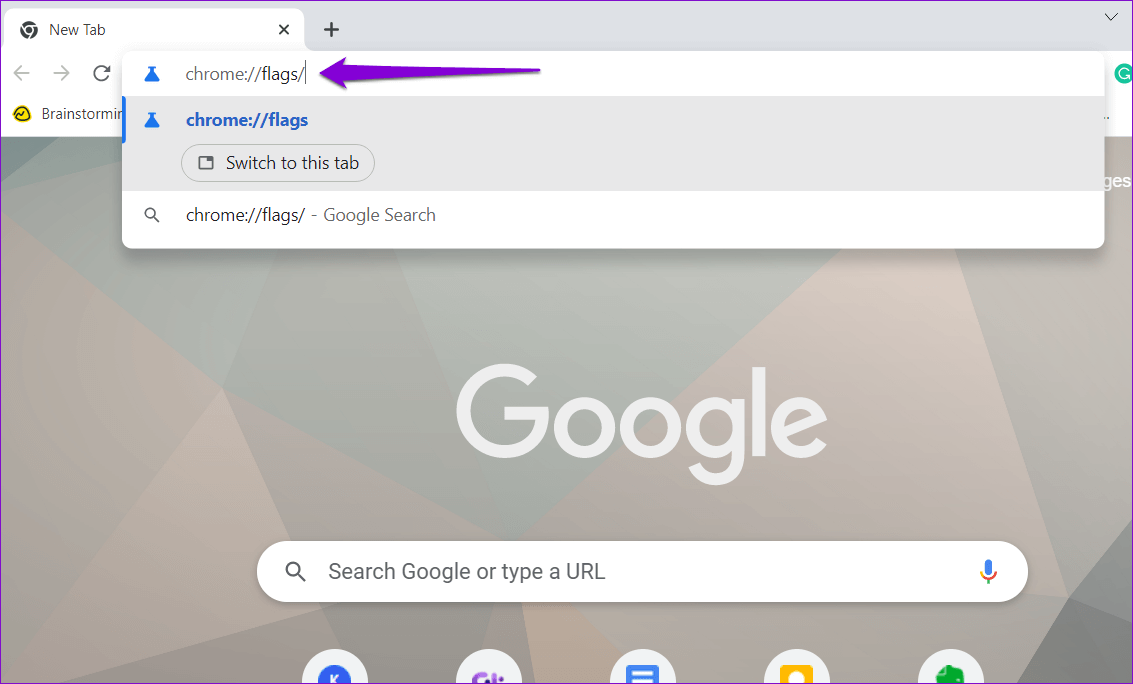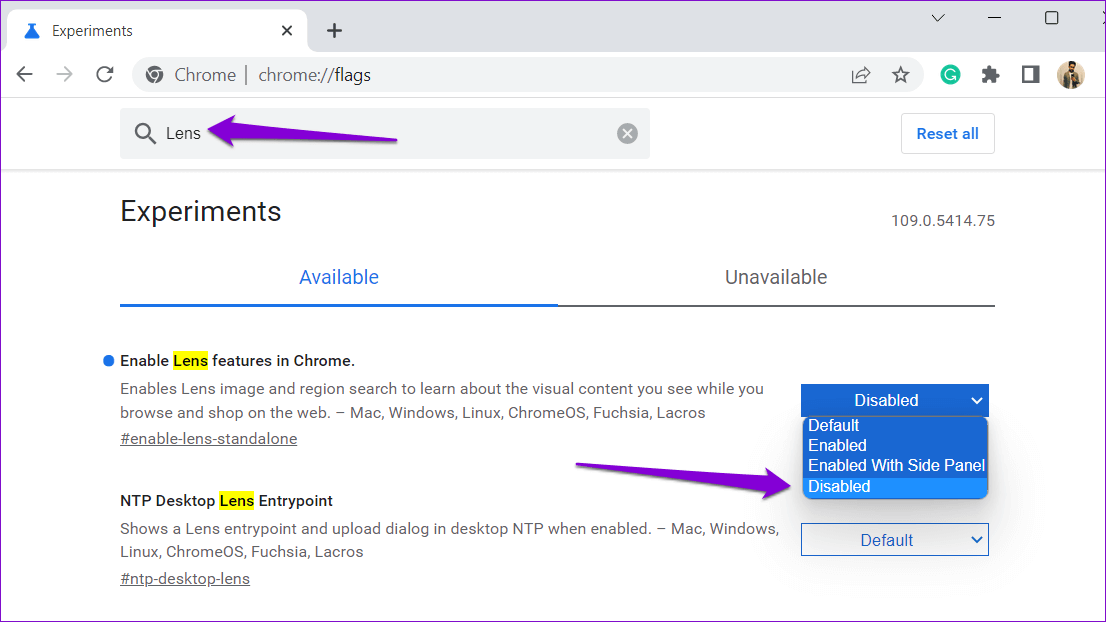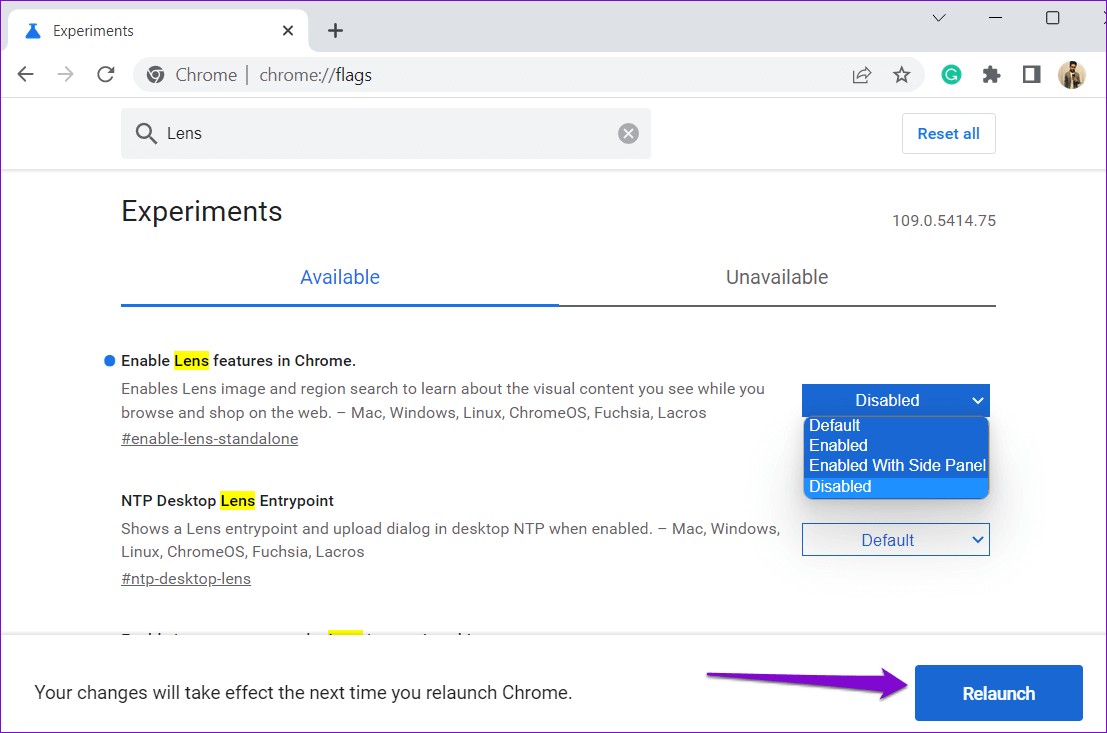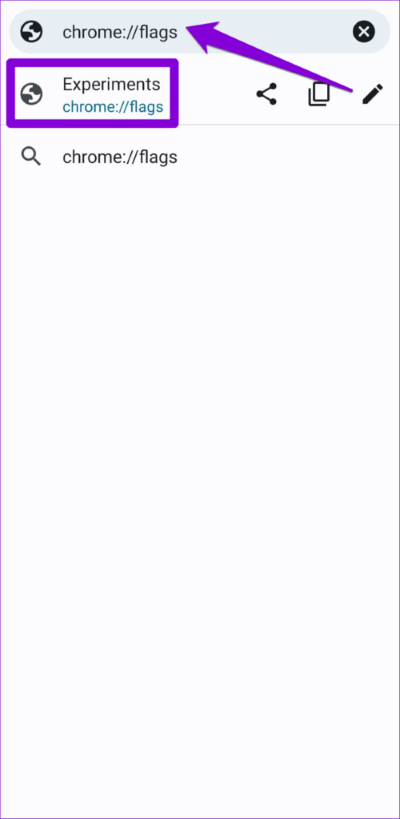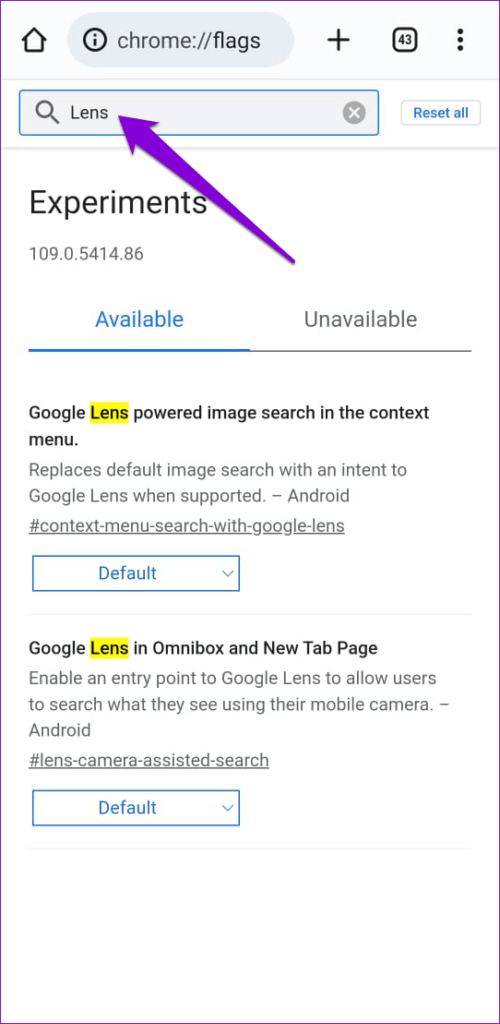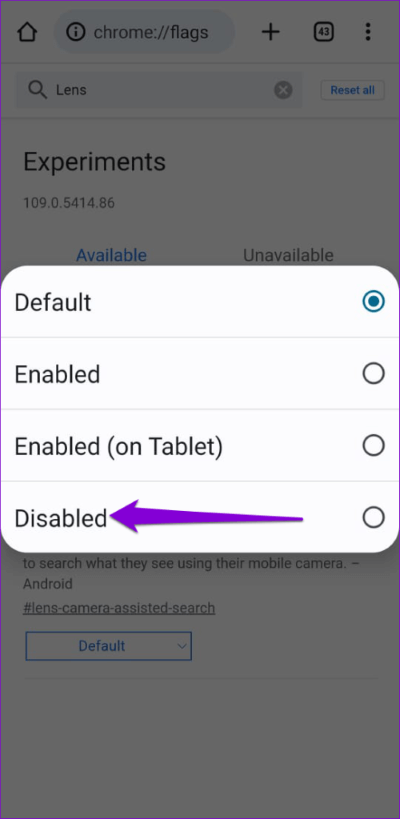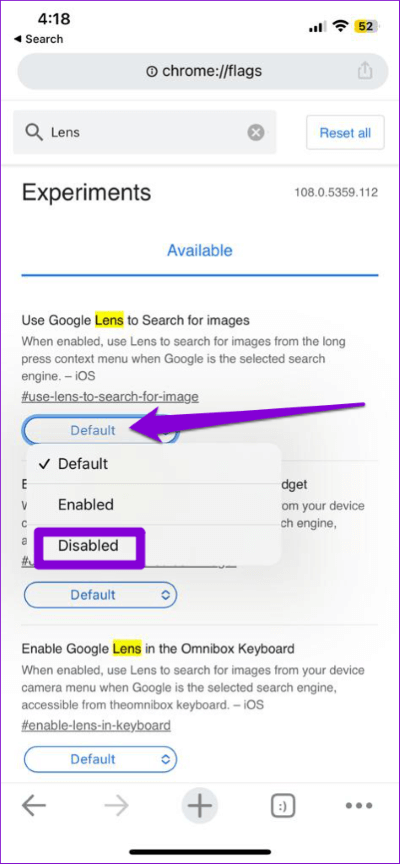So verwenden Sie die Google Lens-Suche in Chrome
Google Lens ist ein KI-gestütztes visuelles Erkennungstool, mit dem Sie ... Objekte und Text im Bild. Google hat dieses Tool in viele Apps und Dienste integriert, einschließlich Chrome. Damit können Sie beim Durchsuchen unbekannte Objekte, Orte, Texte und andere Elemente in einem Bild auswählen.
Die Lens-Suche in Google Chrome kann leicht unbemerkt bleiben, selbst wenn Sie den Browser täglich verwenden. Sie können es auf jeden Fall optimal nutzen. So verwenden Sie die Suchfunktion von Google Lens in Chrome für Desktop und Mobilgeräte. Kommen wir also direkt zur Sache.
So verwenden Sie die Google LENS-Suche in Chrome Desktop
Obwohl Sie verwenden können Google Bilder um die Suche umzukehren Wenn Sie auf Ihrem Computer nach einem Foto suchen, vereinfacht die Integration von Google Lens in Chrome den Vorgang erheblich. Sehen wir uns an, wie Sie die Google Lens-Suche in Chrome für Windows oder Mac verwenden können.
Schritt 1: في Google Chrome , Gehe zu Bild die Sie kennenlernen möchten.
Schritt 2: Klicken Sie mit der rechten Maustaste auf das Bild und wählen Sie es aus "Finde das Bild mit Google". Dies führt zu Öffnen Sie das Google Lens-Bedienfeld zu deiner Rechten.
Schritt 3: Sie können die Suchergebnisse im Seitenbereich anzeigen oder in einem separaten Tab öffnen, indem Sie auf „In neuem Tab öffnen“ in der oberen rechten Ecke.
Sie können den Fokusbereich manuell mit der Maus anpassen, wenn Sie möchten, dass Google Lens auf ein bestimmtes Objekt im Foto fokussiert. Sobald Sie dies tun, werden die Suchergebnisse automatisch aktualisiert.
Extrahieren oder übersetzen Sie Text aus einem Bild mit Google Lens
Google Lens kann auch dabei helfen, Text aus einem Bild zu extrahieren und zu übersetzen. Klicken Sie dazu auf die Textoption direkt unter dem Bild. Google Lens erkennt jeden Text im Bild und ermöglicht es Ihnen, ihn zu kopieren.
Wenn Sie den Text in eine andere Sprache übersetzen möchten, gehen Sie zum „Tab“ترجمةund wählen Sie Ihre bevorzugte Sprachoption aus.
Sobald Sie die Sprache ausgewählt haben, zeigt Google Lens den übersetzten Text auf Ihrem Foto an.
Suchen Sie mit Google Lens nach mehreren Fotos gleichzeitig
Mit Google Lens können Sie auch mehrere Bilder gleichzeitig durchsuchen. Klicken Sie dazu mit der rechten Maustaste auf einen leeren Bereich der Seite und wählen Sie „Bilder mit Google Lens finden“.
Ziehen Sie dann Ihre Maus über den Bildschirm, um die Bilder auszuwählen, nach denen Sie suchen möchten, und die Google Lens-Ergebnisse werden auf der rechten Seite des Fensters angezeigt.
So verwenden Sie die Google LENS-Suche in Chrome für Mobilgeräte
Obwohl Von der Möglichkeit, auf Google Lens zuzugreifen Auf Ihrem Telefon mit Google Fotos und Google Assistant können Sie das Tool auch in Chrome für Android oder iPhone verwenden. Hier ist wie:
Schritt 1: Öffnen Chrome auf Ihrem Android oder iPhone und wählen Sie das Foto aus, das Sie scannen möchten.
Schritt 2: Drücken Sie lange auf Ihr Foto und wählen Sie es aus "Bild mit Google Lens finden".
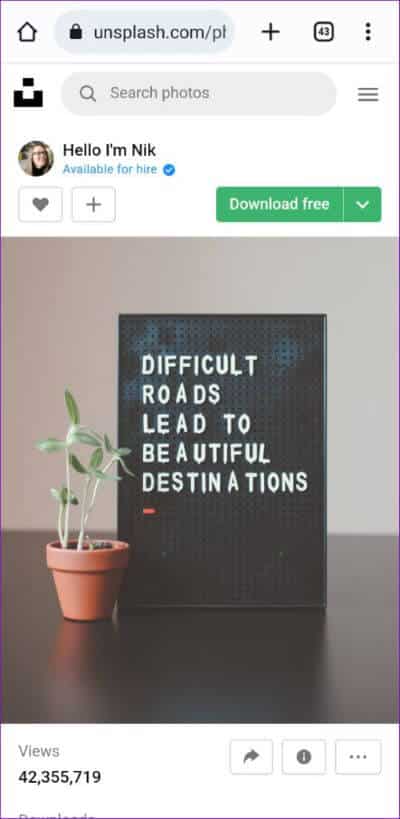
Schritt 3: im Fenster Google Objektiv das sich öffnet, sehen Sie mehrere weiße Punkte, die ein Objekt in Ihrem Foto darstellen. Sie können auf den weißen Punkt klicken, um auf ein bestimmtes Objekt zu fokussieren.
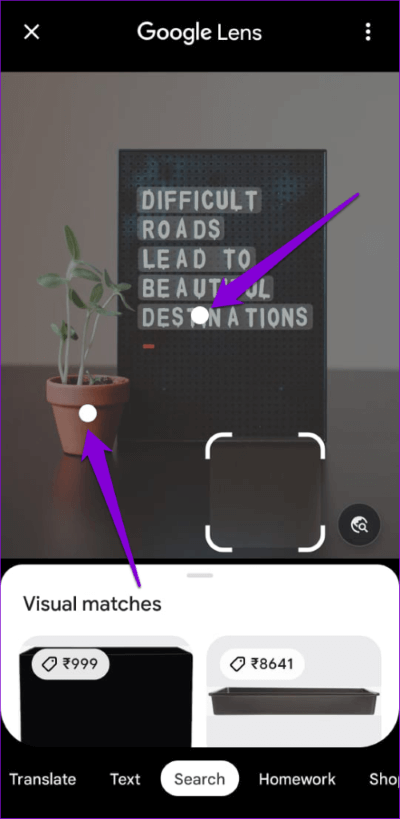
Alternativ können Sie den Suchbereich manuell neu formatieren, um die Suchergebnisse zu verbessern.
Unten sehen Sie mehrere Registerkarten wie Text, Untertitel, Einkaufen, Orte usw. Sie können bei Bedarf zwischen ihnen wechseln.
Zum Beispiel, wenn Sie auf die Registerkarte wechselnTextDann erhalten Sie die Option, den Text in das Bild zu kopieren. Alternativ können Sie auch auf die Schaltfläche klickenzuhörenum Google Lens Text laut vorlesen zu lassen.
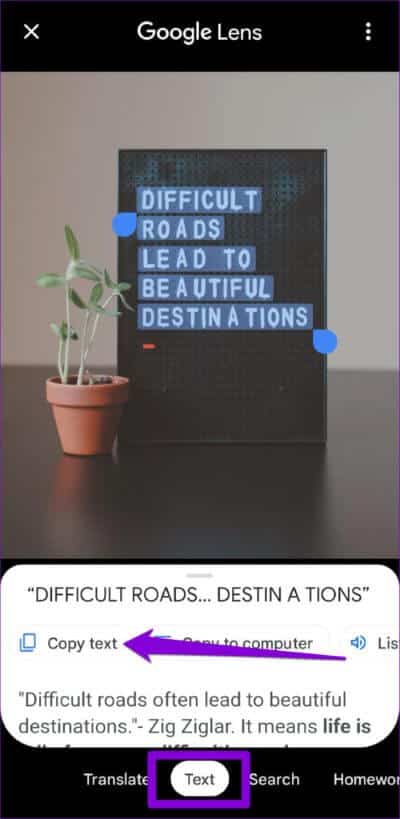
Ebenso können Sie die Registerkarte „Übersetzen“ aufrufen, um den Text zu übersetzen, oder die Registerkarte „Einkaufen“, um das Produkt auf Ihrem Foto zu kaufen.
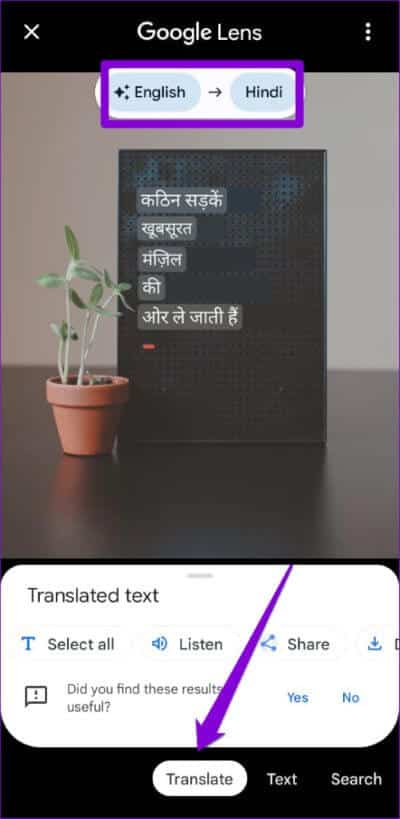
So deaktivieren Sie die Google Lens-Suche in Chrome
Wenn Sie die Google Lens-Suchoption in Chrome nicht nützlich finden, können Sie sie jederzeit deaktivieren. Daher benötigen Sie Zugriff auf Chrome-Lesezeichen auf dem Desktop oder Handy.
Deaktivieren Sie die Google Lens-Suche in Chrome Desktop
Schritt 1: Öffnen Google Chrome auf deinem Computer. Typ Chrom: // Flaggen in der Adressleiste oben und tippen Sie auf Enter.
Schritt 2: Art Lens im Suchfeld oben. Klicken Sie anschließend auf das Dropdown-Menü neben "Objektivfunktionen in Chrome aktivieren" und wählen Sie gebrochen.
Schritt 3: Klicken Sie abschließend auf die Schaltfläche "Neustart" unten.
Deaktivieren Sie die Google Lens-Suche in Chrome für Mobilgeräte
Schritt 1: Öffnen Sie Chrome auf Ihrem Android oder iPhone. Schreiben Chrom: // Flaggen in der URL-Leiste oben und wählen Sie das erste angezeigte Ergebnis aus.
Schritt 2: Art Lens im Suchfeld.
Schritt 3: Verwenden Sie das Dropdown-Menü unterBildersuche powered by Google Lens im Kontextmenüund wählen Sie gebrochen.
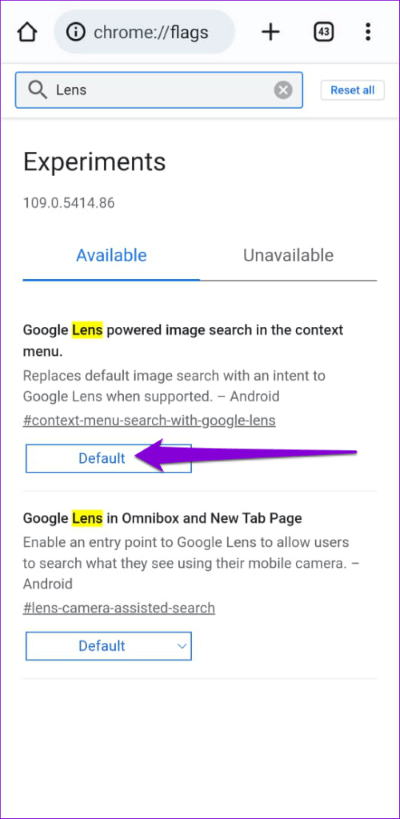
Wenn Sie Chrome auf dem iPhone verwenden, tippen Sie auf das Dropdown-Menü darunter Verwenden Sie Google Lens, um nach Bildern zu suchen und wählen Sie gebrochen.
Starten Sie Chrome danach neu, und die Google Lens-Suchoption wird nicht mehr im Kontextmenü angezeigt. Stattdessen ermöglicht Chrome Ihnen, das Bild mit Google Bilder zu suchen.
Das ultimative Entdeckungswerkzeug
Dank der Google Lens-Integration in Chrome müssen Sie keine dedizierte Website mehr verwenden, um eine Bildersuche umzukehren. Führen Sie die obigen Schritte aus, um die Google Lens-Suche in Chrome zu verwenden, und teilen Sie dann Ihre Erfahrungen in den Kommentaren unten.