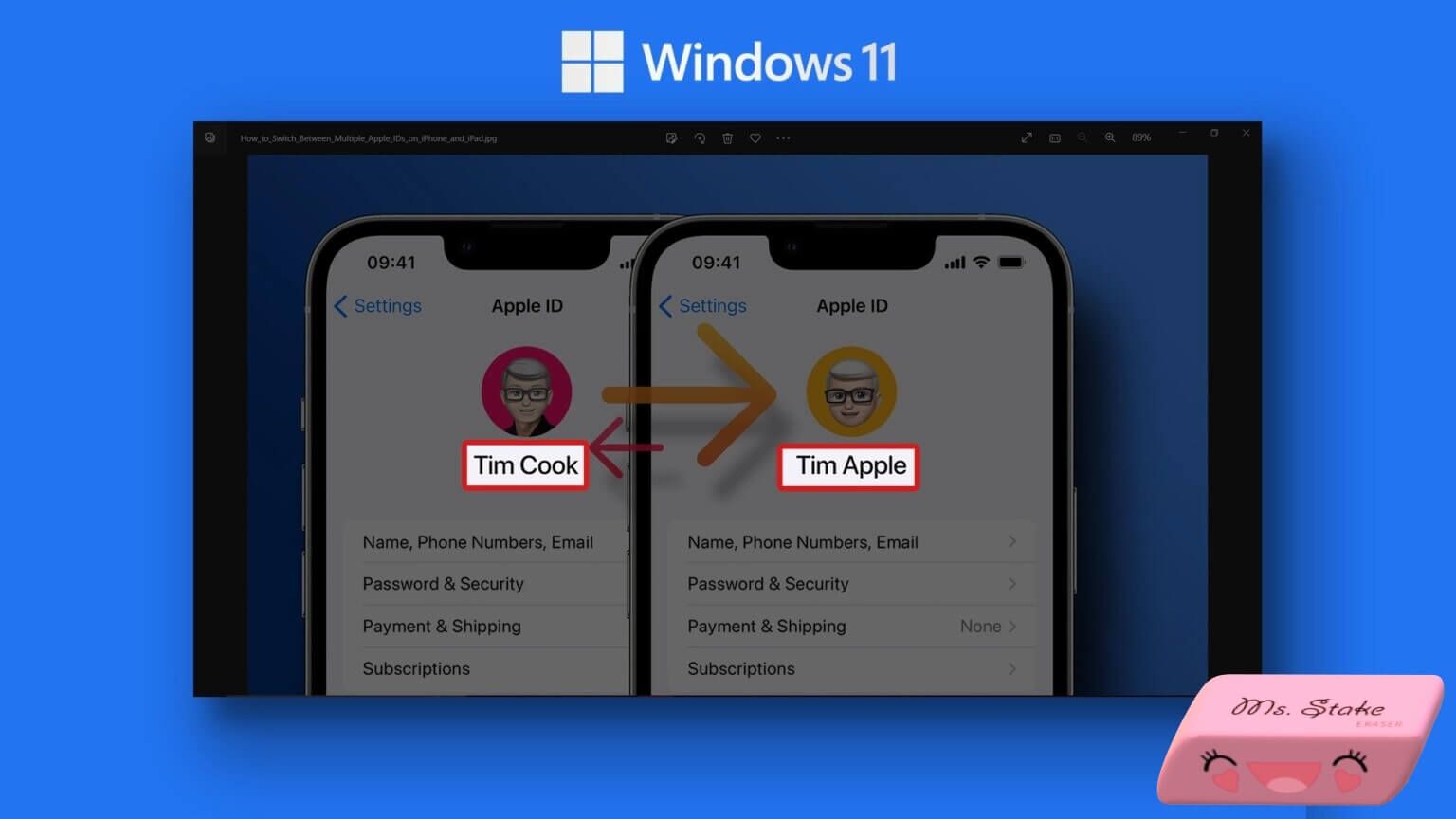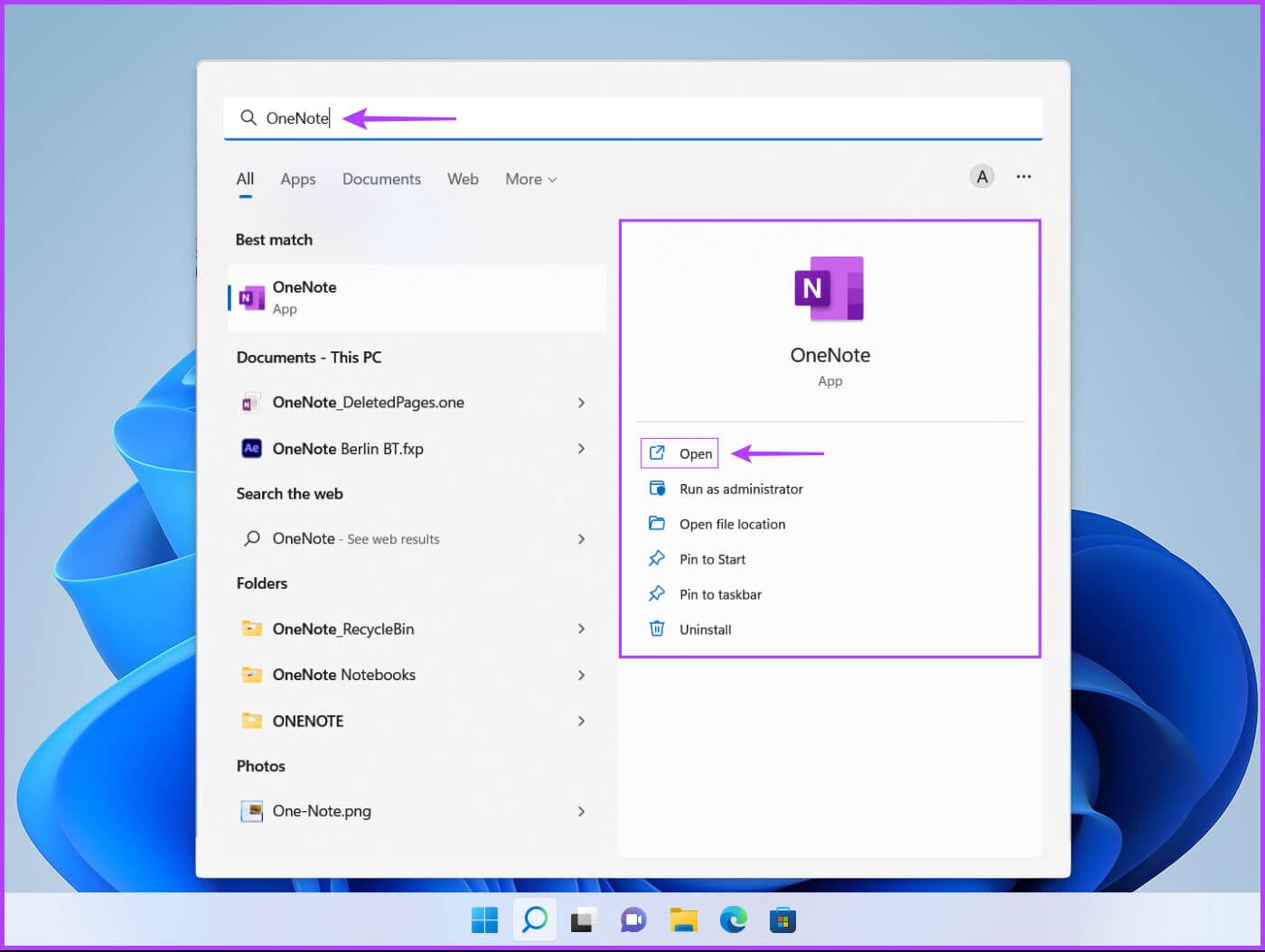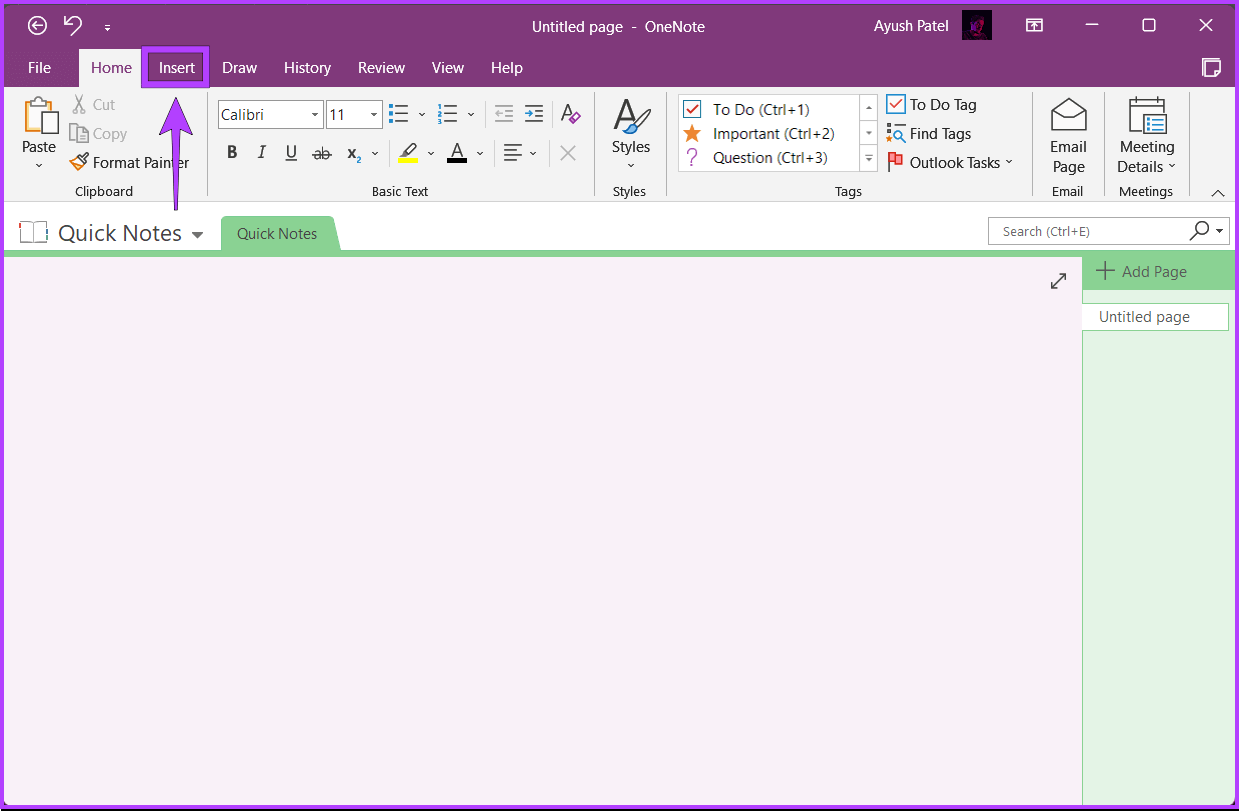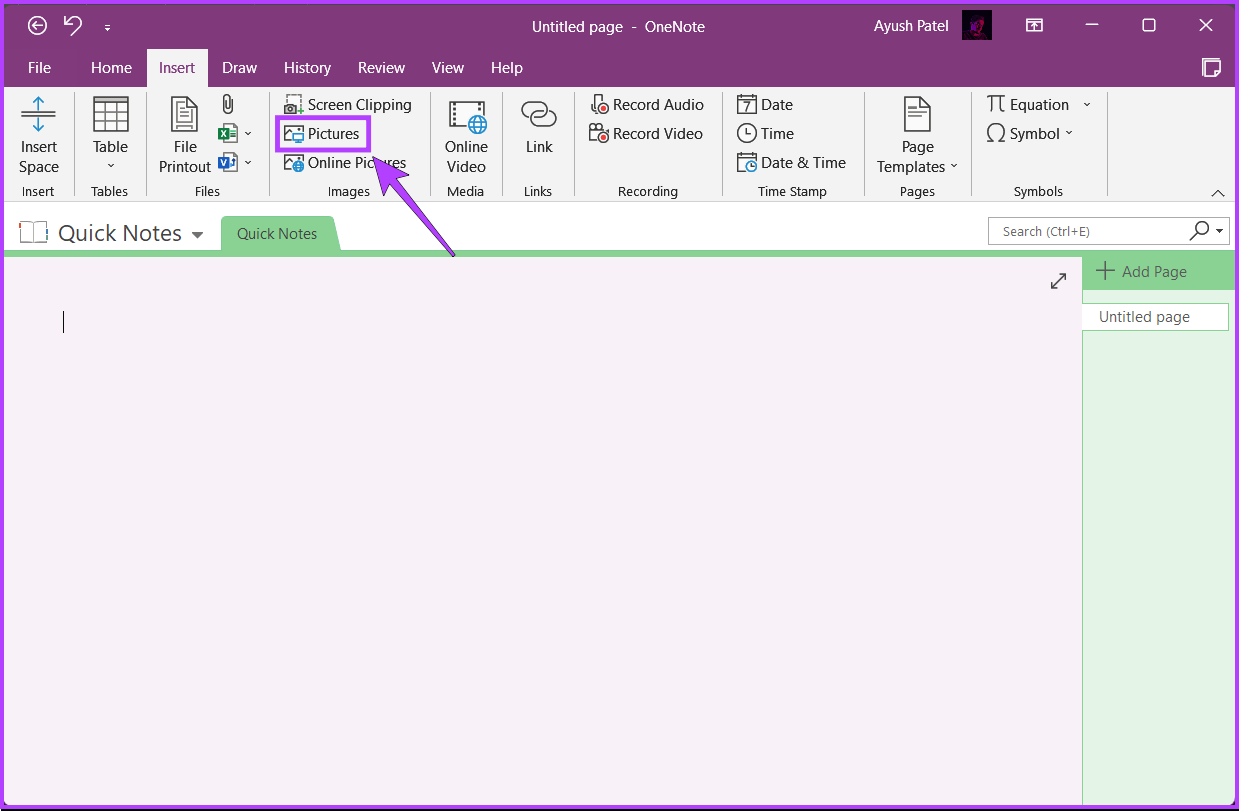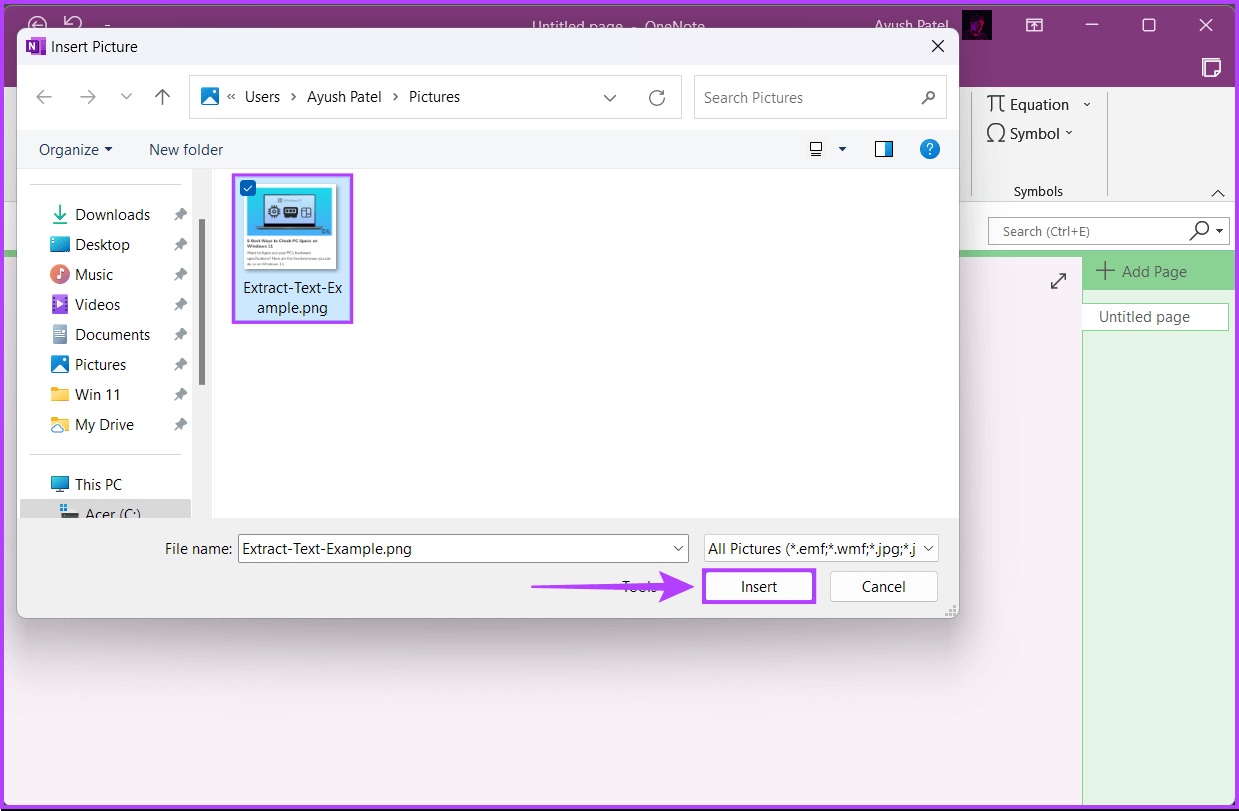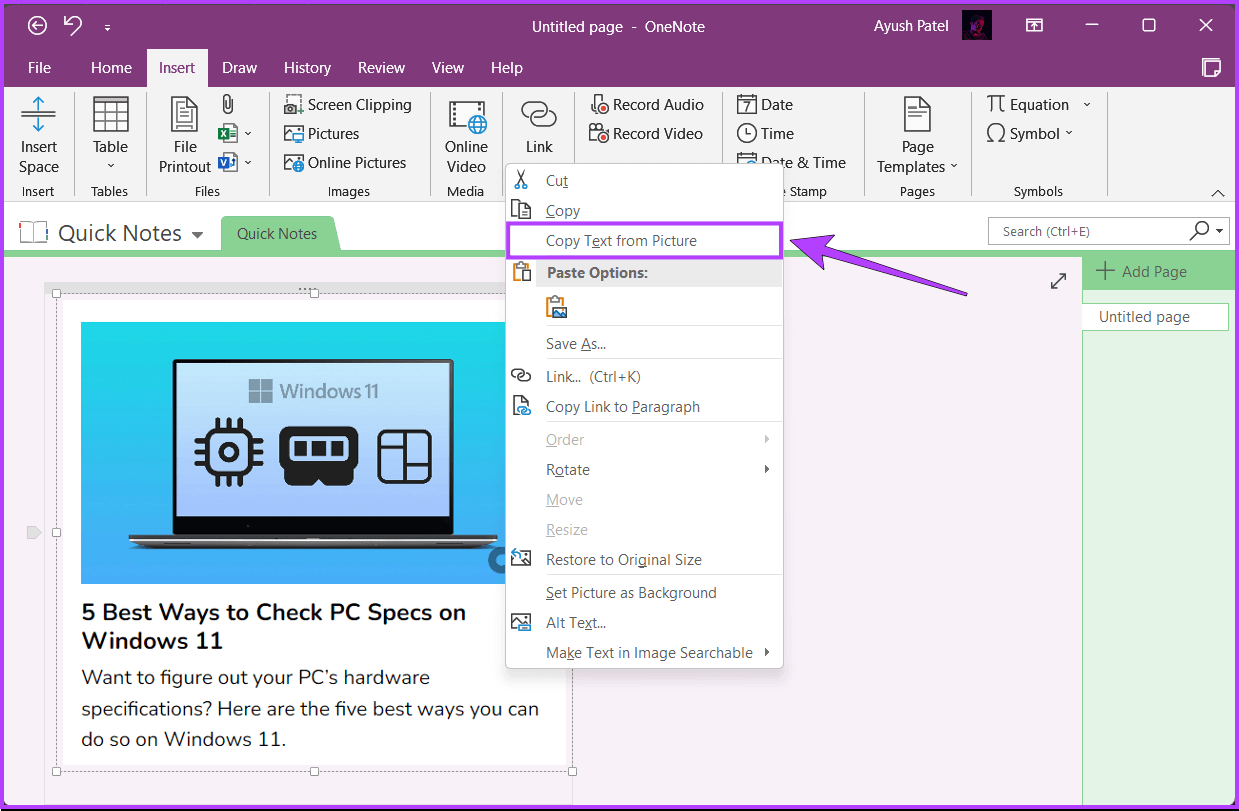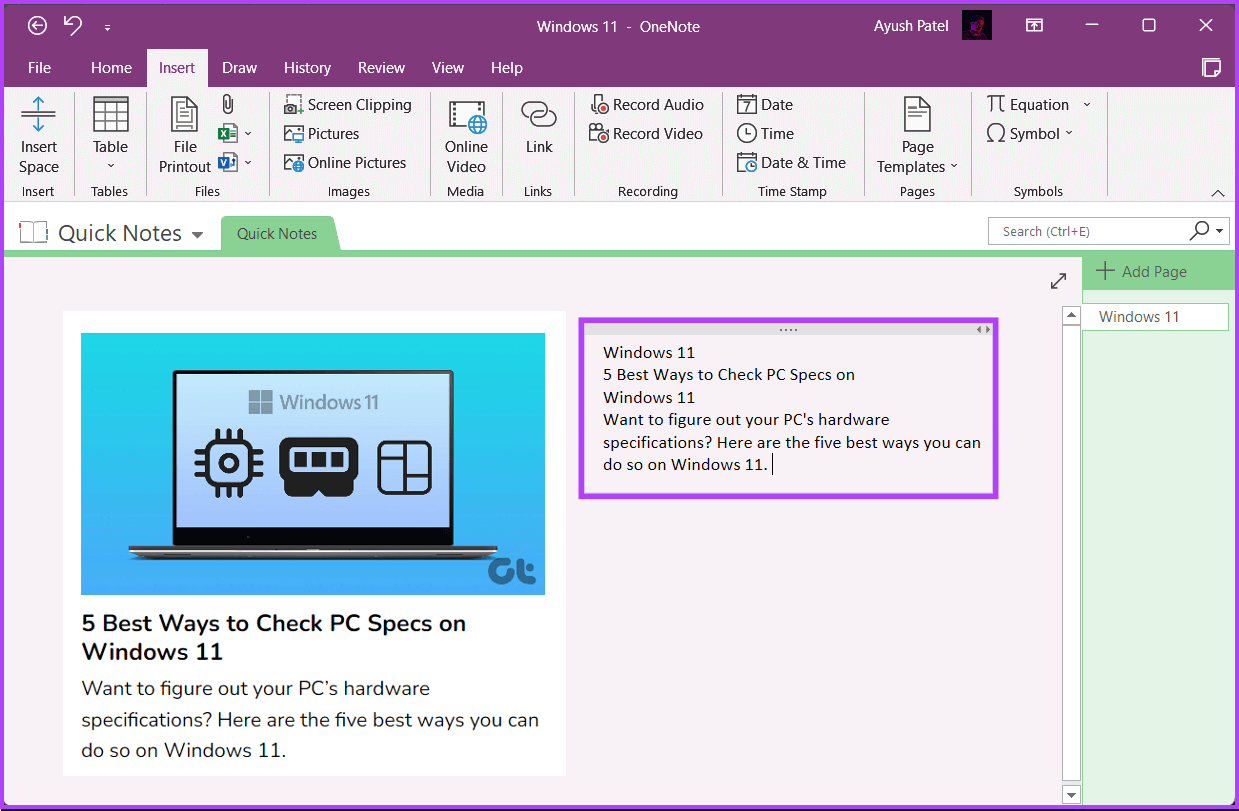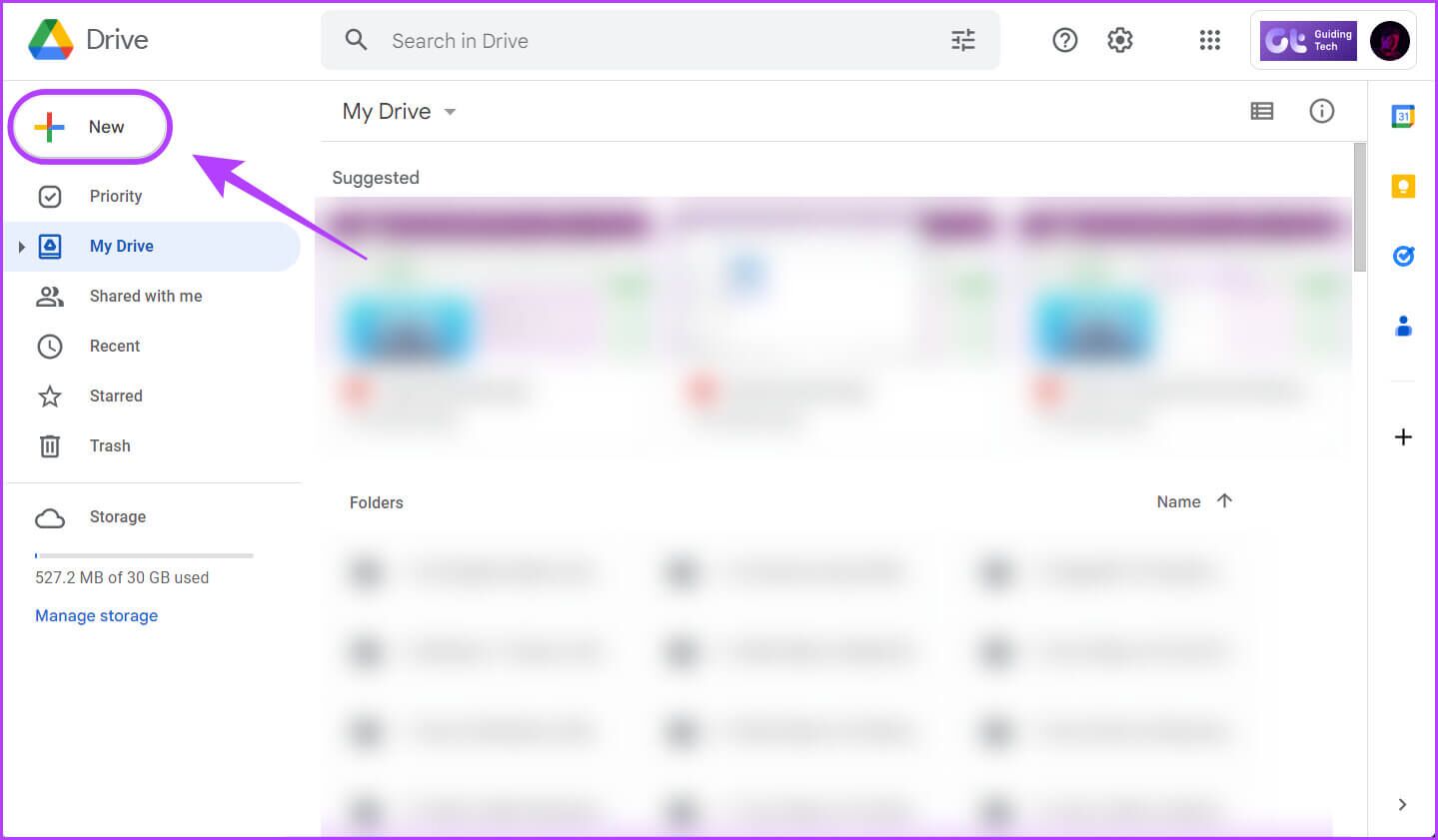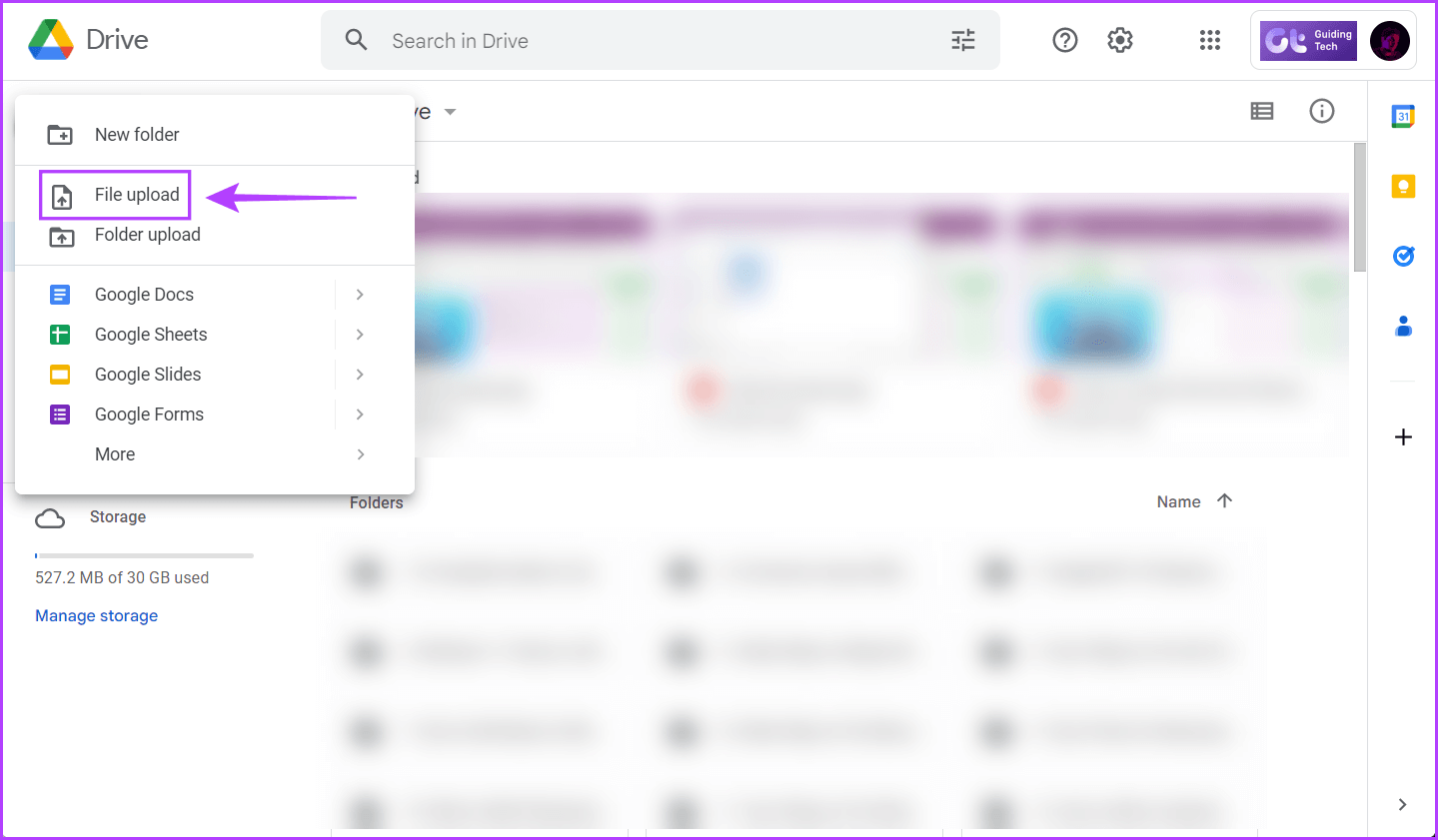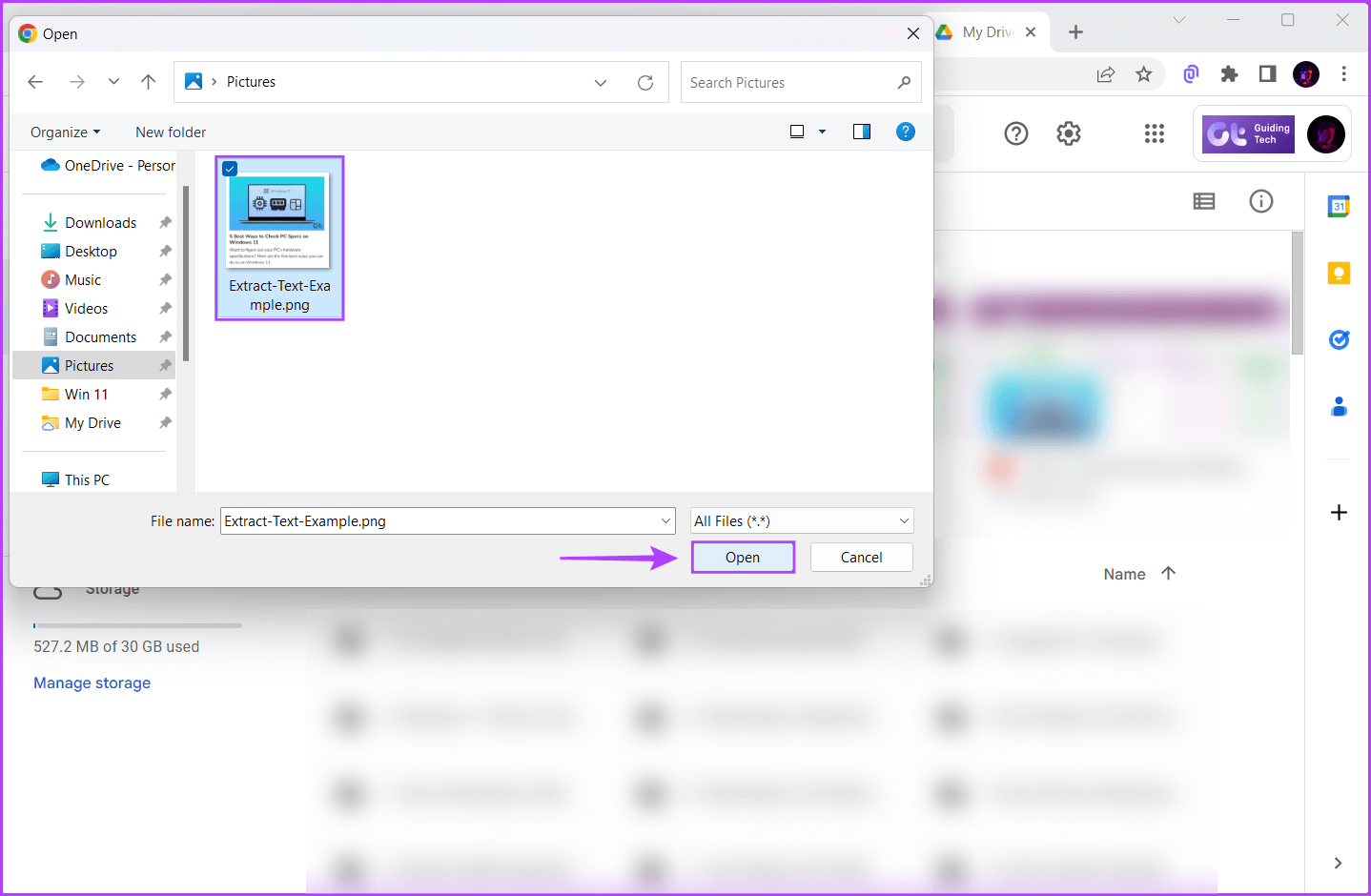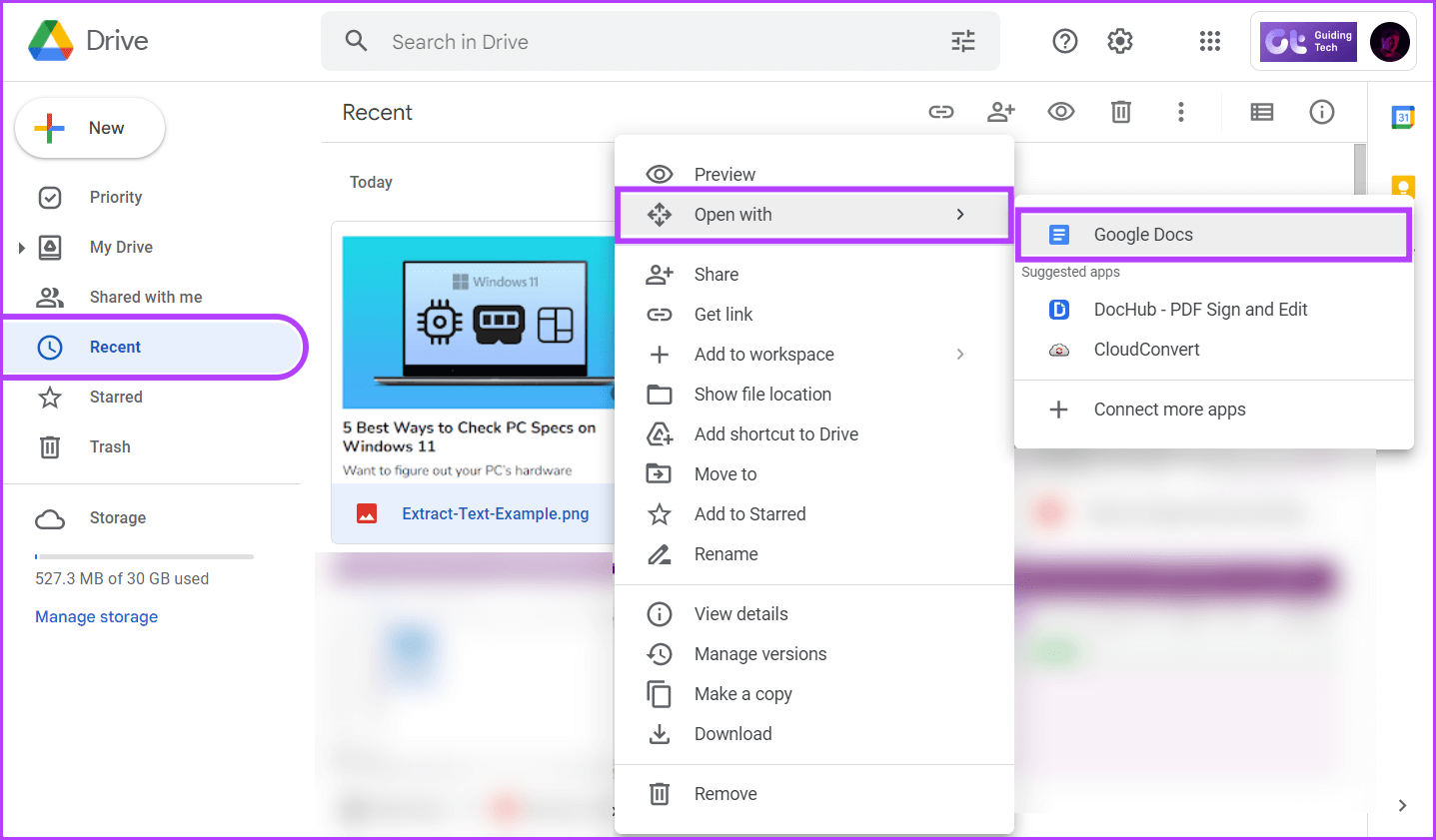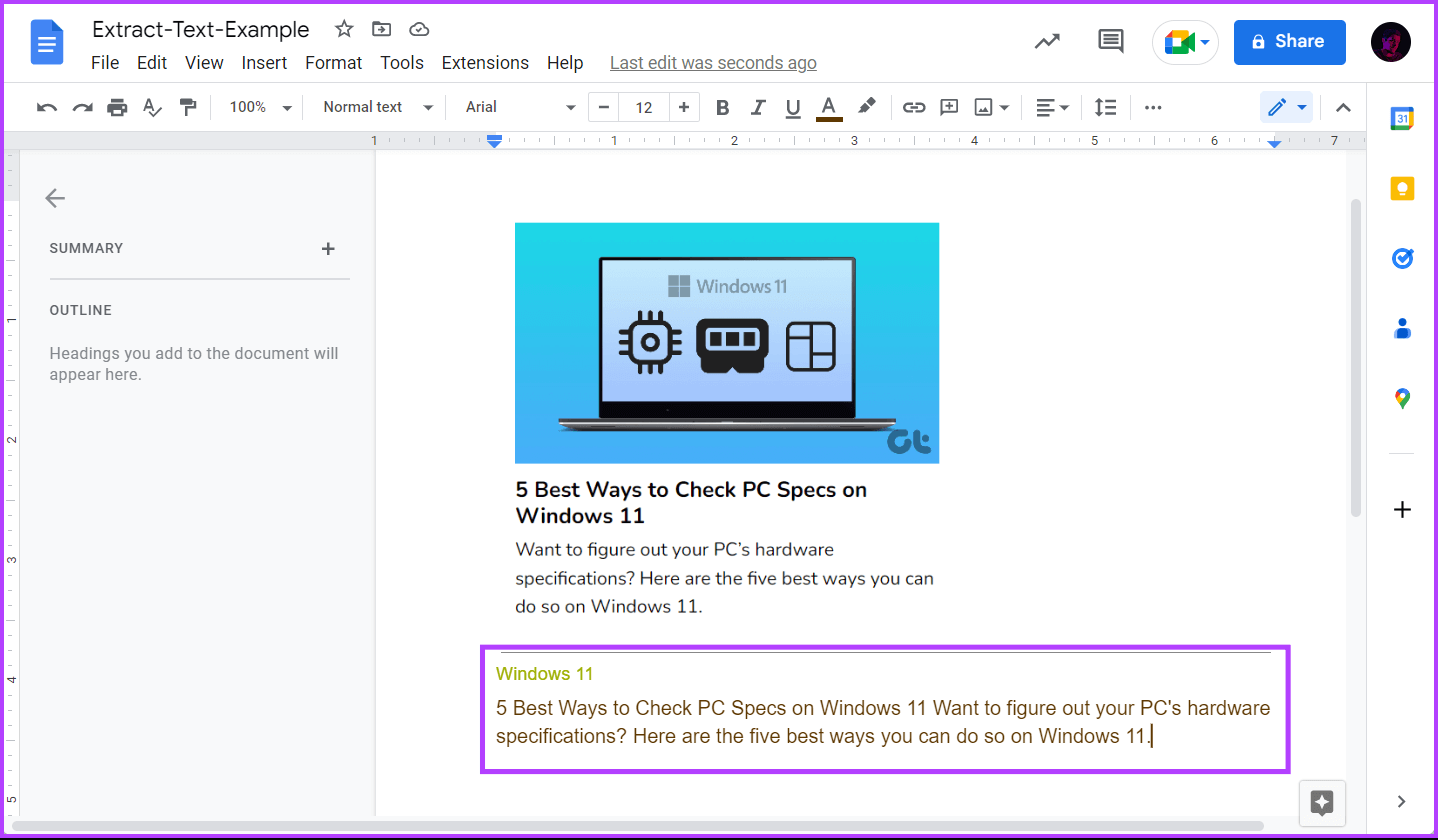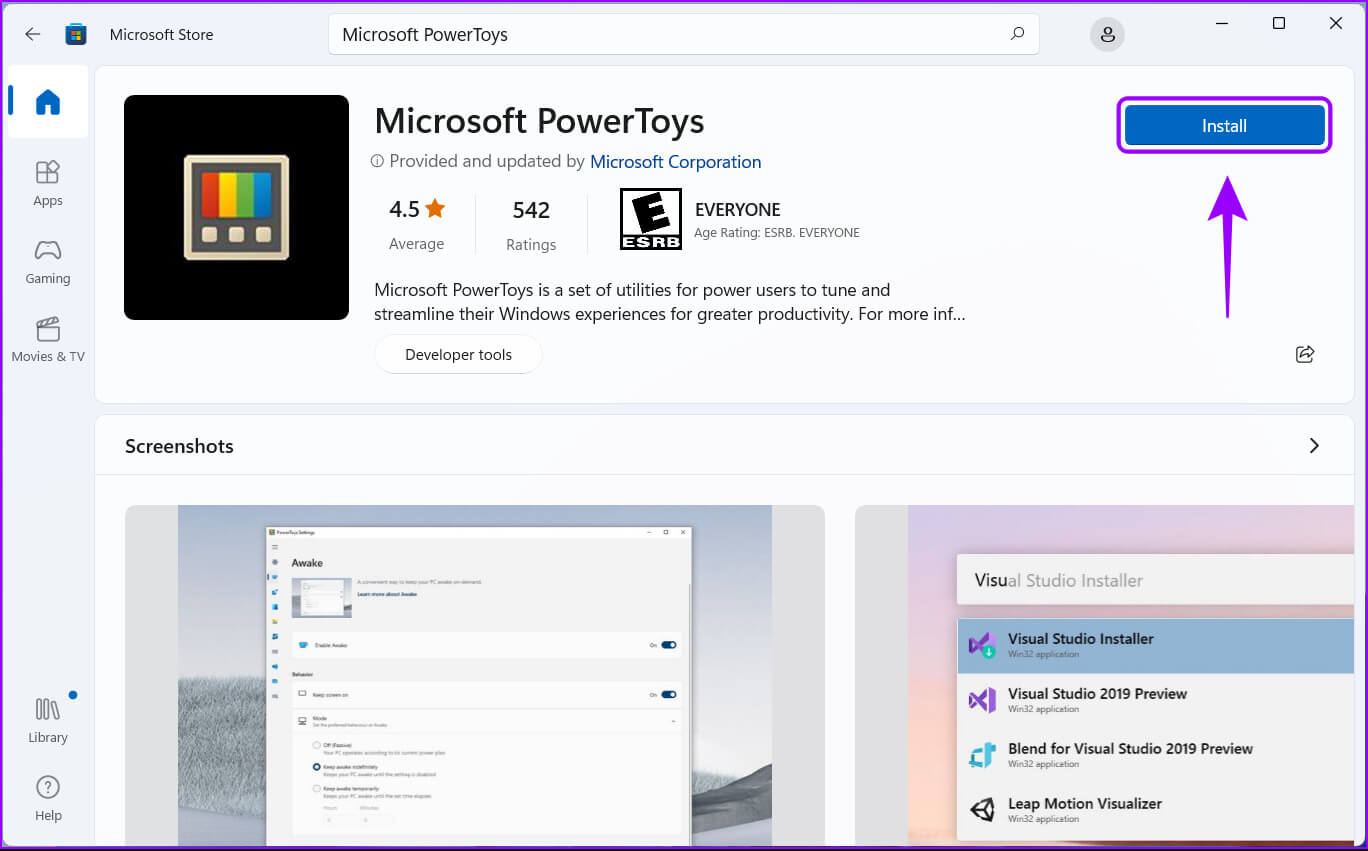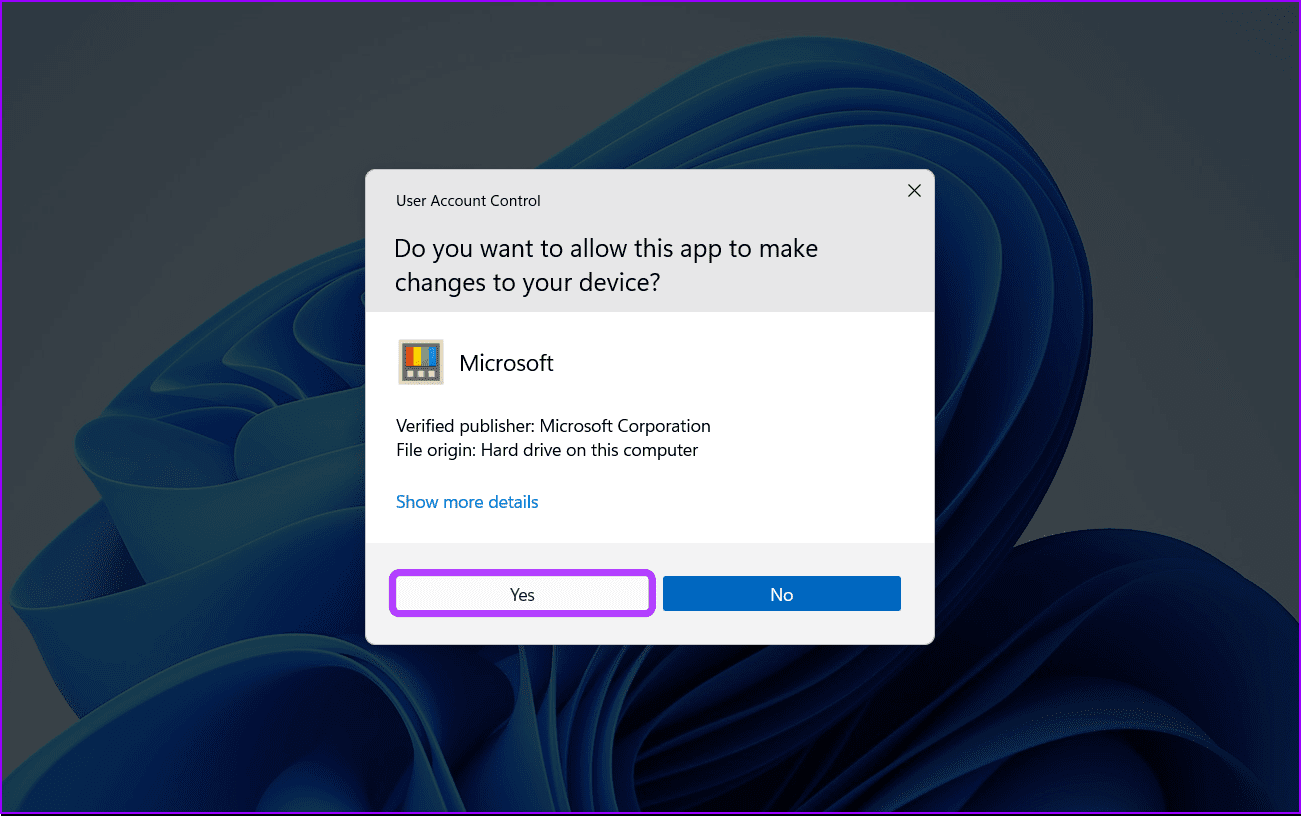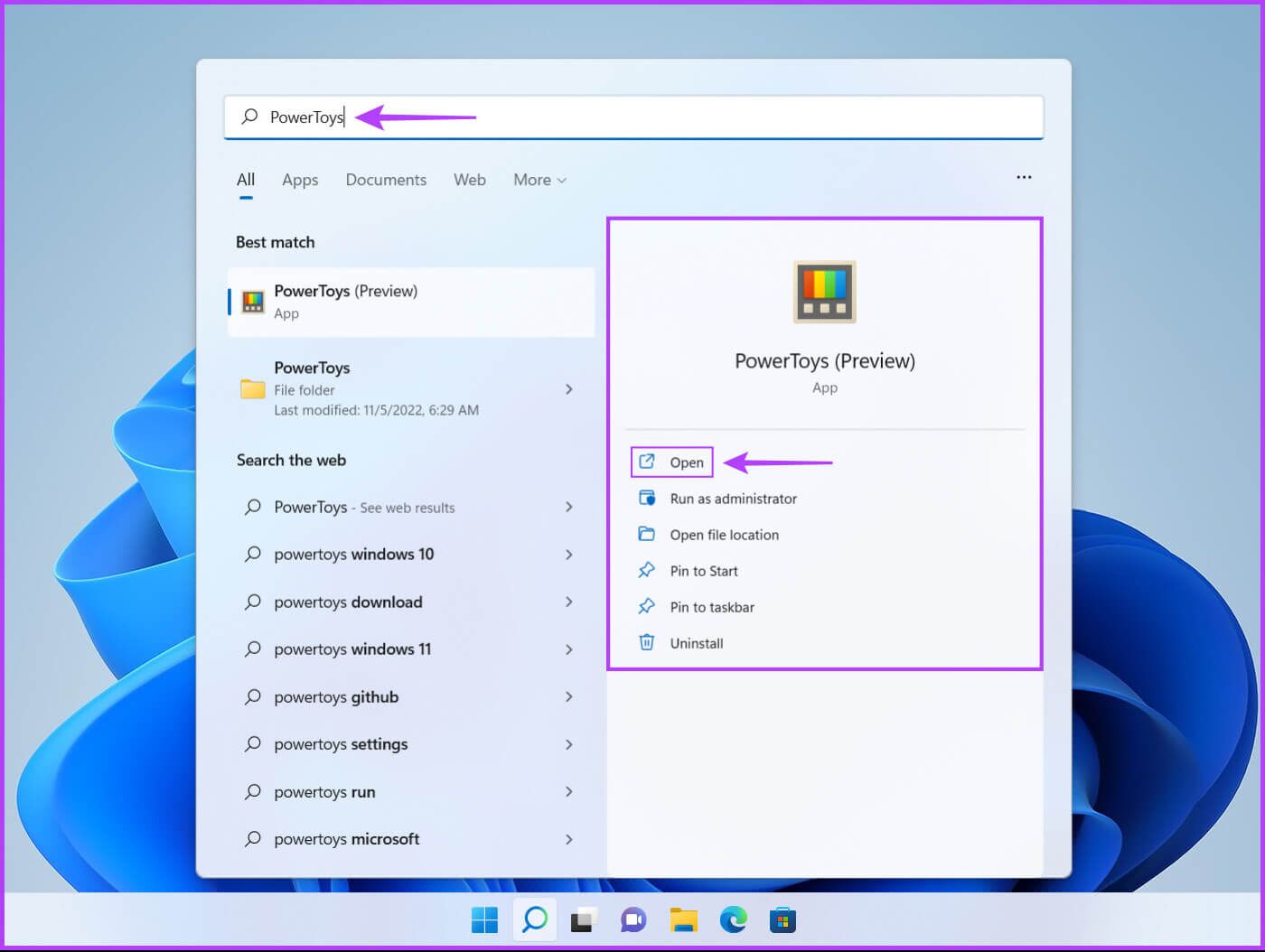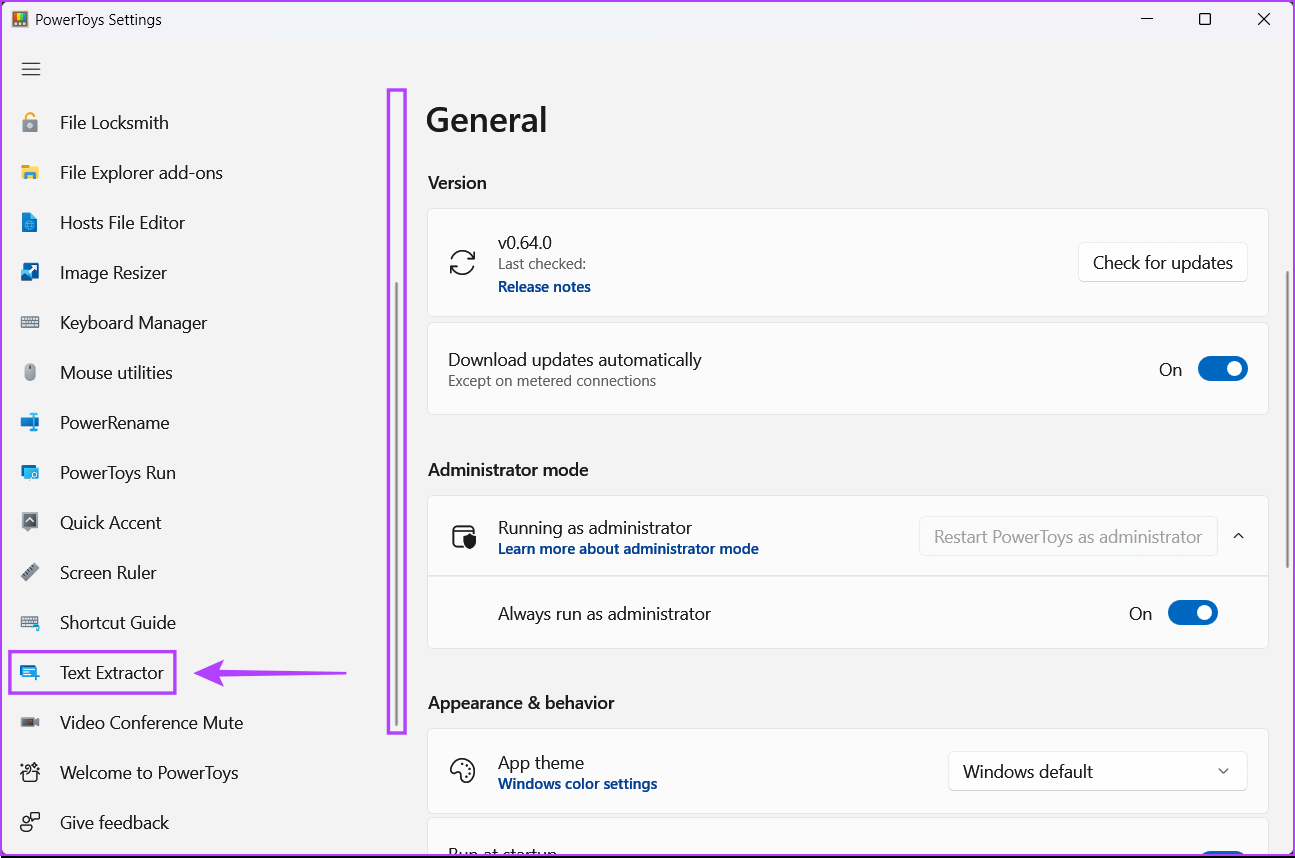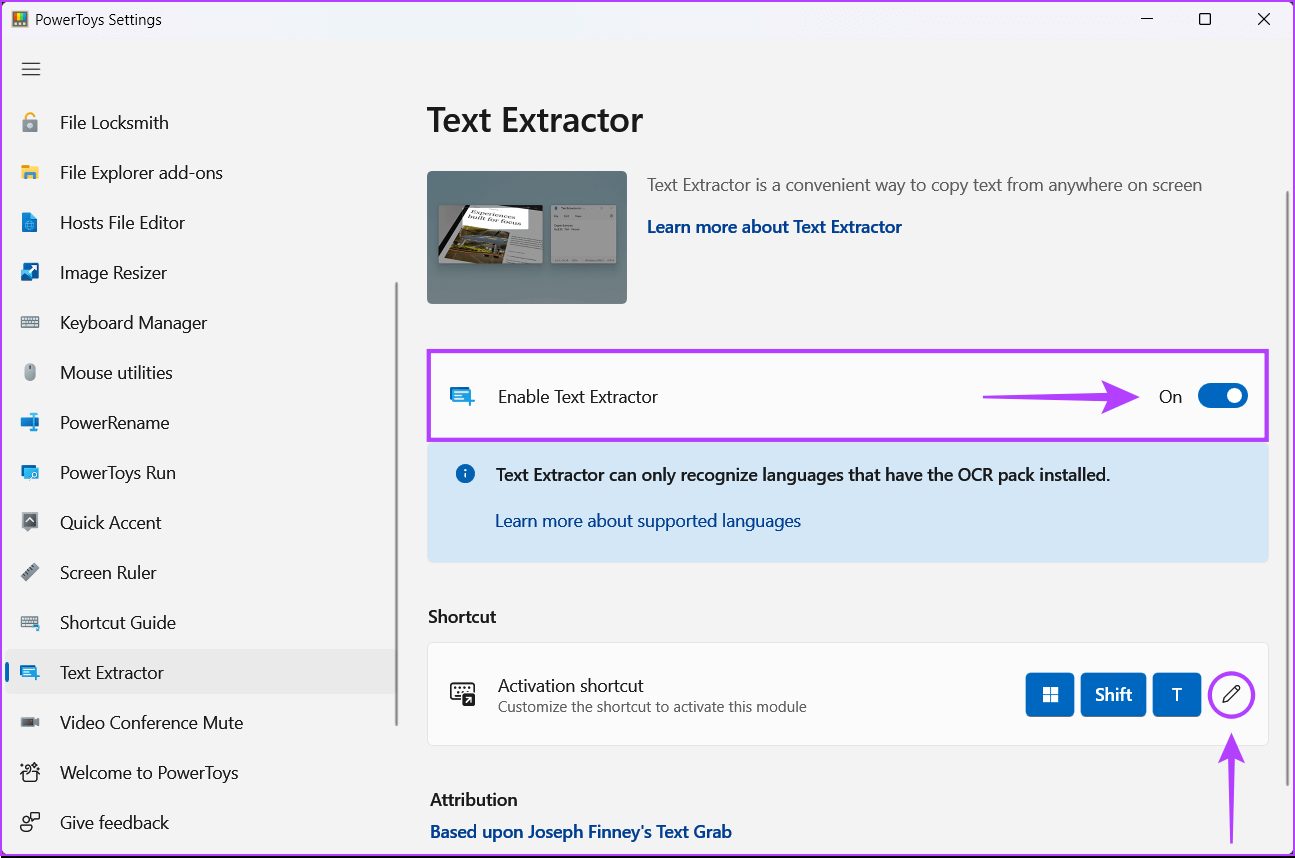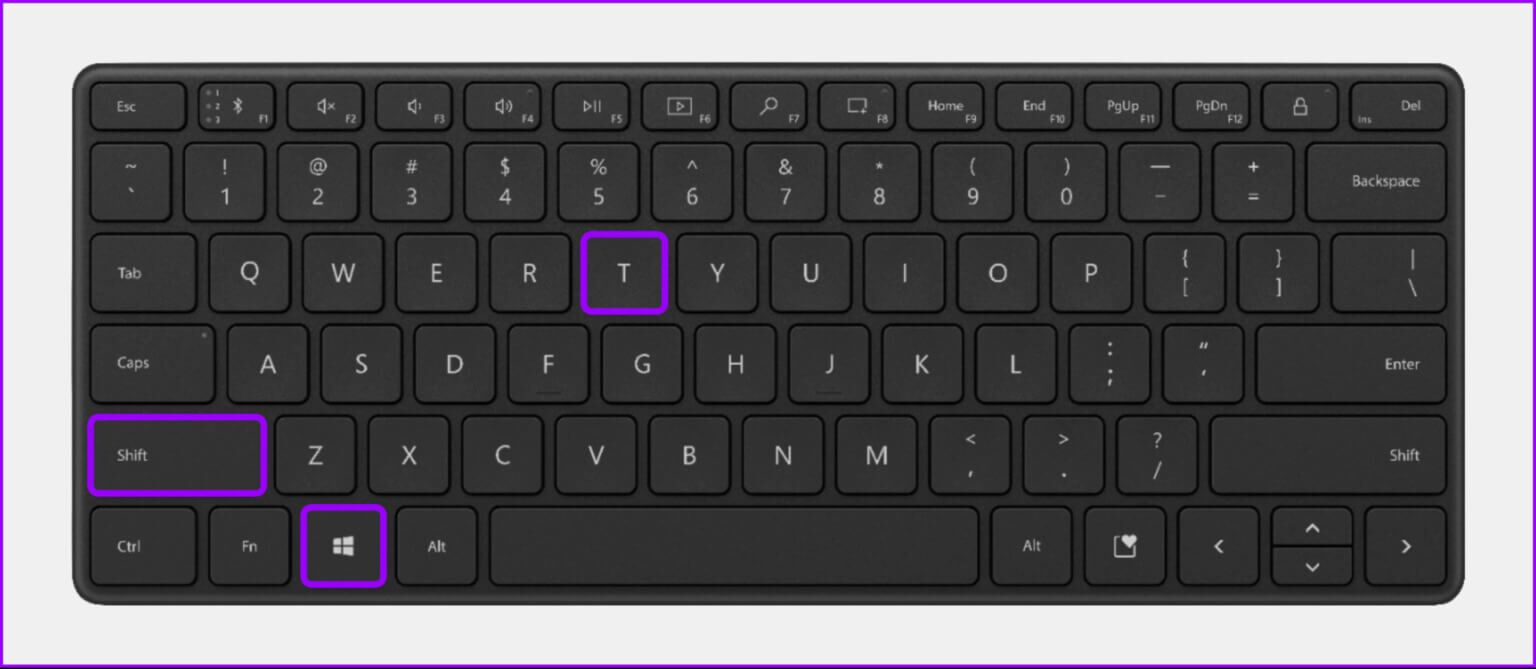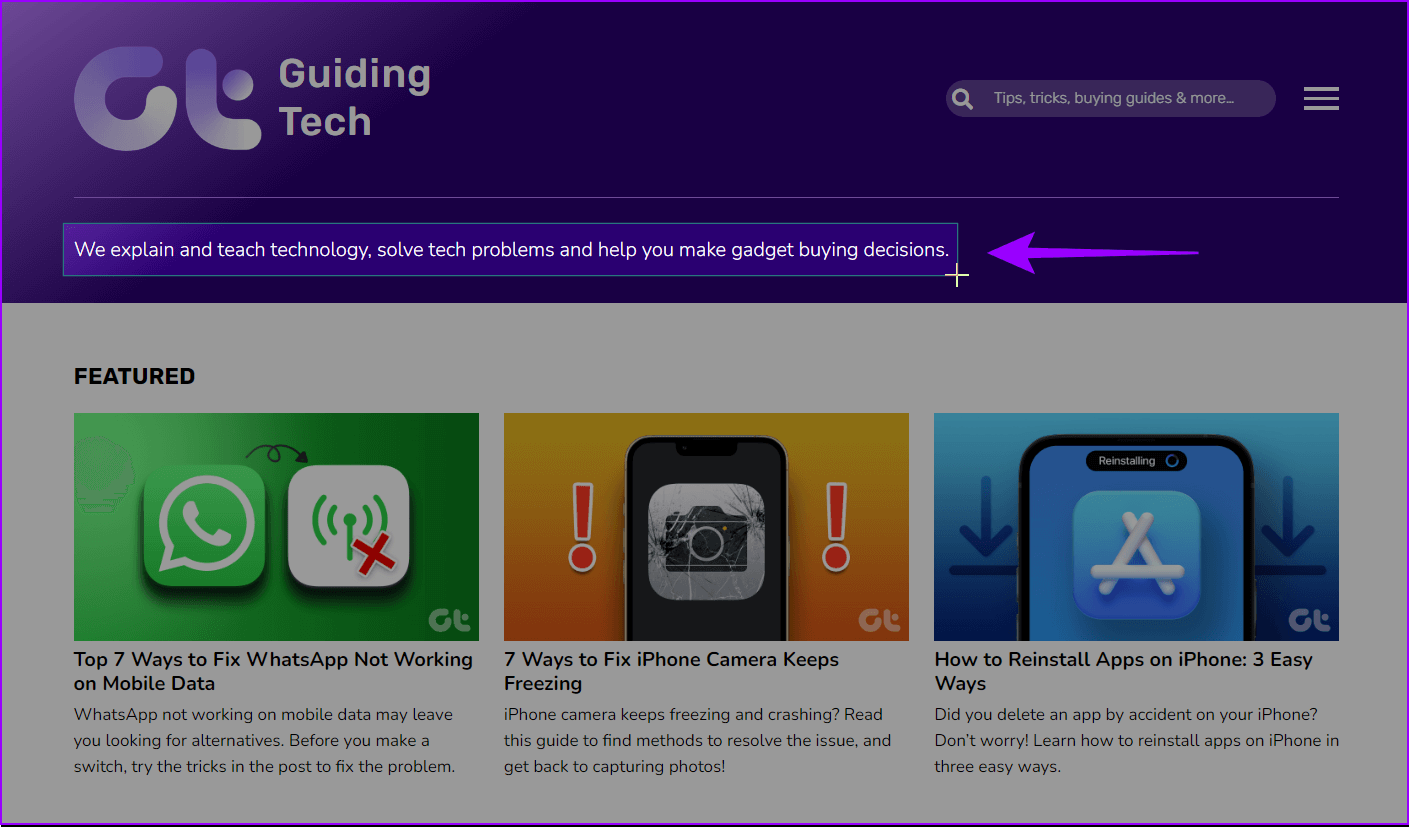Die 3 wichtigsten Möglichkeiten zum Extrahieren von Text aus Bildern unter Windows 11
Es gibt viele Situationen, in denen Sie Text aus Bildern auf Ihrem Computer extrahieren möchten. Egal, ob Sie Informationen von einem Foto einer Quittung oder einem wichtigen Dokument oder von einem Tag im Hintergrund des Fotos kopieren müssen. Alles von Hand zu lesen und zu schreiben, kann eine mühsame und zeitraubende Aufgabe sein.
Um Ihnen zu helfen, die Dinge zu beschleunigen, haben wir die besten Möglichkeiten zum Extrahieren von Text aus Bildern auf Ihrem Windows 11-PC zusammengestellt.
1. Extrahieren Sie mit OneNote Text aus Bildern
Microsoft OneNote ist eine der vielseitigsten Notizen-Apps, die unter Windows verfügbar sind. Sie können auch die integrierte OCR-Funktion (Optical Character Recognition) verwenden, um schnell Text aus Bildern zu extrahieren.
So verwenden Sie OneNote auf Ihrem Windows 11-PC, um Text aus Bildern zu extrahieren:
Schritt 1: Drücken Sie die Tasten Windows + S Und tippe OneNote Dann, von den Ergebnissen OneNote , Klicken öffnen Um es auf Ihrem Computer abzuspielen.
Schritt 2: wenn du öffnest OneNote-Fenster , klicke auf die Registerkarte Einfügung.
Schritt 3: Tippen Sie in der Gruppe Bilder auf Bilder.
Schritt 4: Wenn ein Fenster erscheint Fügen Sie ein Bild auf dem Bildschirm ein , Lokalisieren Bild das du willst Textextraktion sie und klicken Sie auf Einfügung.
Schritt 5: Wenn OneNote das Bild importiert, klicken Sie mit der rechten Maustaste Bild und wählen Sie eine Option “Text aus dem Bild kopieren.
Schritt 6: Klicken Sie irgendwo auf den leeren Bereich neben dem Bild und drücken Sie die Tasten Strg + V um den gerade extrahierten Text einzufügen. Eventuell müssen Sie das Textformat anpassen.
2. Text aus Bildern mit Google Drive extrahieren
Sie können Google Drive auch verwenden, um Text aus Bildern auf Ihrem Windows 11-PC zu extrahieren. Laden Sie ein Bild auf Google Drive hoch und öffnen Sie es mit Google Docs. Hier sind die Schritte dafür:
Hinweis: Diese Methode zum Extrahieren von Text aus Bildern erfordert eine aktive Internetverbindung.
Schritt 1: Öffnen Google Drive in einem Webbrowser und melden Sie sich mit Ihren Google-Kontodaten an.
Schritt 2: Drück den Knopf "Neu" in der oberen linken Ecke.
Schritt 3: Wählen Sie im erscheinenden Kontextmenü aus الخيار was bezieht sich auf Download-Datei.
Schritt 4: Wenn das Fenster „Öffnen“ erscheint (مستششش الملفات) auf dem Bildschirm auswählen Bild das du willst Textextraktion sie und klicken Sie darauf öffnen.
Schritt 5: Nachdem Sie das Bild hochgeladen haben, klicken Sie auf letzte Registerkarte Von der linken Seitenleiste in Google Drive. Klicken Sie dann mit der rechten Maustaste auf das neu hochgeladene Bild und wählen Sie es aus geöffnet mit , gefolgt von Google Dokumente.
Dadurch wird ein neues Google Docs-Dokument mit Ihrem Bild in einem neuen Browser-Tab geöffnet, das auch den aus dem Bild extrahierten Text enthält. Sie können das Bild entfernen und den extrahierten Text bearbeiten.
3. TEXT AUS BILDERN MIT WINDOWS POWERTOYS EXTRAHIEREN
Windows bietet auch eine einfache Möglichkeit, Text aus einem Bild zu extrahieren, mit der Text Extractor-Funktion, die in der neuesten Version von Windows PowerToys enthalten ist. Nachdem Sie diese Funktion aktiviert haben, können Sie damit Text aus Bildern, Videos oder allem, was auf Ihrem Computerbildschirm angezeigt wird, extrahieren.
So können Sie Microsoft PowerToys herunterladen und die Text Extractor-Funktion auf Ihrem Windows 11-PC aktivieren:
Schritt 1: Laden Sie Power Toys über den unten stehenden Link aus dem Microsoft Store herunter und installieren Sie es auf Ihrem Computer.
Schritt 2: Wenn der Download abgeschlossen ist und eine UAC-Eingabeaufforderung (User Access Control) auf Ihrem Bildschirm angezeigt wird, tippen Sie auf "Ja".
Schritt 3: Drücken Sie die Tasten Windows + S Und tippe PowerToys. Dann, von den Ergebnissen Powertoys, Klicken Sie auf Öffnen, um es zu starten.
Schritt 4: im Fenster PowerToys-Einstellungen , scrollen Sie mit der linken Bildlaufleiste nach unten und tippen Sie auf Textextraktor.
Schritt 5: Auf Seite "Textextraktor , klicken Sie auf die TasteTextextraktor aktivierenum die Funktion zu aktivieren.
Darüber hinaus können Sie auf das Stiftsymbol unter dem Verknüpfungsbereich klicken, um die standardmäßige Aktivierungsverknüpfung nach Ihren Wünschen zu ändern. Wir haben es unverändert gelassen. Sie können es bei Bedarf ändern.
Schritt 6: drücke meine Taste Windows + Umschalt + T gemeinsam zu erreichen Textextraktor überall auf Ihrem Computer.
Der Textextraktor startet die Auswahloberfläche, in der sich der Mauszeiger in ein Pluszeichen verwandelt und der Rest des Bereichs auf dem Bildschirm grau ist.
Sie müssen klicken Linke Maustaste und ziehen Sie den Plus-Zeiger, um ein Feld über dem Text zu erstellen, den Sie extrahieren möchten. Lassen Sie dann die linke Maustaste los, um den Text zu kopieren.
Danach können Sie Tasten drücken Strg + V Fügen Sie den Text, den Sie aus dem Bild extrahiert haben, in ein Notepad-Dokument, ein Word-Dokument oder an einer anderen Stelle ein.
Extrahieren Sie schnell Text aus Bildern unter Windows 11
Das Extrahieren von Text aus Bildern kann schnell gehen, aber Sie müssen möglicherweise an der Formatierung des Textes arbeiten. Sagen Sie uns in den Kommentaren unten, welche Methode Ihrer Meinung nach am einfachsten ist.