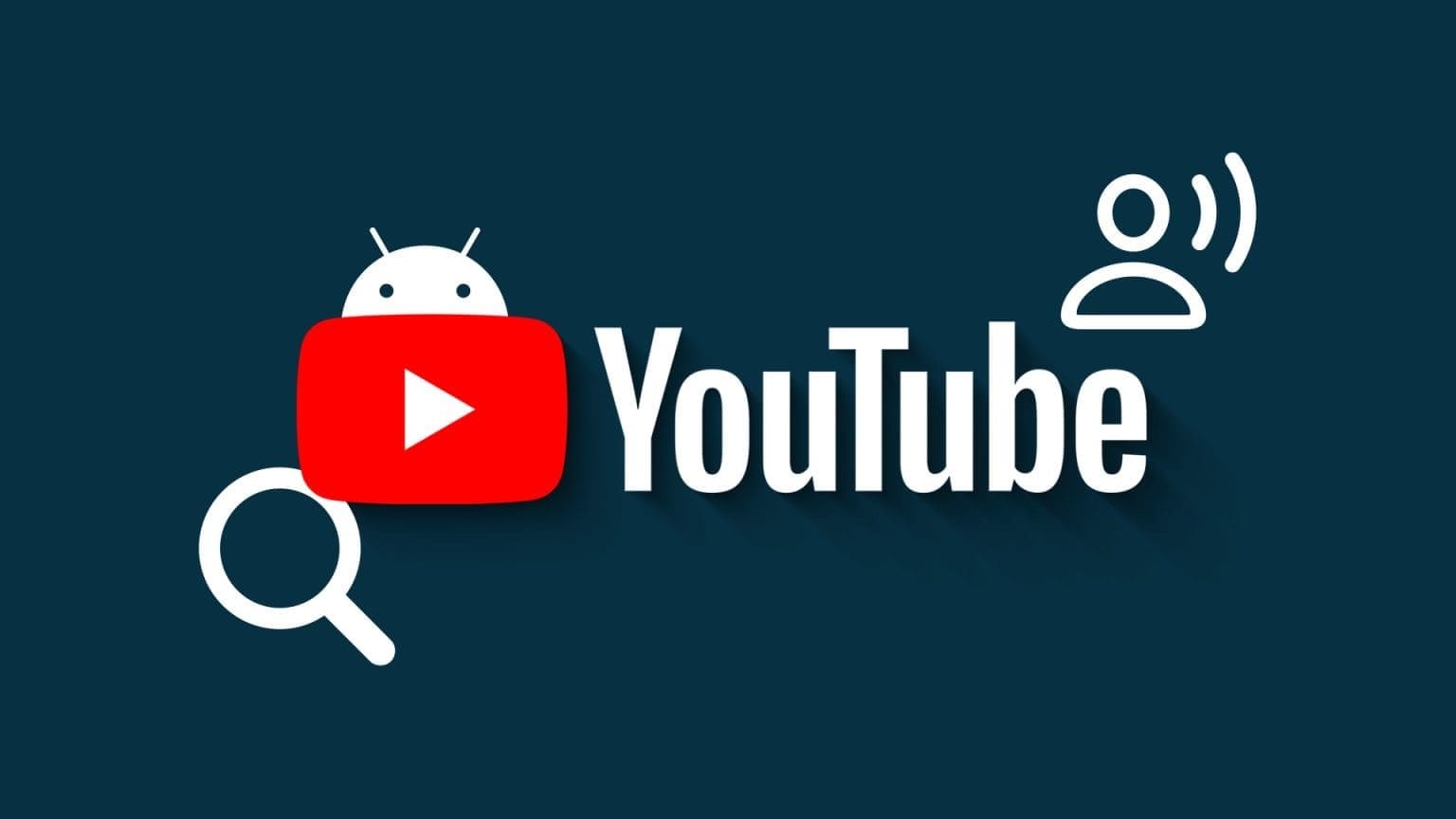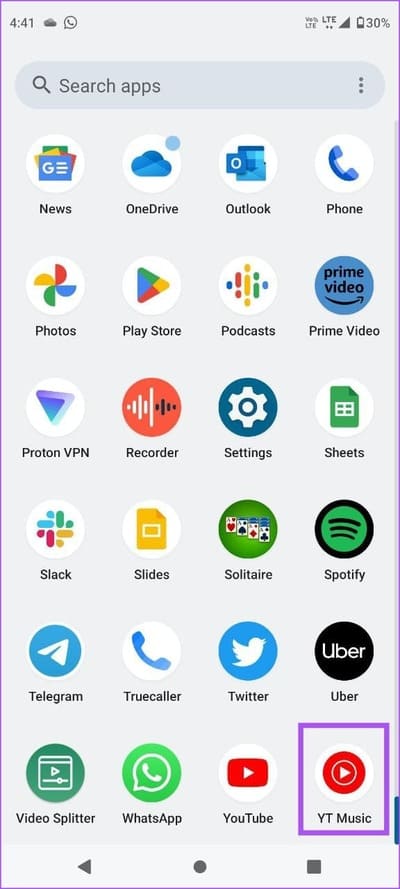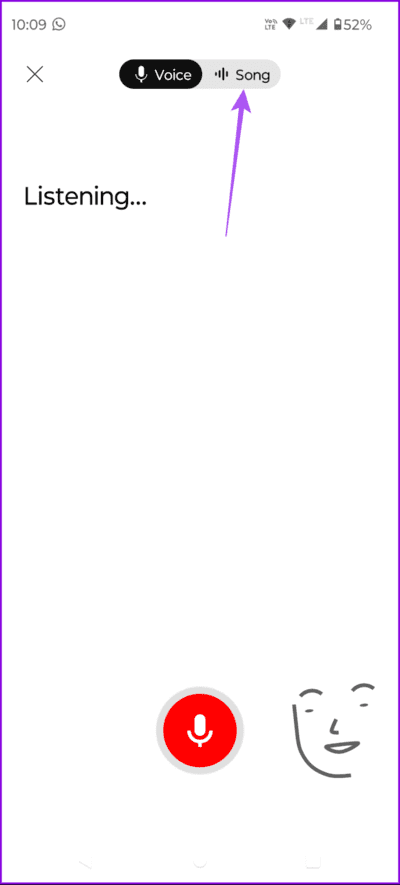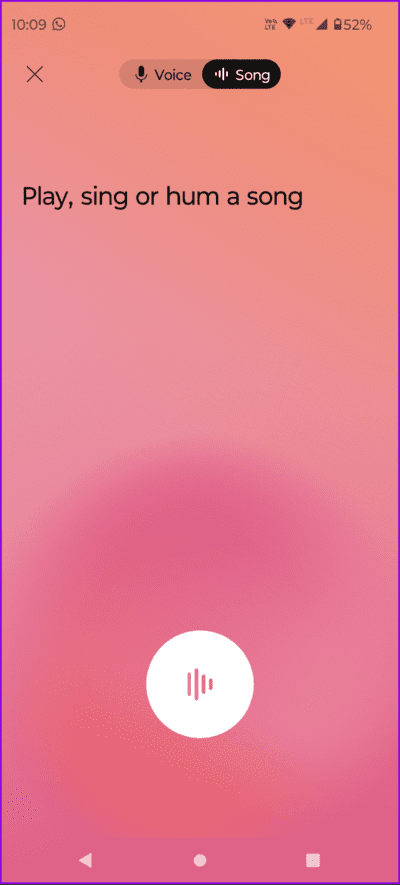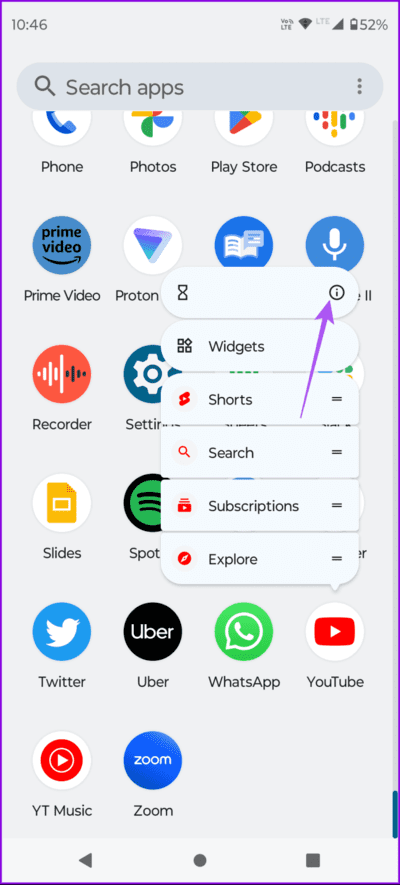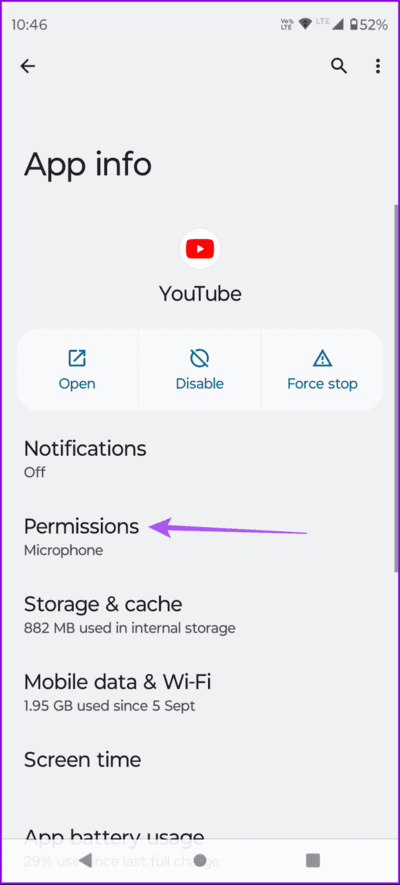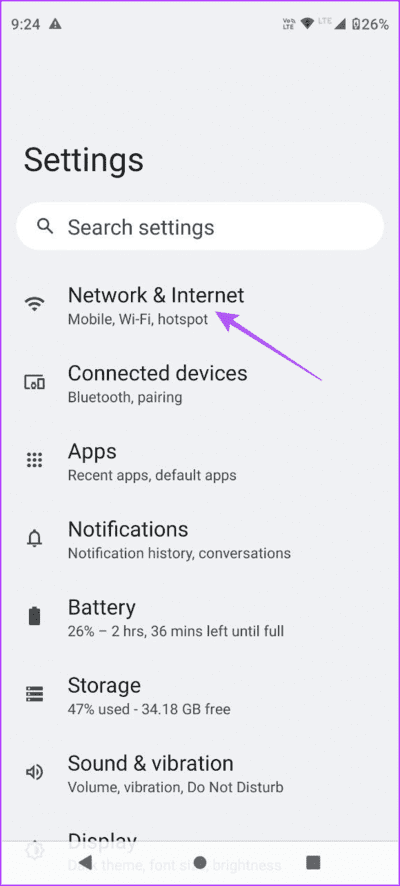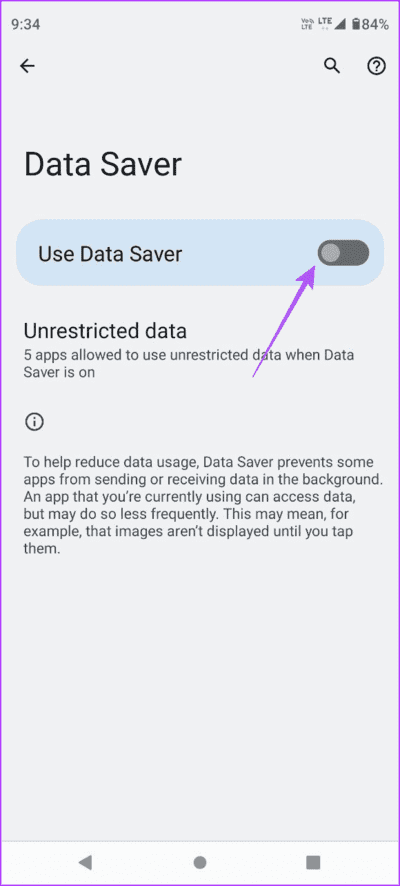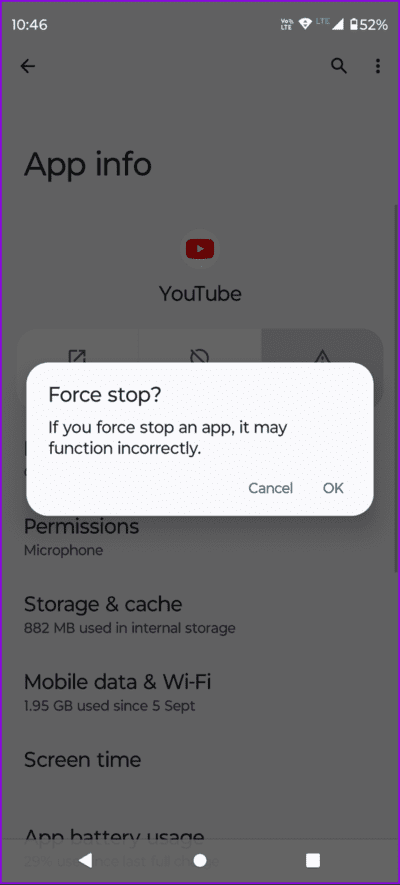So verwenden Sie Hum-To-Search in der YouTube-App auf Android
Heben Sie Ihre Hand, wenn Sie auf eine Melodie stoßen, die Ihnen lange im Gedächtnis bleibt! Frustrierend ist, dass Sie die Melodie möglicherweise nur summen können und sich möglicherweise nicht an den Text erinnern. Glücklicherweise können Sie sich auf Apps wie verlassen Shazam Suche nach Musik durch Identifizieren von Melodien. Und jetzt bietet Ihnen YouTube auch eine ähnliche Option.
Mit der Shazam-ähnlichen Hum-To-Search-Funktion in der YouTube-App auf Ihrem Android-Telefon können Sie jetzt einen Song finden, der Ihnen im Kopf herumschwirrt. Dieser Beitrag ist eine Anleitung zur Verwendung der Funktion zum Suchen und Speichern neuer Songs YouTube-Playlists.
So verwenden Sie die Schnellsuchfunktion
Hum-To-Search ähnelt Shazam auf YouTube. Wenn Sie sich nicht an den Namen des Liedes erinnern, können Sie danach suchen, indem Sie die Melodie in der YouTube-App summen. Zum Zeitpunkt des Verfassens dieses Beitrags ist die Funktion zum Suchen von Songs nach Buzz nur für Nutzer der YouTube-App auf Android verfügbar.
Hier erfahren Sie, wie Sie es verwenden.
Schritt 1: Öffnen YouTube-App auf Ihrem Android-Handy.
Schritt 2: Klicke auf Suchleiste oben und klicken Sie auf das Symbol Mikrofon in der oberen rechten Ecke.
Weiter zu Schritt 3: Lokalisieren das Lied Über die Registerkarte oben.
Schritt 4: Fangen Sie an, die Melodie zu summen und verabschieden Sie sich YouTube Es sucht nach Ihnen.
Warten Sie einige Zeit und die Ergebnisse werden Ihnen angezeigt. Wir haben auch versucht, uns auf die Melodie zu konzentrieren, und YouTube konnte größtenteils den richtigen Song finden. Genau wie bei Shazam können Sie auch die Melodie des Liedes abspielen.
Wenn Shazam Ihnen nicht dabei hilft, ein Lied zu finden, können Sie Ihr Glück mit der Hum-To-Search-Funktion von YouTube versuchen.
DIE BESTEN LÖSUNGEN, WENN DIE YOUTUBE-APP-SUCHE NICHT FUNKTIONIERT
Wenn Sie Ihr Lieblingslied auf YouTube nicht durch Summen finden können, finden Sie hier einige grundlegende Methoden zur Fehlerbehebung, die Ihnen bei der Behebung des Problems helfen.
1. Überprüfen Sie die Mikrofoneinstellungen
Die erste Empfehlung besteht darin, sicherzustellen, dass Ihr Android-Telefon der YouTube-App Mikrofonzugriff gewährt hat. Hier ist wie.
Schritt 1: Drücken Sie lange auf das YouTube-App-Symbol und wählen Sie es aus Bewerbungs informationen.
Schritt 2: Klicke auf Berechtigungen und wählen Sie Mikrofon.
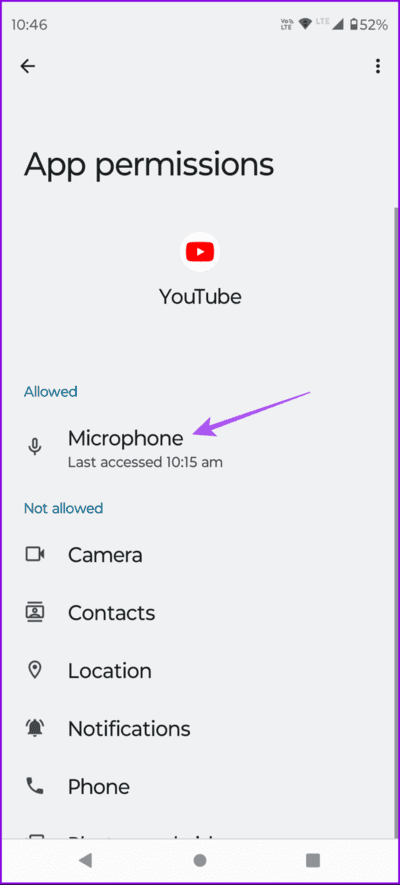
Weiter zu Schritt 3: Stellen Sie sicher, dass Sie die Nutzung zulassen Mikrofon Auf Antrag.
Schritt 4: App-Info schließen und öffnen YouTube Um zu überprüfen, ob Sie nach einem Lied suchen können, indem Sie dessen Melodie summen.
2. Überprüfen Sie Ihre Internetverbindung
Wenn YouTube lange braucht, um nach dem Lied zu suchen, müssen Sie den Status Ihrer Internetverbindung überprüfen. Sie können auf Ihrem Android-Telefon auf 5G umsteigen oder es mit einem 5-GHz-WLAN-Netzwerk verbinden. Dies soll die Internetgeschwindigkeit verbessern und die Suche nach Liedern beschleunigen.
3. Datensparmodus deaktivieren
Sie sollten außerdem sicherstellen, dass der Datensparmodus auf Ihrem Android-Telefon deaktiviert ist. Dies gilt sowohl für mobile Daten als auch für WLAN.
Schritt 1: Öffnen die Einstellungen Und drücke Netzwerk und Internet.
Schritt 2: Klicke auf Datenretter Stellen Sie sicher, dass Sie es deaktivieren.
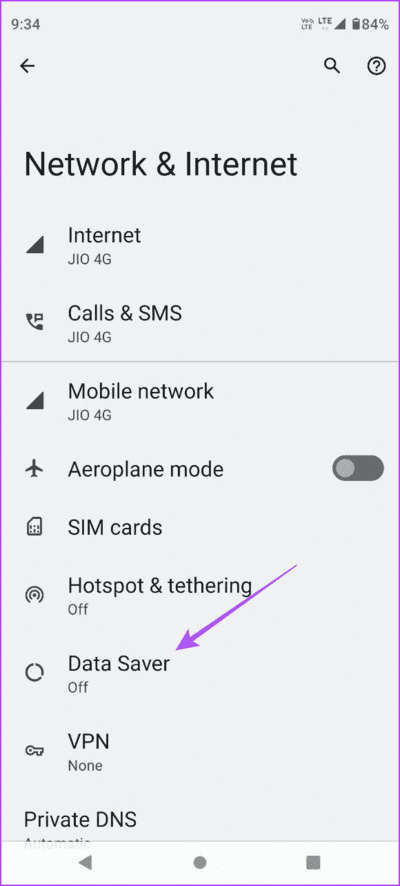
Weiter zu Schritt 3: Einmal beenden, nah dran die Einstellungen und öffne eine App YouTube Um zu überprüfen, ob das Problem behoben ist.
4. Erzwingen Sie das Schließen und starten Sie YouTube neu
Eine weitere einfache, aber effektive Möglichkeit, der YouTube-App einen Neustart zu ermöglichen, besteht darin, das Schließen und Neustarten zu erzwingen.
Schritt 1: Drücken Sie lange auf das YouTube-App-Symbol und wählen Sie App-Info.
Schritt 2: Drücken Sie „Schließen erzwingen“ und wählen Sie zur Bestätigung „OK“.
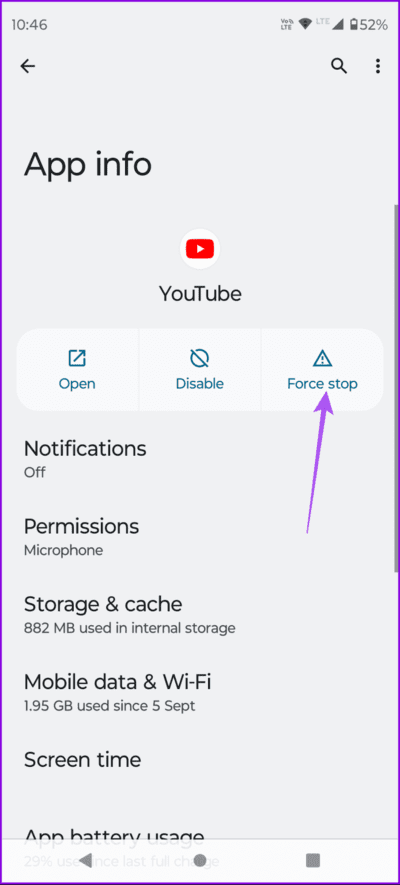
Weiter zu Schritt 3: App-Info schließen und neu starten YouTube-App.
5. YouTube aktualisieren
Wenn keine der Lösungen funktioniert, sollten Sie erwägen, die neueste Version der App auf Ihrem Android-Telefon zu installieren. Da diese Funktion für Benutzer auf der ganzen Welt bereitgestellt wird, ist sie derzeit möglicherweise nicht sehr stabil. Wir empfehlen daher, die YouTube-App über den untenstehenden Link zu aktualisieren.
Suchen Sie nach Songs nach Buzz
Sie können die Shazam-ähnliche Hum-To-Search-Funktion in der YouTube-App auf Ihrem Android-Telefon verwenden, um schnell die Namen Ihrer Lieblingstitel zu finden, die Sie entdecken. Wenn Sie neue Musik auf YouTube entdecken möchten, können Sie auch die neue Registerkarte „Vorlagen“ in der YouTube Music-App verwenden. Dieser Tab funktioniert genau wie YouTube Shorts und ermöglicht es Ihnen, neue Songs basierend auf Ihrem Hörverlauf zu entdecken. Sie können sich eine kurze Vorschau des Songs ansehen und den vollständigen Titel anhören.