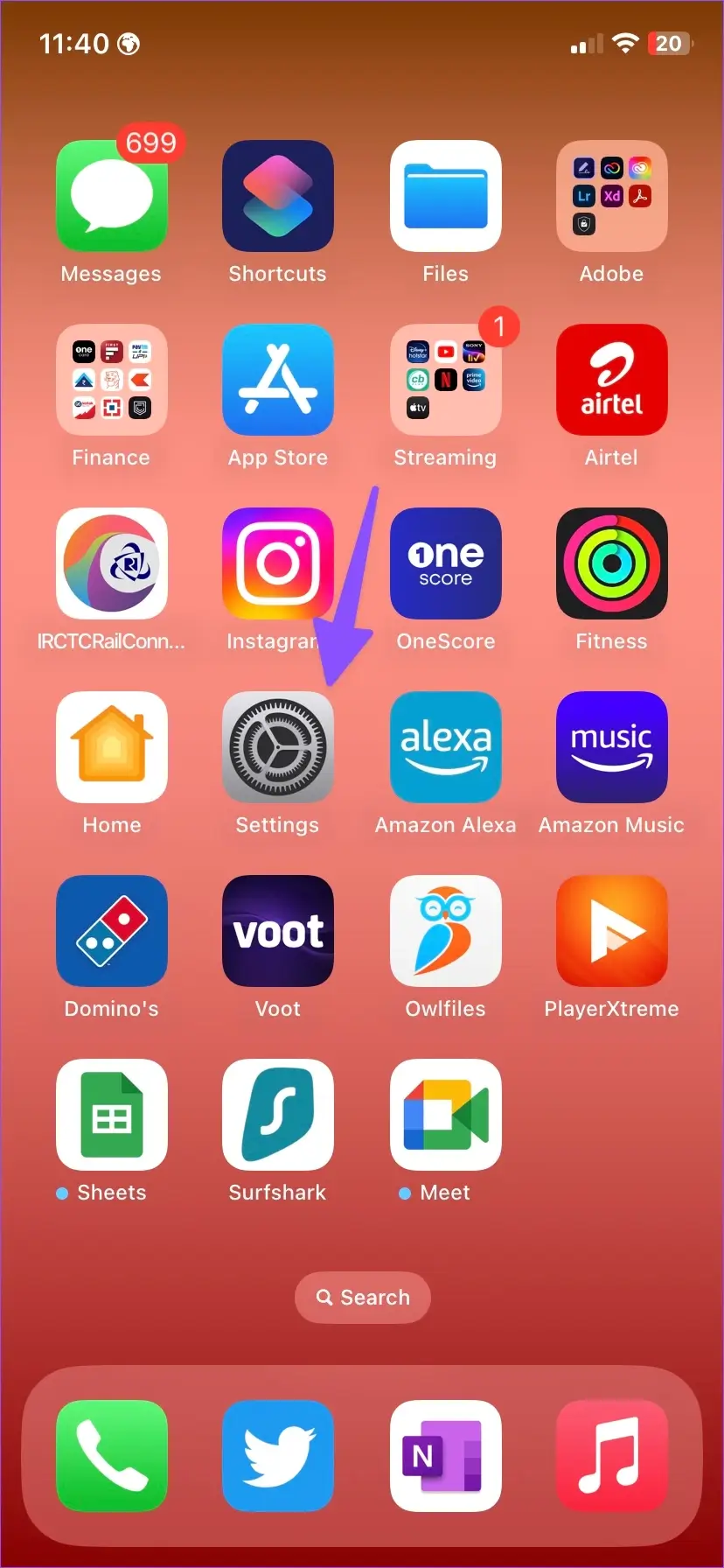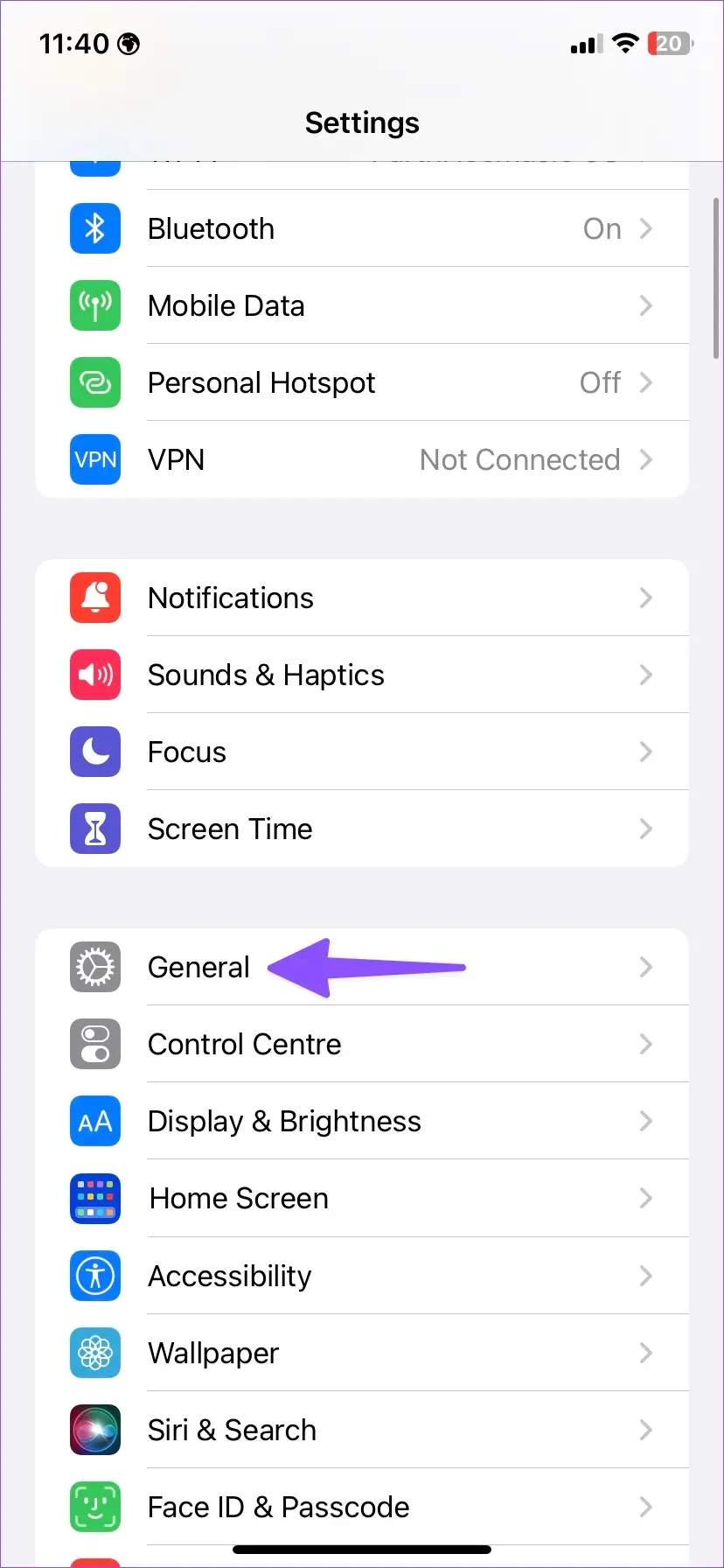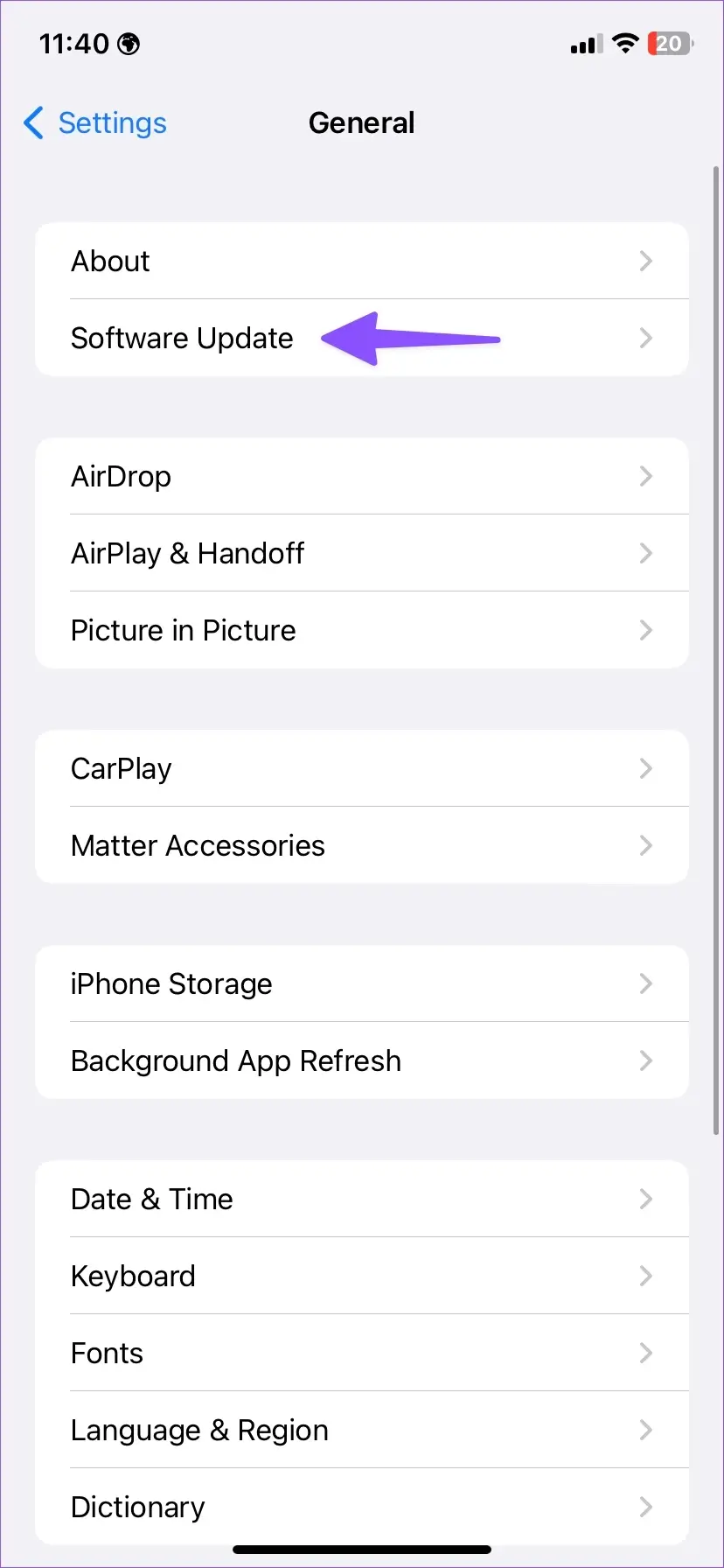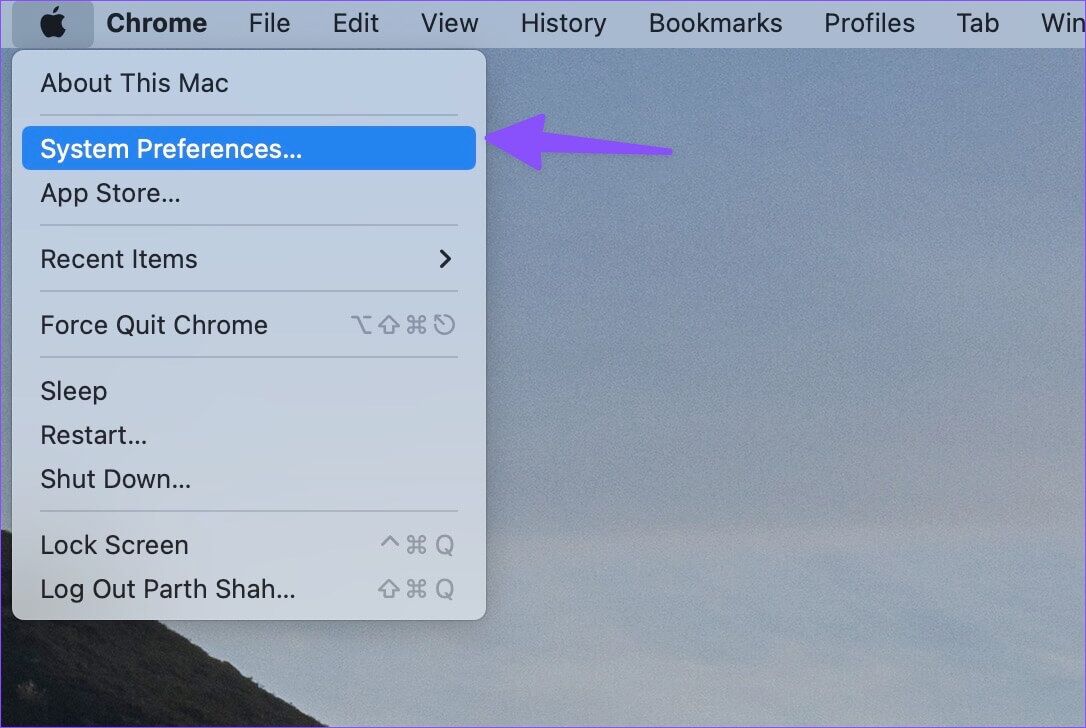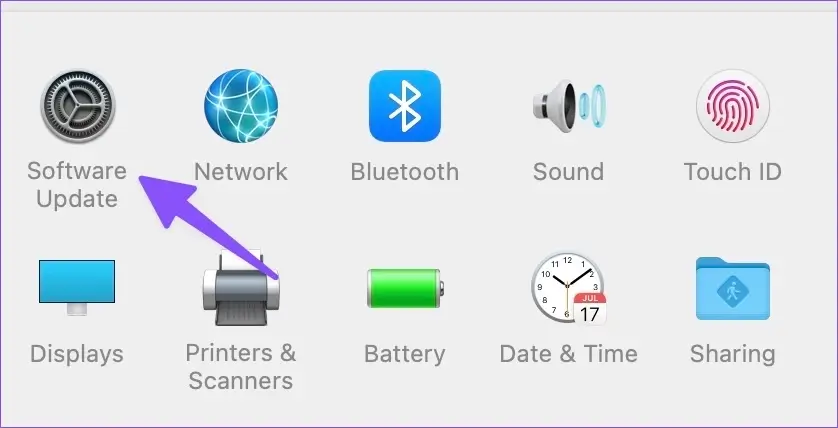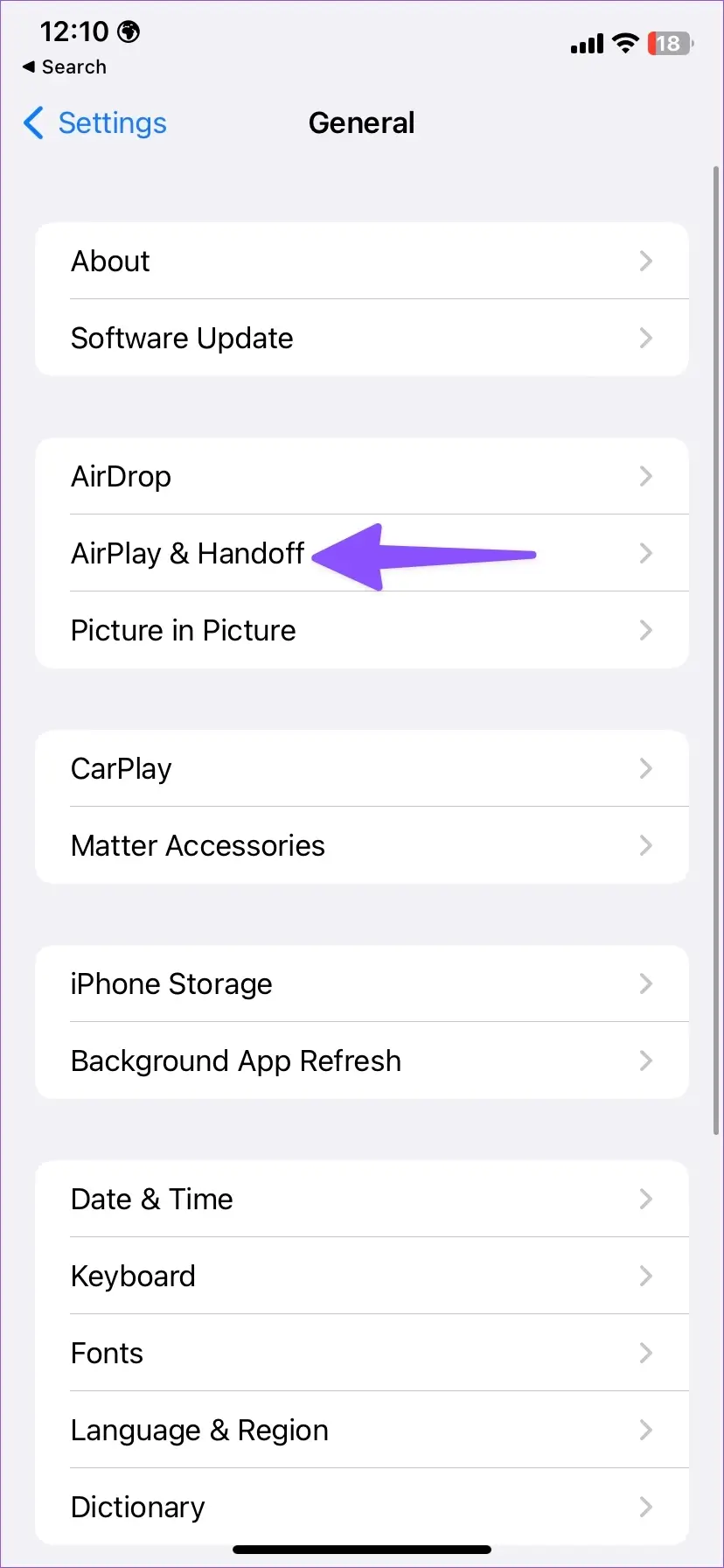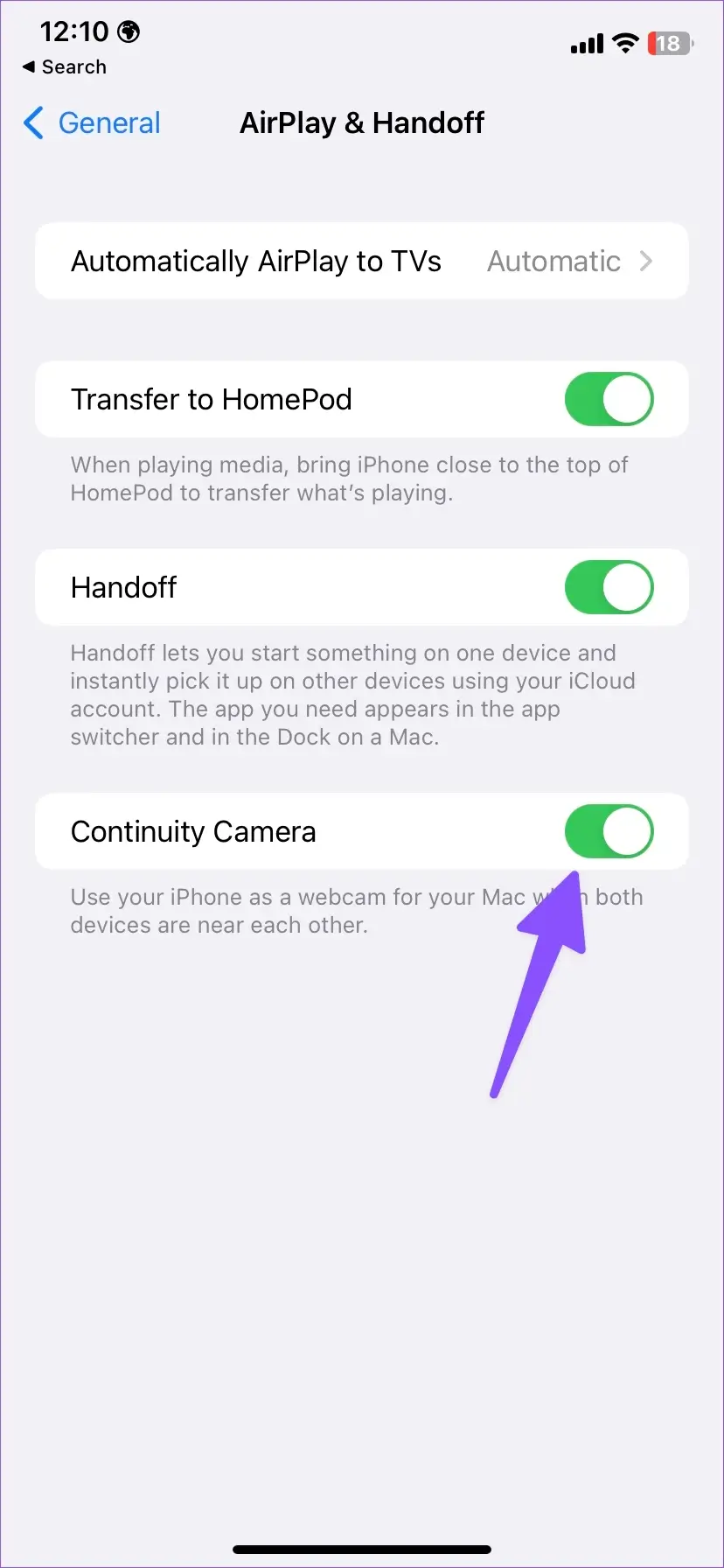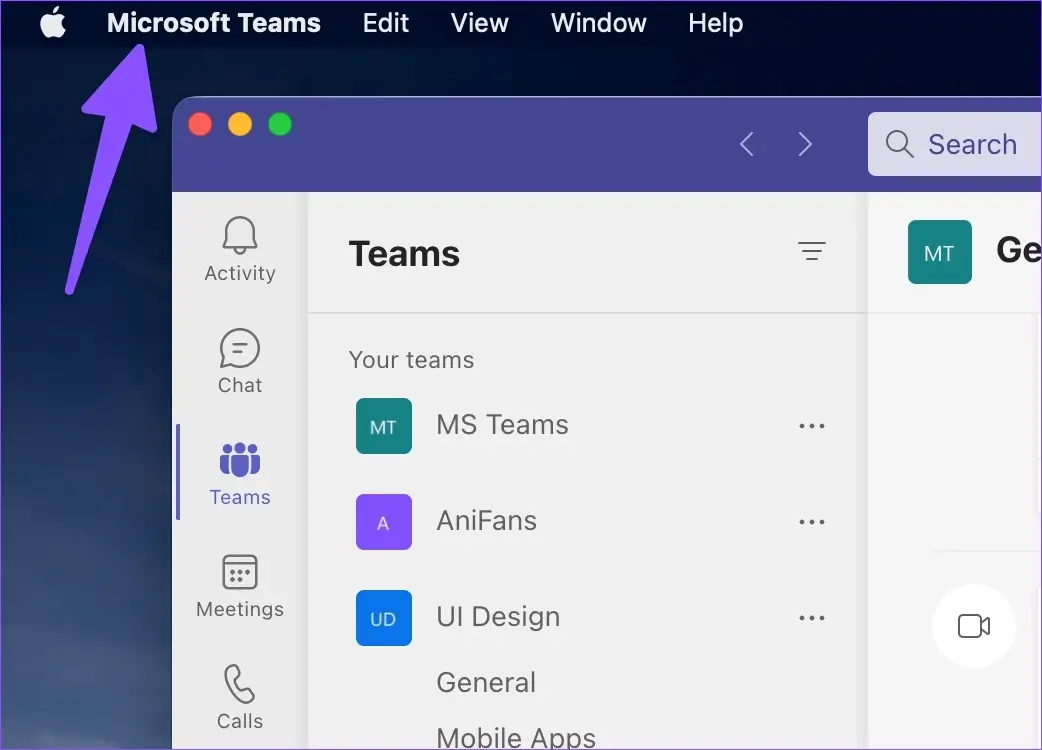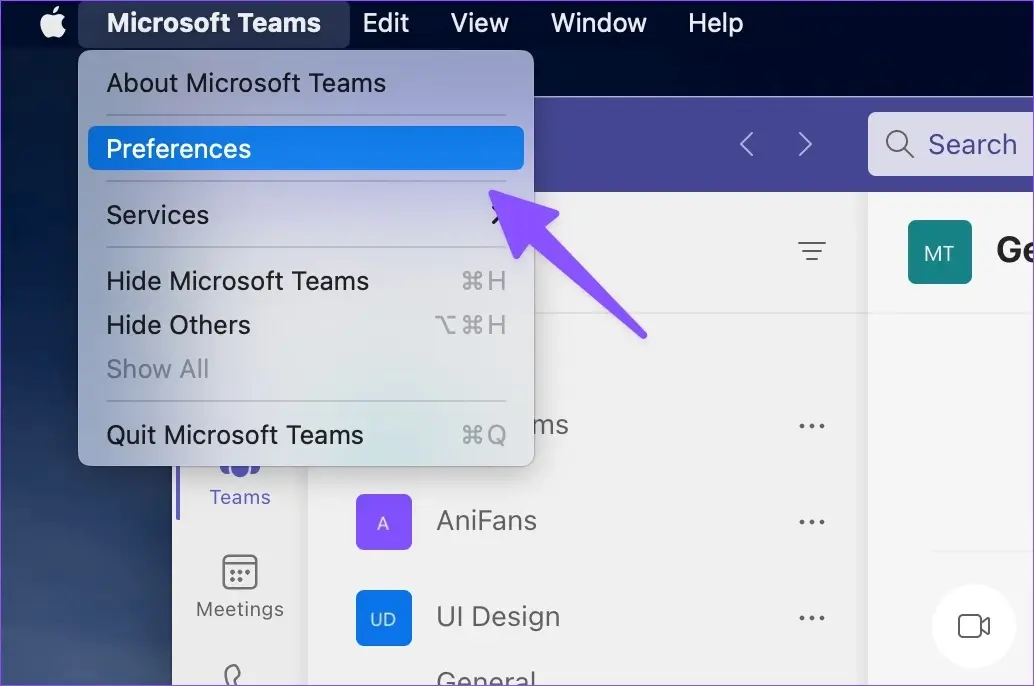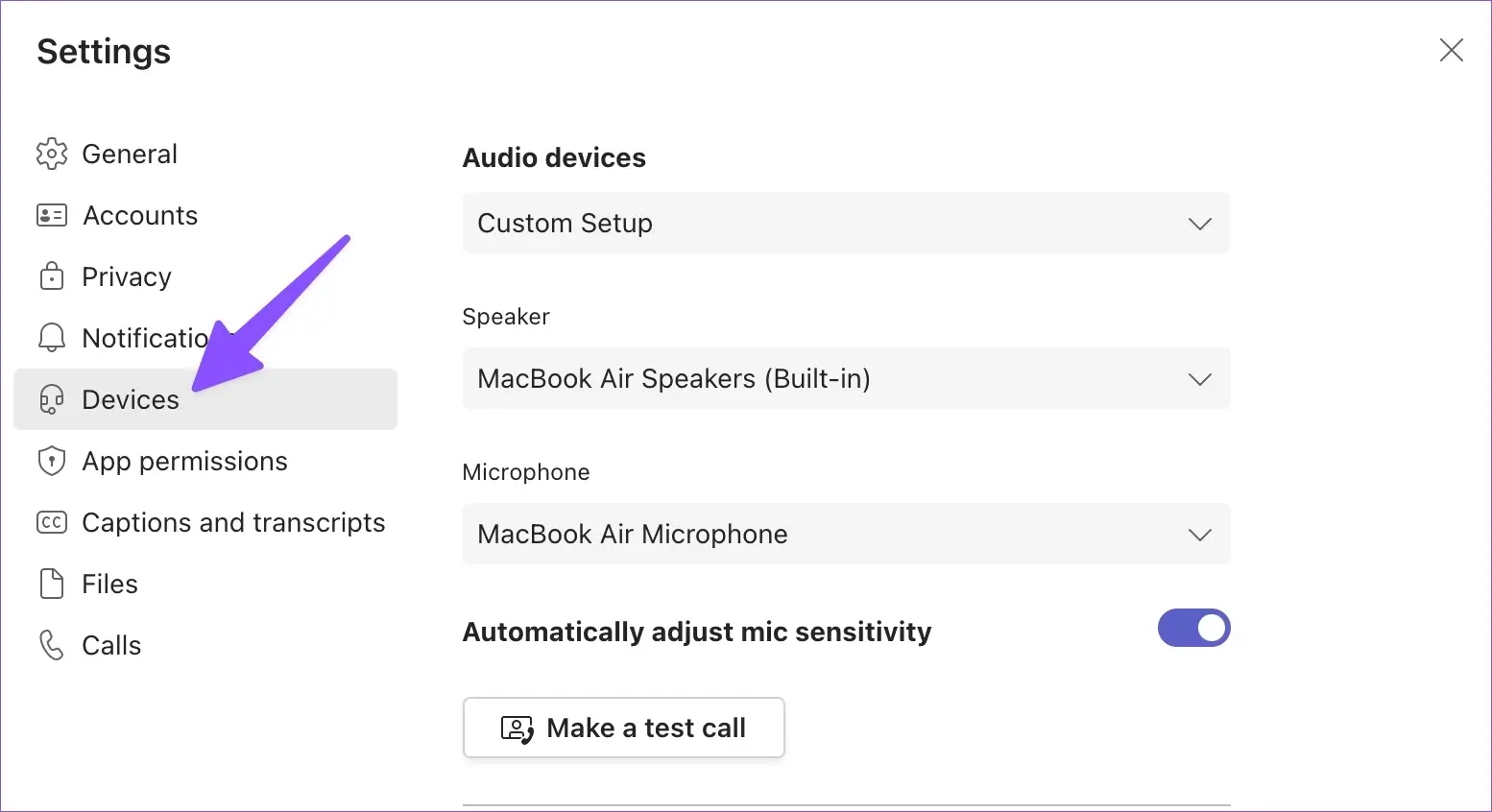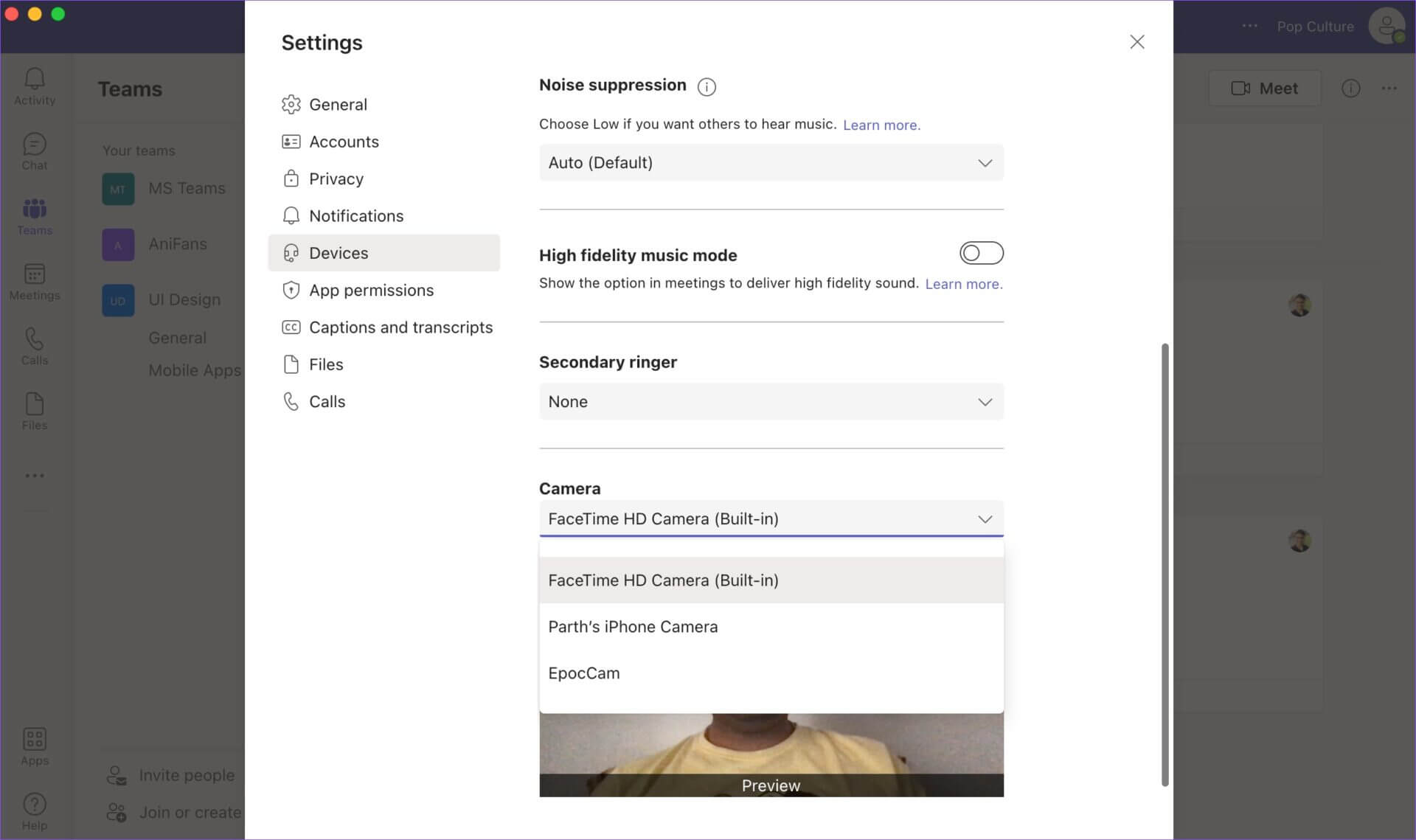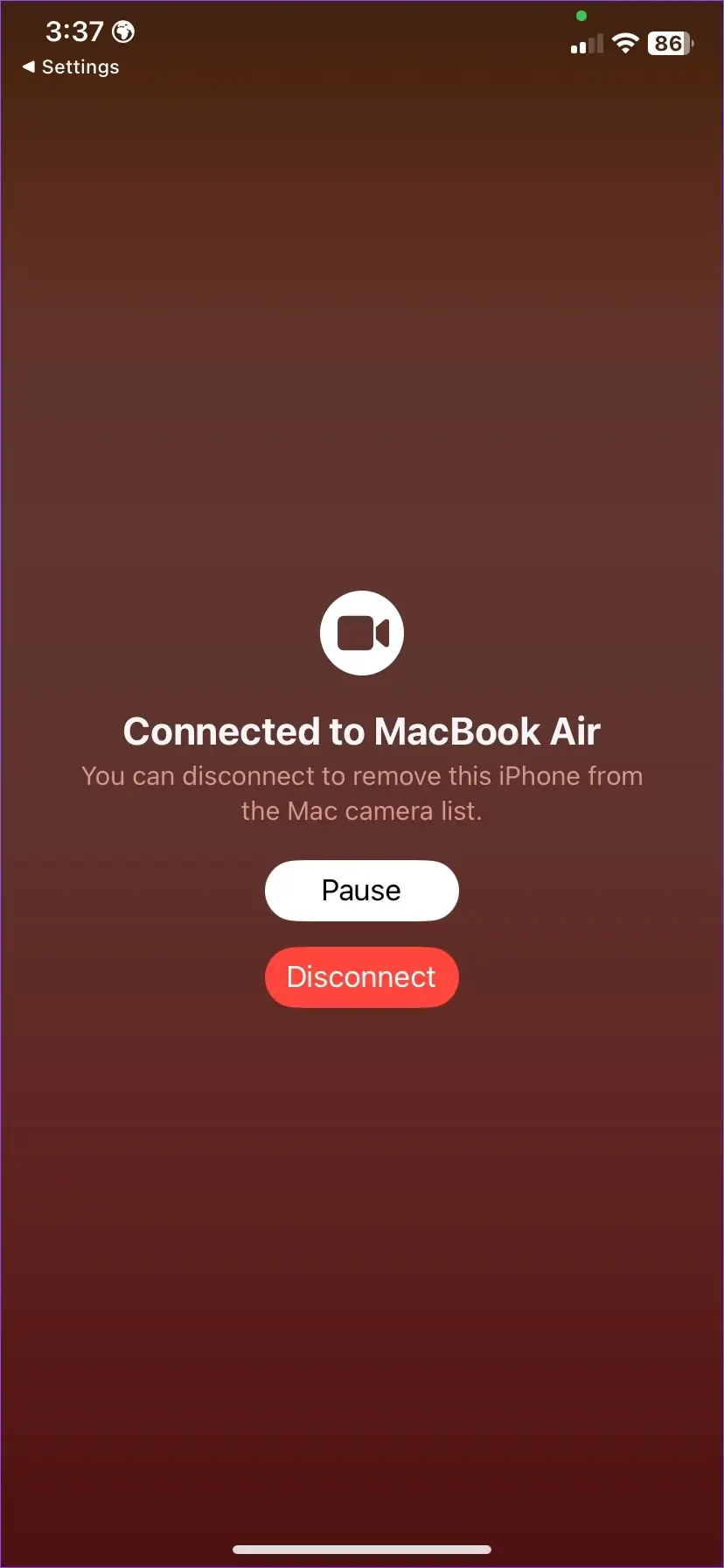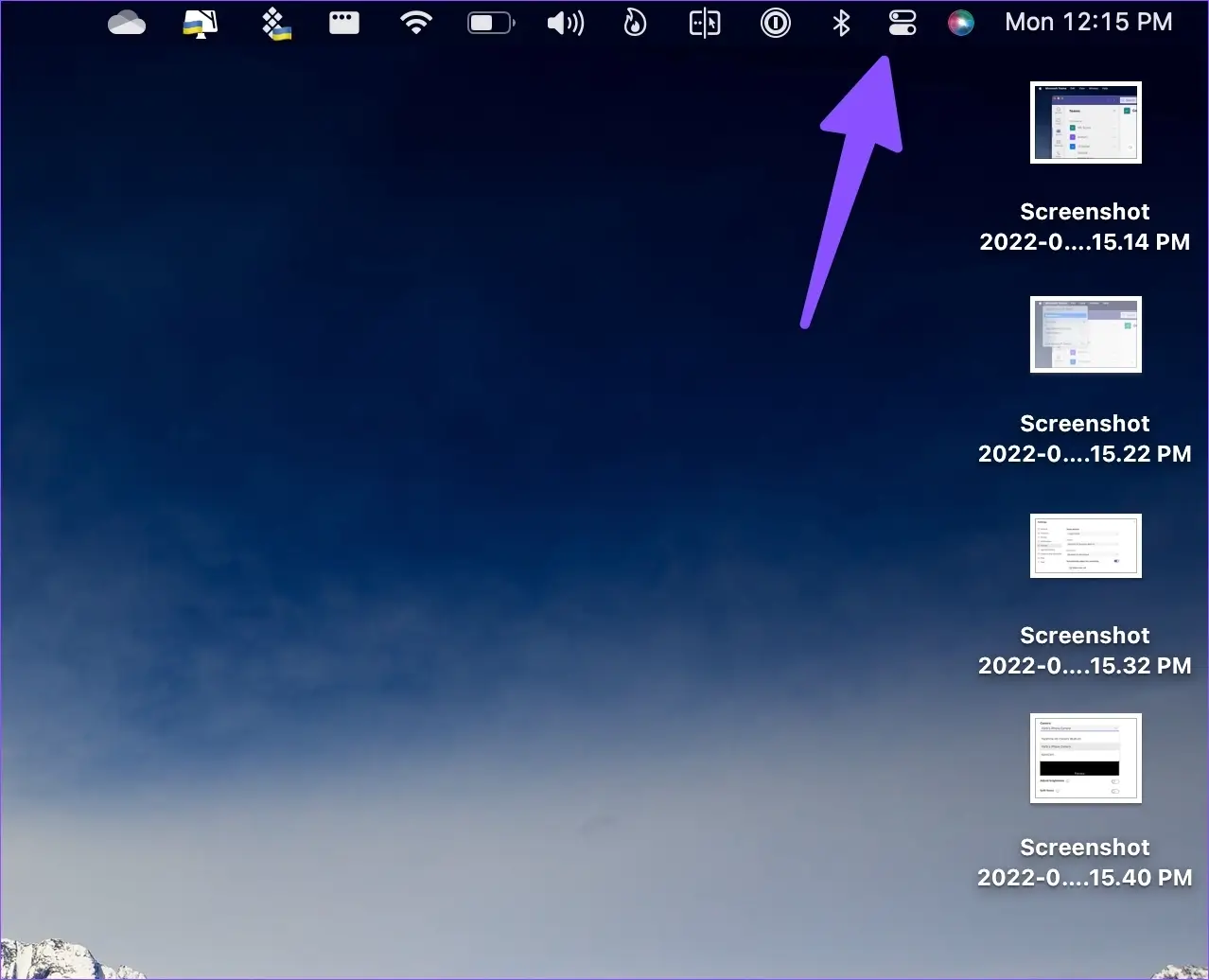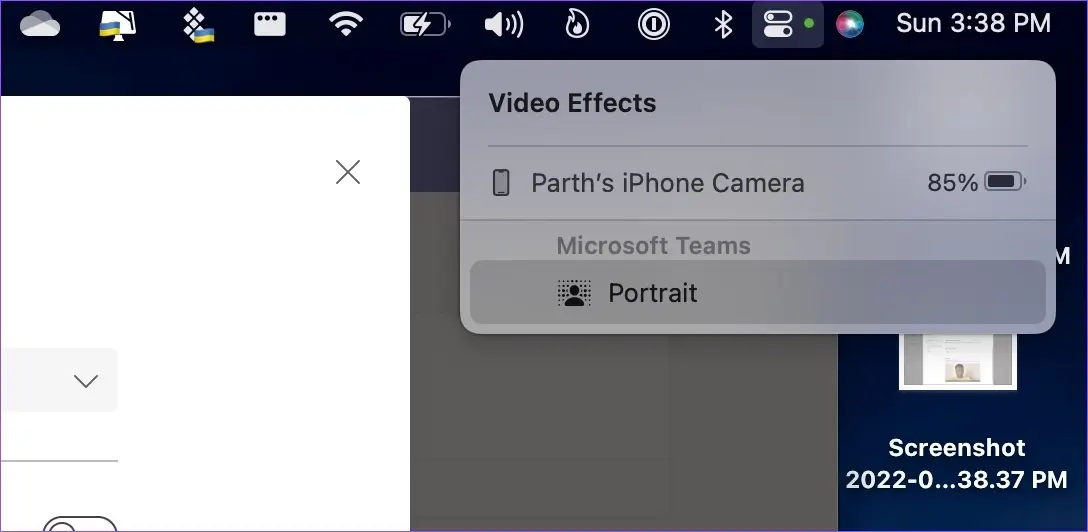So verwenden Sie das iPhone als Webcam auf dem Mac
Apple ist dafür bekannt, einige der besten Kameras auf dem iPhone zu produzieren. Mit iOS 16 und macOS Ventura können Sie jetzt die Hauptkamera Ihres iPhones als Webcam mit Ihrem Mac nutzen. Obwohl die hochauflösende Kamera des MacBook vielleicht nicht großartig ist, können Sie die Kamera des iPhones optimal nutzen.
Wenn Sie ein iPhone- und Mac-Benutzer sind, müssen Sie keine unterdurchschnittliche Webcam verschrotten oder eine neue Webcam von einem anderen Hersteller kaufen. Dank der Continuity Camera-Funktion hat Apple es einfach gemacht, das iPhone als Webcam auf dem Mac zu verwenden.
Bevor Sie beginnen, müssen Sie die folgenden Bedingungen erfüllen, um die Funktion zum Fortsetzen der Kamera problemlos verwenden zu können.
Anforderungen an eine Durchgangskamera
- iPhone 8 oder höher mit iOS 16 oder höher.
- Ein Mac mit macOS Venture oder höher. macOS Ventura befindet sich jetzt in der öffentlichen Beta und Sie können es vor der Veröffentlichung auf Ihrem Mac ausprobieren. Die stabile Version wird der Öffentlichkeit noch in diesem Jahr zur Verfügung stehen.
- Aktivieren Sie Wi-Fi und Bluetooth auf iPhone und Mac.
- Melden Sie sich auf dem iPhone und Mac mit derselben Apple-ID an.
- Kamerahalterung zur Befestigung des iPhone auf dem Mac-Display.
Einige der laufenden Kamerafunktionen wie Center Stage, Desk View und Studio Light sind nur auf neuere iPhone-Modelle beschränkt (mehr dazu später).
IPHONE auf IOS 16 aktualisieren
Bei älteren iPhone-Modellen finden Sie die kontinuierliche Kameraoption nicht. Führen Sie die folgenden Schritte aus, um die neueste Version von iOS auf Ihrem iPhone zu installieren.
Schritt 1: Öffne eine App die Einstellungen auf Ihrem iPhone.
Schritt 2: Scrollen Sie zu Allgemeines.
Schritt 3: Öffnen "Software aktualisieren".
Schritt 4: Laden Sie die Neueste iOS-Version und installieren Sie sie.
Wenn Sie Probleme beim Installieren des Updates haben, lesen Sie weiter Unser Beitrag zur Fehlerbehebung.
Aktualisieren Sie MAC auf MACOS VENTURA
So installieren Sie das neueste macOS Ventura-Update auf Ihrem Mac (sofern verfügbar).
Schritt 1: Lokalisieren Apple-Symbol Der Kleine ist in der oberen linken Ecke.
Der Schritt 2: Offen Systemeinstellungen.
Schritt 3: Lokalisieren Software aktualisieren Und installieren Sie das ausstehende macOS-Update aus der folgenden Liste.
Aktivieren Sie die kontinuierliche Kamera auf dem IPHONE
Zuerst müssen Sie die Option „Continuity Camera“ auf Ihrem iPhone aktivieren. Gehen Sie die folgenden Schritte durch.
Schritt 1: einschalten die Einstellungen auf dem iPhone.
Schritt 2: Öffnen allgemeine Liste.
Schritt 3: Lokalisieren "AirPlay & Übergabe".
Schritt 4: Umschalter aktivieren „Durchgangskamera“.
Sie können Ihr iPhone jetzt als Webcam für Ihren Mac verwenden, wenn sich beide Geräte in der Nähe befinden.
Verwenden Sie das IPHONE als Webcam auf dem MAC
Nachdem Sie alle Bedingungen erfüllt haben, ist es an der Zeit, Ihre iPhone-Kamera als Webcam auf dem Mac zu verwenden. Die Funktion funktioniert mit FaceTime und Anwendungen von Drittanbietern wie Zoom und Microsoft Teams Auch im Web über Google Meet. Sie benötigen eine Video-App und ändern Ihre Lieblingskamera von der Mac-Webcam zur iPhone-Kamera. Sehen wir uns als Beispiel Microsoft Teams an.
Schritt 1: einschalten Microsoft Teams auf einem Mac.
Schritt 2: Lokalisieren Microsoft Teams in der Menüleiste.
Schritt 3: Öffnen Vorlieben.
Schritt 4: Lokalisieren Geräte aus der Seitenleiste.
Schritt 5: Scrollen Sie zu الكاميرا und erweitern Sie die Liste. Lokalisieren iPhone-Kamera Ihre .
Schritt 6: Sie können auschecken Verbesserter Video-Feed stark in Teams.
Schritt 7: wird gezeigt Ihr iPhone-Bildschirm hat mehrere Optionen zum Ausschalten Der Video-Feed wird angehalten oder getrennt.
Schritt 8: Erhalten iPhone-Halter positioniert über dem Mac-Bildschirm in angemessener Höhe und Winkel.
Jetzt können Sie Videokonferenzen erstellen oder daran teilnehmen und Komplimente für die Streaming-Videoqualität erhalten.
Überprüfen Sie die Videoeffekte der kontinuierlichen Kamera
Apple hat die iPhone-Kamera auf einem Mac nicht aktiviert und Schluss gemacht. Sie können die gleichen hervorragenden Kamerafunktionen auch bei Videoanrufen verwenden. Die Durchgangskamera ermöglicht Funktionen wie Center Stage, Portrait, Studio Light und Desk View. Hier ist wie.
- Der Porträtmodus ist auf dem iPhone 8 und späteren Modellen verfügbar.
- Die Funktionen „Center Stage“ und „Desk View“ sind auf dem iPhone 11 oder neuer verfügbar.
- Studio Light Video Effect ist mit iPhone 12 oder neueren Modellen kompatibel.
So können Sie auf Ihrem Mac auf iPhone-Videoeffekte zugreifen und diese verwenden.
Schritt 1: Lokalisieren Kontrollzentrum-Symbol in der Menüleiste.
Schritt 2: Klicken Videoeffekte.
vertikal: Verwischt den Hintergrund im Video-Feed. Es ist praktisch, wenn Sie bei Anrufen einen unordentlichen Hintergrund haben.
Büroansicht: Verwendet die Ultra-Wide-Kamera auf Ihrem iPhone für die Aufnahme im Büro. Ihr Video-Feed bleibt ebenfalls live.
Theaterzentrum: Die mittlere Bühne hält Sie während Videoanrufen im mittleren Rahmen.
Studiolicht: Die Funktion verwendet den Blitz Ihres iPhones, um das Foto während eines Anrufs aufzuhellen.
Sobald Sie die Videoanrufe abgeschlossen haben, entfernen Sie Ihr iPhone von Ihrem Mac und klicken Sie auf Trennen, um die Durchgangskamera zu deaktivieren.
Holen Sie sich Ultra HD-Video-Feed auf MAC
Apple hat es mit der Continuity Camera App auf dem Mac aus dem Park geschafft. Wir sind bei unseren Tests auf einige Störungen gestoßen, aber wir sind sicher, dass Apple daran arbeiten wird, die Fehler zu beseitigen, bevor die Funktionalität diesen Herbst für die Öffentlichkeit freigegeben wird.