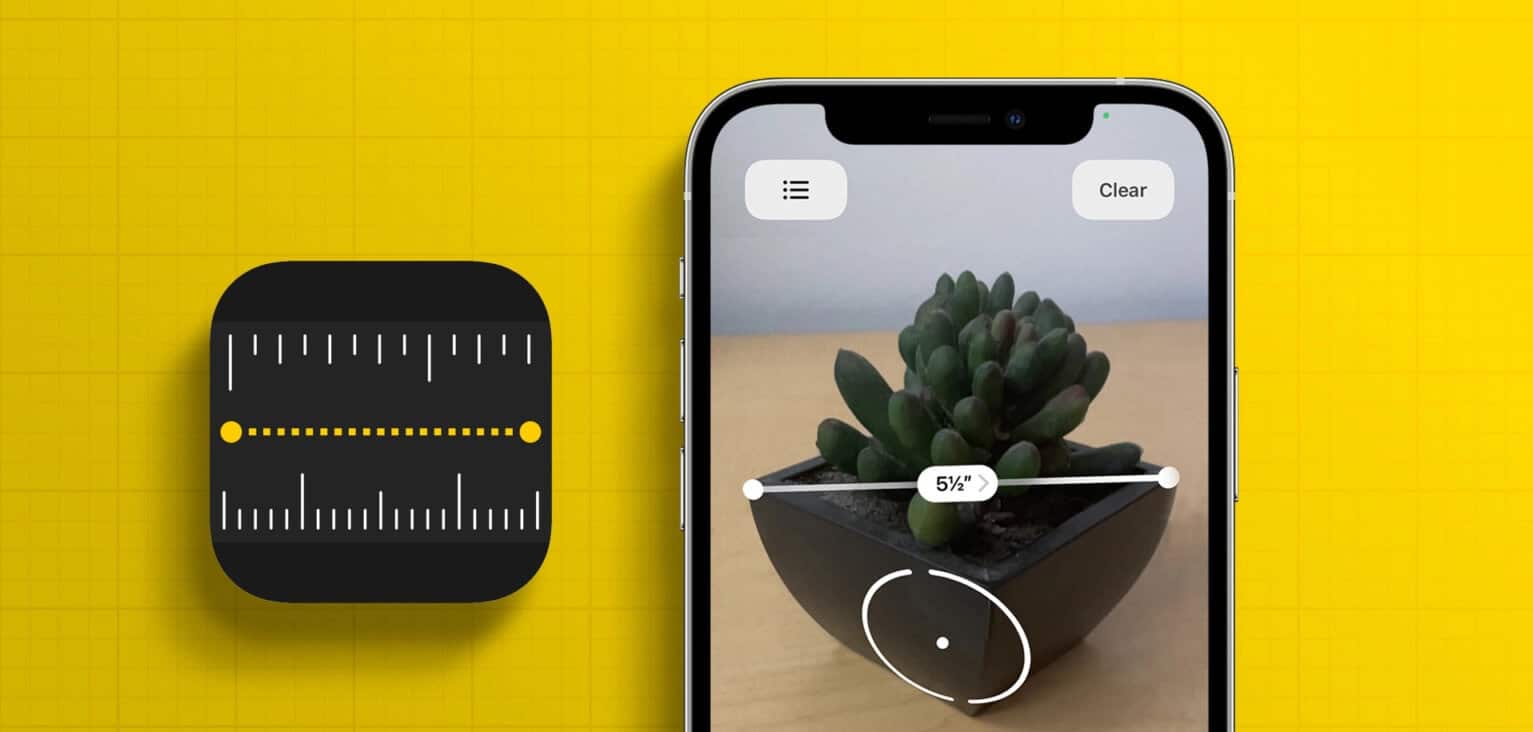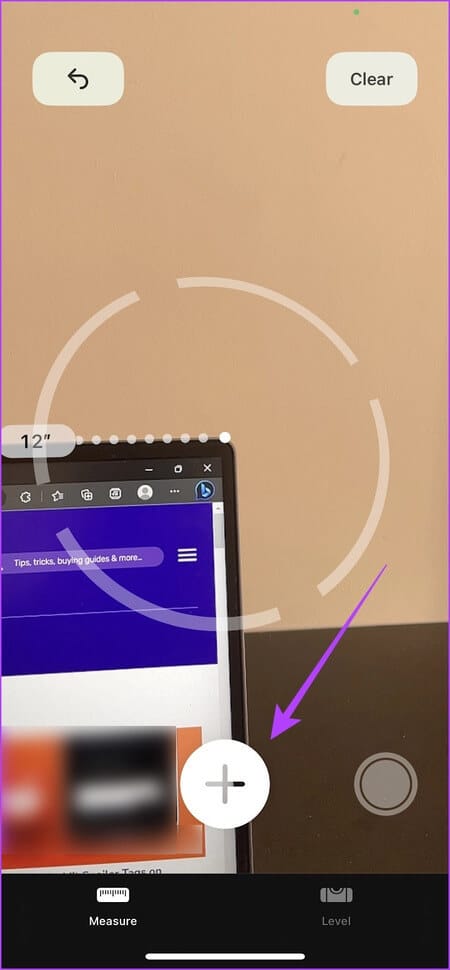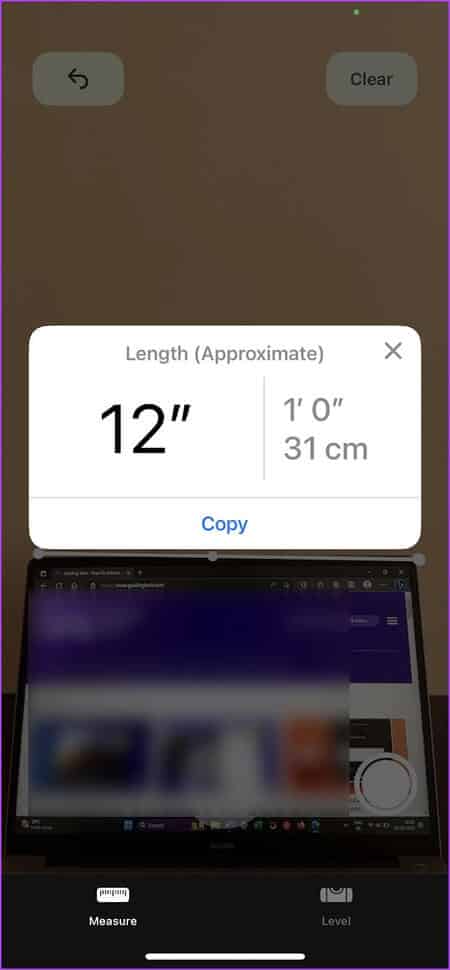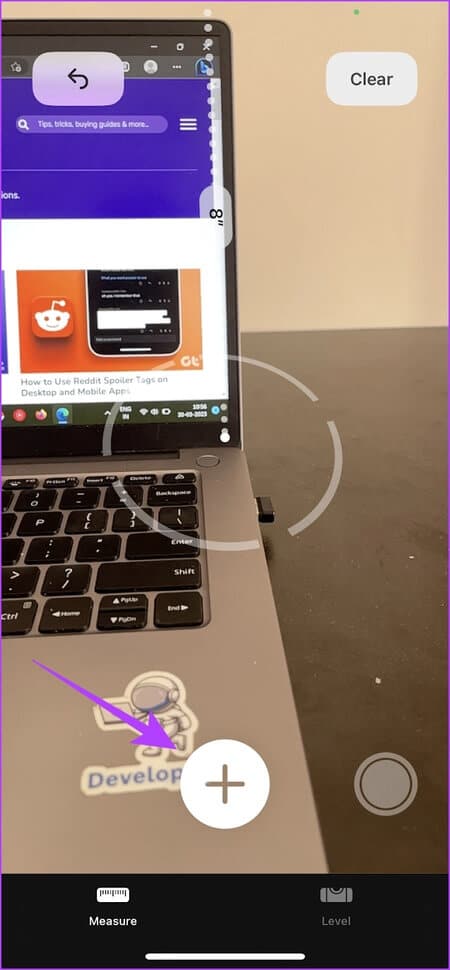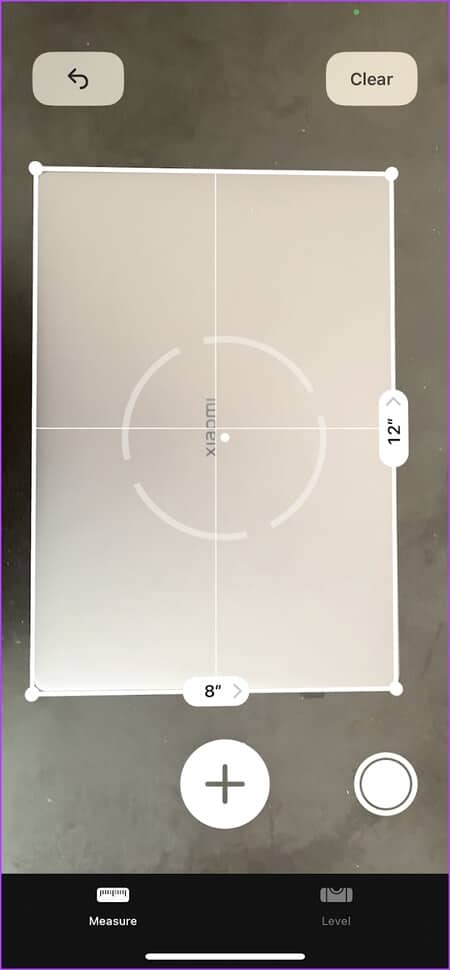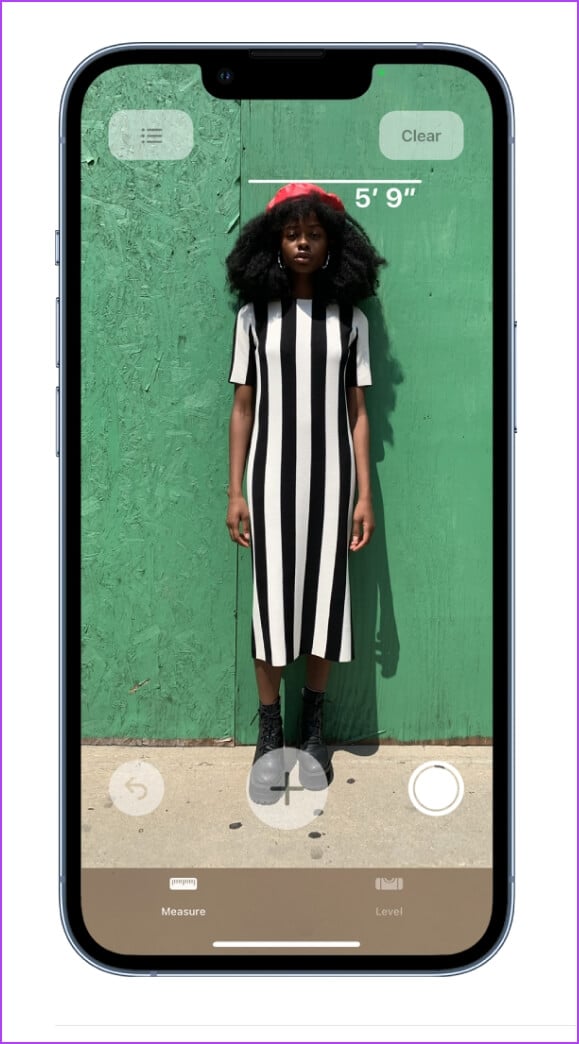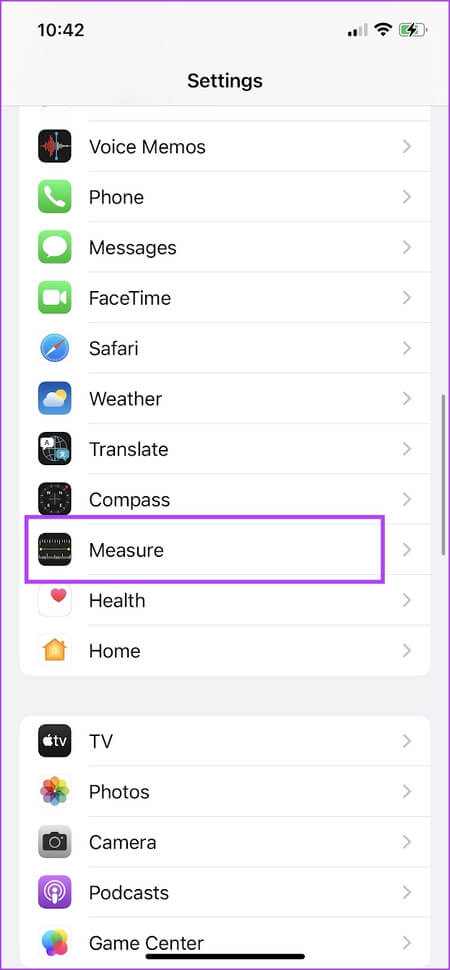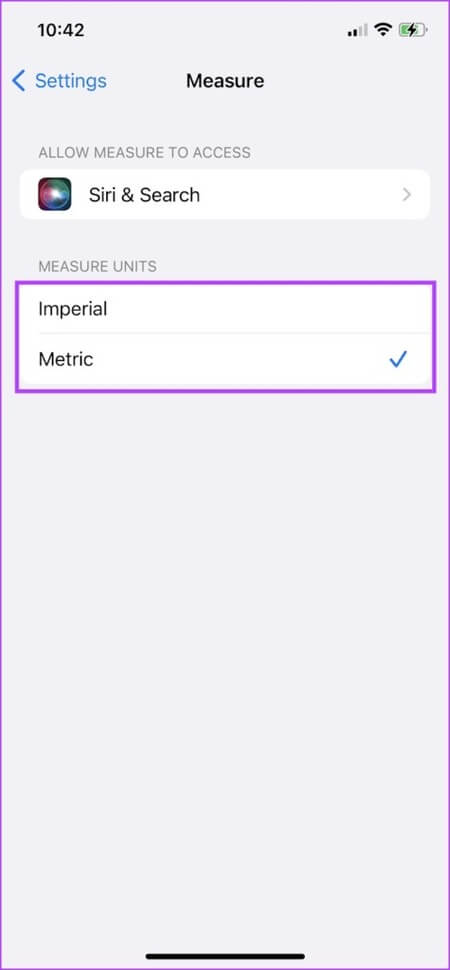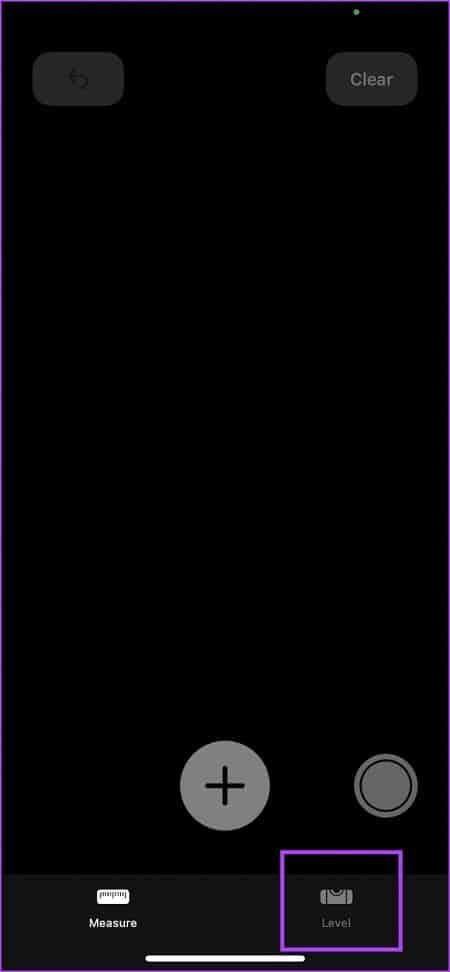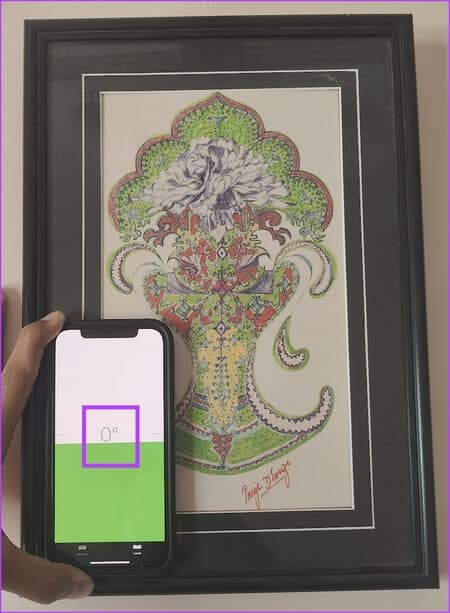So verwenden Sie die Measure-App auf dem iPhone: Eine detaillierte Anleitung
Dinge werden nicht im Haus gefunden, wenn sie gebraucht werden – und das ist etwas, das sie alle anspricht. Kürzlich hatten wir Probleme, ein Maßband zu finden, um einige Möbel zu messen, und wir gaben schließlich auf. Wie alle anderen haben wir uns auf der Suche nach einer Lösung an unser Telefon gewandt, und während wir überlegten, ein neues Maßband zu kaufen, stellte sich heraus, dass auf dem iPhone die ganze Zeit über eine Measure-App vorhanden war.
Wir verwenden das iPhone seit Jahren und dies muss eine der nützlichsten Apps sein, die wir je verwendet haben. Wir wissen die Bemühungen von Apple sehr zu schätzen, Apps wie Measure und Kompass Das macht das iPhone zu einem nützlicheren Werkzeug. In diesem Artikel möchten wir Ihnen zeigen, wie Sie die Measure-App auf dem iPhone effektiv nutzen, einschließlich der Level-Funktion. Lass uns anfangen.
Was macht die MEASURE-App auf dem iPhone?
Die Measure-App auf dem iPhone hilft Ihnen beim Messen von Entfernungen. Alles, was Sie tun müssen, ist, einen Punkt auszuwählen und dann Ihr iPhone an die Stelle zu ziehen, an der Sie die Messung beenden möchten. Es funktioniert wie ein normales Lineal oder Maßband. Sie können jedoch einen Schnappschuss Ihrer Messung erstellen. So erhalten Sie eine bessere Vorstellung und ein besseres Bild der Skala.
Hinweis: Measure ist kompatibel mit iPhone SE (6. Generation) oder höher und iPhone XNUMXs oder höher.
Die Measure-App ist standardmäßig auf Ihrem iPhone installiert. Wenn Sie jedoch feststellen, dass es fehlt, können Sie es über den folgenden Link aus dem App Store herunterladen.
Beginnen wir mit der Measure-App auf dem iPhone.
WIE MAN DIE ABMESSUNGEN MIT DER MEASURE-APP AUF DEM IPHONE MESSEN KANN
So können Sie mit der Measure-App auf Ihrem iPhone ganz einfach eine Entfernung messen.
Schritt 1: Öffnen Messen . App auf Ihrem iPhone.
Schritt 2: Möglicherweise werden Sie jetzt aufgefordert, Ihr iPhone zu bewegen, und Sie können dies in die Richtung tun, die in den Anweisungen auf dem Bildschirm angegeben ist.
3: Danach setzen Der Punkt wo Sie mit der Messung beginnen möchten.
Schritt 4: Klicke auf Kombinationssymbol um die Messung zu starten.
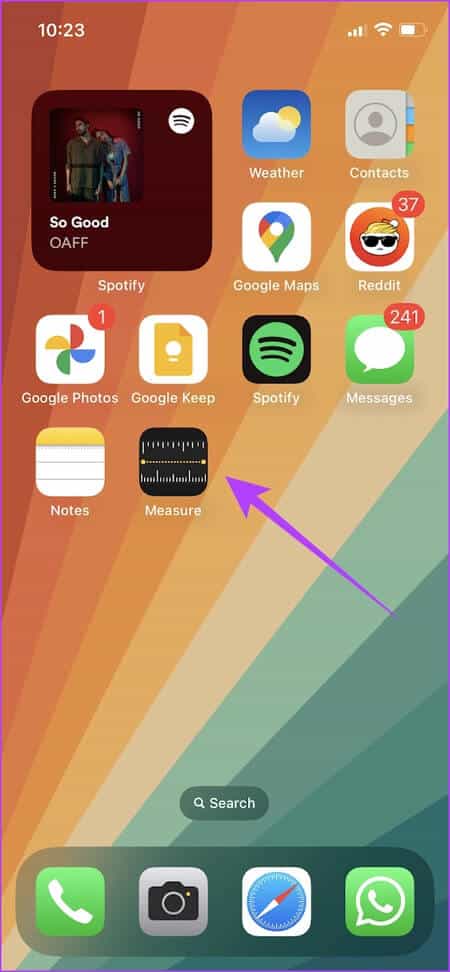
Schritt 5: Bewegen Sie Ihr Telefon an die Stelle, an der Sie die Messung beenden möchten, und tippen Sie auf Plus . Symbol Nochmal.
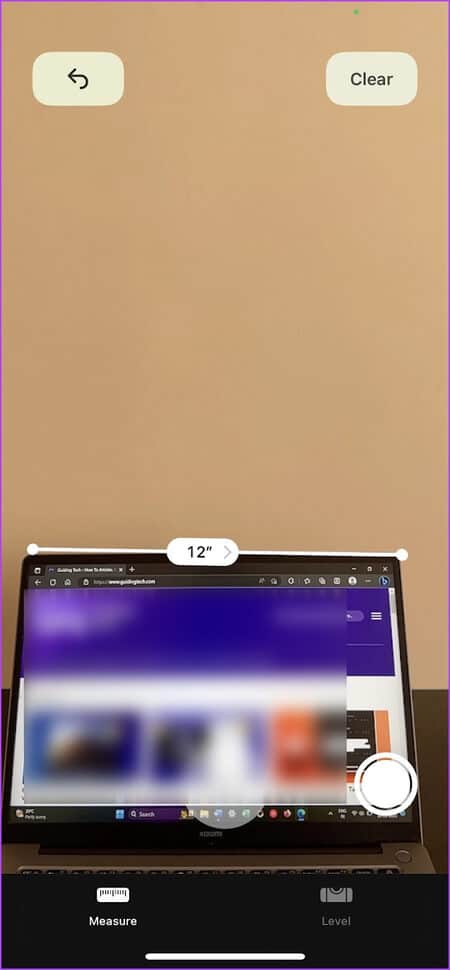
Los geht's - Ihre Messung ist jetzt fertig. Sie haben auch Schaltflächen zum Rückgängigmachen und Löschen, um Messungen zu löschen.
Sie können auf die Messung klicken, um weitere Details zu erhalten. Darüber hinaus können Sie auf die Aufnahmeschaltfläche klicken, um die Messung als Bild in der Fotos-App zu speichern
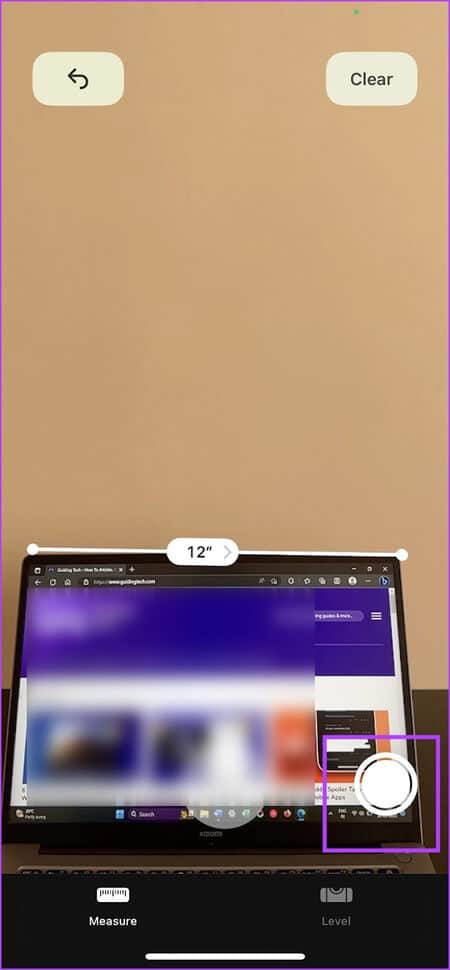
Sehen wir uns als Nächstes an, wie Sie mit der Measure-App auf dem iPhone mehrere Dimensionen messen können.
So messen Sie mehrere Dimensionen in der Measure-App auf dem iPhone
Schritt 1: Öffnen Messen . App auf Ihrem iPhone.
Schritt 2: Möglicherweise werden Sie jetzt aufgefordert, Ihr iPhone zu bewegen, und Sie können dies in die Richtung tun, die in den Anweisungen auf dem Bildschirm angegeben ist.
3: Danach setzen Der Punkt wo Sie mit der Messung beginnen möchten.
Schritt 4: Klicke auf Kombinationssymbol um die Messung zu starten.
Schritt 5: Bewegen Sie Ihr Telefon an die Stelle, an der Sie die Messung beenden möchten, und tippen Sie auf Plus . Symbol Nochmal.
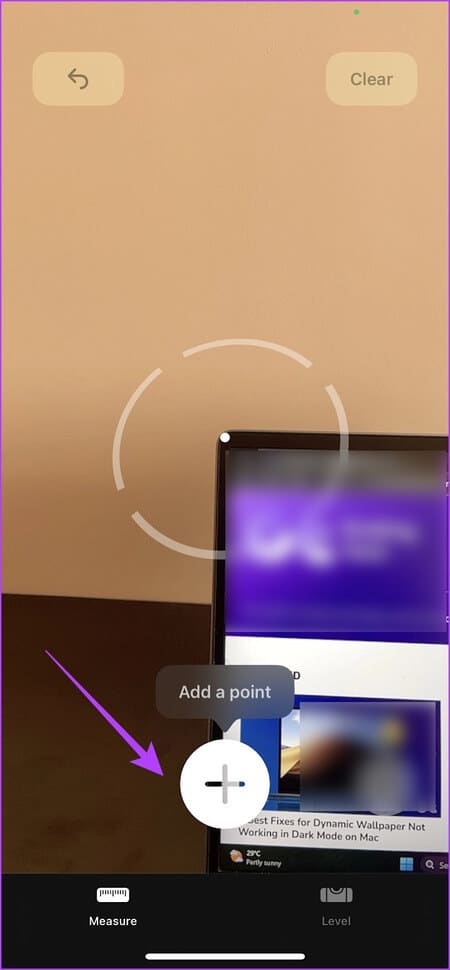
Los geht's - Ihre Messung ist jetzt fertig.
6: Um die zweite Messung zu starten, bewegen Sie Ihr iPhone einfach an die Stelle, an der Sie die zweite Messung starten möchten.
Schritt 7: Klicke auf Plus . Symbol um die Messung zu starten.
Wiederholen Sie den gleichen Vorgang, bewegen Sie Ihr iPhone zum Endpunkt und tippen Sie dann auf Plus, um einen Punkt hinzuzufügen, um die Messung abzuschließen.
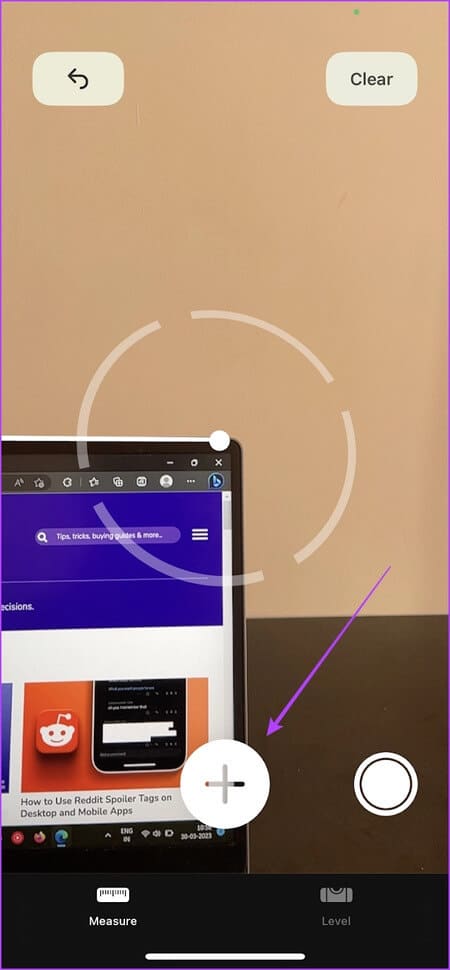
So messen Sie mit der Measure-App mehrere Dimensionen auf Ihrem iPhone.
Sehen wir uns als Nächstes an, wie Sie mit der Measure-App auf Ihrem iPhone rechteckige Entfernungen messen.
WIE MAN RECHTECKIGE ENTFERNUNGEN MIT DEM IPHONE MESSEN KANN
Wenn Sie ein rechteckiges Objekt messen, ist diese Funktion der Measure-App definitiv nützlich. So messen Sie ganz einfach eine rechteckige Form auf Ihrem iPhone.
Schritt 1: Öffnen Messen . App auf Ihrem iPhone.
Schritt 2: Möglicherweise werden Sie jetzt aufgefordert, Ihr iPhone zu bewegen, und Sie können dies in die Richtung tun, die in den Anweisungen auf dem Bildschirm angegeben ist.
3: Measure erkennt automatisch alle quadratischen oder rechteckigen Objekte. Sobald es erkannt wird, werden Sie aufgefordert zu klicken Pluszeichen-Schaltfläche.
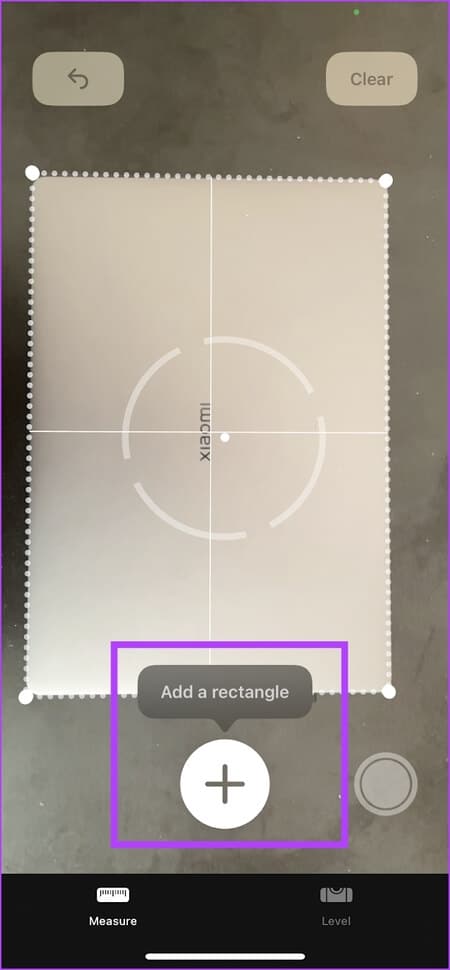
das ist es. Mit der Measure-App auf Ihrem iPhone haben Sie ganz einfach ein rechteckiges Objekt gemessen.
So messen Sie die Höhe mit einem iPhone mit dem LIDAR-Scanner
Die Pro-Varianten des iPhone – iPhone 12 Pro/Pro Max, iPhone 13 Pro/Pro Max und iPhone 14 Pro/Pro Max sind mit einem LiDAR-Scanner ausgestattet. Der LiDAR-Scanner erhöht die Messgenauigkeit und ist daher nützlich, um die Größe einer Person auf Ihrem iPhone zu messen.
Sie können die Größe einer Person jedoch weiterhin mit der normalen Messmethode messen, wie im vorherigen Abschnitt beschrieben. Aber die Verwendung eines iPhone mit einem LiDAR-Scanner erkennt automatisch eine Person und hilft Ihnen schnell, die Höhe zu messen.
Sie müssen lediglich sicherstellen, dass die Person im Messfenster vollständig sichtbar ist. Die App erledigt den Rest der Arbeit und misst die Körpergröße der Person im Sucher. Beachten Sie jedoch, dass die Größe einschließlich Hut, Haare oder alles andere, was über den Kopf hinausragt, erkannt wird.
So verwenden Sie die Measure-App auf dem iPhone, um Entfernungen einfach zu messen. Darüber hinaus können Sie auch die Standardmaßeinheiten ändern. Hier ist wie.
Maßeinheiten in der Measure-App ändern
Je nach ausgewähltem Bereich auf Ihrem iPhone werden die lokal für Measure verwendeten Einheiten angewendet. Aber wenn Sie es ändern möchten, gehen Sie wie folgt in der App "Einstellungen" vor.
Schritt 1: Öffnen Einstellungen App auf Ihrem iPhone.
Schritt 2: Scrolle nach unten und tippe auf Messen.
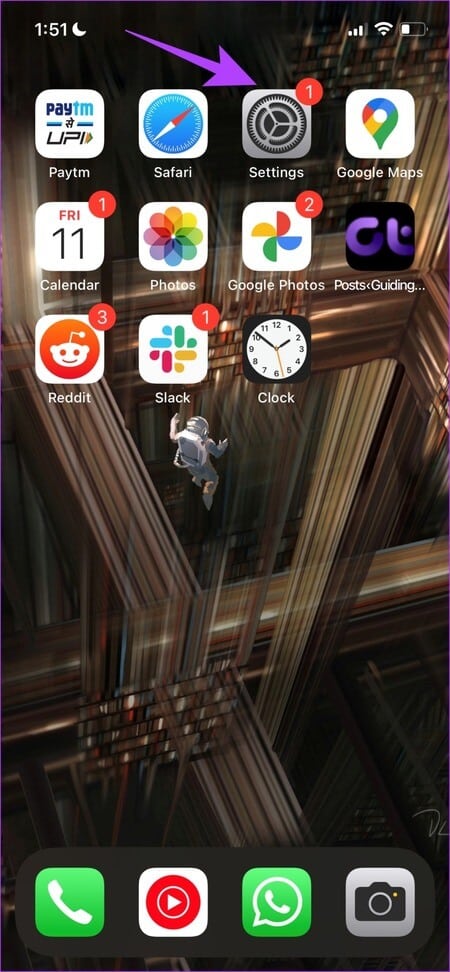
3: Entscheiden Sie, ob Sie verwenden möchten Imperiale oder metrische Einheiten.
Rat: So konvertieren Sie Einheiten, Zeitzonen und Währungen auf dem iPhone.
Als Nächstes werfen wir einen Blick auf einige hilfreiche Tipps zur effizienteren Verwendung der Measure-App auf Ihrem iPhone.
WIE MAN BESSERE ERGEBNISSE MIT DER MEASURE APP ERZIELT
Hier sind einige Tipps, mit denen Sie die Measure-App auf Ihrem iPhone optimal nutzen können.
- Befolgen Sie die in der Measure-App beschriebenen Kalibrieranweisungen genau, bevor Sie mit der Messung beginnen.
- Verwenden Sie Measure in gut beleuchteten Umgebungen.
- Nehmen Sie mehrere Messungen desselben Objekts vor und mitteln Sie sie, um Fehler zu eliminieren.
- Versuchen Sie, die Kamera nach der Messung zu bewegen. Dies wird dazu beitragen, Ihre Punktzahl zu verbessern.
Dies sind einige der Tipps, die uns geholfen haben, die Measure-App auf unserem iPhone besser zu nutzen. Werfen wir abschließend noch einen Blick auf die andere Registerkarte in der Measure-App. Hier ist, worum es bei der Level-Funktion geht.
So verwenden Sie die Level-Funktion in der Measure-App
Mit der Funktion „Nivellieren“ in der Measure-App auf dem iPhone können Sie feststellen, ob ein Objekt flach, geneigt oder abgewinkelt ist. Früher war diese Funktion in der Compass-App vorhanden, wurde aber stattdessen in die Measure-App verschoben. So können Sie es verwenden.
Lassen Sie uns versuchen, ein Paneel mit der Nivellierfunktion perfekt an der Wand auszurichten.
Schritt 1: Öffnen Messen . App , und tippen Sie auf die Ebene.
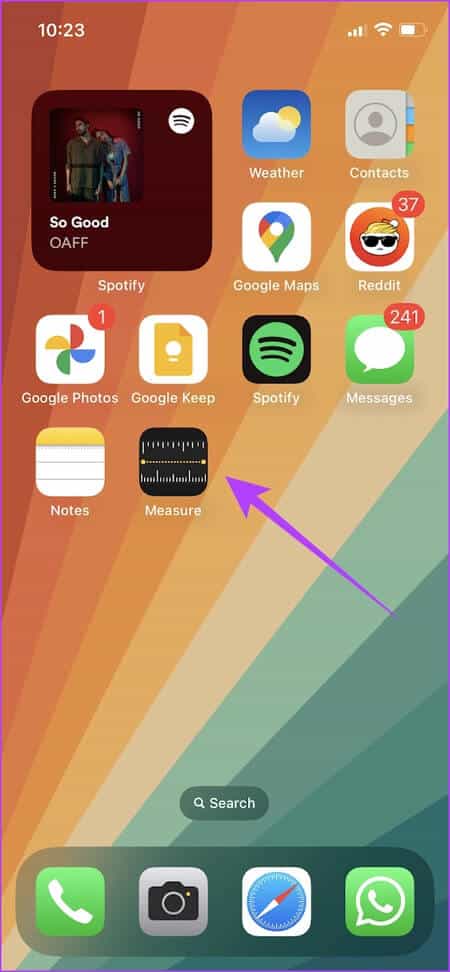
Schritt 2: Wir haben das Panel jetzt leicht geneigt, und wenn wir unser iPhone hineinlegen, zeigt es deutlich einen Winkel von -6 Grad.
3: Wir werden nun versuchen, das Brett mit Hilfe von so zu bewegen, dass es perfekt gerade ist Level-Funktion.
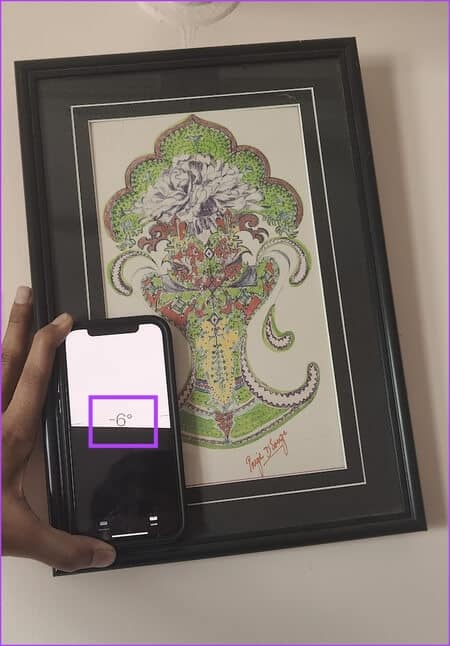
Los geht's - das Brett ist jetzt gerade und so verwenden Sie die Level-Funktion auf Ihrem iPhone.
Damit sind wir am Ende von allem, was wir Ihnen in diesem Artikel zeigen wollten. Wenn Sie weitere Fragen haben, fahren Sie mit dem nächsten Abschnitt fort.
Fragen und Antworten zu Measure
Q1. Ist die Measure-App auf dem iPhone genau?
Antworten. Sie können in der Measure-App keine 100%ige Genauigkeit erwarten, und Apple selbst sagt, dass es nur ungefähre Messungen liefert.
Q2. Kann man mit der Measure-App Winkel messen?
Antworten. Ja, Sie können die Level-Funktion verwenden, um Winkel in der Measure-App auf Ihrem iPhone zu messen.
Q3. Wie teilen Sie die auf Ihrem iPhone gemessene Entfernung?
Antworten. Sie können ein Foto der Messung machen und das Foto von Ihrem iPhone teilen.
Halten Sie das Lineal griffbereit
Wir hoffen, dass dieser Artikel Ihnen geholfen hat, Entfernungen auf Ihrem iPhone einfach zu messen. Dank all dieser nützlichen Funktionen auf dem iPhone ist der Umstieg auf Android eine ziemliche Herausforderung. Es macht das iPhone einfach zu einem sehr wertvollen und nützlichen Werkzeug, das wir in unseren Taschen herumtragen können. Sie können auch gerne lesen So verwenden Sie ChatGPT mit Siri auf dem iPhone.