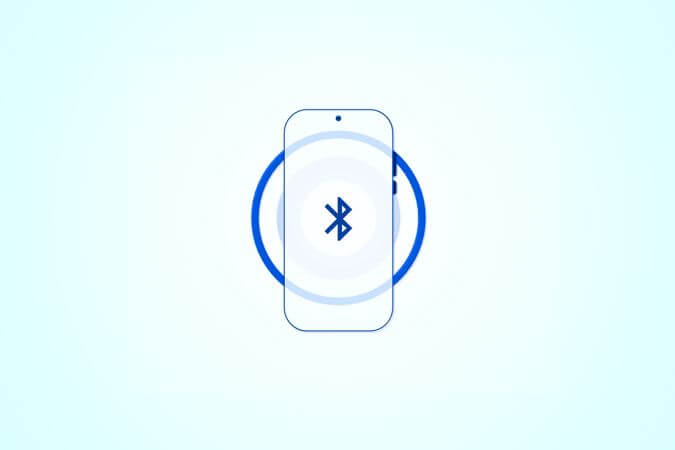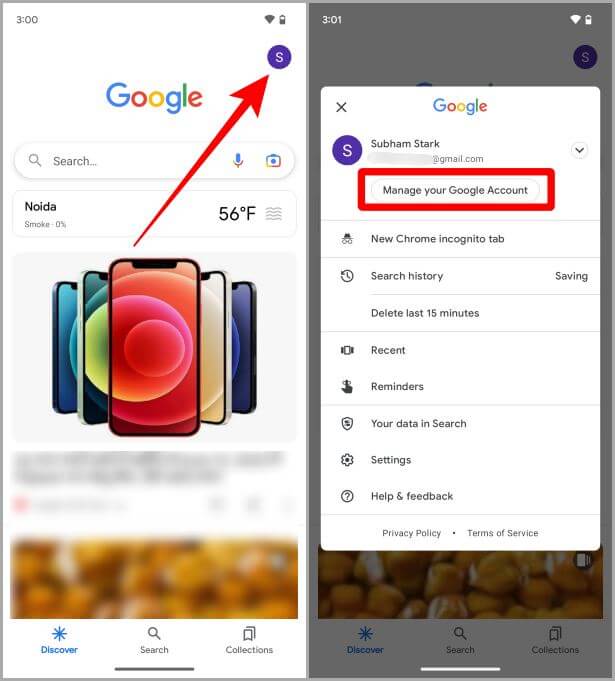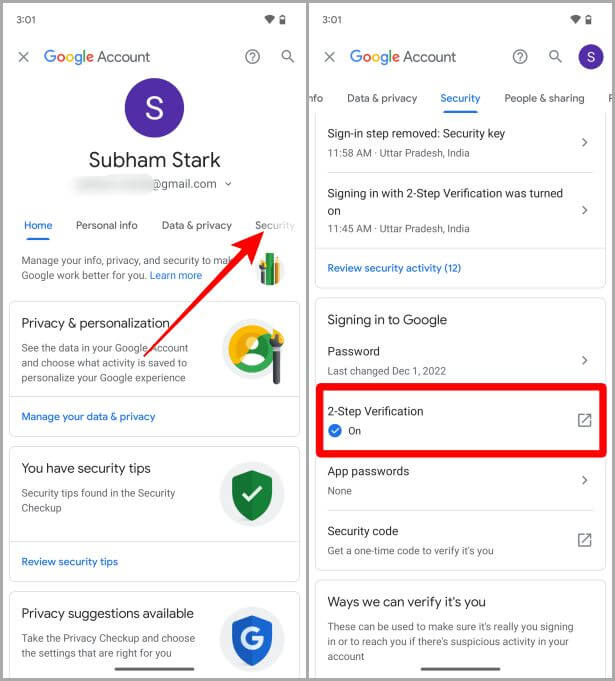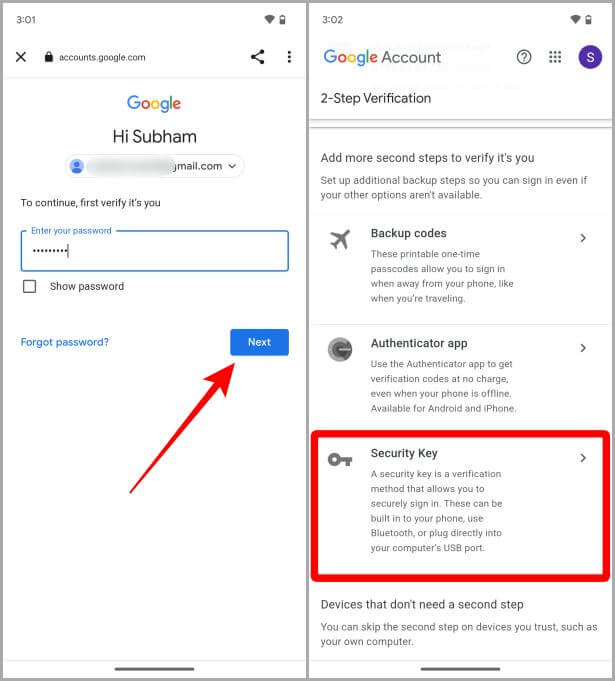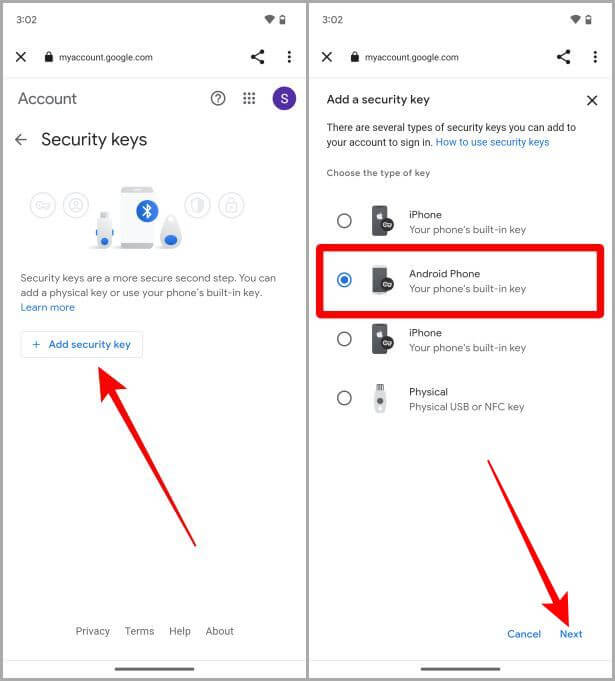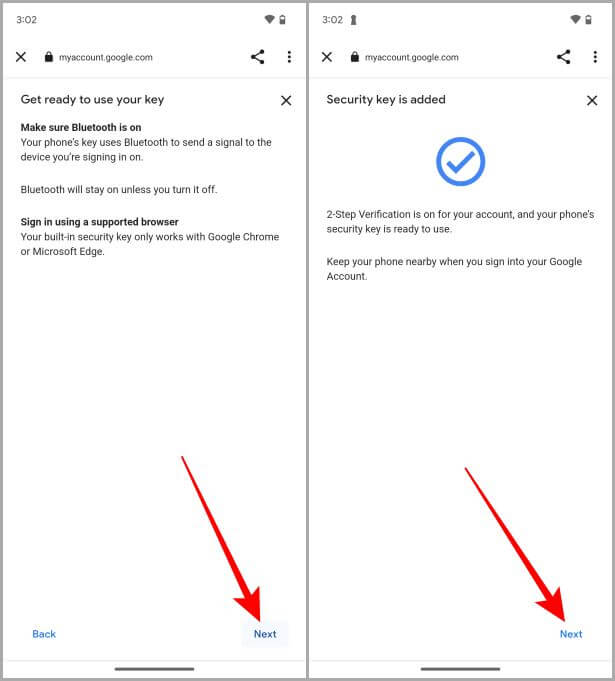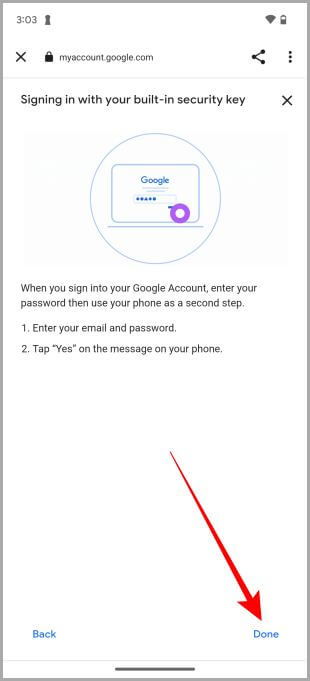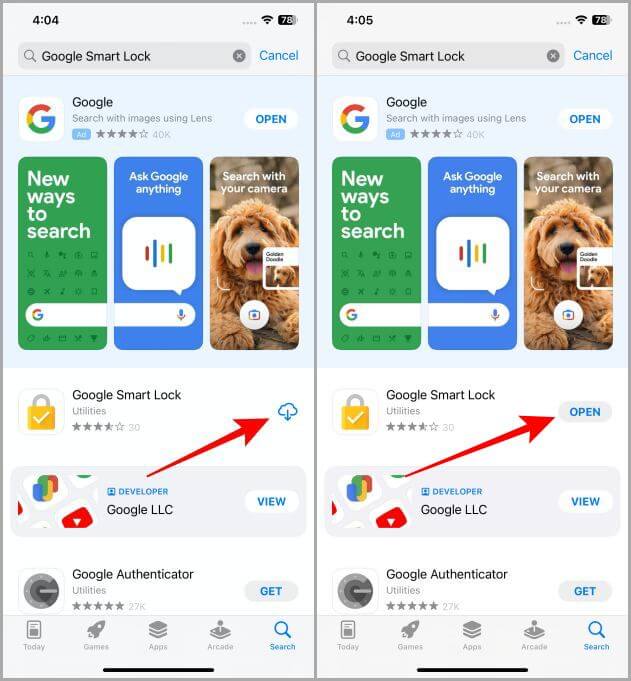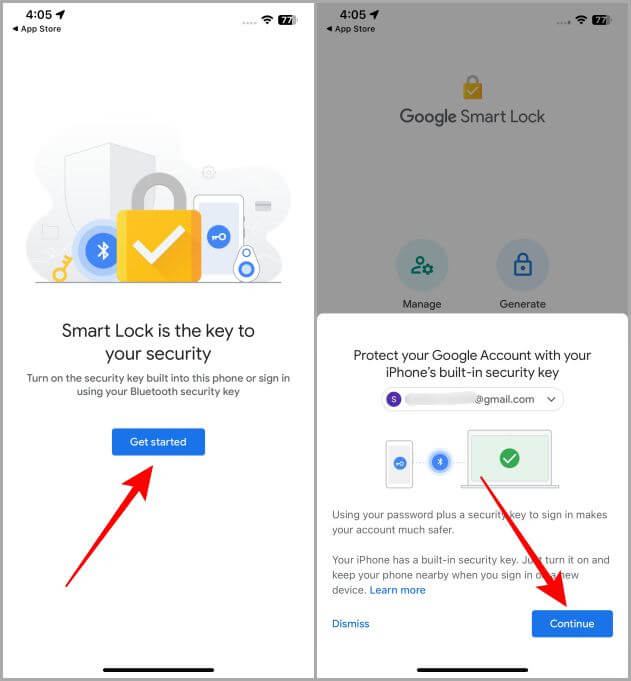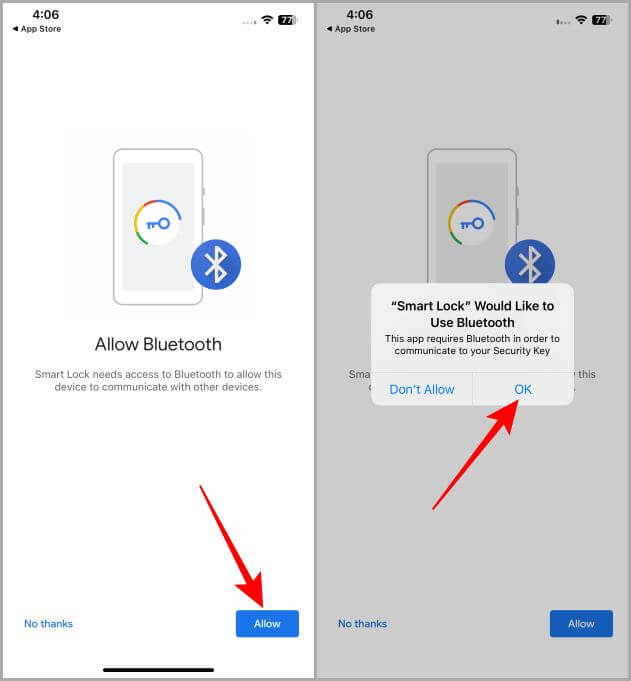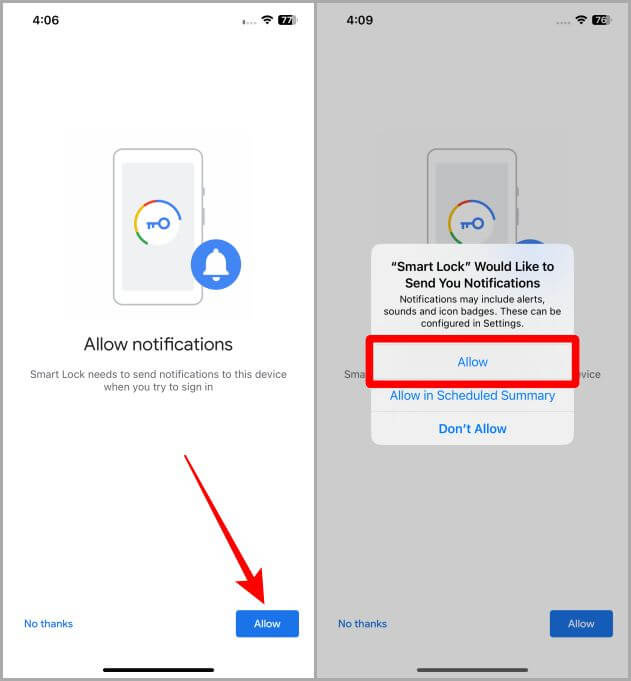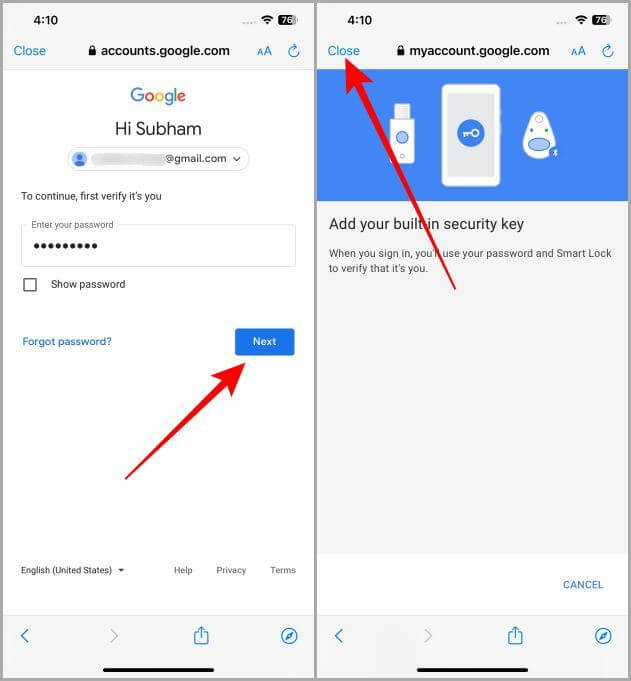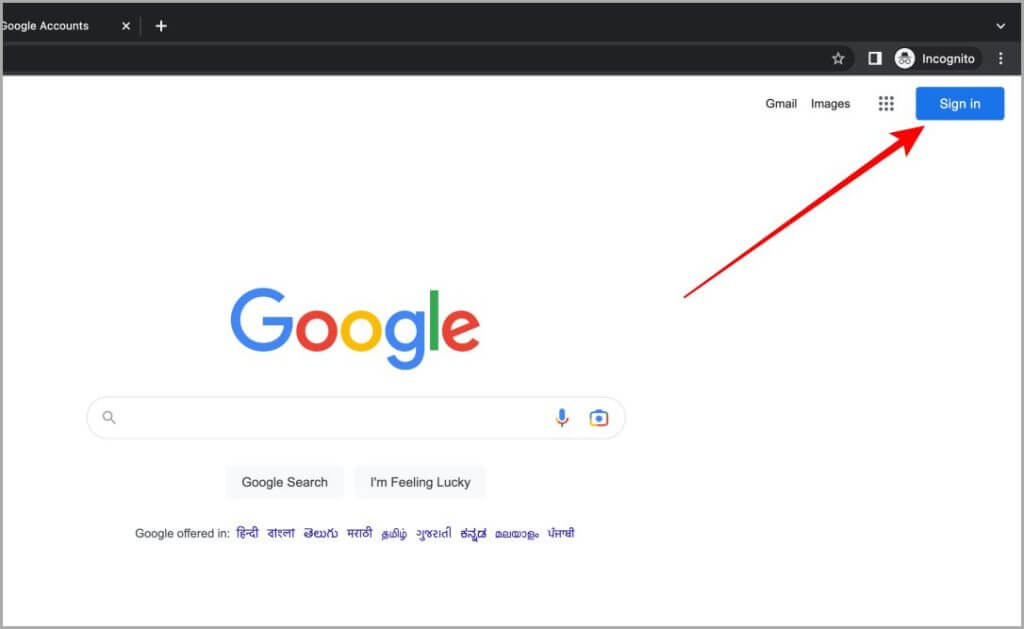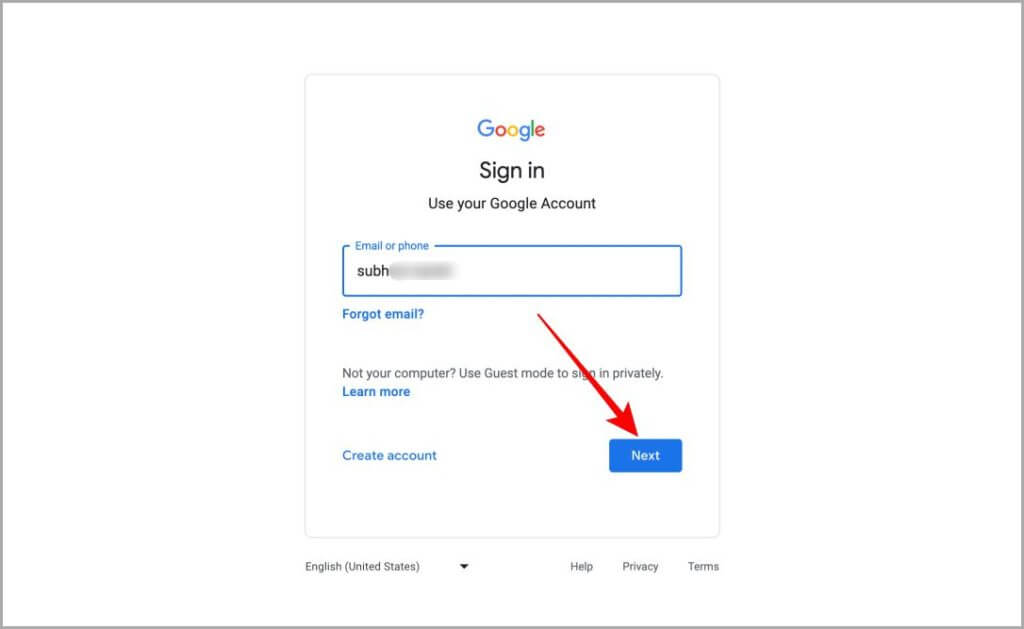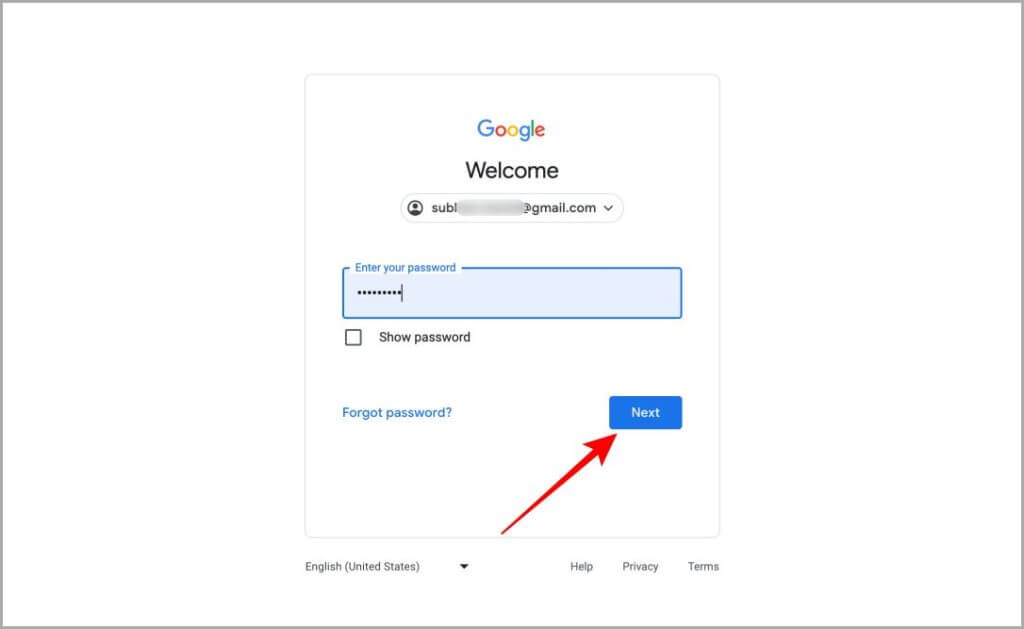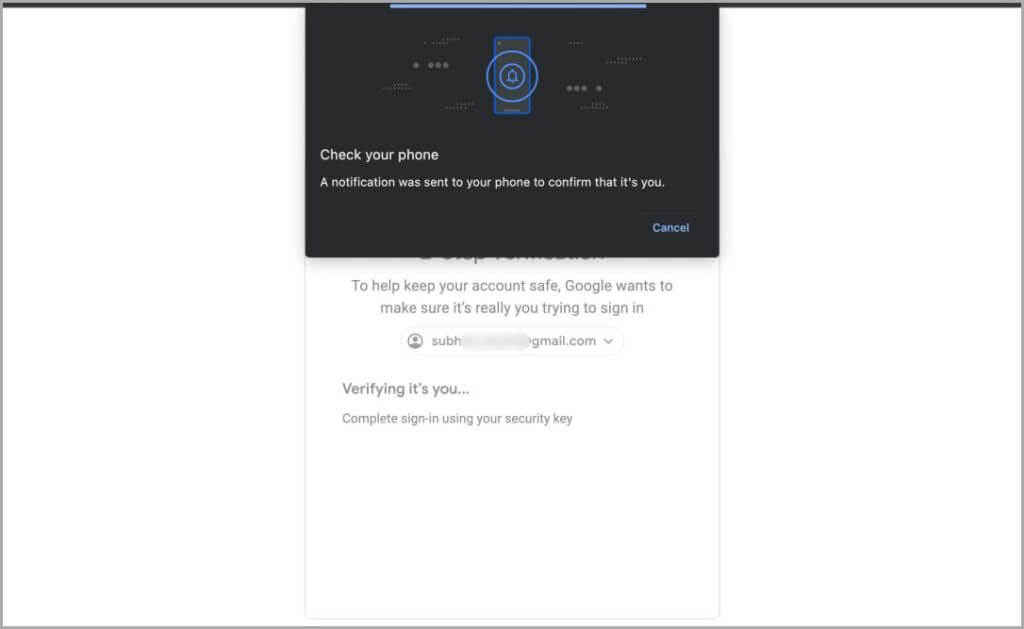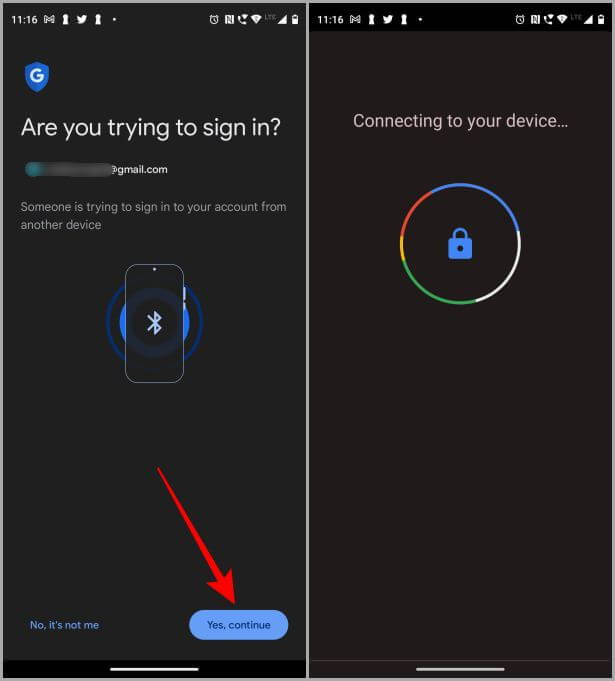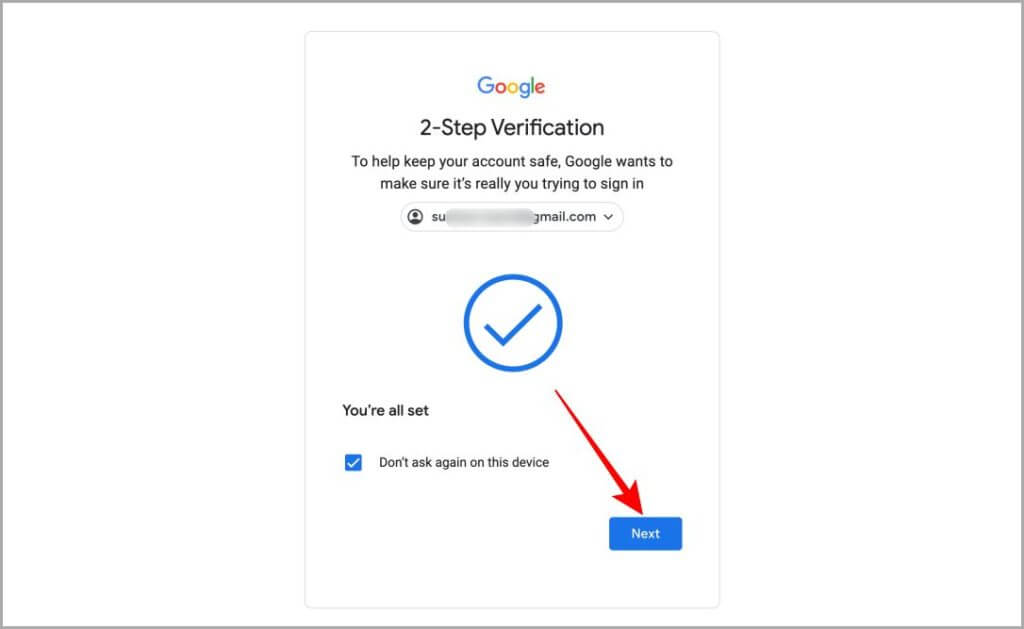So verwenden Sie Ihr Telefon als Sicherheitsschlüssel (Bluetooth) für Ihr Google-Konto
Verwenden Sie Aufforderungen von Google, um sich bei Ihrem Google-Konto anzumelden? Wenn ja, müssen Sie aufhören, denn heute werden wir Ihnen einen sichereren Weg vorstellen, um Ihr Google-Konto sicher und gesund zu halten. Google-Eingabeaufforderungen sind eine großartige Möglichkeit, Ihr Konto zu sichern, aber in diesem Beitrag werden wir Ihnen mitteilen, wie Sie Ihr Telefon wie einen physischen USB-Schlüssel als Sicherheitsschlüssel verwenden können.
Warum Sie keine Aufforderungen von Google verwenden sollten
Aufforderungen von Google sind die standardmäßige Bestätigungsmethode in zwei Schritten, die täglich von Millionen von Google-Konten verwendet wird. Aber es gibt einen spürbaren Nachteil. Angenommen, Sie haben sich bereits auf mehreren Geräten in Ihrem Google-Konto angemeldet und versuchen, sich auf einem neuen Gerät anzumelden. Standardmäßig sendet Google die Push-Benachrichtigung auf alle Geräte, was von jemandem missbraucht werden könnte, der Ihr Passwort kennt. Denn der Zugriff auf Ihr Konto ist nur einen Klick entfernt. Sie müssen also denken, was ist die Lösung? Lassen Sie uns in diesem Sinne in die Lösung eintauchen.
Verwenden Sie Ihr Telefon als Sicherheitsschlüssel, um sich bei Google anzumelden
Wenn Sie Ihr Konto sicherer halten möchten, sollten Sie Ihr Telefon als Sicherheitsschlüssel verwenden, anstatt sich auf die Aufforderungen von Google zu verlassen. Dadurch können Sie sich über das Bluetooth Ihres Telefons bei Ihrem Google-Konto anmelden. Wenn Sie also versuchen, sich auf einem neuen Gerät bei Ihrem Google-Konto anzumelden, sendet Ihr Telefon ein Bluetooth-Signal an das Gerät, bei dem Sie angemeldet sind, um Ihre Identität zu bestätigen. Es ist sicherer als Google behauptet, da Sie Ihr vertrauenswürdiges Gerät in der Nähe halten müssen, während Sie sich bei einem neuen Gerät anmelden. Werfen wir einen Blick auf die Schritte zum Einrichten Ihres Telefons als Sicherheitsschlüssel.
Lesen Sie auch: 6 der Besten 2FA-Apps und Sicherheitsschlüsselgeräte, um sich überall sicher anzumelden
Richten Sie Ihr Telefon als Google-Sicherheitsschlüssel ein
Egal, ob Sie ein Android- oder iPhone-Benutzer sind, Sie können jedes Gerät als Sicherheitsschlüssel verwenden, um sich bei Ihrem Google-Konto anzumelden. Die Schritte zum Einrichten Ihres Android- oder iOS-Smartphones als Sicherheitsschlüssel sind für beide Plattformen gleich. Aber für den iOS-Teil müssen wir nach der Einrichtung fortfahren. Beginnen wir zunächst mit den Schritten.
Wichtiger Hinweis: Sie benötigen Aktivieren Sie die Zwei-Faktor-Authentifizierung (2FA) (Zwei-Faktor-Authentifizierung) oder die Bestätigung in zwei Schritten (Bestätigung in zwei Schritten), bevor Sie Ihr Telefon als Sicherheitsschlüssel verwenden können, um sich bei Ihrem Google-Konto anzumelden. Tun Sie das über den Link, den ich oben geteilt habe, und kommen Sie hierher zurück. Außerdem müssen Sie Android 7+ oder iOS 10+ verwenden, damit dies funktioniert.
1. Öffne eine App Google Klicken Sie auf Ihrem Smartphone auf Ihr Profilbild.
2. Drücken Sie Google-Kontoverwaltung Ihre.
3. Wählen Sie ein Tag aus Registerkarte Sicherheit.
4. Scrollen Sie nach unten Sicherheitsabschnitt und klicke Zweistufige Verifizierung.
5. Geben Sie ein كلمة المرور Ihre und klicken Sie dann aufder nächste"Sich vorwärts bewegen.
6. Drücken Sie Sicherheitsschlüssel.
7. Drücken Sie + Fügen Sie den Sicherheitsschlüssel hinzu, um zu beginnen.
8. Drücken Sie verfügbares Gerät auszuwählen, und drücken Sie dann Weiter.
Tipp: Hier können Sie Ihr Android-Gerät oder iPhone auswählen.
9. Drücken Sie erneut auf nächster.
10. Eine Meldung wird angezeigt der Bildschirm sinnvoll Durch Hinzufügen des Sicherheitsschlüssels. Klicke weiter um fortzufahren.
11. Drücken Sie nun Fertig um den Einrichtungsvorgang abzuschließen.
Ein weiterer Schritt für iOS-Benutzer
Nachdem Sie die obigen Schritte auf Ihrem iPhone ausgeführt haben, sehen wir uns an, wie Sie Smart Lock auf iOS aktivieren. Diese wird im Android-Betriebssystem zwischengespeichert. Aber es gibt einen zusätzlichen Schritt für iOS-Benutzer.
1. Suche nach Google SmartSchloss im App Store und klicken Sie auf die Schaltfläche Installieren. Für dich Verknüpfung Google SmartSchloss im App Store.
2. Klicken Sie nach der Installation auf öffnen.
3. Drücken Sie Anfang.
4. Drücken Sie Fortsetzen.
Hinweis: Achten Sie bei diesem Schritt darauf, dasselbe Google-Konto auszuwählen, mit dem Sie Ihr iPhone als Sicherheitsschlüssel aktiviert haben.
5. Drücken Sie nun Erlauben.
6. Auf dem Bildschirm erscheint ein Popup, klicken Sie auf "OK".
7. Tippen Sie auf Zulassen Um Benachrichtigungen zuzulassen.
8. Drücken Sie erneut auf Erlauben.
Hinweis: Ich schlage vor, dass Sie Zulassen statt Zulassen im geplanten Digest auswählen, da Sie bei jedem Versuch, sich bei Ihrem Google-Konto anzumelden, eine sofortige Benachrichtigung anstelle einer Benachrichtigung im geplanten Digest erhalten, die pünktlich erfolgt. Sie könnten es also verpassen.
9. Geben Sie ein كلمة المرور zur Bestätigung und drücken Sie dann auf Weiter.
10. Drücken Sie nun Schließen , in der Nähe der oberen linken Ecke des Bildschirms, um den Einrichtungsvorgang abzuschließen.
Pro-Tipp: Sind Sie ein Discord-Benutzer? Sie müssen aktivieren 2FA auf Discord Ebenfalls.
So verwenden Sie diese Funktion (nach der Einrichtung)
Sie haben Ihr Android-Gerät (oder iPhone) als Sicherheitsschlüssel eingerichtet und versuchen jetzt, sich auf einem neuen Gerät anzumelden. Werfen wir einen Blick auf die Schritte, um es richtig zu machen.
Hinweis: Diese Funktion funktioniert nur mit Chrome und Microsoft Edge. Wenn Sie Safari verwenden, erhalten Sie die standardmäßige Aufforderung von Google, während Sie angemeldet sind. Und wenn Sie ein Firefox-Benutzer sind, müssen Sie zu anderen Methoden wechseln, während Sie angemeldet sind.
1. Öffnen Google.com in Ihrem bevorzugten Browser das Netz Dann klick anmelden.
2. Schreiben E-Mail-ID Ihre und klicken Sie dann aufder nächste".
3. Geben Sie jetzt ein كلمة المرور Ihre eigene und klicken Sieder nächste"Sich vorwärts bewegen.
4. Ein Popup erscheint, um Ihr Telefon zu verifizieren. Ziehen Sie nun für den nächsten Schritt Ihr Telefon heraus.
5. Jetzt erhalten Sie eine Eingabeaufforderung auf Ihrem Telefon, tippen Sie auf „Ja“, fahren Sie fort. Sobald Sie auf Ja, fortfahren klicken, überprüft Ihr Telefon Ihre Identität über Bluetooth.
Tipp: Wenn Sie dies auf Ihrem iPhone einrichten, erhalten Sie eine Benachrichtigung in der Mitteilungszentrale. Tippen Sie darauf und jetzt ist der Vorgang ähnlich wie bei Android.
6. Warten Sie eine Minute. Gehen wir nun für den nächsten Schritt zurück ins Internet.
7. Sie sehen ein großes Häkchen, das bedeutet, dass die Anmeldung verifiziert und genehmigt wurde. Klicken Sie auf Weiter, um die Anmeldung abzuschließen. Jetzt können Sie Ihr Google-Konto im Internet nutzen.
Verwandeln Sie Ihr Telefon in einen Sicherheitsschlüssel
Die Verwendung Ihres Telefons als Bluetooth-Sicherheitsschlüssel ist eine einfache und effektive Möglichkeit, Ihr Google-Konto sicherer zu machen. Es bietet nicht nur eine einfache und bequeme Möglichkeit, Ihre Identität zu bestätigen, sondern fügt auch eine zusätzliche Sicherheitsebene hinzu, indem es die Bluetooth-Technologie verwendet, um sicherzustellen, dass Sie physisch anwesend sind, wenn Sie sich bei Ihrem Google-Konto anmelden. Ob Sie zu Hause oder unterwegs sind, Ihr Telefon kann als vertrauenswürdiger und sicherer Schlüssel zu Ihrem Google-Konto fungieren. Ich hoffe, dieser Artikel hat Ihnen beim Schutz Ihres Google-Kontos geholfen.
Haben Sie Schwierigkeiten, sich beim Chrome-Browser an- und abzumelden? mich kennenlernen So melden Sie sich im Chrome-Browser bei Ihrem Google-Konto an und ab.