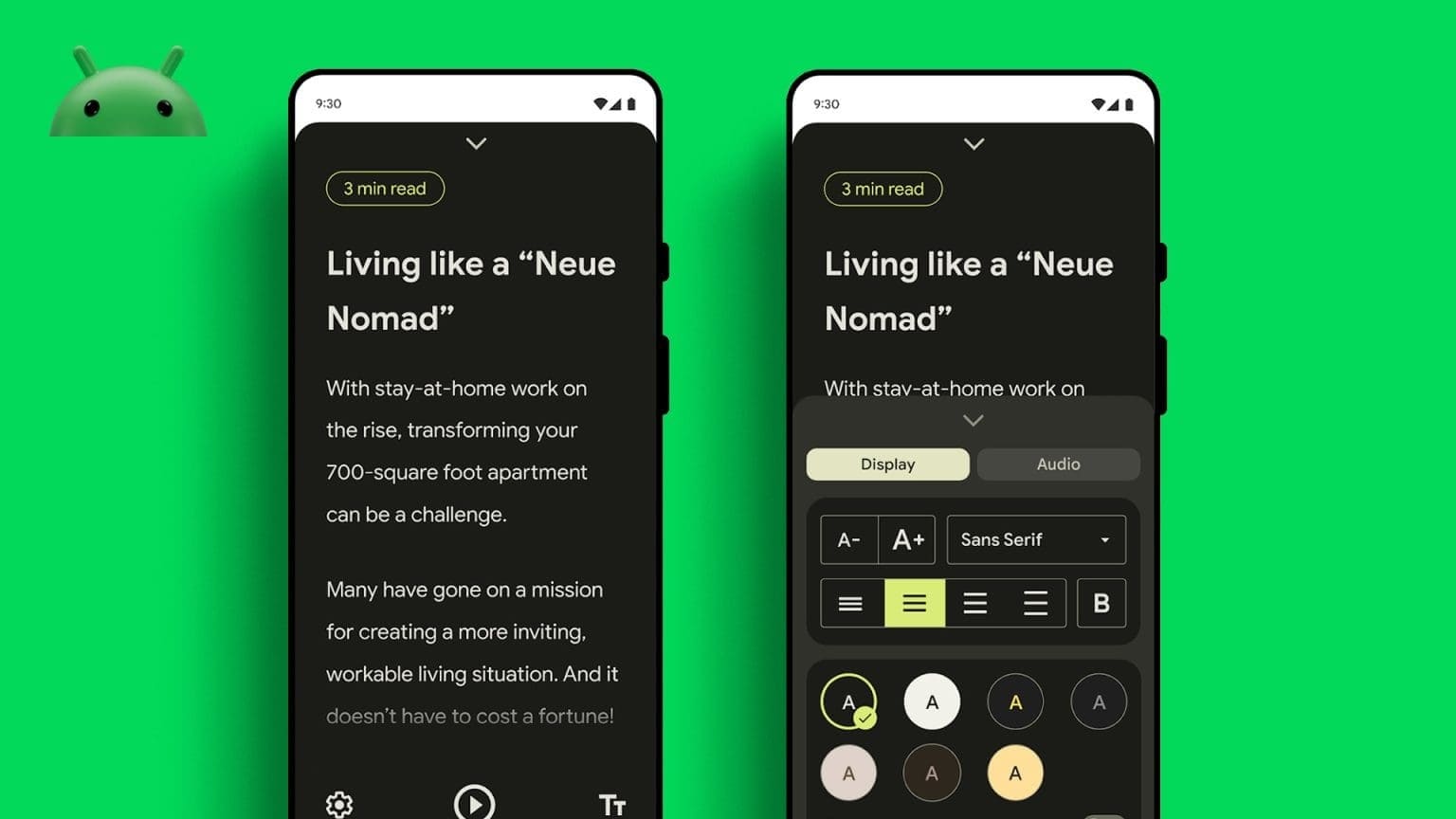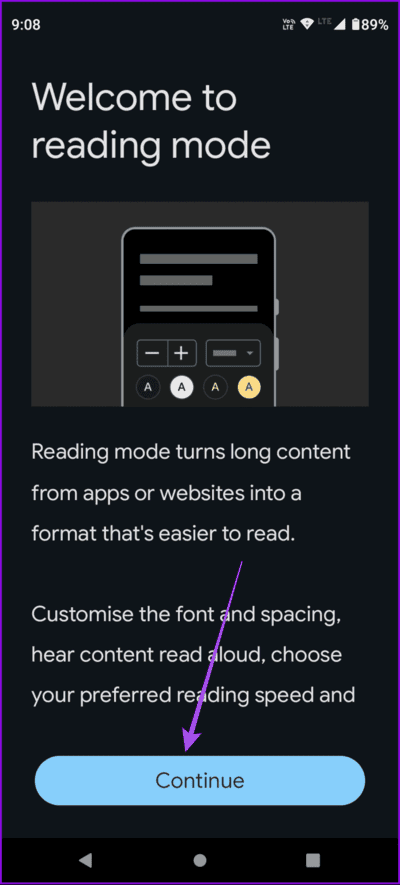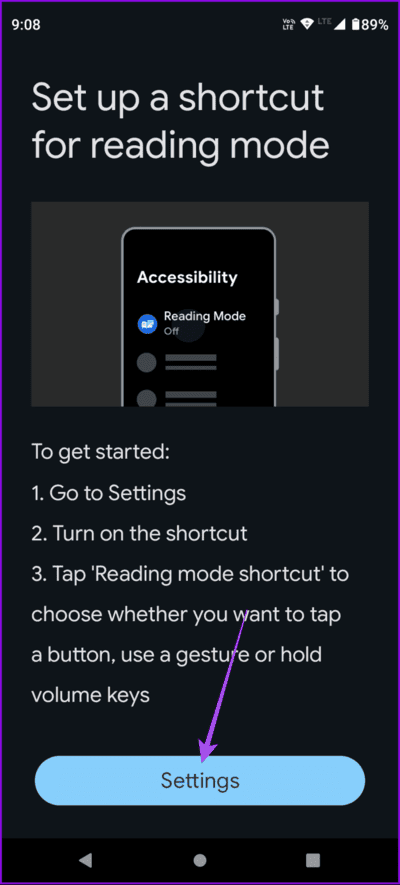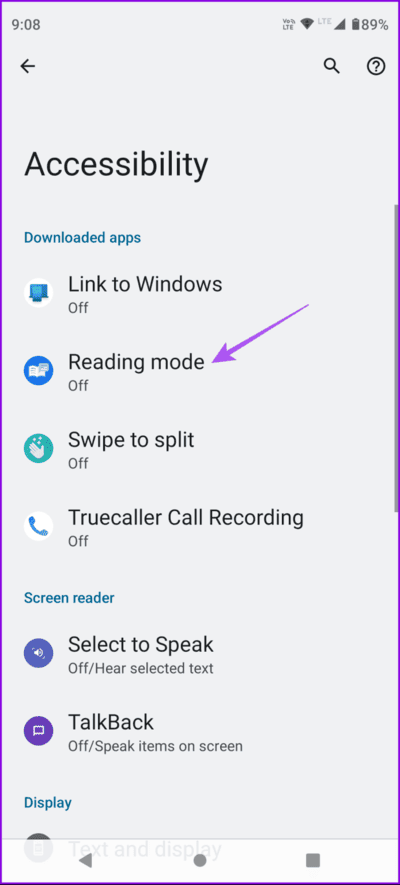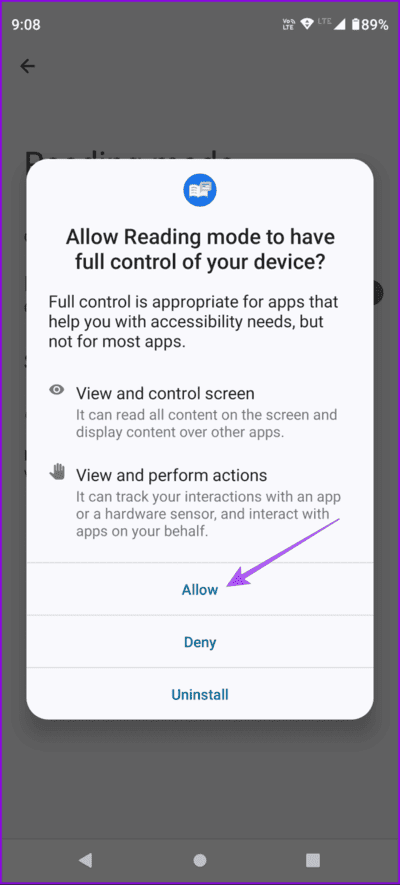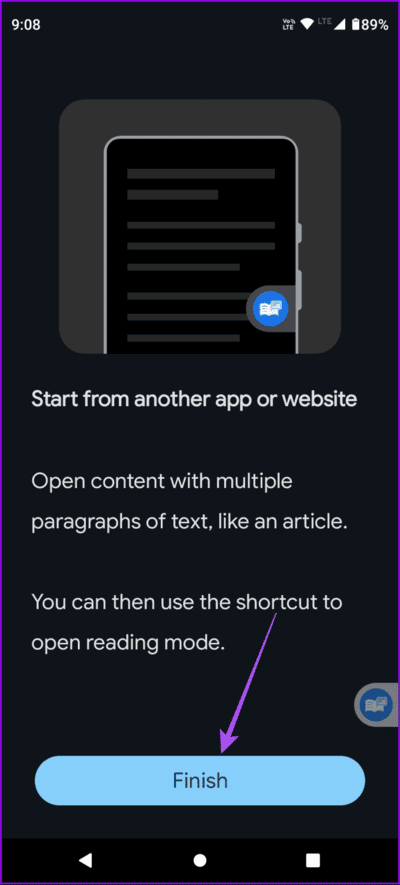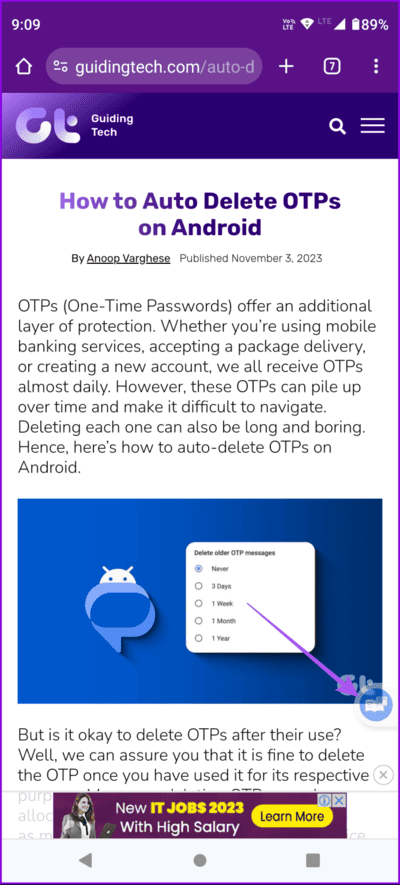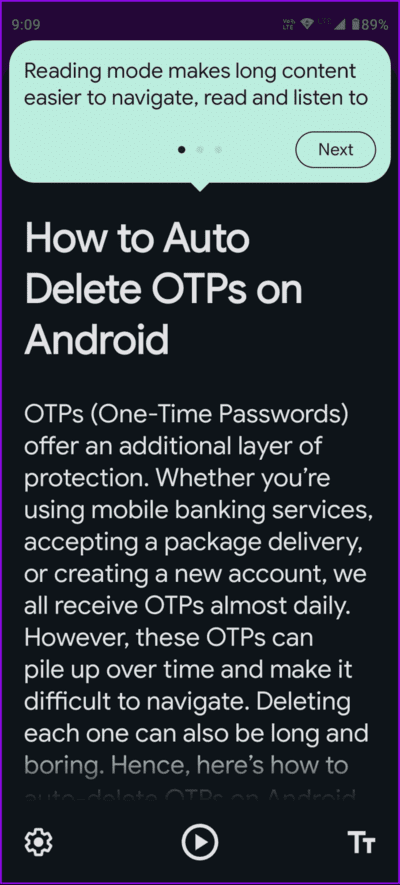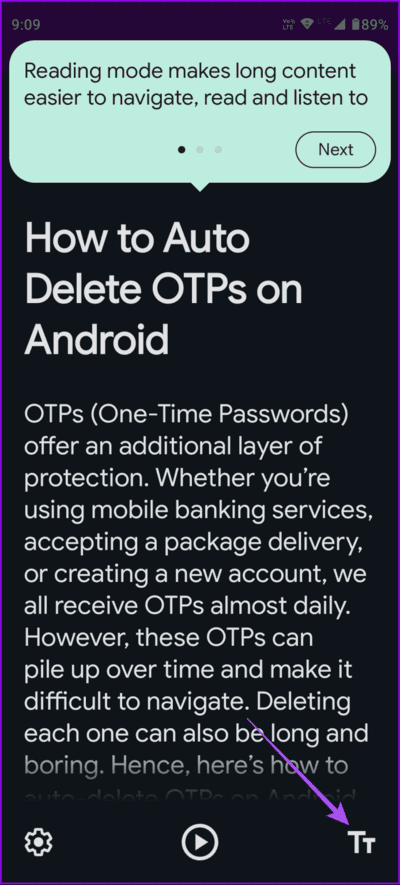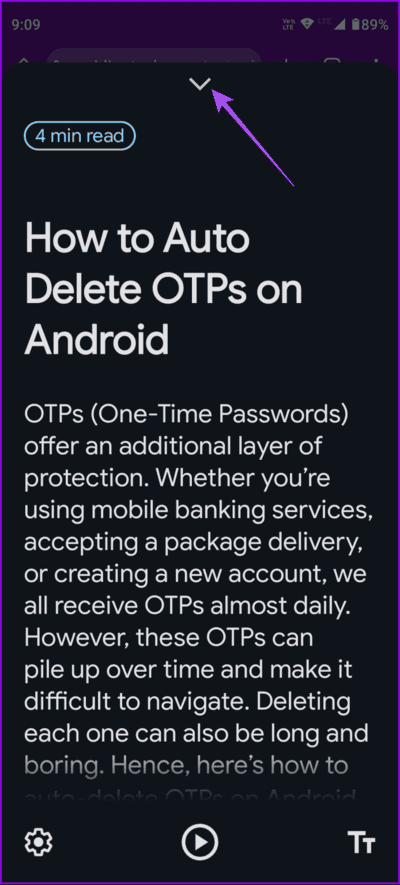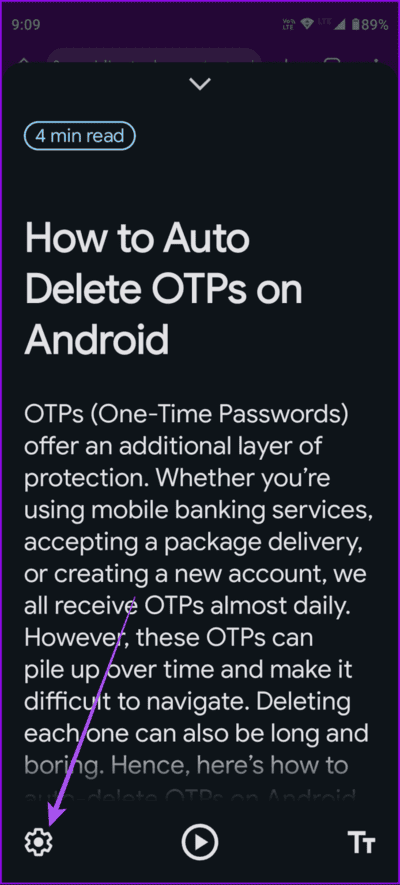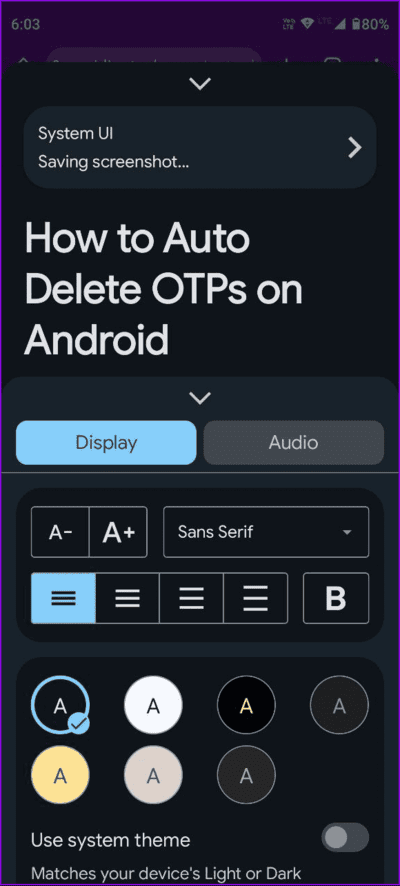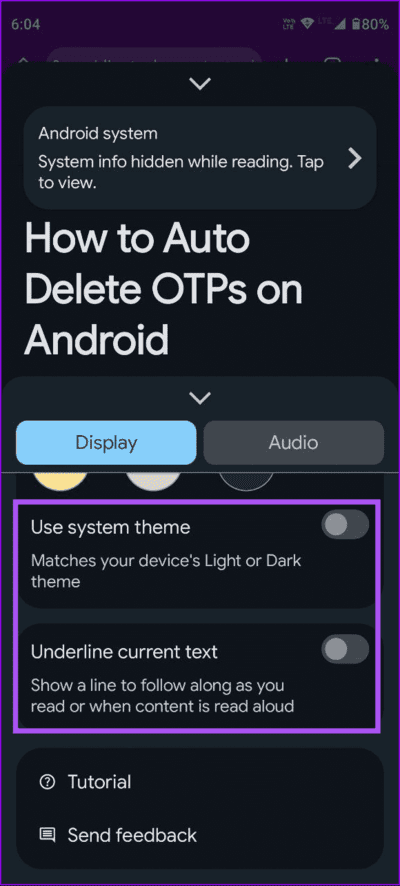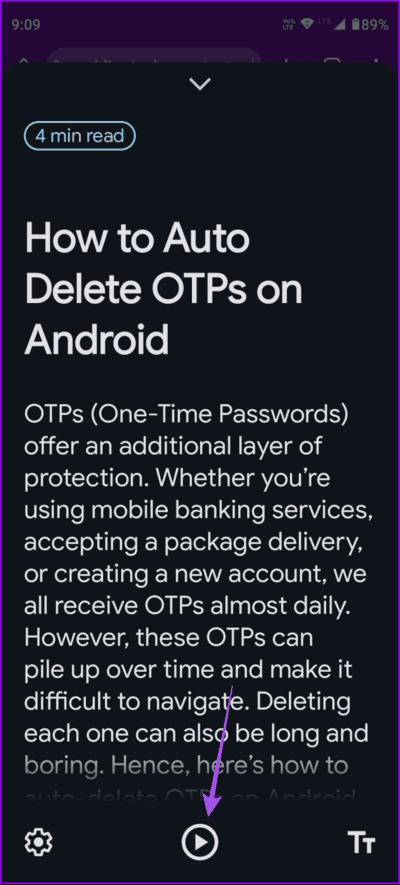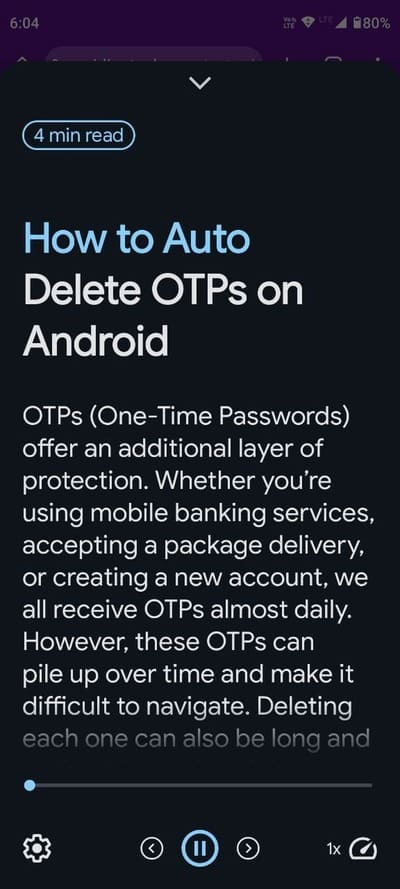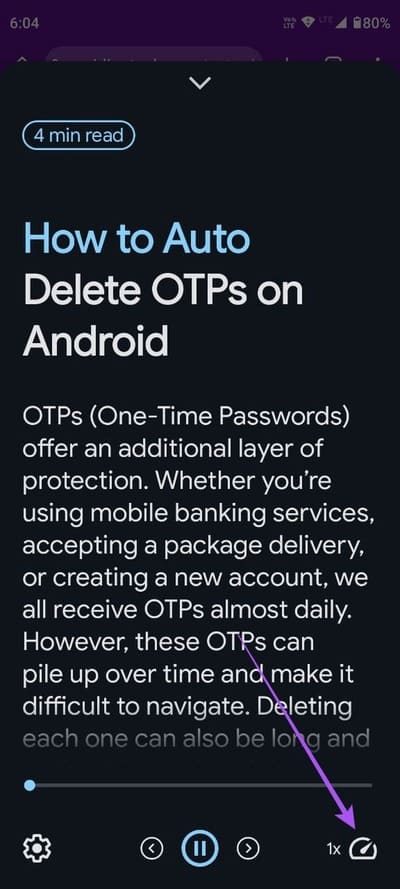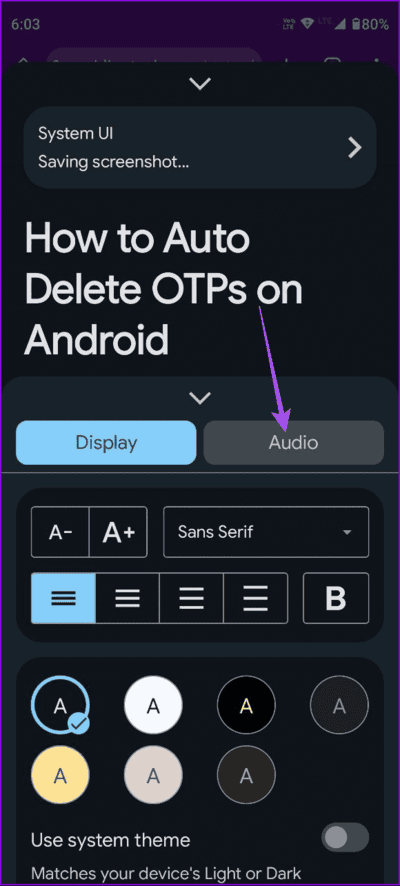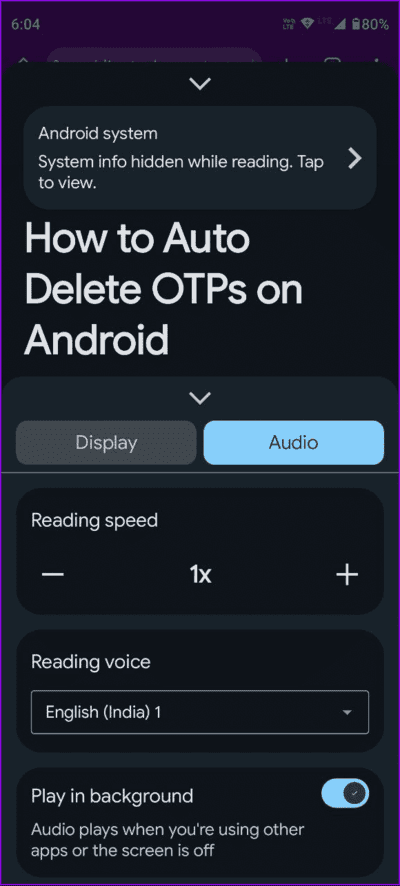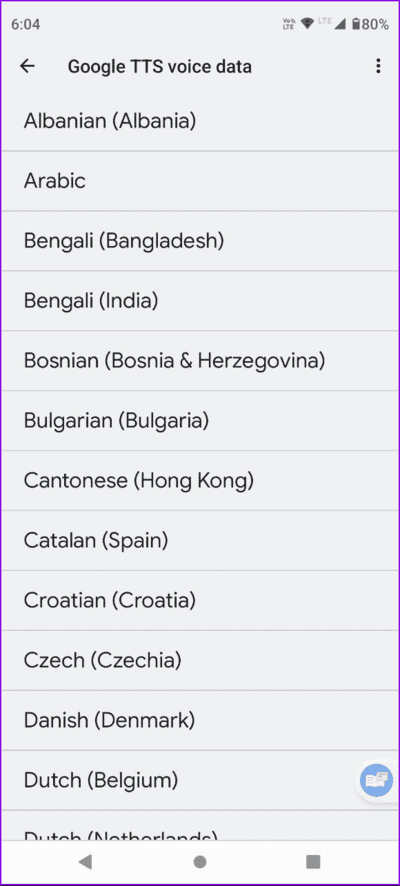So verwenden Sie die Lesemodus-App auf Android
Wenn Sie eine Website auf Ihrem Android-Telefon über Ihren Browser oder eine App überprüfen RSS-Reader, Möglicherweise bleiben Sie mit unzähligen Anzeigen, Pop-ups, automatisch abgespielten Videos und vielem mehr hängen. Dies ruiniert Ihr Leseerlebnis und kann Sie zurückhalten.
Ähnlich wie Safari auf Apple-Geräten eine integrierte Leseansicht bietet, hat Google auch eine spezielle Lesemodus-App für Android-Benutzer veröffentlicht, die denselben Zweck erfüllt. In diesem Beitrag erfahren Sie alles, was Sie über die Lesemodus-App auf Android wissen müssen.
So richten Sie den Lesemodus auf Android ein
Der Ende 2023 veröffentlichte Lesemodus ist eine Barrierefreiheitsfunktion für Ihr Android-Telefon, die Ihrem Leseerlebnis etwas Ordnung verleiht. Es ist mit Geräten kompatibel, auf denen Android 9 oder höher läuft. Mit dieser App können Sie eine separate Leseansicht auf dem Bildschirm Ihres Android-Telefons öffnen, um alle Anzeigen und Pop-ups auf verschiedenen Websites zu entfernen. So richten Sie es ein.
Schritt 1: Nutzen Sie zum Download den folgenden Link Lesemodus-App auf Ihrem Android-Handy.
Schritt 2: Öffne die App und tippe auf Fortsetzen Anfangen.
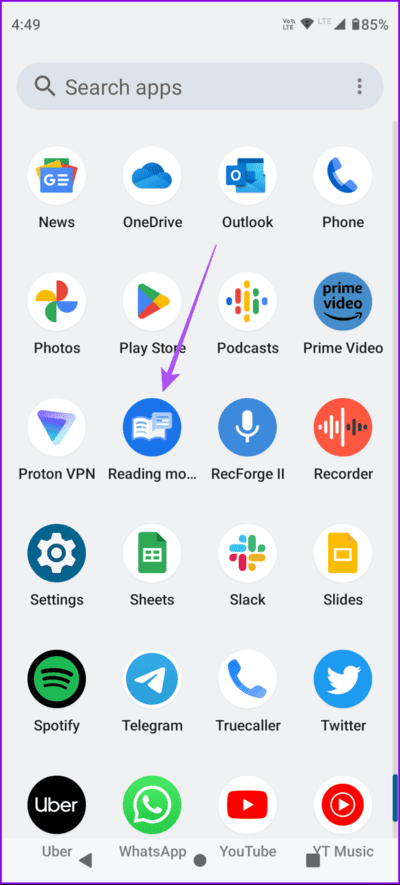
Weiter zu Schritt 3: Klicke auf die Einstellungen Unten gelangen Sie zu den Einstellungen Zugänglichkeit mit Android-Telefon.
Schritt 4: Klicke auf Lesemodus Tippen Sie auf den Schalter neben der Lesemodus-Verknüpfung, um sie zu aktivieren.
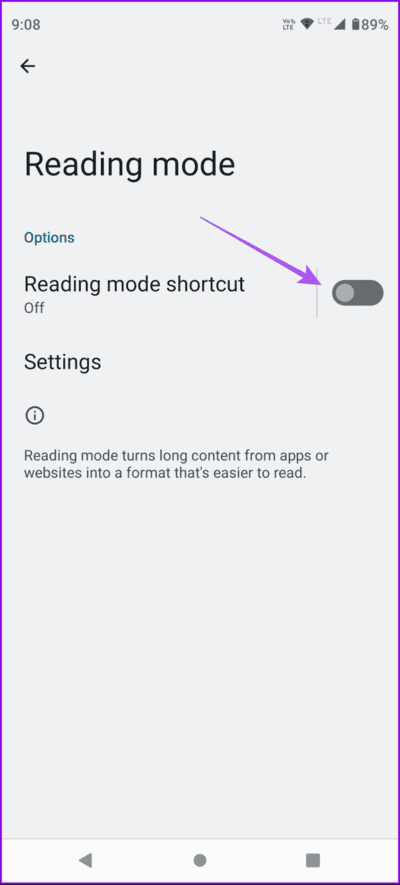
Schritt 5: Klicke auf "ErlaubenDann drückenOK" Zur Bestätigung.
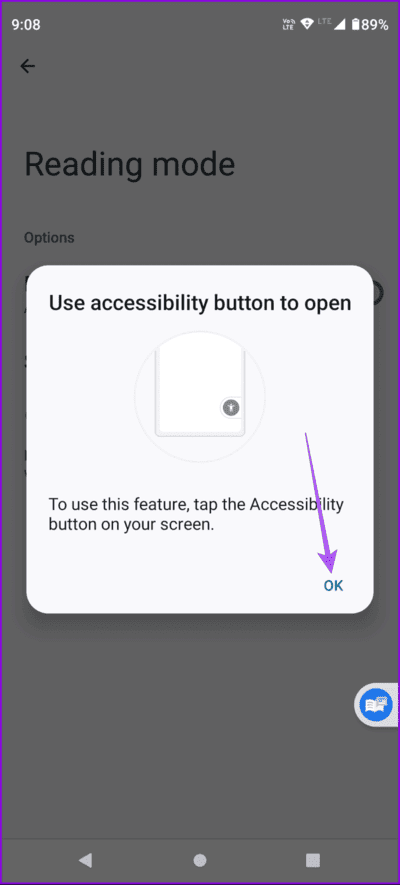
Auf Ihrem Bildschirm wird die virtuelle Schaltfläche „Lesemodus anwenden“ angezeigt.
Weiter zu Schritt 6: Klicke auf Klicken Sie auf „Beenden“, um den Vorgang abzuschließen.
So verwenden Sie den Lesemodus auf Android
Nach der Installation der App können Sie den Lesemodus auf Ihrem Android-Telefon aktivieren. Zum Zeitpunkt des Verfassens dieses Beitrags unterstützt die App das Lesen von Texten in vier Sprachen – Englisch, Französisch, Spanisch und Italienisch. Eine weitere Funktion der App besteht darin, dass Ihre Benachrichtigungen eingeschränkt werden, um zu verhindern, dass Sie beim Lesen gestört werden.
Öffnen Sie eine App oder Website auf Ihrem Android-Telefon und tippen Sie auf das auf Ihrem Bildschirm schwebende Lesemodus-Symbol.
Sie erhalten eine Leseansicht im Dunkelmodus und erfahren, wie lange es dauert, den geöffneten Text zu lesen. Sie können scrollen und den Lesemodus verwenden.
Um die Textgröße zu ändern, tippen Sie auf das Textsymbol in der unteren rechten Ecke und wählen Sie die Textgröße aus.
Um die Leseansicht zu schließen, tippen Sie oben auf den Abwärtspfeil.
Passen Sie den Text im Lesemodus auf Android an
Sie haben viele Optionen, um den Textstil anzupassen, der im Lesemodus auf Ihrem Android-Gerät angezeigt wird. Nachfolgend finden Sie die Optionen, auf die Sie zugreifen können.
Schritt 1: einschalten Lesemodus-App und klicke auf das Symbol die Einstellungen in der unteren linken Ecke.
Schritt 2: Sie können auswählen Textgröße Und Schriftstil Ausrichtung und Textfarbe.
Scrollen Sie nach unten und Sie erhalten die Optionen, das Systemdesign im Lesemodus zu verwenden und Text zu unterstreichen, der eine Zeile anzeigt, damit Sie jede Textzeile besser lesen können.
So verwenden Sie die Vorlesestimme im Lesemodus
Mit der Lesemodus-App können Sie auch geschriebenen Text wie ein Hörbuch anhören. Öffnen Sie die Webseite und tippen Sie unten auf das Soundsymbol, um es zu aktivieren.
Du wirst sehen Der Fortschrittsbalken Zum Vorlesen der Stimme.
Sie können die Lesegeschwindigkeit ändern, indem Sie auf das Symbol in der unteren rechten Ecke klicken.
Passen Sie den Leseton in der Lesemodus-App an
Schritt 1: auf einem Bildschirm Lesemodus, drücke auf das Symbol die Einstellungen in der unteren linken Ecke.
Schritt 2: Registerkarte auswählen der Klang.
Weiter zu Schritt 3: Du hast die Wahl Lesegeschwindigkeit ändern Und aktivieren Sie die Hintergrundwiedergabe Zum Vorlesen der Stimme.
Sie können auch die Audiosprache der Vorlesestimme ändern. Die Standardsprache ist entsprechend Ihrer aktuellen Region eingestellt. Sie können Mehr auch von Languages Audio Reading herunterladen.
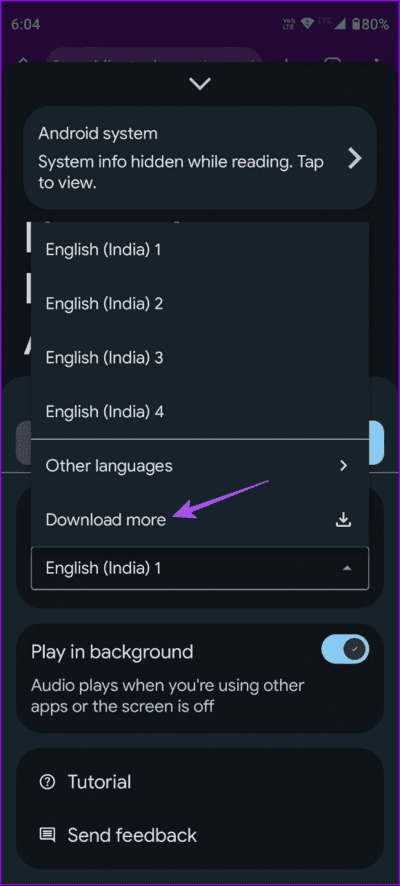
Besseres Leseerlebnis
Die Verwendung der Lesemodus-App auf Ihrem Android-Telefon wird begeisterten Lesern mit Sicherheit ein größeres Komfortgefühl vermitteln. Du kannst auch Lassen Sie Ihr Android-Telefon Text laut vorlesen. Dies ist nützlich, wenn Sie kochen und den Rezeptanweisungen folgen, Nachrichten hören oder einfach nur einen Kommentar in einem E-Book abgeben möchten, wenn Sie nicht auf den Telefonbildschirm schauen möchten.