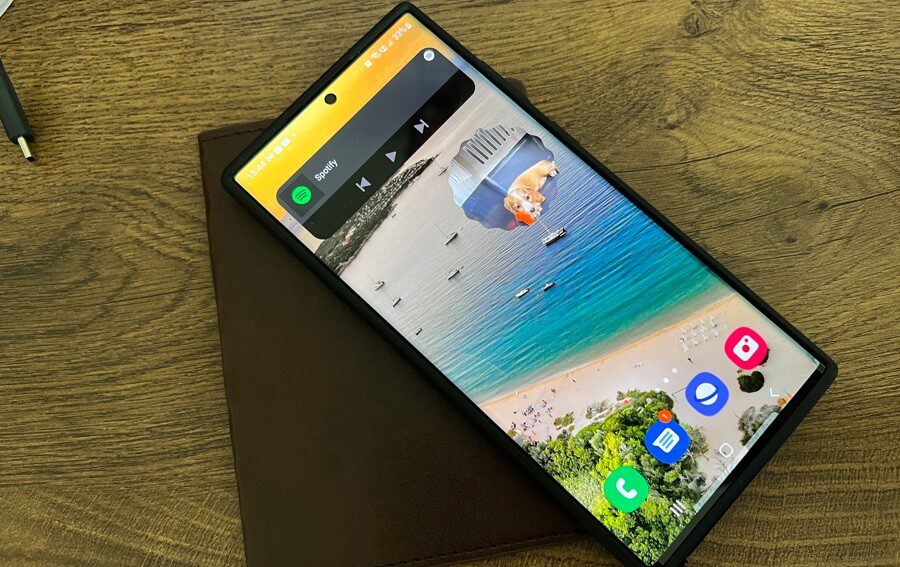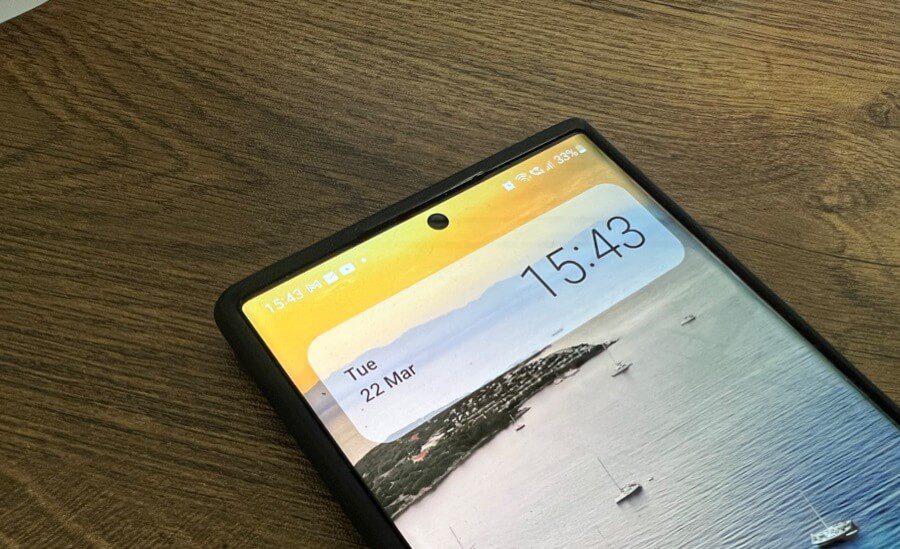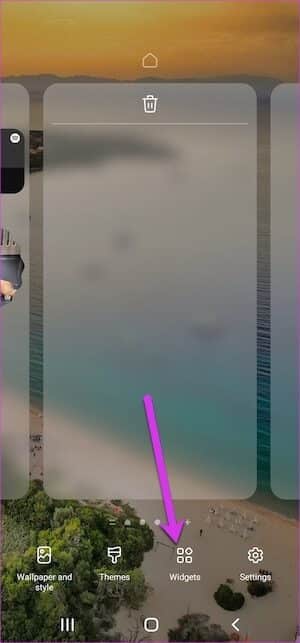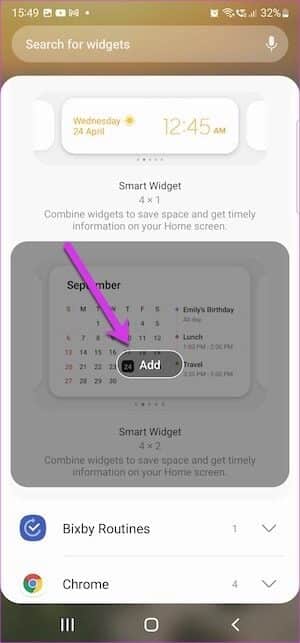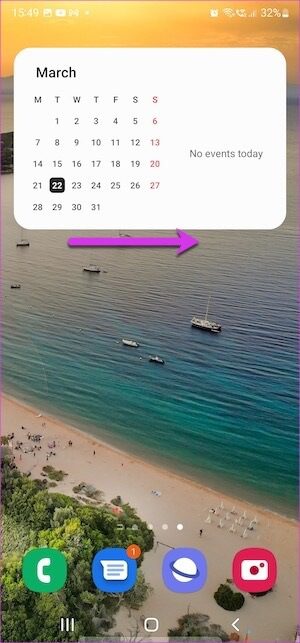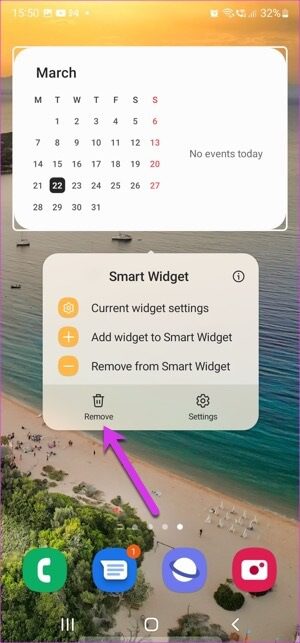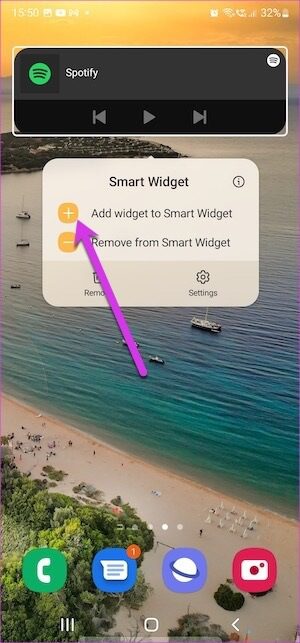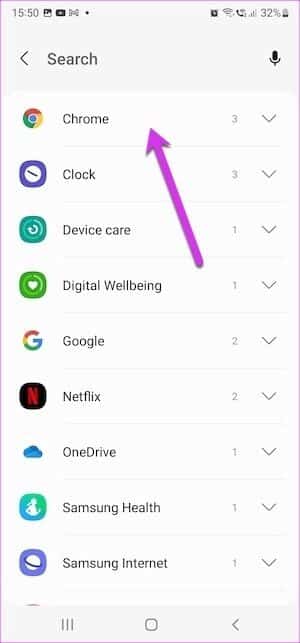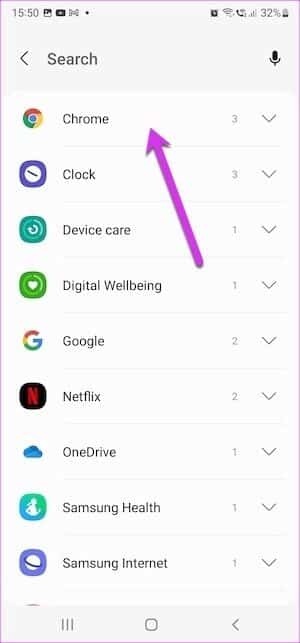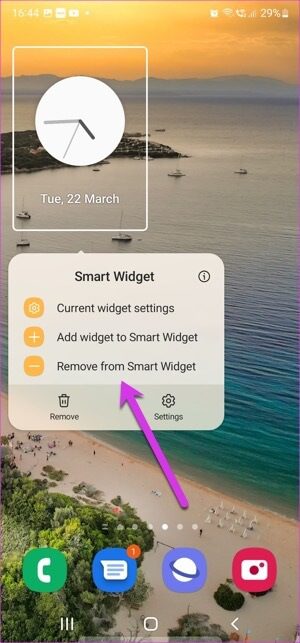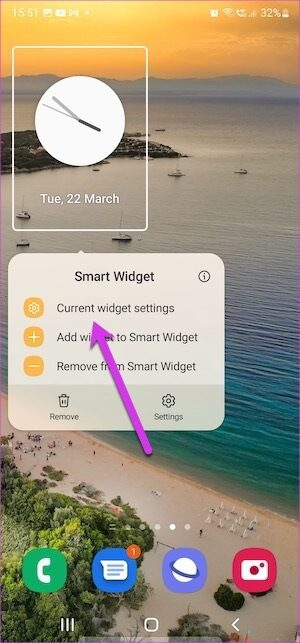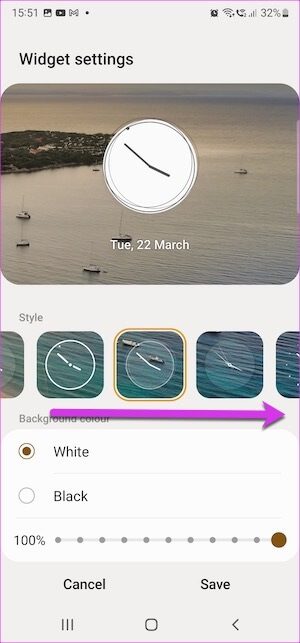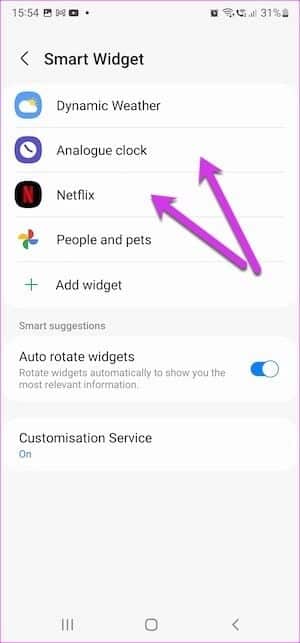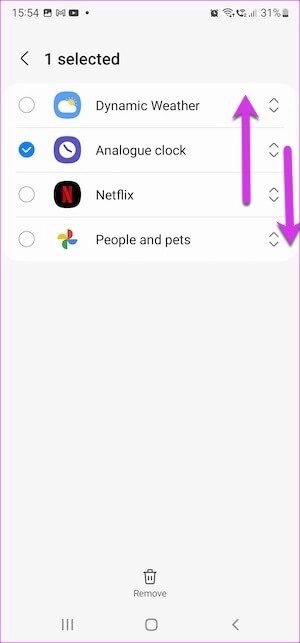So verwenden Sie Gadgets auf Telefonen der Samsung Galaxy S22-Serie
wie-man-smart-widgets-in-den-telefonen-der-samsung-galaxy-s22-serie-verwendet/
Die Geräte Samsung Galaxy S22, Galaxy S22+ und Galaxy S22 Ultra bringen viele neue Änderungen mit sich, und Gadgets sind eine davon. Wie gute OL-Tools ermöglichen Ihnen diese Tools auch, bestimmte Informationen auf der Homepage intelligenter zu sehen, genau wie die intelligenten iPad-Bundles. Alles, was Sie tun müssen, ist, es strategisch auf einem der Startbildschirme zu platzieren und dann die erforderlichen Apps hinzuzufügen. Aber im Gegensatz zum iPad-Gadget ermöglicht es Ihnen dies Ein UI 4.1-Betriebssystem für Galaxy S22 Modifizieren Sie die Gadgets etwas. Sehen wir uns an, wie Sie Gadgets in Telefonen der Samsung Galaxy S22-Serie verwenden.
Wo sind die smarten Stücke?
Wie herkömmliche Tools finden Sie Gadgets im Abschnitt Tools. Drücken Sie lange auf den Startbildschirm, wählen Sie Widgets aus, und Widgets werden direkt über dem Paket angezeigt.
Im Moment bietet One UI 4.1 drei Arten von Gadgets, je nach Größe und Typ. Die einzige Einschränkung besteht darin, dass Sie die Standard-Apps dort nicht sehen können. Das Vorschaubild reicht jedoch aus, um Ihnen eine ungefähre Vorstellung zu geben.
So fügen Sie intelligente Widgets hinzu oder entfernen sie
Android-Benutzer sind möglicherweise damit vertraut, wie man Widgets hinzufügt und entfernt. Gadgets funktionieren auf die gleiche Weise und das Hinzufügen oder Entfernen ist einfach.
Schritt 1: Drücken Sie lange auf den Startbildschirm, um das Widget zu öffnen, wählen Sie ein Widget aus und tippen Sie darauf.
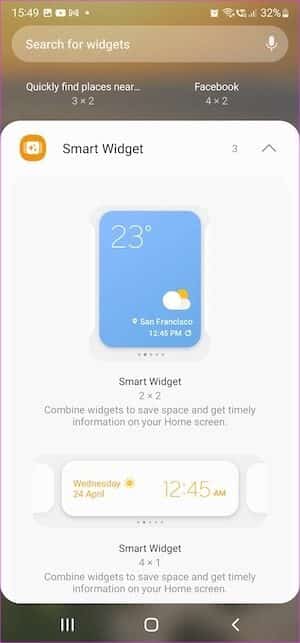
Schritt 2: Klicken Sie auf die Schaltfläche Hinzufügen, um das Widget zu einem der Startbildschirme hinzuzufügen.
Wischen Sie nach dem Hinzufügen auf dem Widget nach links/rechts, um durch die verschiedenen Widgets zu blättern. Wenn Sie das Wetter-Widget hinzugefügt haben, müssen Sie den Standort hinzufügen.
Wie bereits erwähnt, sind diese Gadgets nichts als Haufen von Gadgets. Das platzsparende Design bedeutet, dass Sie nicht mehr viele Startbildschirme erstellen müssen, um sie alle unterzubringen. Stattdessen müssen Sie einfach durch das Gadget scrollen, um alle Informationen auf einmal zu sehen.
Das Entfernen der Werkzeuge ist ebenfalls ein einfacher Vorgang. Drücken Sie lange auf das Smart-Widget und drücken Sie die Entfernen-Taste. Das ist alles.
So passen Sie das Widget an
Wie bereits erwähnt, bietet One UI in den Telefonen der Samsung Galaxy S22-Serie viele Anpassungsoptionen. Das Beste daran ist, dass es leicht zugänglich ist. Die Schritte sind einfach. Sie können beispielsweise Widgets zu Widgets hinzufügen und daraus entfernen, den Stil ändern, Transparenzstufen anpassen und so weiter.
Sie können die Größe des Gadgets jedoch nicht anpassen. Da das Telefon jedoch eine Reihe von Anpassungsoptionen bietet, habe ich mich mit dieser Einschränkung abgefunden.
1. Wie man Apps zu Gadgets hinzufügt/entfernt
Schritt 1: Drücken Sie lange auf das Gadget und wählen Sie die Option „Widget zu Widget hinzufügen“.
Schritt 2: Wählen Sie die Anwendung aus der Liste aus. Es gibt eine ganze Reihe von Apps, und Sie können etwas so Dummes wie Netflix oder so gefährliches wie Gmail wählen.
Gleichzeitig wird daneben die Anzahl der für die Anwendung verfügbaren UI-Elemente angezeigt, was ein großes Plus ist.
3: Wenn Sie fertig sind, tippen Sie auf Ihre Wahl und das war's.
Es ist bemerkenswert, dass One UI keine Beschränkungen hinsichtlich der Anzahl der Tools für ein Gadget hat. Wenn Sie also mit einem Satz von 5 Werkzeugen vertraut sind, ist es durchaus machbar.
Um ein Widget zu entfernen, wischen Sie auf dem Widget nach links, bis Sie das Widget erreichen, das Sie entfernen möchten.
Drücken Sie lange und wählen Sie „Widget aus Smart-Widget entfernen“.
2. So passen Sie den Widget-Stil an
Um den Stil eines bestimmten Widgets anzupassen, navigieren Sie zu diesem Widget, indem Sie nach links wischen. Drücken Sie als Nächstes lange auf das Widget und wählen Sie die aktuellen Widget-Einstellungen aus.
Beachten Sie, dass diese Option für App-spezifische Widgets wie Fotos, Uhr, Wetter usw. verfügbar ist.
Um den Uhrenstil zu ändern, tippen Sie auf einen der Stile, das war's. Interessanterweise können Sie auch die Transparenz der Uhr-App anpassen.
3. So ordnen Sie Widgets innerhalb von Gadgets neu an
Standardmäßig fügen Widgets das neue Widget am Ende hinzu. Diese Situation ist für viele möglicherweise nicht geeignet. Beispielsweise ist ein schöner Rahmen für Google Fotos möglicherweise nicht sichtbar, wenn Sie ihn in der Mitte halten. Gleiches gilt für die Uhr-App.
Um die Widgets neu anzuordnen, halten Sie das Gadget gedrückt und tippen Sie auf Einstellungen. Tippen Sie als Nächstes auf eines der hinzugefügten Tools und halten Sie es gedrückt, wie unten gezeigt.
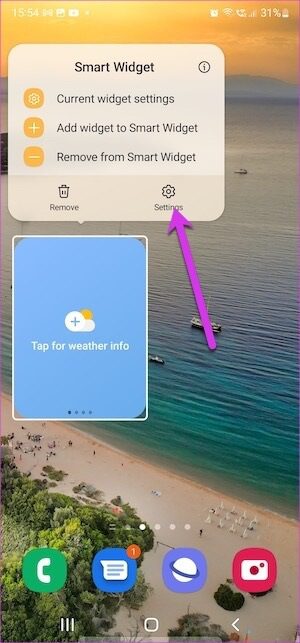
Ordnen Sie sie nun nach Ihren Wünschen an.
Alle intelligenten Widgets sind verfügbar
Wie bereits erwähnt, können Sie mit One UI auf dem Galaxy S22 mit vielen Apps spielen. Sie können Standard-Apps wie Maps, Netflix, Kalender, Notizen usw. hinzufügen. Außerdem, wenn auf Ihrem Smartphone andere Android-Apps wie Quotes oder TickTick vorhanden sind.
Tippen Sie auf die Option Widgets hinzufügen und wählen Sie dann die App aus. Allerdings müssen Sie darauf achten, dass der Stil des Widgets mit dem tatsächlichen Aussehen des Gadgets übereinstimmt.
Haufen von Stücken
So werden Gadgets in Smartphones der Samsung Galaxy S22-Serie verwendet. Die Idee dabei ist, den Stack nach einem Anwendungsfall-Szenario für Startbildschirme zu gestalten. Sie können beispielsweise ein Gadget nur zu Unterhaltungszwecken behalten und Apps wie YouTube Music, Netflix und Google Fotos haben. Und auf dem nächsten Bildschirm können Sie arbeitsbezogene Anwendungstools abrufen.