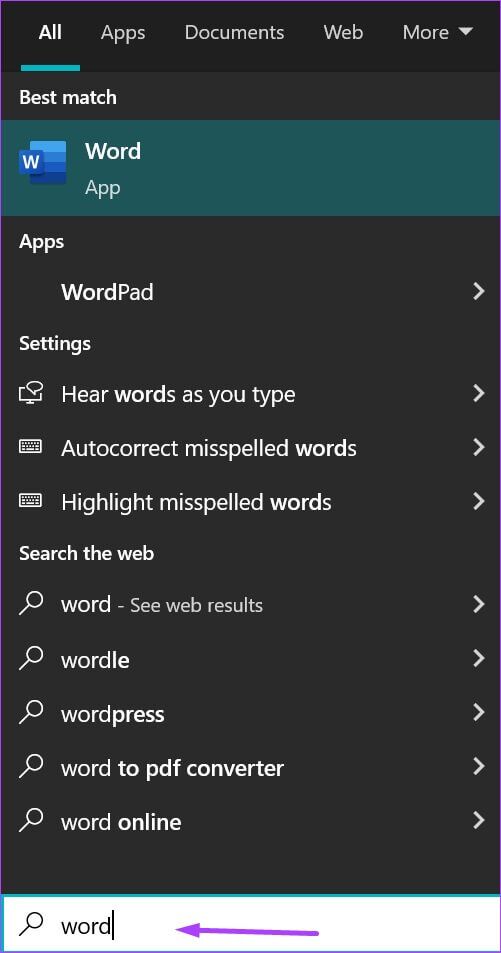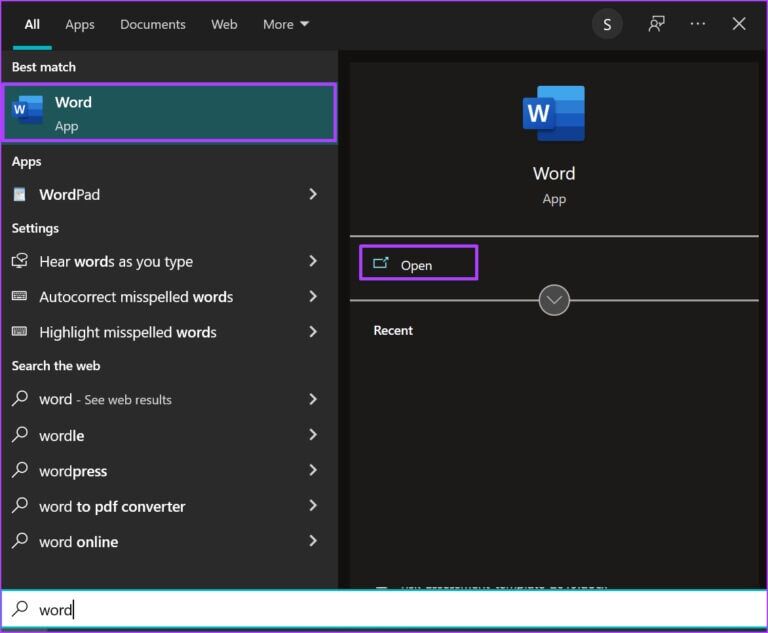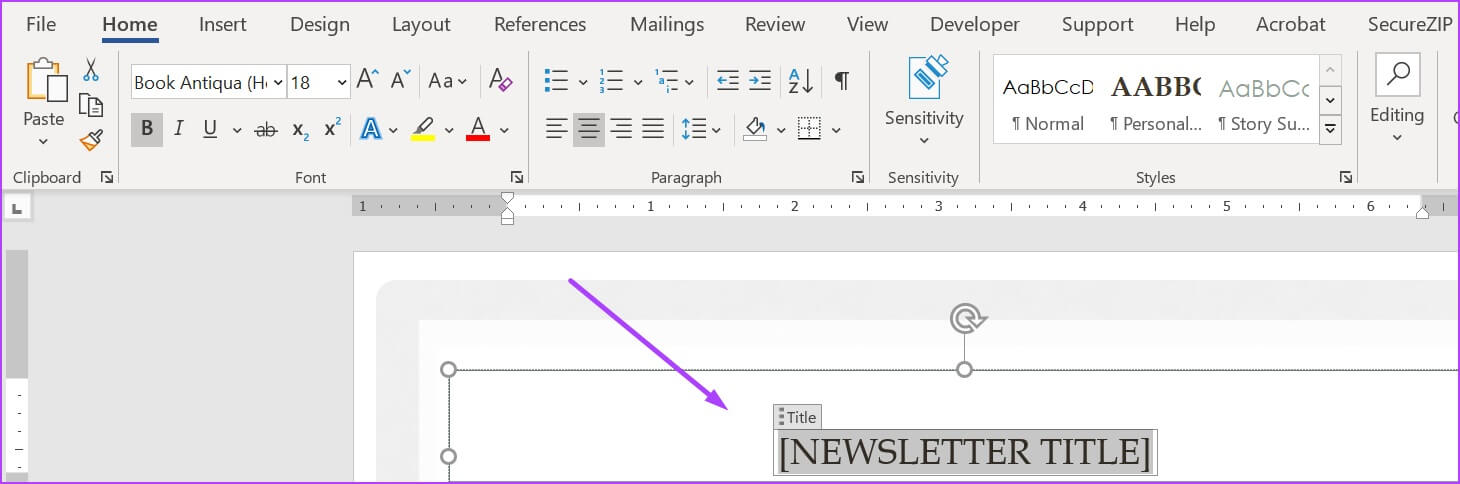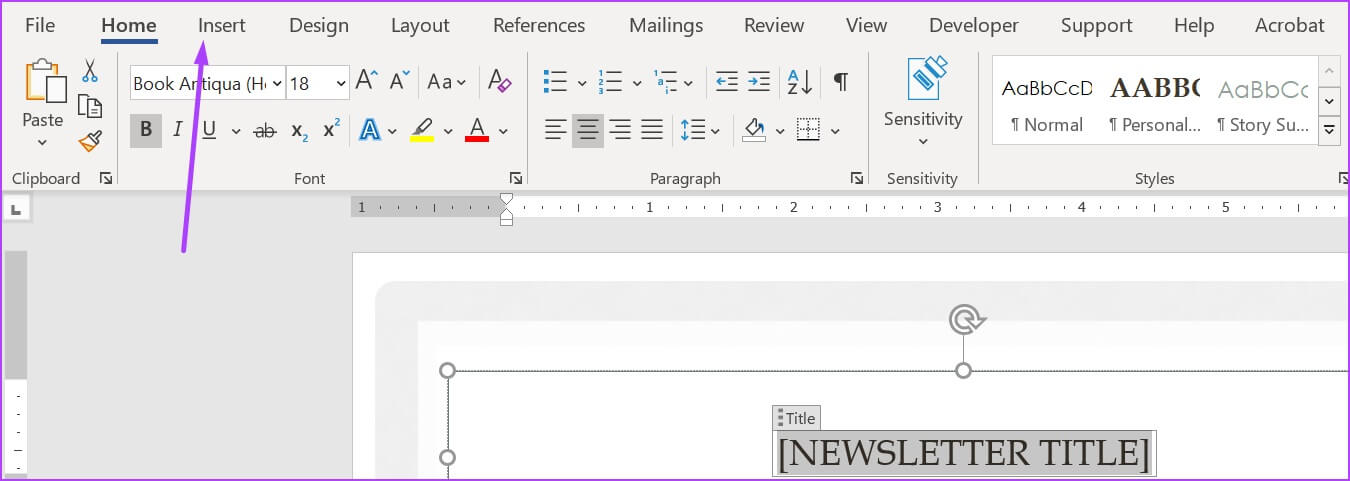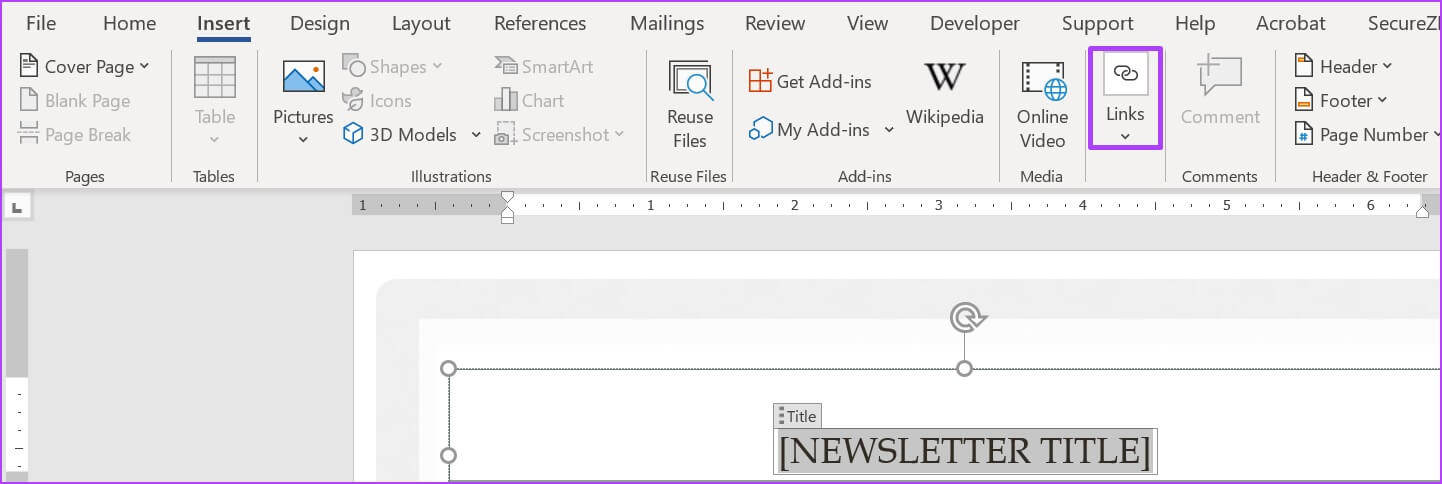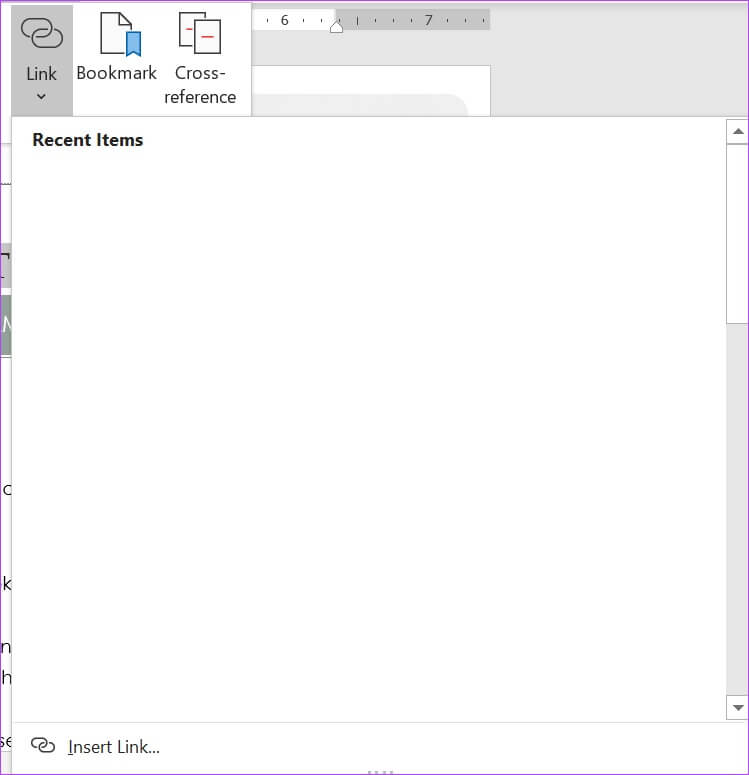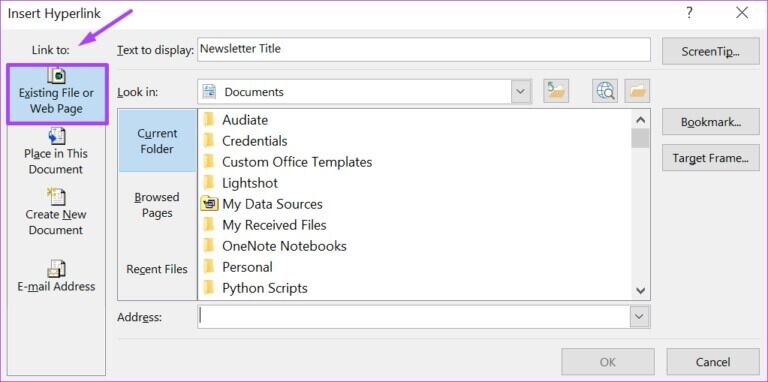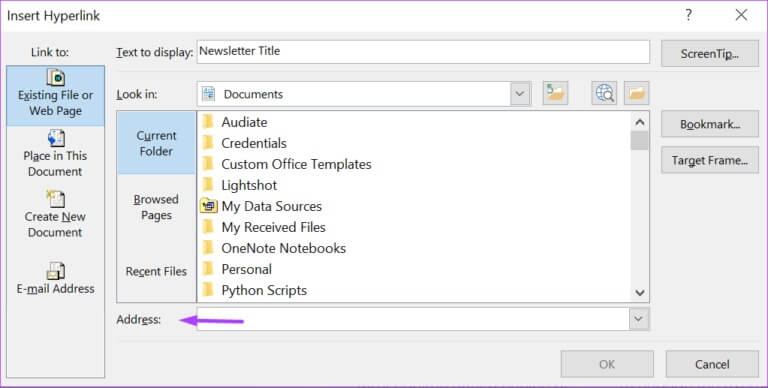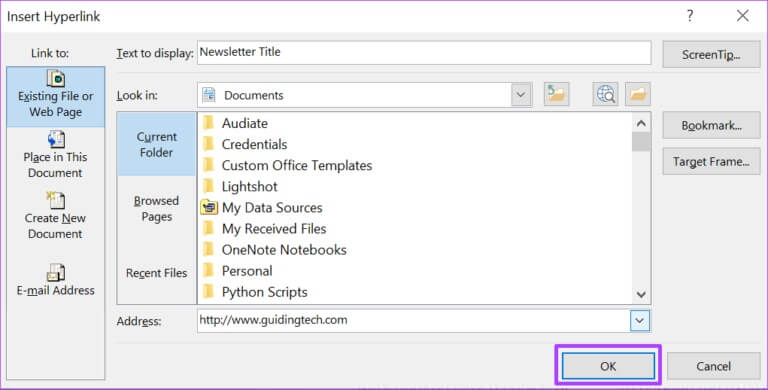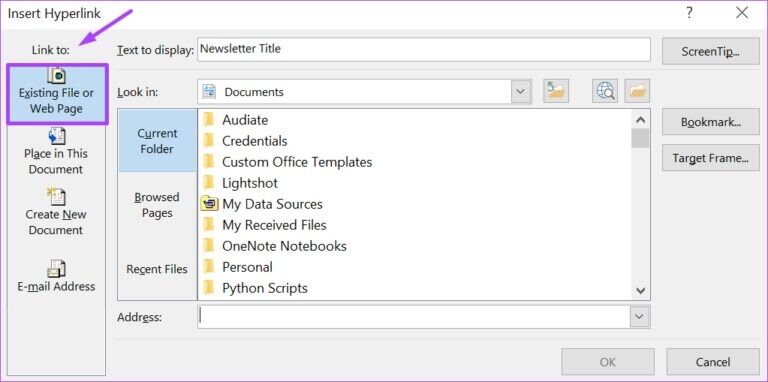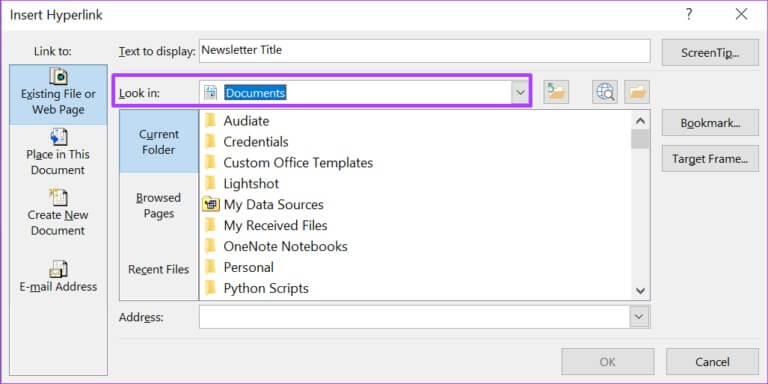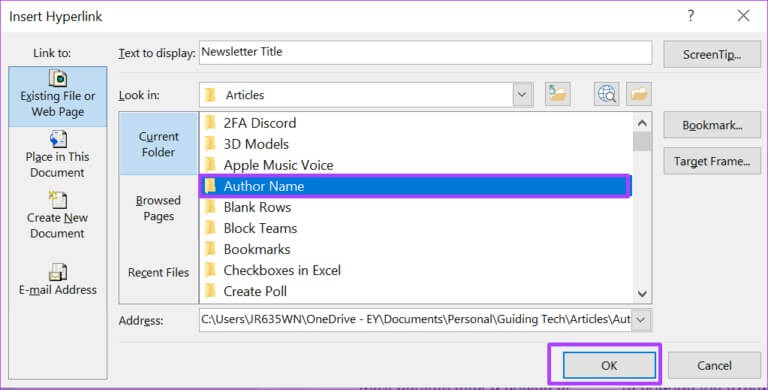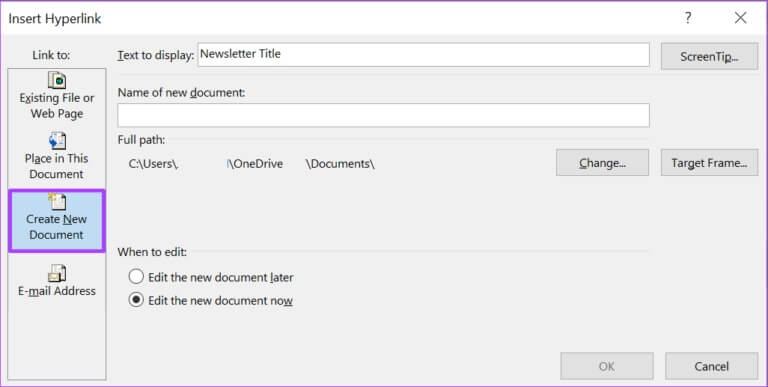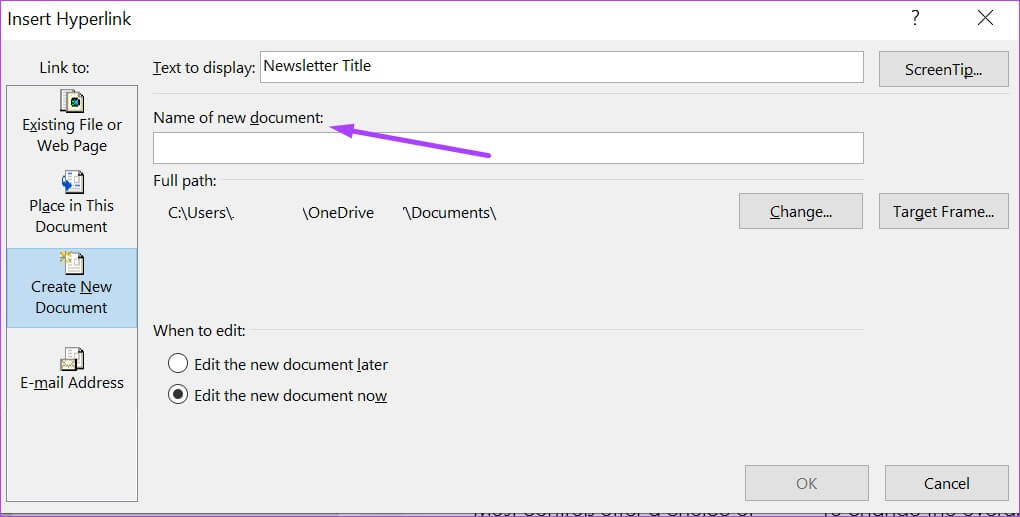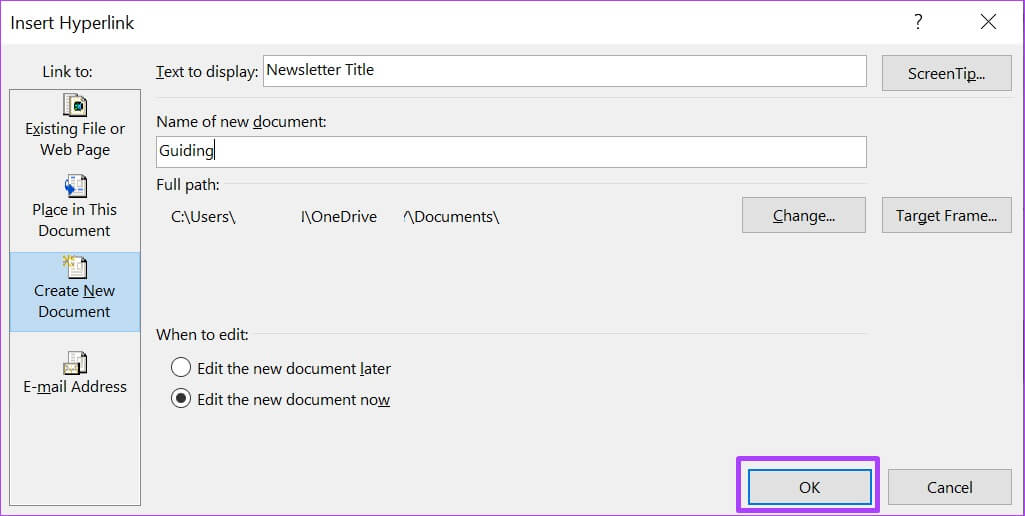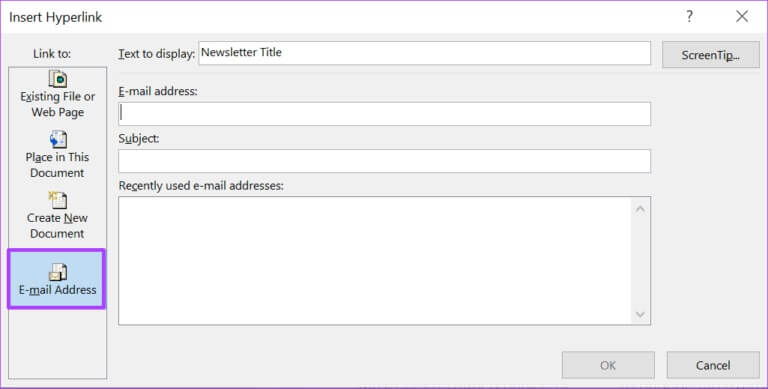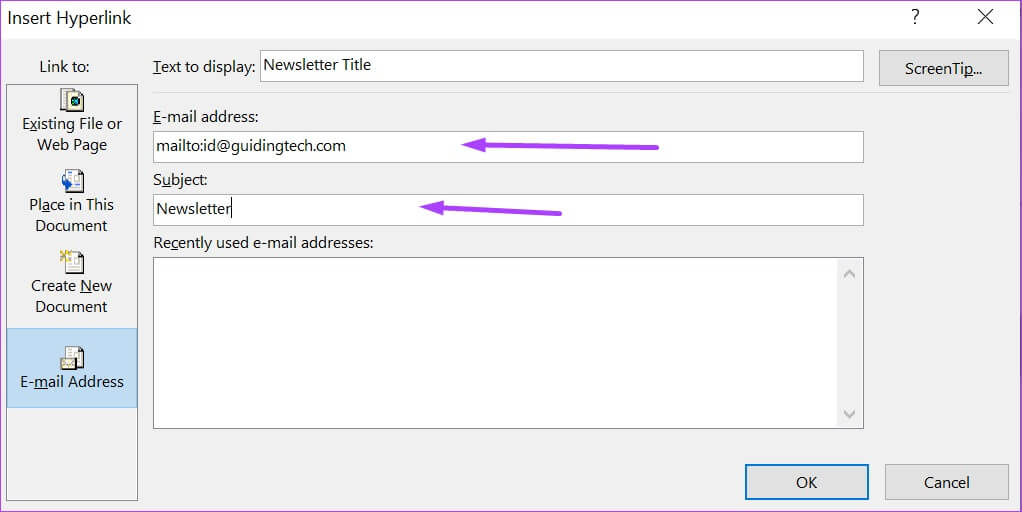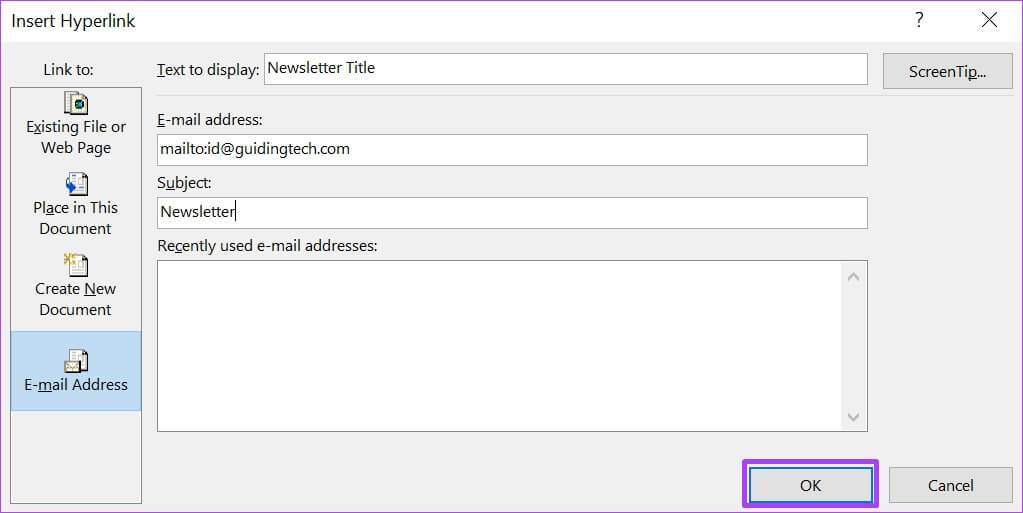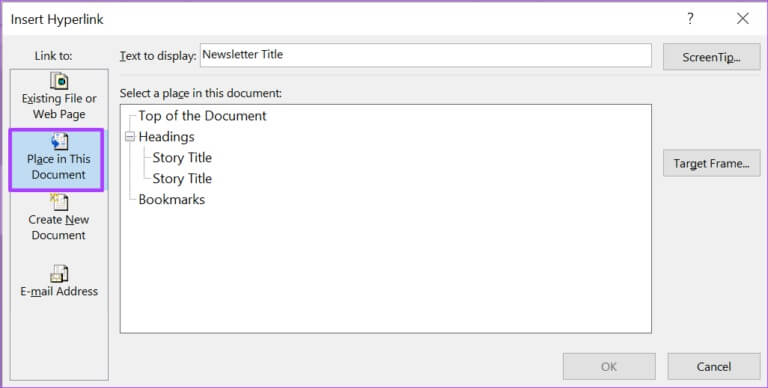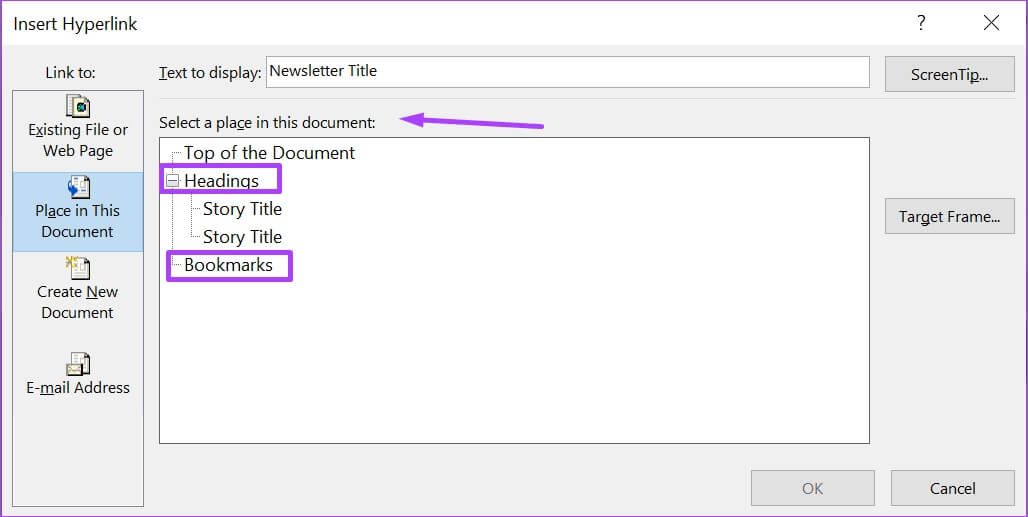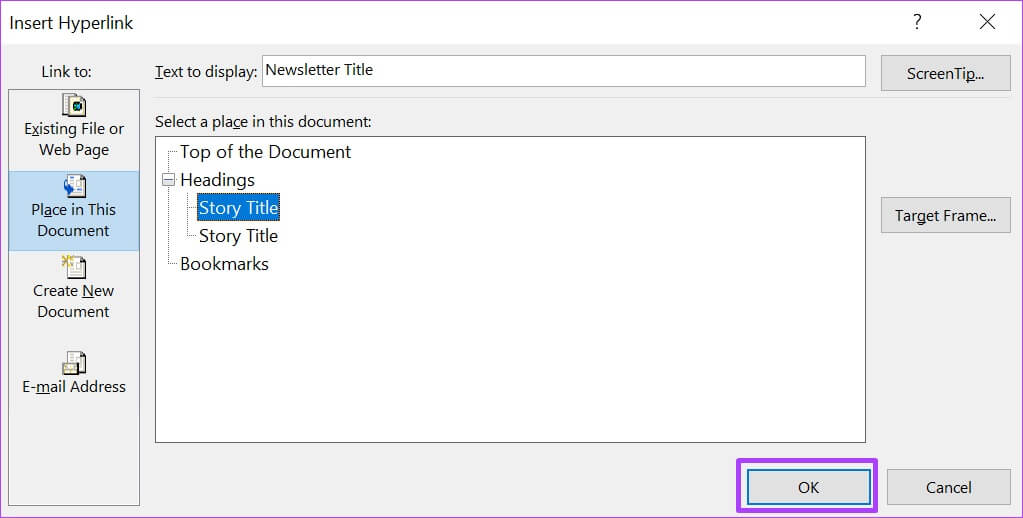So verwenden Sie verschiedene Arten von Hyperlinks in Microsoft Word
Mit Microsoft Word können Sie einen Hyperlink hinzufügen, um ein Wort, ein Bild oder einen Satz mit einem anderen Dokument oder einer anderen Webseite zu verknüpfen. Sie können einen Hyperlink in einem Microsoft Word-Dokument angeben, indem Sie nach blauem Text mit Unterstreichung suchen. Sie können jedoch das Aussehen von Hyperlinks mit einigen Optimierungen wie Schriftstil und Hyperlink-Farben ändern.
Microsoft bietet einige Optionen in Word an, um den Hyperlink anzupassen, um den gewünschten Effekt zu erzielen. Um zu erfahren, wie Sie die verschiedenen Arten von Hyperlinks verwenden, lesen Sie weiter unten:
Hyperlink zu einer Website
Die häufigste Art von Hyperlinks, die in Microsoft Word verwendet werden, ist ein Link zu einer Website. Dieser Link verlinkt den Leser zu einer bestimmten Website, die vom Ersteller des Dokuments angegeben wurde. So verwenden Sie es in Microsoft Word.
Schritt 1: Klicken Sie auf Ihrem Computer auf das Startmenü und suchen Sie nach Word.
Schritt 2: Klicken Sie in den Ergebnissen auf Ihre Word-App oder Ihr Word-Dokument.
3: Wenn die Word-Anwendung gestartet wird, wählen Sie den Text oder das Bild aus, in das Sie den Weblink einfügen möchten.
Schritt 4: Bewegen Sie den Mauszeiger zum Menüband und klicken Sie auf die Registerkarte Einfügen.
Schritt 5: Gehen Sie zum Abschnitt Links und klicken Sie auf das Dropdown-Menü.
6: Klicken Sie auf den Link einfügen, um das Fenster Link einfügen zu öffnen.
Schritt 7: Klicken Sie links neben dem Fenster unter dem Link auf Vorhandene Datei oder Webseite.
Schritt 8: Geben Sie die Adresse der Webseite, die Sie verlinken möchten, in die Adressleiste ein.
9: Klicken Sie auf OK, um den Hyperlink zu erstellen.
Alternativ können Sie den Text auswählen und gleichzeitig die Tasten STRG + K auf Ihrer Tastatur drücken, um das Fenster Hyperlink einfügen zu öffnen.
Hyperlink zu einer Computerdatei
Mit Microsoft Word können Sie Hyperlinks zu Dateien auf Ihrem Computer erstellen. So funktioniert das.
Schritt 1: Klicken Sie auf Ihrem Computer auf das Startmenü und suchen Sie nach Word.
Schritt 2: Klicken Sie in den Ergebnissen auf Ihre Word-App oder Ihr Word-Dokument.
3: Wenn die Word-Anwendung gestartet wird, wählen Sie den Text oder das Bild aus, in das Sie den Weblink einfügen möchten.
Schritt 4: Bewegen Sie den Mauszeiger zum Menüband und klicken Sie auf die Registerkarte Einfügen.
Schritt 5: Gehen Sie zum Abschnitt Links und klicken Sie auf das Dropdown-Menü.
6: Klicken Sie auf Link einfügen, um das Fenster Link einfügen zu öffnen.
Schritt 7: Klicken Sie links neben dem Fenster unter dem Link auf Vorhandene Datei oder Webseite.
Schritt 8: Klicken Sie auf das Dropdown-Menü neben Suchen in, um zum aktuellen Datei-/Ordnerspeicherort zu wechseln.
9: Nachdem Sie Ihre Datei gefunden haben, klicken Sie auf OK, um den Hyperlink zu erstellen.
Hyperlink zu einem neuen Dokument
Angenommen, Sie möchten einen Hyperlink zu einem noch nicht bearbeiteten Dokument erstellen. Mit Microsoft Word können Sie ein neues Dokument erstellen und verknüpfen. So funktioniert das.
Schritt 1: Klicken Sie auf Ihrem Computer auf das Startmenü und suchen Sie nach Word.
Schritt 2: Klicken Sie in den Ergebnissen auf Ihre Word-App oder Ihr Word-Dokument.
3: Wenn die Word-Anwendung gestartet wird, wählen Sie den Text oder das Bild aus, in das Sie den Weblink einfügen möchten.
Schritt 4: Bewegen Sie den Mauszeiger zum Menüband und klicken Sie auf die Registerkarte Einfügen.
Schritt 5: Gehen Sie zum Abschnitt Links und klicken Sie auf das Dropdown-Menü.
6: Klicken Sie auf Link einfügen, um das Fenster Link einfügen zu öffnen.
Schritt 7: Klicken Sie links neben dem Fenster unter dem Link auf Neues Dokument erstellen.
Schritt 8: Geben Sie Dateidetails einschließlich Dateiname und bevorzugtem Speicherort innerhalb des vollständigen Pfads an.
9: Wählen Sie unter Bearbeitungszeit zwischen der Option Neues Dokument jetzt bearbeiten oder Neues Dokument später bearbeiten.
Schritt 10: Klicken Sie auf OK, um den Hyperlink zu erstellen.
Hyperlink zu einer E-Mail-Adresse
eine Wahl sein Hyperlink zu einer E-Mail Nützlich beim Erstellen offizieller Dokumente, bei denen Sie eine E-Mail-Adresse hinzufügen müssen. Wenn Sie auf den E-Mail-Hyperlink klicken, wird der Leser zu einer Website weitergeleitet, über die er Ihnen eine E-Mail senden kann. Sehen Sie sich die folgenden Schritte an, um zu erfahren, wie Sie einen Hyperlink zu einer E-Mail-Adresse erstellen:
Schritt 1: Klicken Sie auf Ihrem Computer auf das Startmenü und suchen Sie nach Word.
Schritt 2: Klicken Sie in den Ergebnissen auf Ihre Word-App oder Ihr Word-Dokument.
3: Wenn die Word-Anwendung gestartet wird, wählen Sie den Text oder das Bild aus, in das Sie den Weblink einfügen möchten.
Schritt 4: Bewegen Sie den Mauszeiger zum Menüband und klicken Sie auf die Registerkarte Einfügen.
Schritt 5: Gehen Sie zum Abschnitt Links und klicken Sie auf das Dropdown-Menü.
6: Klicken Sie auf Link einfügen, um das Fenster Link einfügen zu öffnen.
Schritt 7: Klicken Sie links im Fenster unter Link zu auf die E-Mail-Adresse.
Schritt 8: Geben Sie die E-Mail-Adresse in das Feld E-Mail-Adresse ein oder wählen Sie eine Adresse aus der Liste der zuletzt verwendeten E-Mail-Adressen aus.
9: Gehen Sie zum Betrefffeld und geben Sie einen Betreff für die E-Mail ein.
Schritt 10: Klicken Sie abschließend auf OK.
Hyperlink zu einer Stelle in einem Word-Dokument
Schließlich können Sie mit Microsoft Word Hyperlinks zu einem anderen Teil des Dokuments oder einem anderen Dokument erstellen. Dies ist nützlich, wenn Sie auf Lesezeichen oder Kopfzeilen in Dokumenten verweisen. Hier ist, wie es geht.
Schritt 1: Klicken Sie auf Ihrem Computer auf das Startmenü und suchen Sie nach Word.
Schritt 2: Klicken Sie in den Ergebnissen auf Ihre Word-App oder Ihr Word-Dokument.
3: Wenn die Word-Anwendung gestartet wird, wählen Sie den Text oder das Bild aus, in das Sie den Weblink einfügen möchten.
Schritt 4: Bewegen Sie den Mauszeiger zum Menüband und klicken Sie auf die Registerkarte Einfügen.
Schritt 5: Gehen Sie zum Abschnitt Links und klicken Sie auf das Dropdown-Menü.
6: Klicken Sie auf Link einfügen, um das Fenster Link einfügen zu öffnen.
Schritt 7: Klicken Sie links neben dem Fenster unter dem Link auf In diesem Dokument platzieren.
Schritt 8: Bewegen Sie den Cursor auf „Wählen Sie eine Seite in diesem Dokument“ und wählen Sie den Titel oder das Lesezeichen aus, zu dem Sie verlinken möchten.
9: Klicken Sie auf OK, nachdem Sie den Titel oder das Lesezeichen ausgewählt haben.
Hyperlinks mit dem Wort MICROSOFT formatieren
Das ist alles über die Verwendung von Hyperlinks in Microsoft Word. Die verschiedenen oben beschriebenen Optionen können für eine Vielzahl von Szenarien verwendet werden. Wie bereits erwähnt, können Sie die Farbe, den Stil und das Layout des Hyperlinks nach Ihren Wünschen anpassen.