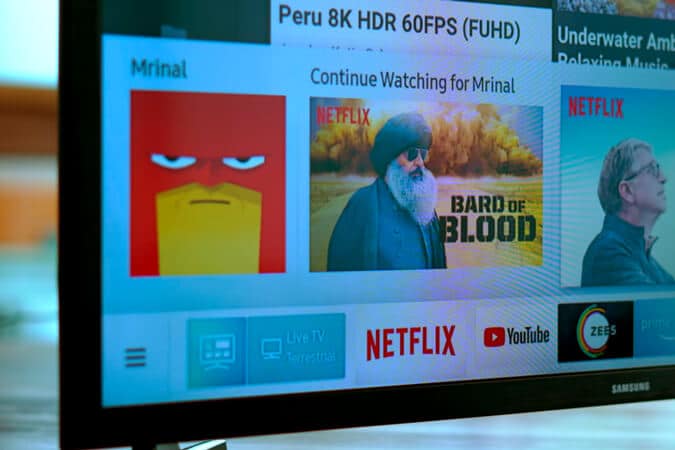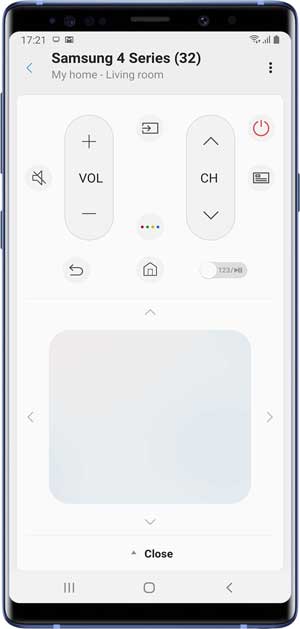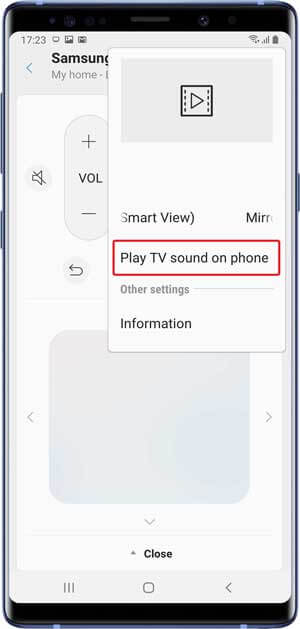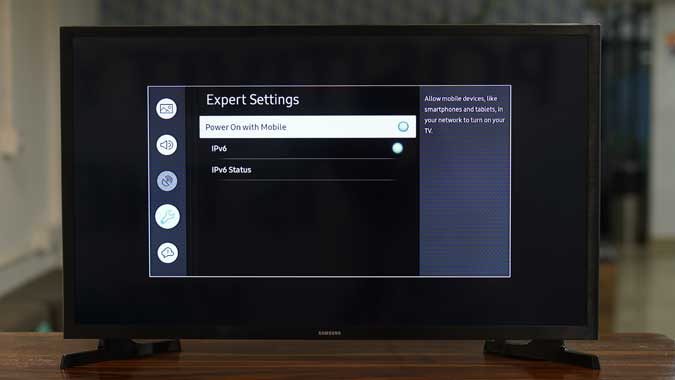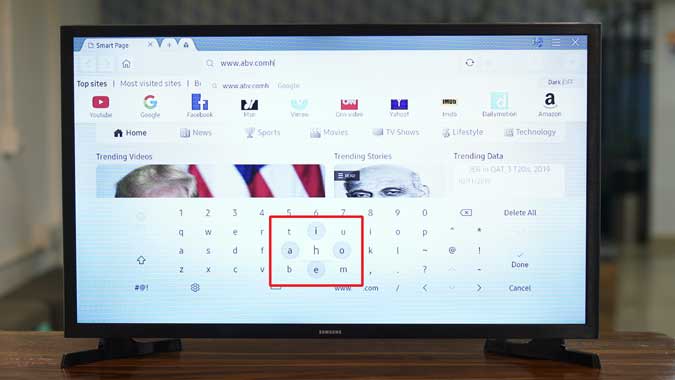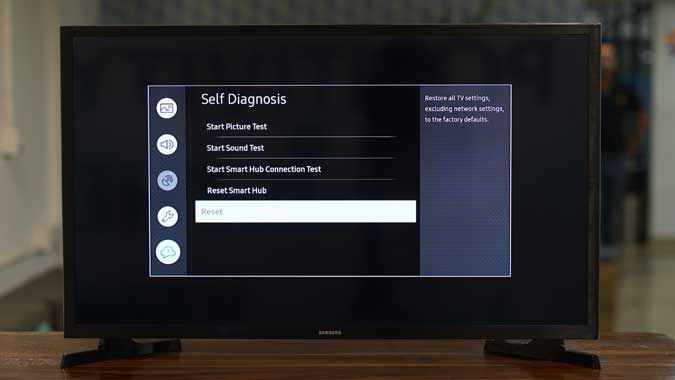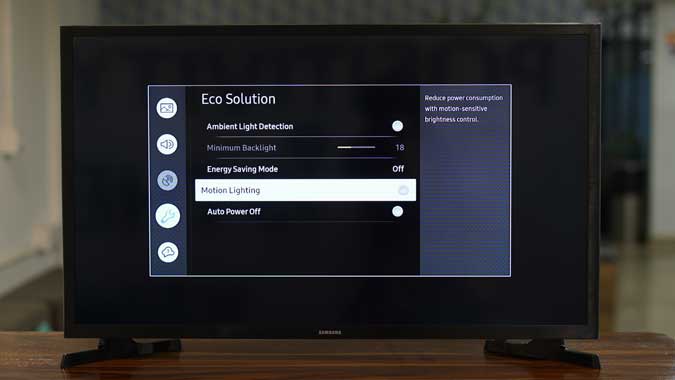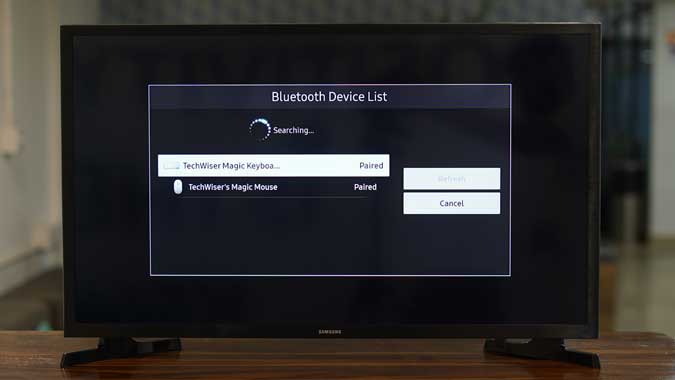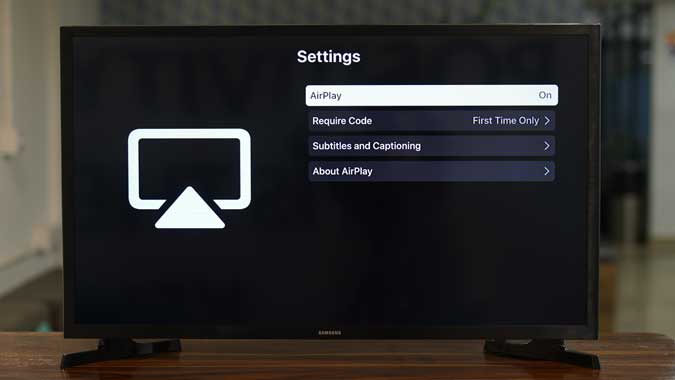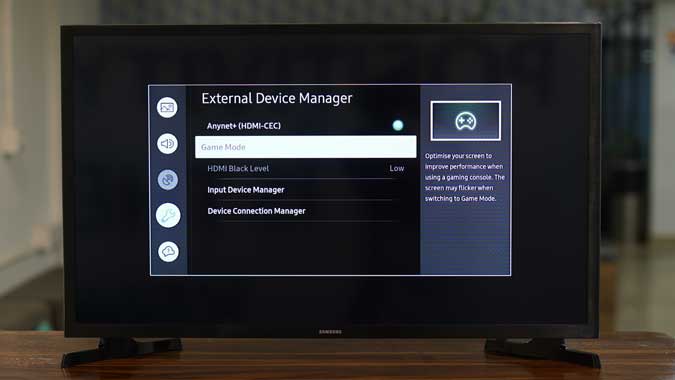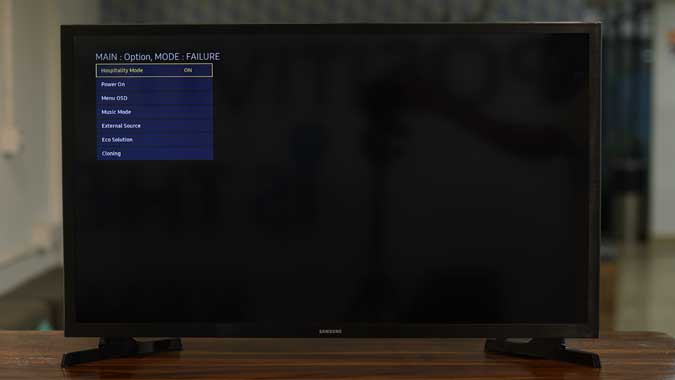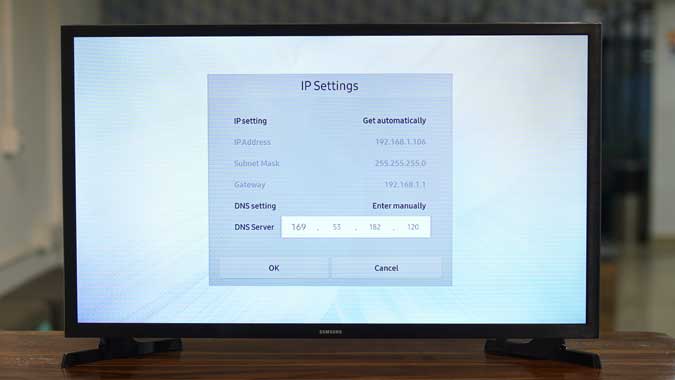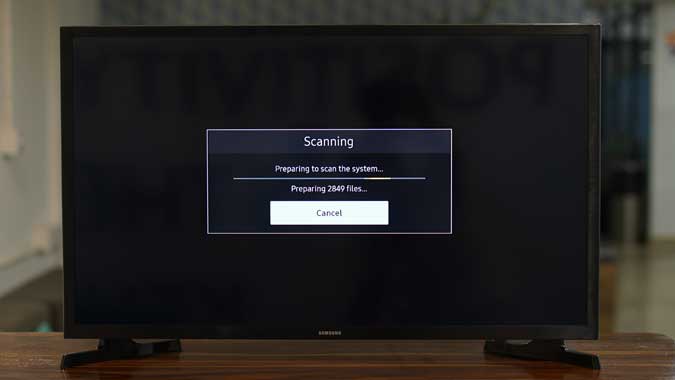Samsung Smart TV (Tizen OS) - Die besten Tipps und Tricks
Wenn Sie kürzlich einen Samsung Smart TV mit Tizen OS gekauft haben, haben Sie sich vielleicht gefragt, was „SMART“ in einem Fernseher ist. Lassen Sie uns in diesem Artikel die besten Samsung Smart TV-Tipps, Tricks und andere versteckte Funktionen herausfinden.
1. Verwenden Sie Ihr Smartphone als Fernbedienung
Bei den meisten Smart-TV- und Streaming-Geräten können Sie Ihr Smartphone als Fernbedienung verwenden. Samsung Smart TV ist nicht anders. Es sind jedoch einige zusätzliche Schritte erforderlich. Zuerst müssen Sie die SmartThings-App aus dem Play Store oder App Store installieren. Melden Sie sich als Nächstes mit Ihrem Samsung-Konto an. Wenn Sie noch kein Konto haben, können Sie hier eines erstellen. Sobald Sie sich in der App befinden, finden Sie Ihren Samsung-Fernseher. Stellen Sie einfach sicher, dass der Fernseher und das Telefon im selben WLAN-Netzwerk funktionieren. Mit der Anwendung können Sie die Lautstärke anpassen, Kanäle wechseln, mit dem Touchpad navigieren und sogar den Fernseher ein- oder ausschalten.
2. Privates Zuhören
Dies ist eine meiner Lieblingsfunktionen der SmartThings-App, mit der Sie den Ton Ihres Fernsehers über Ihr Smartphone leiten können. Es kann praktisch sein, wenn Sie spät in der Nacht fernsehen möchten, ohne Ihren Schatz zu wecken. Sie können einfach einen Kopfhörer an Ihr Smartphone anschließen und diese Funktion über die SmartThings-App aktivieren. Alternativ können Sie es auch als Chromecast-Audio verwenden. Wenn Sie beispielsweise Gäste haben oder eine Party veranstalten, können Sie mithilfe der SmartThings-App auch Audio von Ihrem Smartphone auf Ihren Fernseher oder Ihr Musiksystem streamen, das mit Ihrem Fernseher verbunden ist.
3. Schalten Sie den Fernseher über das Smartphone ein
Mit der SmartThing-App können Sie Ihren Fernseher ausschalten, aber Sie können ihn nach dem Ausschalten nicht wieder einschalten. Um dies zu beheben, können Sie „Power On with Mobile“ in den Netzwerkeinstellungen aktivieren, genau wie Wake On LAN, aber mit der SmartThings-App. Sie müssen nur zu gehen Einstellungen > Allgemein > Netzwerk > Experteneinstellungen > Mobiler Betrieb.
4. Intelligente Tastatureingabe
Das Tippen auf dem Fernseher mit der Fernbedienung ist schrecklich. Glücklicherweise haben Samsung Smart TVs eine Problemumgehung für dieses Problem. Wann immer Sie etwas über die virtuelle Tastatur der Fernbedienung eingeben möchten, bietet Ihnen diese automatisch die Möglichkeit, den nächstmöglichen Buchstaben auszuwählen. Schlagen Sie beispielsweise „.com“ vor, nachdem Sie den Domänennamen in das URL-Feld eingegeben haben. Intelligent und intuitiv. Liebe sie.
Alternativ können Sie bei Amazon eine günstige Air Mouse kaufen, die nicht nur mit einer Air-Fernbedienung, sondern auch mit einer Tastatur geliefert wird. Wir haben es mit einem Samsung Smart TV mit dem neuesten Tizen OS ausprobiert und es hat einwandfrei funktioniert.
5. Dunkler Modus
Ich liebe den Dunkelmodus auf Smartphones und ich denke, Samsung bietet diese Funktion in den meisten seiner Smart-TV-Reihe an. Es ist eher ein Modus mit hohem Kontrast, aber er macht die gleichen Dinge wie der Dunkelmodus. Um dies zu aktivieren, müssen Sie nur zu gehen „Einstellungen“ > „Allgemein“ > „Bedienungshilfen“ > „Hoher Kontrastmodus“.
6. Intelligente Umweltlösungen
Samsung Smart TV bietet einige verschiedene Umgebungslösungen, mit denen Sie den Fernseher an die Umgebung anpassen können. Beispielsweise erkennt der Ambient Light-Modus automatisch das Licht im Raum und passt die Helligkeit des Fernsehers entsprechend an. Es verfügt auch über eine Bewegungsbeleuchtung, die den Energieverbrauch basierend auf Ihrer Bewegung reduziert. Wenn Sie also beim Ansehen eines Films einschlafen, wird die Helligkeit automatisch verringert. Gehalt. Diese Einstellungen finden Sie unter Allgemeine Einstellungen.
7. Verwenden Sie Tastatur und Maus
Auch wenn Ihr Samsung Smart TV nicht mit dem Dex-Modus ausgestattet ist, können Sie mit dem integrierten Webbrowser viele Dinge im Internet erledigen. Schließen Sie eine kabellose Tastatur und Maus an, um Ihren gesamten Fernseher zu navigieren und zu steuern. Gehen Sie dazu zu Einstellungen > Allgemein > Externe Geräteverwaltung > Eingabegeräteverwaltung > Bluetooth-Geräteliste. Versetzen Sie Tastatur und Maus in den Kopplungsmodus, den Sie auf dem Fernsehbildschirm sehen, klicken Sie auf das Symbol, um eine Verbindung herzustellen.
8. Erweitern oder spiegeln Sie Ihren Computerbildschirm auf den Fernseher
Nun, da Sie eine Tastatur und eine Maus an Ihr Fernsehgerät angeschlossen haben, warum verwenden Sie sie nicht, um aus der Ferne auf Ihren Computer zuzugreifen. Samsung Smart TVs sind mit Miracast-Technologie ausgestattet, mit der Sie Ihren Windows-Bildschirm spiegeln oder sogar erweitern können. Wenn Ihr Computer über Miracast verfügt, verbinden Sie ihn mit demselben WLAN-Netzwerk wie Ihr Fernsehgerät und drücken Sie WIN + P > Mit einem drahtlosen Display verbinden > Klicken Sie in der Liste auf Samsung TV. Sie erhalten dann eine Benachrichtigung auf dem Fernseher, um die Verbindung zuzulassen, drücken Sie „نعمKommunikation zu initiieren.
Wenn Sie den Fernseher auf Ihrem Computer nicht finden können, können Sie versuchen, beide Geräte neu zu starten, überprüfen, ob sich beide Geräte im selben Netzwerk befinden, oder sogar ein HDMI-Kabel verwenden, um eine kabelgebundene Verbindung herzustellen.
9. Telefonspiegelung auf dem Fernseher
Es gibt mehrere Möglichkeiten, Ihren Smartphone-Bildschirm auf einen Fernseher zu spiegeln, aber die Samsung SmartThings-App macht es zu einer Ein-Klick-Lösung. Wenn Sie mit dem Fernseher verbunden sind, gehen Sie zur SmartThings-App > tippen Sie auf den Fernseher > zeigen Sie die Optionen an, indem Sie auf die drei vertikalen Punkte tippen > wählen Sie Smart View. Alternativ können Sie OTA-Kanäle auf Ihrem Smartphone mit der SmartThings-App ansehen, wenn Sie eine Antenne an der Rückseite Ihres Fernsehers angeschlossen haben. Gehalt.
10. Broadcast-Einstellungen
AirPlay war bis vor einigen Monaten eine exklusive Funktion von Apple, als Apple beschloss, Samsung es seinen Smart-TVs hinzufügen zu lassen. Jetzt können Sie Ihren Mac, Ihr iPad oder Ihr iPhone nahtlos auf Ihren Samsung Smart TV spiegeln. Gehen Sie einfach zu Einstellungen > Allgemein > Airplay-Einstellungen > AirPlay.
11. Spielmodus
Der Spielmodus ist eine raffinierte kleine Funktion, die Ihren Smart TV für Spiele einrichtet. Ein wenig Latenz kann störend sein und Samsung ist bestrebt, sie zu reduzieren. Es bietet einen dedizierten Modus, der das von Ihrer Spielkonsole oder Ihrem Computer kommende HDMI-Signal priorisiert, um eine geringe Latenz und optimierte Bildeinstellungen bereitzustellen. Sie können diese Option aktivieren, indem Sie zu gehen Einstellungen > Allgemein > Verwaltung externer Geräte > Spielmodus.
12. Aktivieren Sie den Hospitality-Modus
Ihr Smart TV ist nicht nur intelligent, sondern auch trügerisch, es hat ein geheimes Menü, das für das Gastgewerbe entwickelt wurde. Es hat einige Optionen, mit denen Sie einige Einstellungen wie Energiesparmodus, Quellenauswahl, Lautstärkebegrenzung usw. ändern können. Der Geheimcode für den Zugriff auf den Hospitality-Modus ist für jeden Smart-TV unterschiedlich, aber Sie können diese Anleitung ausprobieren und einen Code für Ihren Fernseher auswählen. Mein Smart TV hat reagiert Stumm + 1 + 1 + 9 + Eingabetaste.
13. Ändern Sie den DNS auf Ihrem Fernseher
Das Ändern des DNS-Servers auf Ihrem Smart TV kann Ihnen dabei helfen, geografisch eingeschränkte Websites zu entsperren, schnellere Surfgeschwindigkeiten zu erreichen usw. Sie können sogar Werbung auf Ihrem Samsung Smart TV blockieren, wenn Sie Pi-hole verwenden. Sie müssen nur zu gehen Einstellungen > Allgemein > Netzwerk > Netzwerkstatus > IP-Einstellungen > DNS-Setup > Manuell eingeben > DNS-Server.
14. Anynet+ (HDMI-CEC) einschalten
Anynet+ (allgemein als HDMI-CEC bekannt) ermöglicht es Ihnen, Ihren Fernseher mit der Fernbedienung eines Streaming-Geräts (z. B. einer Firestick-Fernbedienung) zu steuern und umgekehrt. Sie können auch TV mit Google Home und Chromecast mit HDMI-CEC streamen. Sie finden diese Funktion unter Einstellungen > Allgemein > Verwaltung externer Geräte > Anynet + (HDMI-CEC).
15. Scannen Sie Ihren Fernseher auf Viren
Es empfiehlt sich immer, USB-Geräte zu scannen, wenn sie an einen Computer angeschlossen sind, und Smart-TVs sind da keine Ausnahme. Mit Samsung Smart TVs können Sie Ihren Fernseher und Ihre USB-Geräte vollständig scannen. Allerdings verbirgt sich die Option hinter den Einstellungen. Um Ihren Smart TV zu scannen, gehen Sie zu Einstellungen > Allgemein > System Manager > Smart Security > Scannen.
16. Setzen Sie Ihr Smart-TV zurück
Schließlich, wenn Sie jemals die Einstellungen auf Ihrem Samsung Smart TV "vermasseln", können Sie es auf die Werkseinstellungen zurücksetzen und von vorne beginnen. Im Gegensatz zu anderen Einstellungen ist diese Option so tief vergraben, dass Sie sie nicht versehentlich verwenden. Um den Fernseher zurückzusetzen, gehen Sie zu Einstellungen > Support > Selbstdiagnose > Zurücksetzen.
Samsung Smart TV Tipps und Tricks
Dies waren einige der Tipps, Tricks und versteckten Funktionen, von denen ich denke, dass sie für die Mehrheit der Benutzer nützlich sein werden. Samsung Smart TV bietet aufgrund seiner soliden Grundlage aus miteinander verbundenen Geräten viel für sein Geld. Probieren Sie diese Funktionen auf Ihrem Smart-TV aus und lassen Sie mich in den Kommentaren unten wissen, wenn Sie Probleme haben.