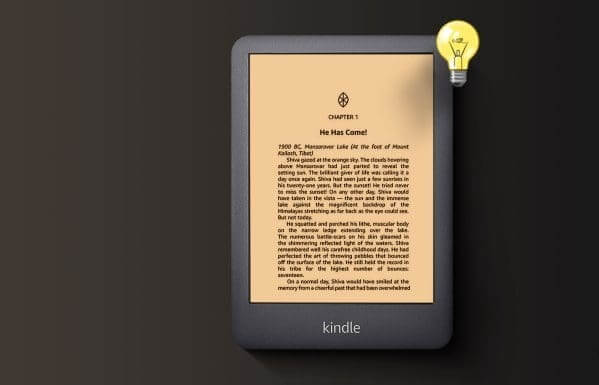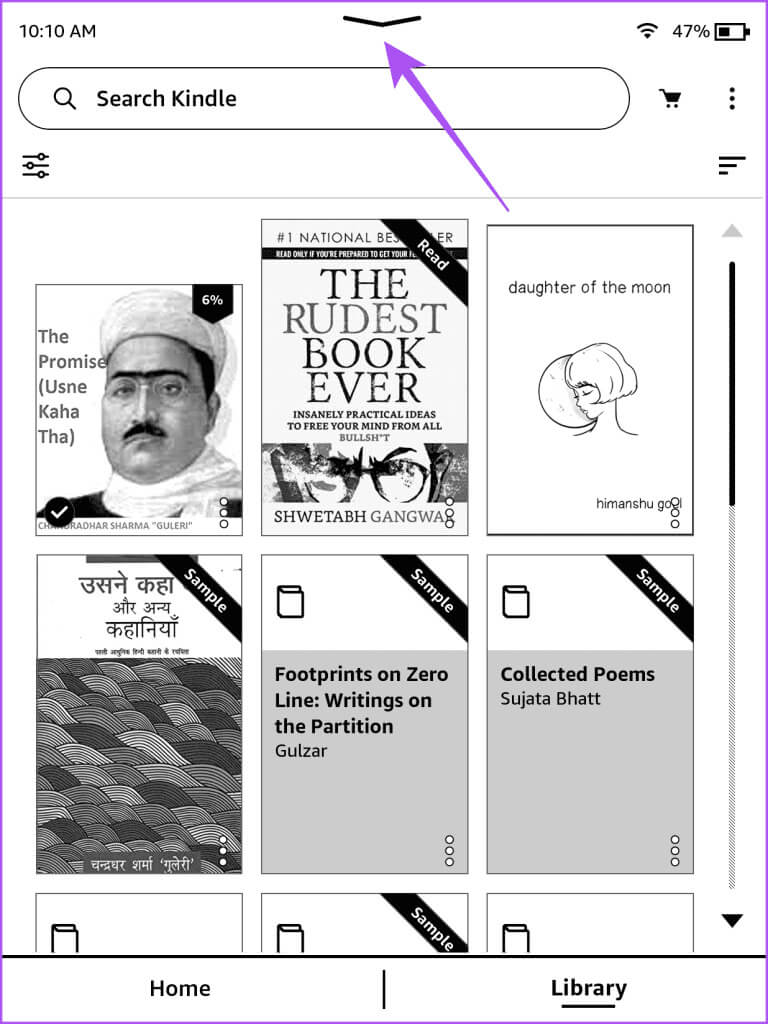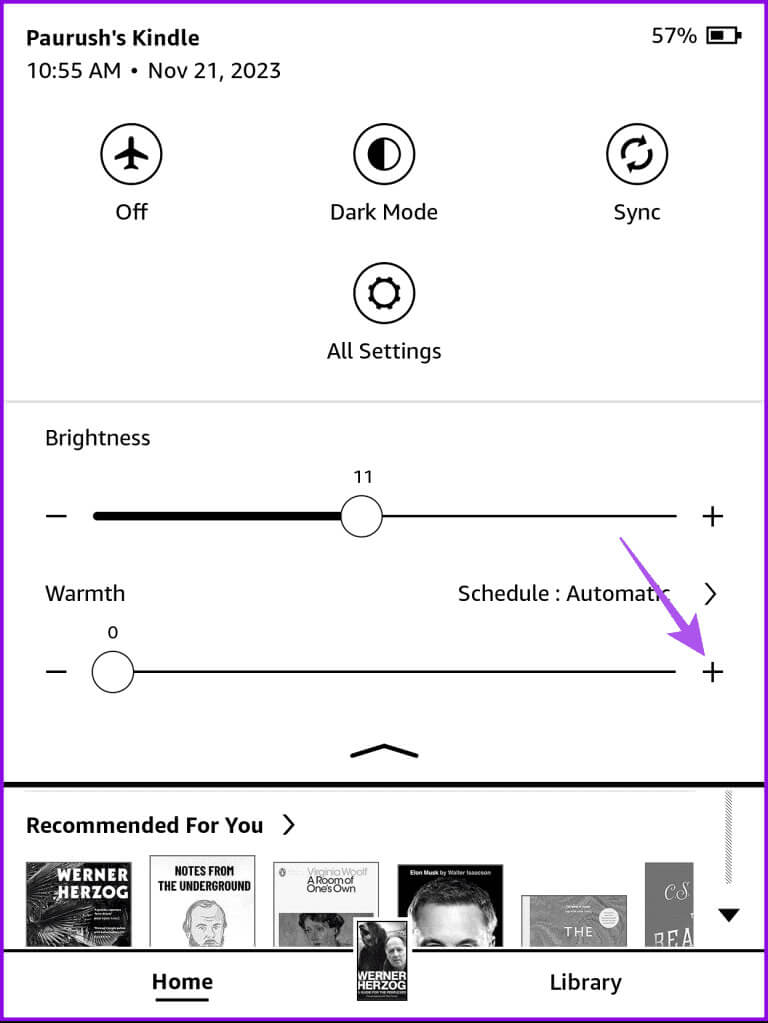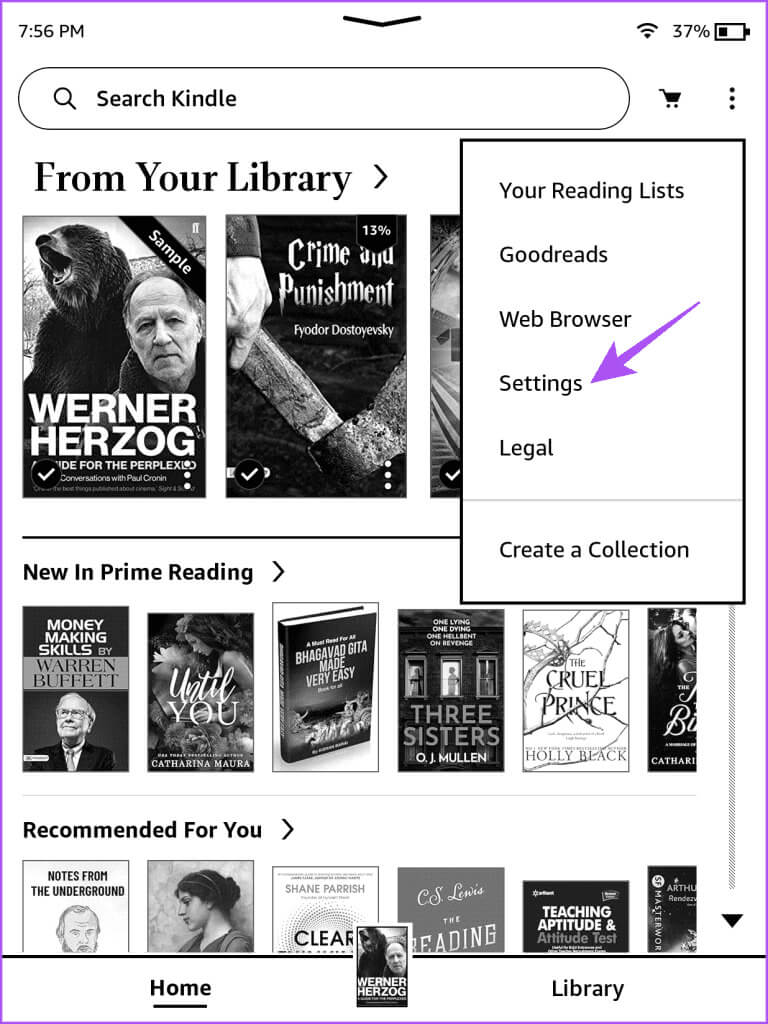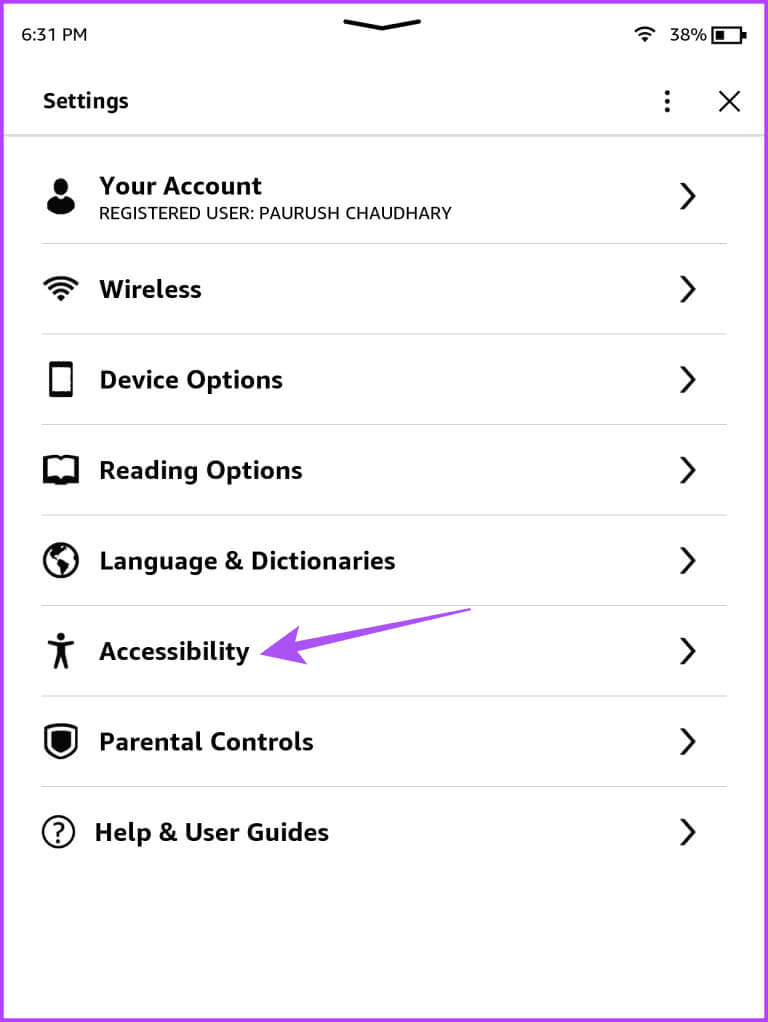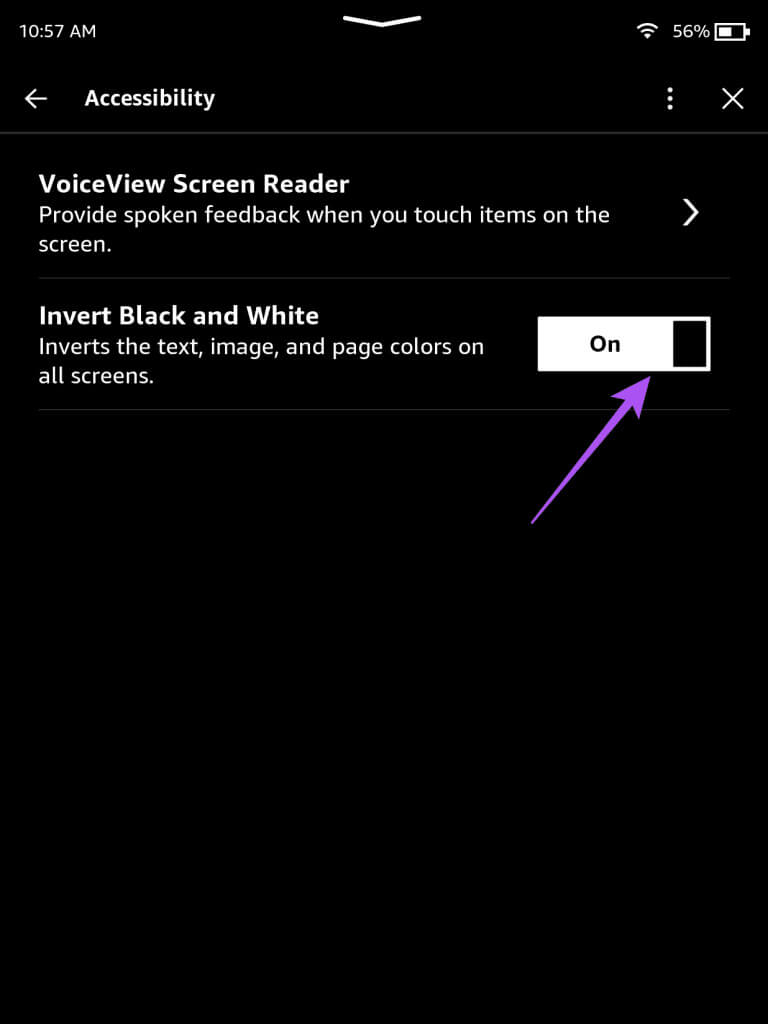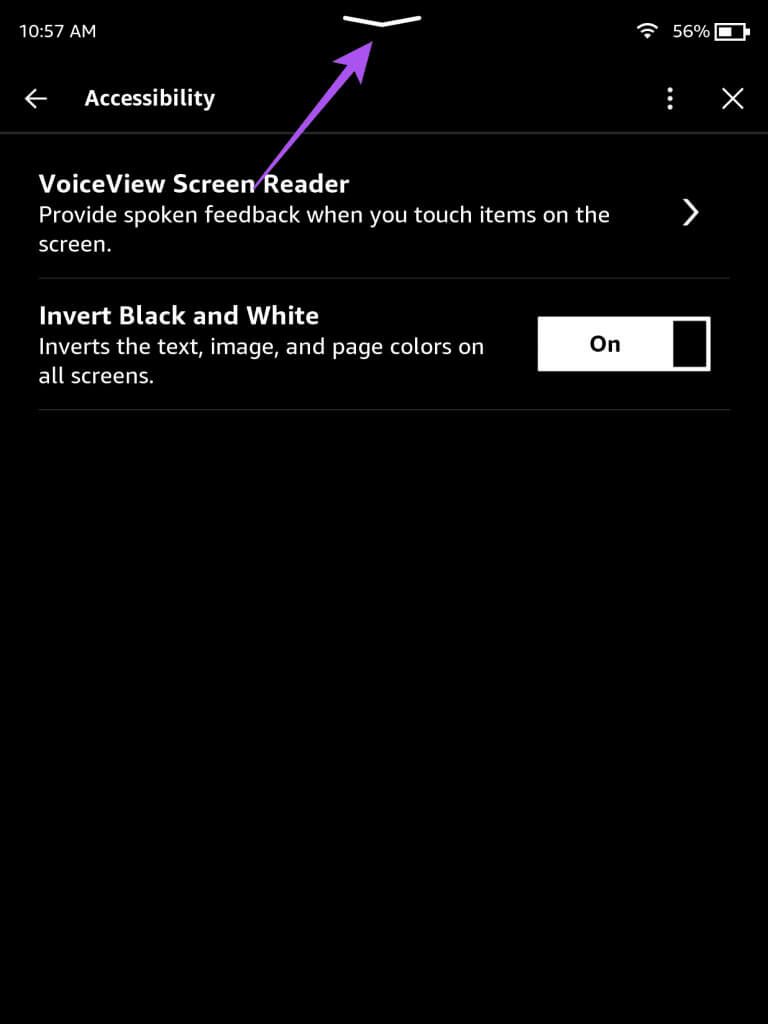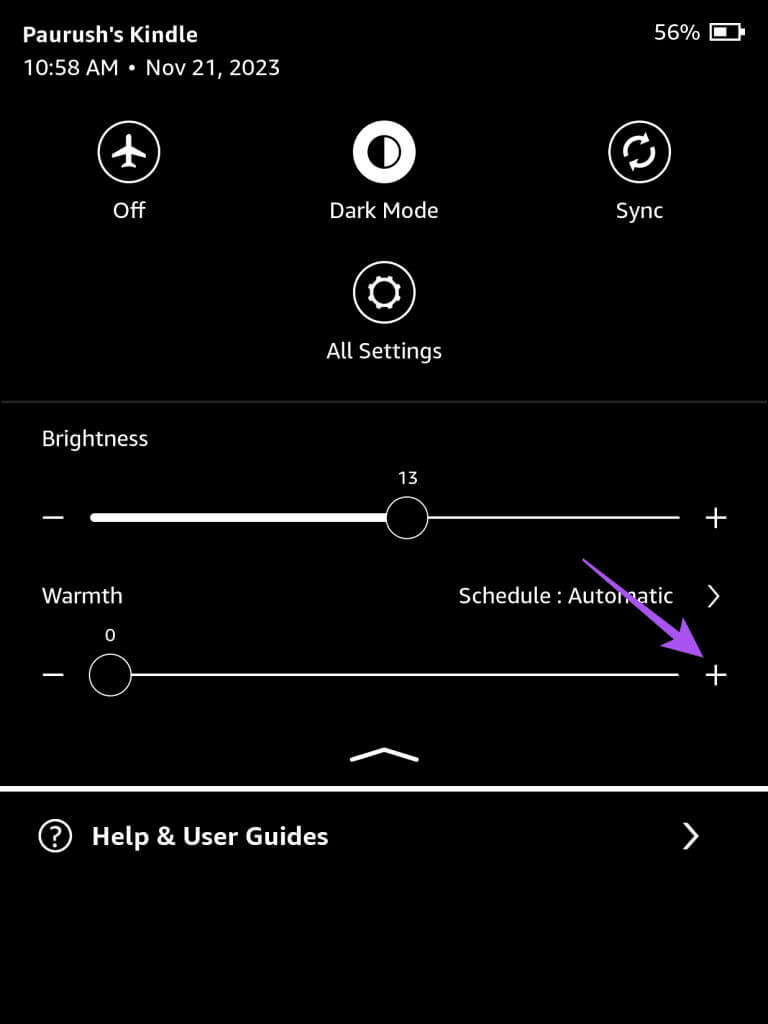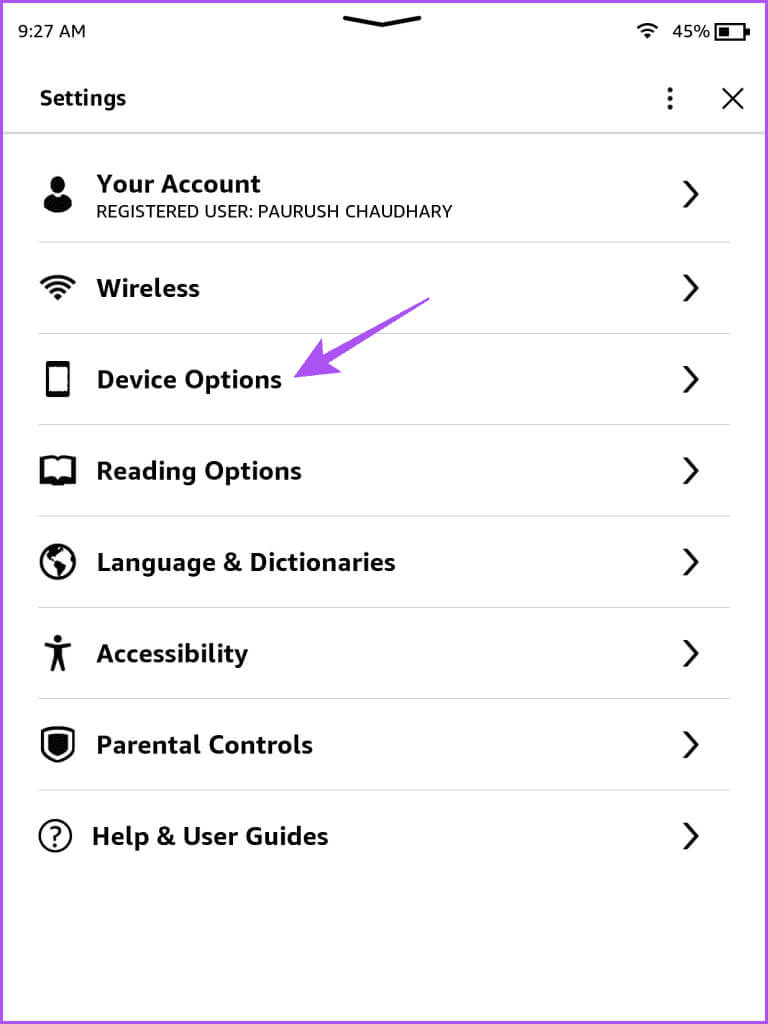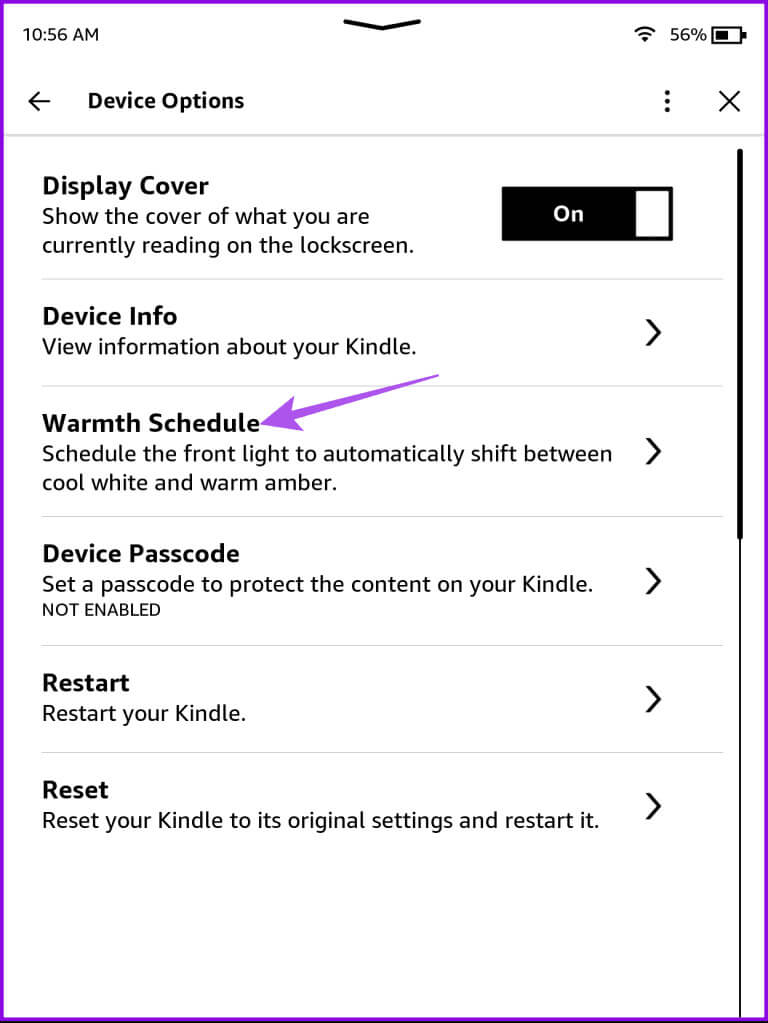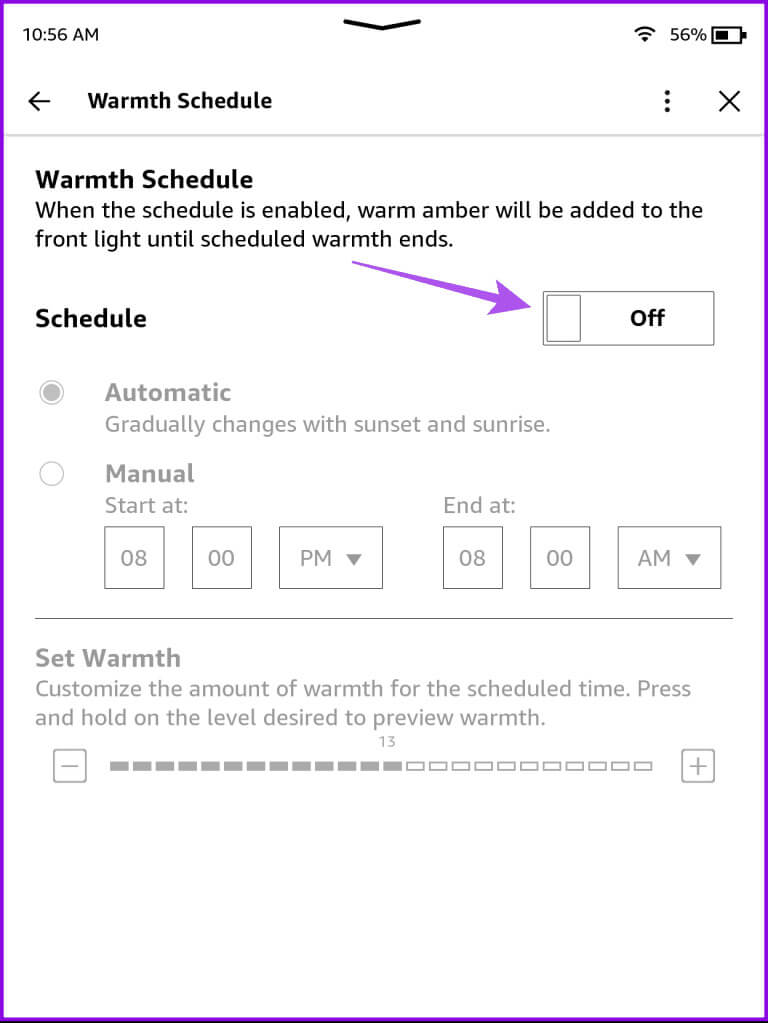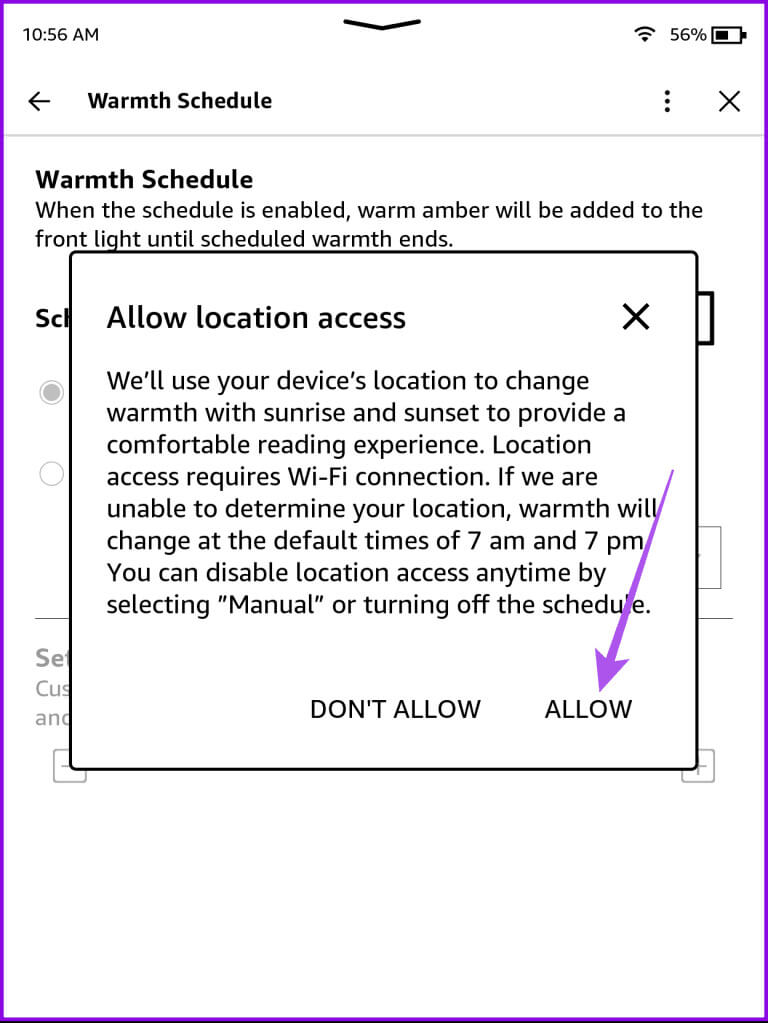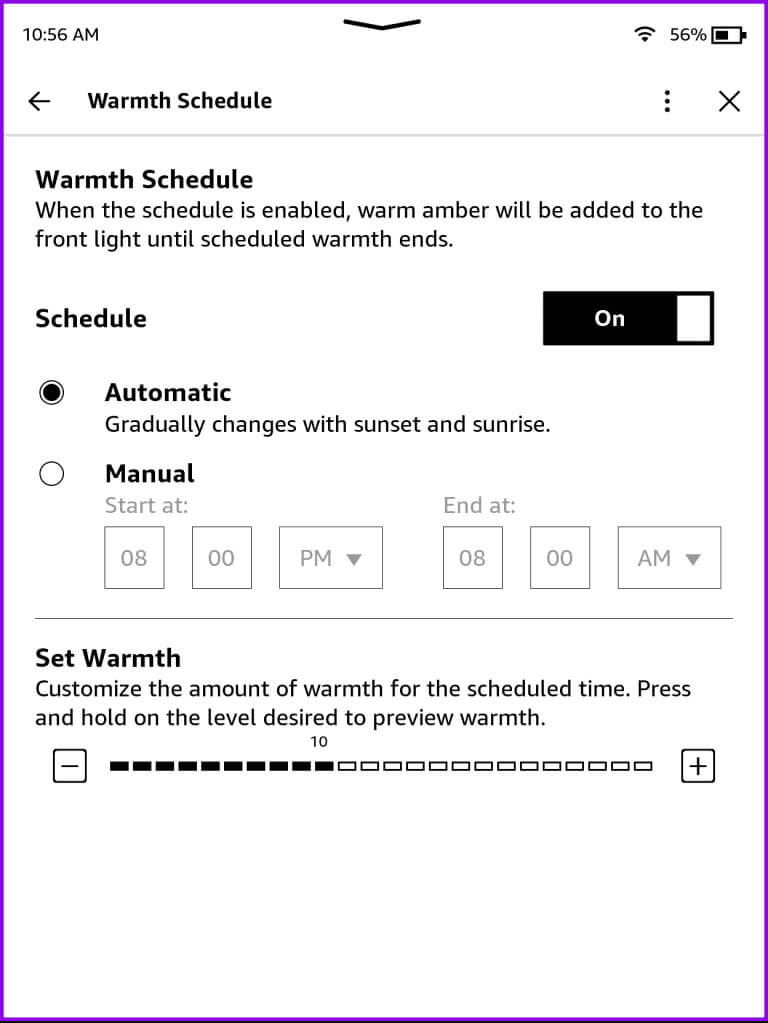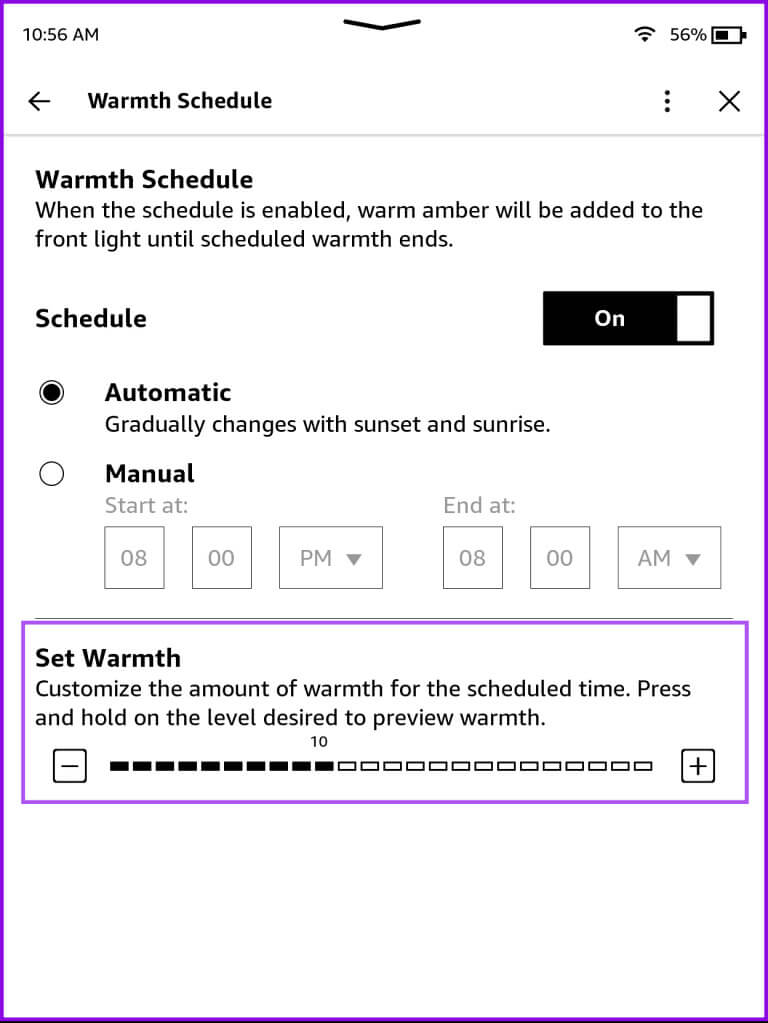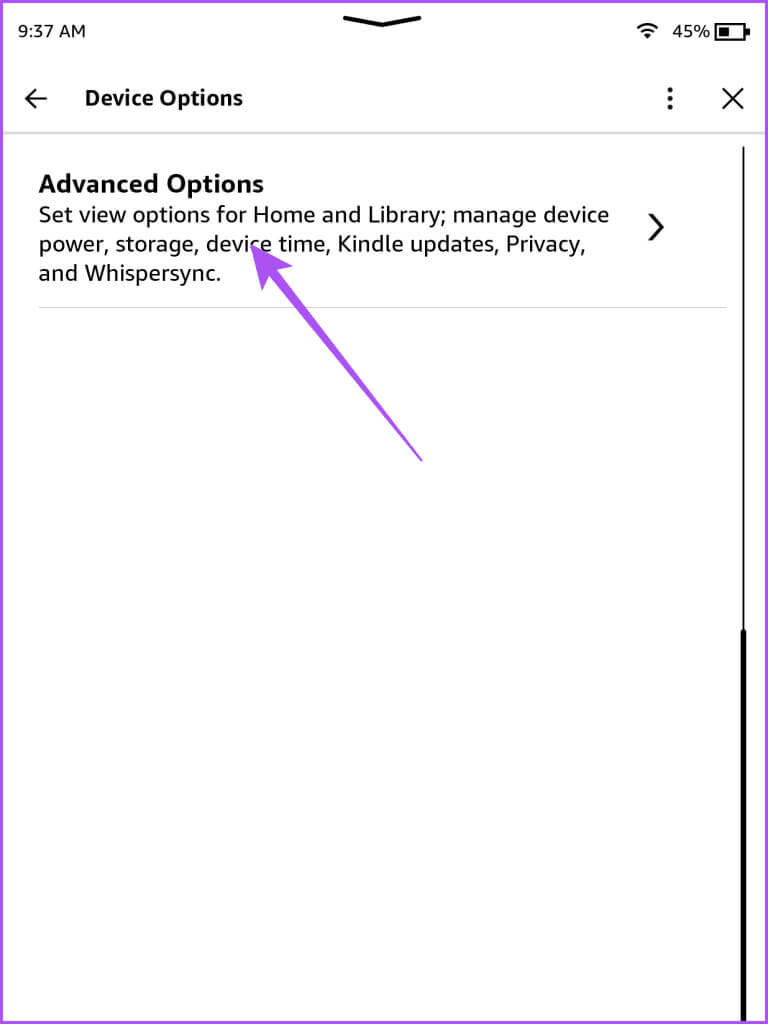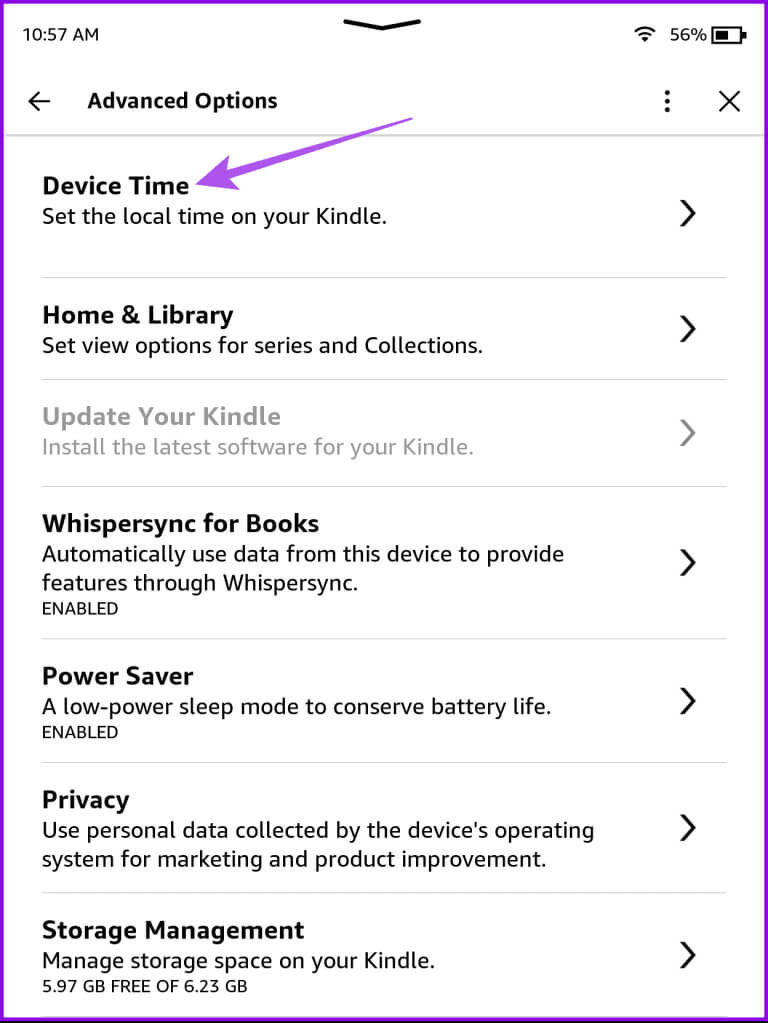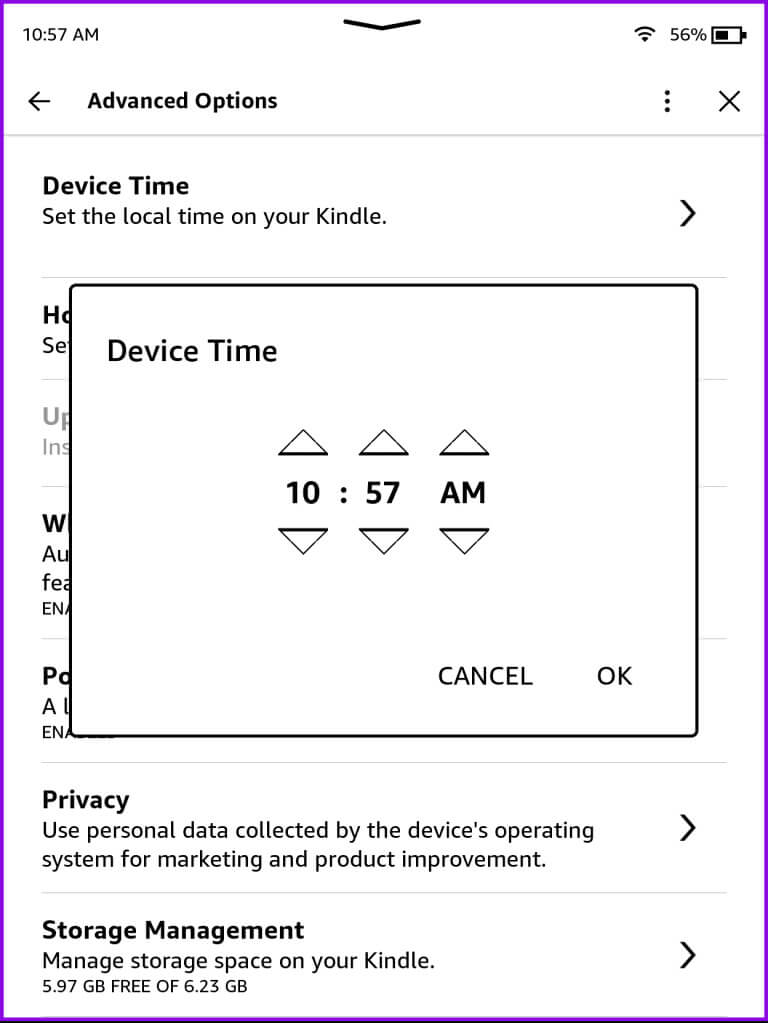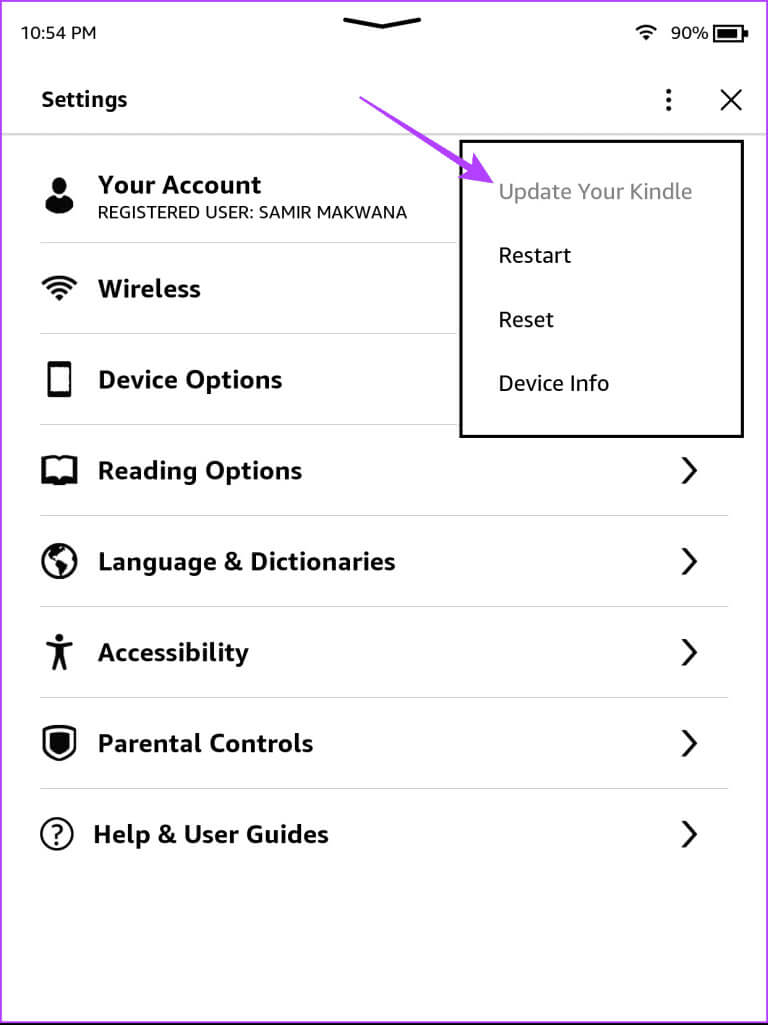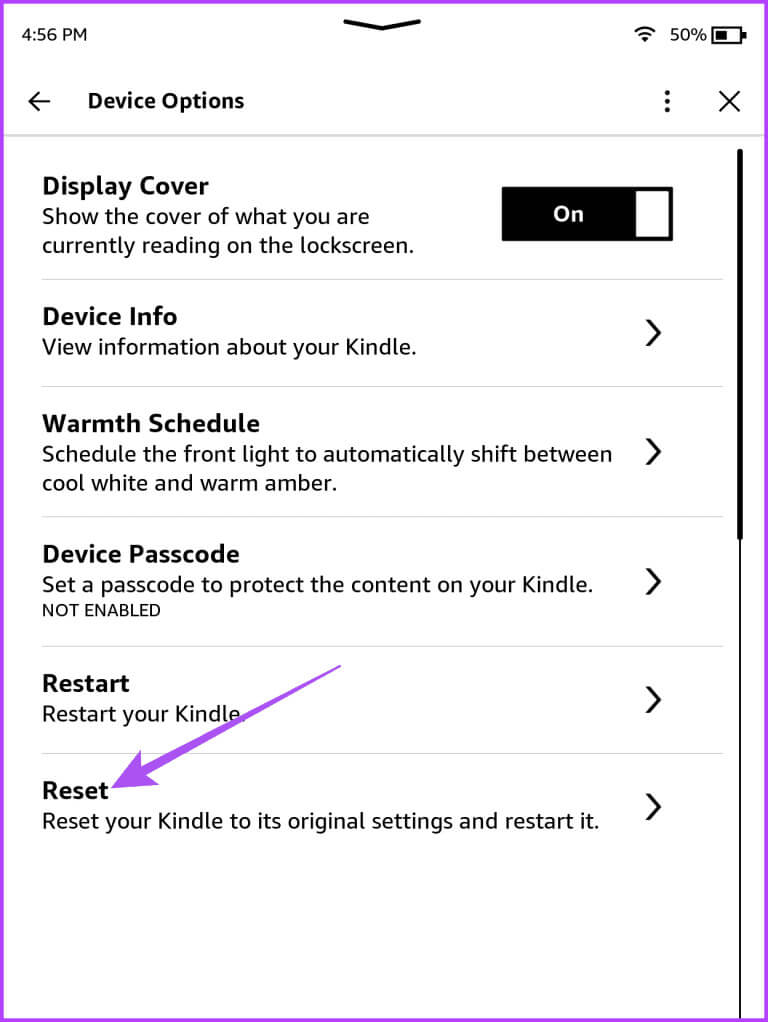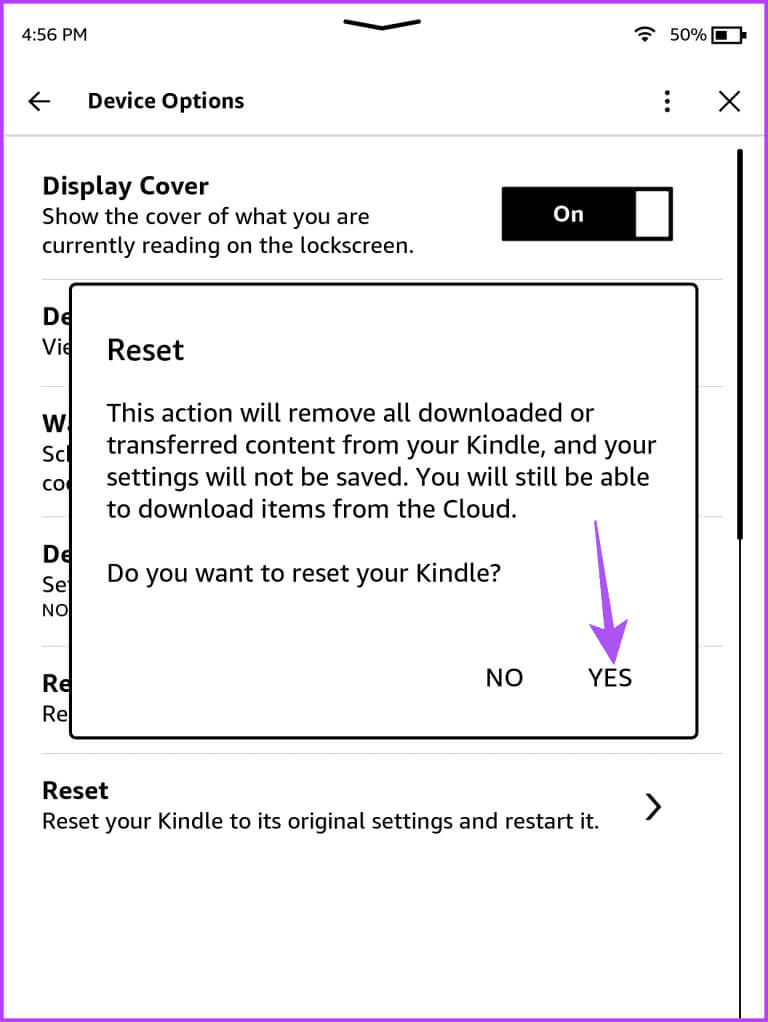So nutzen Sie warmes Licht auf Ihrem Amazon Kindle
Der Amazon Kindle ist für den Einsatz unter fast allen Bedingungen konzipiert. Sie können im Freien bei direkter Sonneneinstrahlung sitzen und ein blendfreies, papierähnliches Leseerlebnis genießen. Sie können Ihre Bücher auch im Audioformat über anhören Aktivieren Sie die Text-to-Speech-Funktion auf Ihrem Kindle-Gerät. So nutzen Sie warmes Licht auf Ihrem Amazon Kindle.
Wenn Sie jedoch gerne stundenlang Bücher auf Ihrem Kindle lesen, können Sie warmes Licht aktivieren, um einer Überanstrengung der Augen vorzubeugen. In diesem Beitrag finden Sie eine vollständige Anleitung zur Verwendung von warmem Licht auf Ihrem Amazon Kindle-Gerät. Die Schritte gelten für alle Kindle-Modelle.
So aktivieren Sie warmes Licht auf Ihrem Kindle
Dies dient als Blaulichtfilter für Ihre Augen, wenn Sie Ihrer literarischen Neugier über einen längeren Zeitraum auf Ihrem Kindle nachgehen. So aktivieren Sie warmes Licht.
Schritt 1: على Bildschirm Kindle Home, Klicken Pfeil nach unten oben.
Schritt 2: In der Liste Schnelleinstellungen, Klicken Plus . Symbol Zur Erhöhung des Wärmeniveaus Kindle-Bildschirm.
Sie können die Warmlichtintensität nach Belieben weiter erhöhen.
Verwenden Sie im Nachtmodus des Kindle warmes Licht
Wenn Sie den Nachtmodus auf Ihrem Kindle bevorzugen, können Sie beim Lesen Ihrer Bücher trotzdem das warme Licht nutzen. Hier ist wie.
Schritt 1: على Kindle-Startbildschirm, Klicken Die drei Punkte in der oberen rechten Ecke und wählen Sie Einstellungen.
Schritt 2: Klicke auf Barrierefreiheit.
3: Klicken Sie auf die Schaltfläche Schalter Neben dem Gegenteil von Schwarz und Weiß.
Schritt 4: Klicke auf Pfeil nach unten hinein obenstehendes.
Schritt 5: Klicke auf Plus . Symbol Wechseln Wärmestufen Für Kindle-Bildschirm Ihre.
So stellen Sie auf Ihrem Kindle einen Zeitplan für warmes Licht ein
Neben der manuellen Aktivierung des Warmlichts können Sie auf Ihrem Kindle auch einen Warmlicht-Zeitplan festlegen. Dadurch wird automatisch warmes Licht auf Ihrem Kindle-Bildschirm aktiviert. Stellen Sie sicher, dass Ihr Kindle mit einem Wi-Fi-Netzwerk verbunden ist.
Schritt 1: على Hauptbildschirm, Klicke auf Die drei Punkte in der oberen rechten Ecke und wählen Sie Einstellungen.
Schritt 2: Lokalisieren Geräteoptionen.
3: Klicke auf Wärmetisch.
Schritt 4: Klicke auf Schaltknopf Um den Heizplan einzuschalten.
Schritt 5: Klicke auf Erlauben Um den Zugriff auf die Website zu ermöglichen.
Sie können die automatische Planung verwenden oder auf klicken "Handbuch" Um Ihre spezifische Zeit einzugeben.
Sie können die Wärmestufe ändern, indem Sie auf das Plus- und Minus-Symbol klicken.
Für die automatische Planung ist eine WLAN-Verbindung erforderlich. Wenn ja, können Sie auf unseren Beitrag verweisen Ihr Kindle-Gerät ist nicht mit einem Wi-Fi-Netzwerk verbunden.
BESTE BEHEBUNGEN FÜR DEN WARMLICHT-ZEITPLAN, DER AUF KINDLE-GERÄTEN NICHT FUNKTIONIERT
Wenn Sie auf Ihrem Kindle kein warmes Licht einplanen oder verwenden können, finden Sie hier die besten Möglichkeiten, das Problem zu beheben.
1. Überprüfen Sie die Zeiteinstellungen Ihres Geräts
Der Zeitplan für das automatische Aufwärmen Ihres Kindle richtet sich nach spezifischen Zeitvorgaben für Ihre Region. Sie können überprüfen, ob die Gerätezeit mit Ihrer aktuellen Zeitzone übereinstimmt.
Schritt 1: على Hauptbildschirm, Klicke auf Die drei vertikalen Punkte in der oberen rechten Ecke und wählen Sie Einstellungen.
Schritt 2: Klicke auf Geräteoptionen.
3: Lokalisieren Erweiterte Optionen.
Schritt 4: Klicke auf Gerätezeit.
Schritt 5: Überprüfen Sie, ob die Gerätezeit mit Ihrer aktuellen Zeitzone übereinstimmt. Wenn nicht, können Sie es entsprechend ändern und einstellen.
Prüfen Sie als Nächstes, ob Sie das warme Licht Ihres Kindle einschalten können.
2. Aktualisieren Sie die Kindle-Software
Wenn das Problem weiterhin besteht, können Sie jedes ausstehende Software-Update auf Ihrem Kindle installieren. Dies kann dabei helfen, einige Fehler zu beheben, die dieses Problem verursachen könnten.
Schritt 1: على Hauptbildschirm, Klicke auf Die drei vertikalen Punkte in der oberen rechten Ecke und wählen Sie Einstellungen.
Schritt 2: Klicke auf Die drei vertikalen Punkte in der oberen rechten Ecke und wählen Sie Aktualisieren Sie Ihr Kindle-Gerät Ihre.
Wenn die Option ausgegraut ist, verwenden Sie bereits die neueste Version.
3. Setzen Sie Ihren Kindle zurück
Die letzte Möglichkeit besteht darin, Ihren Kindle zurückzusetzen. Dadurch werden alle Systemeinstellungen auf die Standardeinstellungen zurückgesetzt und Sie können die Warmlichtfunktion nutzen. Nachdem Sie diese Lösung befolgt haben, müssen Sie alle Ihre gekauften E-Books erneut auf Ihren Kindle herunterladen.
Schritt 1: على Hauptbildschirm, Klicke auf Die drei Punkte in der oberen rechten Ecke und wählen Sie Einstellungen.
Schritt 2: Klicke auf Geräteoptionen.
3: Klicke auf Zurücksetzen.
Schritt 4: Klicke auf نعم Zur Bestätigung.
Setzen Sie Ihr Kindle-Gerät zurück
Verwenden Sie den Blaulichtfilter Ihres Kindle
Besonders für Kinder empfiehlt er ein warmes Licht auf dem Kindle. Als Eltern können Sie das auch Aktivieren Sie die Kindersicherung Auf dem Kindle-Gerät Ihres Kindes.