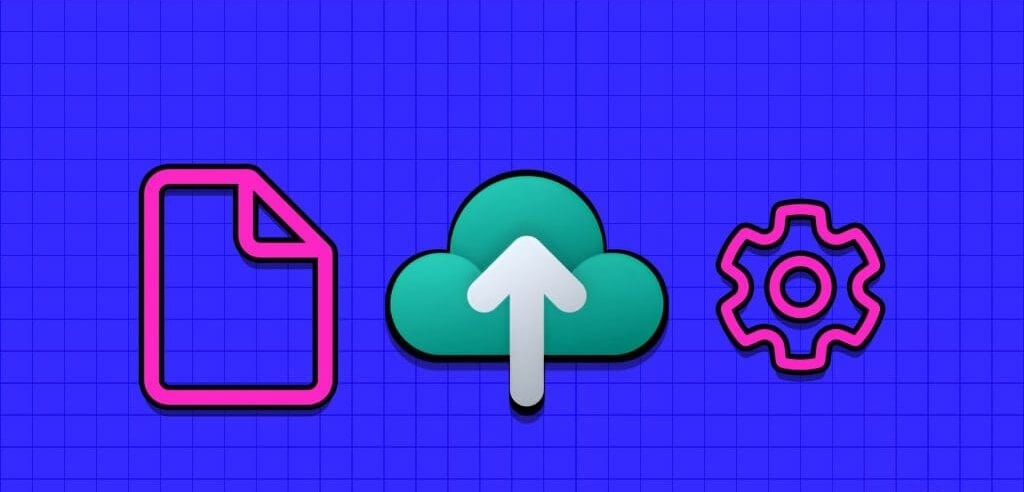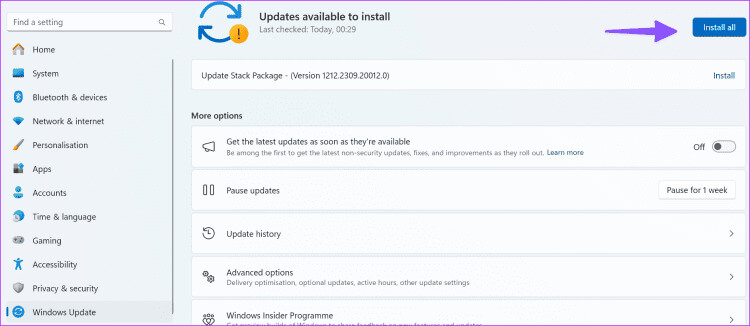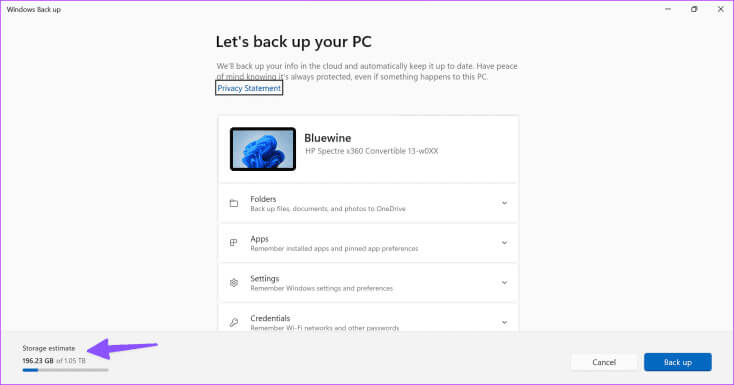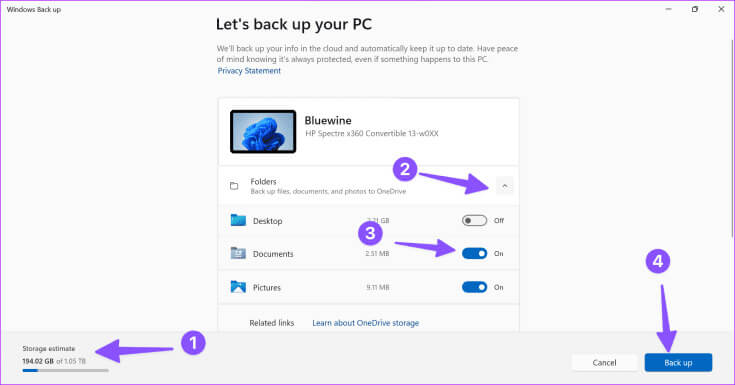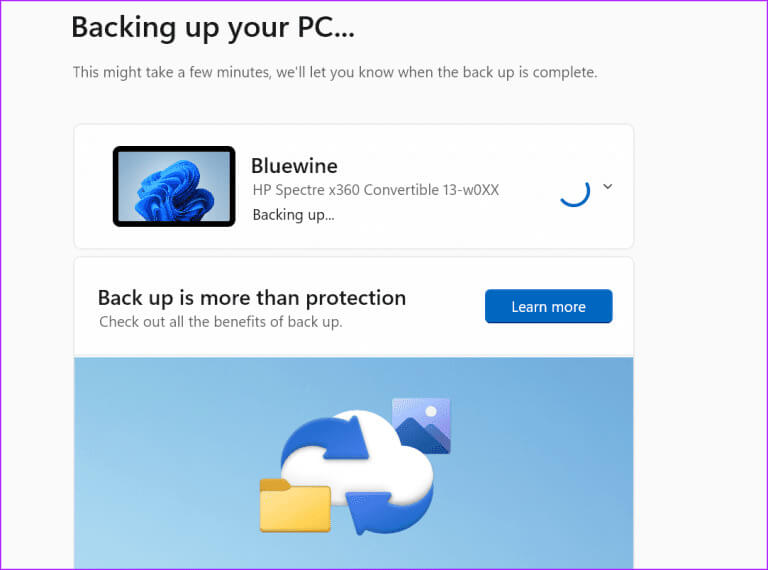So verwenden Sie die Windows-Sicherung zum Speichern von Dateien und Einstellungen
Das Sichern Ihres Windows-Computers war für normale Benutzer noch nie eine einfache Aufgabe. Mit Android und iOS können Sie Apps, Medien, Kontakte, Nachrichten, Passwörter und mehr einfach in Ihrem Google- oder Apple-Konto sichern und alles mit einem Fingertipp auf einem neuen Telefon wiederherstellen. Microsoft versucht, mit der Windows Backup-App das gleiche nahtlose Erlebnis zu bieten. So verwenden Sie die Windows-Sicherung zum Speichern von Dateien und Einstellungen.
Mit der neuen Windows-Backup-App müssen Sie zum Sichern Ihres Computers nicht mehr das Standardeinstellungsmenü verwenden. Der Softwareriese bietet jetzt eine praktische App an, mit der Sie alles an einem Ort verwalten können. Bevor wir beginnen, stellen Sie sicher, dass Sie Windows 11 Version 23H2 installiert haben.
Installieren Sie das Windows 11 23H2 2023-Update
Das Windows-Backup-Tool ist im neuesten Windows 11 23H2-Update verfügbar. Wenn Sie das Tool nicht in der Liste der Anwendungen sehen, aktualisieren Sie Ihren Computer oder Laptop auf die neueste Version.
Schritt 1: Klicke auf Tastenkombination Windows + I Öffnen Einstellungen.
Schritt 2: Auswahlknopf Windows Update vom rechten Teil.
3: Laden Sie die Die neueste Version von Windows 11 und installieren Sie es.
Wenn Sie Probleme bei der Installation Ihrer Version von Windows 11 haben, lesen Sie Leitfaden zur Fehlerbehebung um das Problem zu lösen.
Was ist Windows-Backup?
Wie der Name schon sagt, bietet Windows Backup eine native Anwendung zum Sichern Ihrer Computerdaten. Wie erwartet gebraucht Microsoft Microsoft Onedrive Um Ihre Daten zu speichern und Ihnen die Möglichkeit zu geben, alles wiederherzustellen, wenn Sie einen neuen Computer von Grund auf neu einrichten.
Wenn Sie bereits die Windows-Sicherungsfunktion in der App „Einstellungen“ verwenden, werden möglicherweise einige Ihrer Elemente in Ihrem Konto gesichert. Unser Leitfaden konzentriert sich hauptsächlich auf die integrierte Windows-Sicherungsanwendung.
Welche Elemente sichert das Programm?
Hier finden Sie alles, was Sie mit dem Standardtool unter Windows sichern können.
- Lokale PC-Ordner wie Desktop, Dokumente und Bilder.
- Installierte Anwendungen und Einstellungen für installierte Anwendungen.
- Windows-Einstellungen und -Voreinstellungen, einschließlich Personalisierung, Barrierefreiheit, Wörterbuch, Spracheinstellungen und andere Windows-Einstellungen.
- Gespeicherte WLAN-Netzwerke und Passwörter.
Warum Sie Windows Backup verwenden müssen
Hier sind einige Gründe, warum Sie das Windows-Sicherungstool verwenden sollten.
- Schützt Ihre wichtigen Daten auf der OneDrive-Plattform.
- Bietet ein nahtloses Erlebnis beim Wechsel zu einem neuen Windows-Gerät.
- Damit haben Sie Zugriff auf Ihre Daten auf allen Ihren Geräten.
- Genießen Sie die Sicherheit, wenn Ihrem Computer etwas passiert.
Da Microsoft OneDrive zum Sichern der Daten Ihres Computers verwendet, müssen Sie auf Ihrem OneDrive-Konto genügend Speicherplatz zum Speichern der Informationen haben. Das Unternehmen bietet nur 5 GB freien Speicherplatz an, was für die meisten möglicherweise nicht ausreicht. Wir empfehlen den Abschluss eines Microsoft 365 Personal- oder Family-Plans, der 1 TB OneDrive-Speicherplatz bietet und native Office-Apps auf Ihrem PC bereitstellt. Lassen Sie uns ohne weitere Umschweife loslegen und Ihre wesentlichen Daten sichern.
So sichern Sie Ihren Windows-Computer
Es ist sehr wichtig, eine Sicherungskopie Ihrer Daten auf Ihrem Windows-Computer zu erstellen. Aber Sie müssen nicht stundenlang mit dem Ziehen und Ablegen der Datei verschwenden. Alternativ können Sie das Windows-Backup-Tool auf Ihrem Windows-Computer verwenden.
Schritt 1: Klicke auf Windows-Taste, und suche nach Windows-Sicherung Und drücke Enter um es einzuschalten.
Schritt 2: Anzeigen Windows-Sicherung Raum Microsoft Onedrive Auf deinem Konto. Schauen wir uns die verfügbaren Optionen zum Speichern Ihrer Daten an:
- Ordner: Sie können die Ordnerliste erweitern und Ihre Daten aus den Ordnern „Desktop“, „Dokumente“, „Bilder“, „Musik“ und „Videos“ sichern. Es ist gut zu sehen, dass das System in derselben Liste eine ungefähre Ordnergröße anzeigt. Aktivieren Sie einfach den Schalter neben dem entsprechenden Ordner und schon kann es losgehen.
- Anwendungen: Diese Option merkt sich Ihre installierten Apps und Einstellungen für installierte Apps und ermöglicht Ihnen den Zugriff auf Apps auf jedem Windows-Gerät.
- Die Einstellungen: Es speichert Ihre Windows-Einstellungen, sodass Sie sich nicht durch Dutzende Menüs wühlen müssen, um Anpassungen an Ihrem neuen PC vorzunehmen.
- Referenzen: Speichert und überträgt wichtige Anmeldeinformationen wie WLAN-Netzwerke und Passwörter auf einen neuen Computer.
Hinweis: Wenn Sie diese Funktionen bereits im Menü „Einstellungen“ verwenden, wird möglicherweise neben den relevanten Elementen die Meldung „Sicherung abgeschlossen“ angezeigt.
3: Klicken Backup. Der Vorgang kann je nach Datenmenge einige Minuten dauern.
So stellen Sie ein Backup auf einem neuen Windows-Gerät wieder her
Wenn Sie einen neuen Windows-PC einrichten und sich zum ersten Mal anmelden, bietet das System die Möglichkeit, Ihre Daten wiederherzustellen. Sie können den Namen Ihres vorherigen Computers, die Sicherungszeit und die Daten überprüfen und den Anweisungen auf dem Bildschirm folgen, um Daten schnell wiederherzustellen.
Wechseln Sie im Handumdrehen auf ein neues Windows-Gerät
Microsoft bietet seit langem ein Backup-Tool für Windows an. Es befindet sich jedoch im Einstellungsmenü. Es ist gut zu sehen, dass der Softwareriese eine spezielle App zum Sichern Ihrer Computerdaten auf der Cloud-Plattform anbietet. worauf wartest du? Wenn Sie Microsoft 365-Abonnent sind, nutzen Sie Ihren 1 TB OneDrive-Speicher und beginnen Sie mit der Sicherung Ihres Computers.