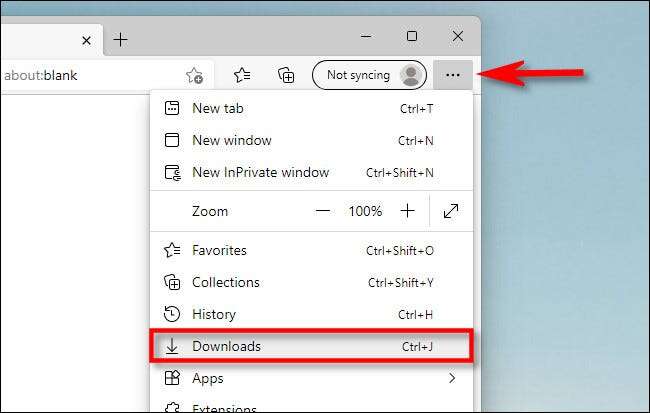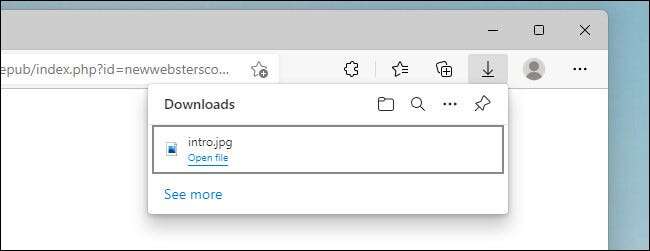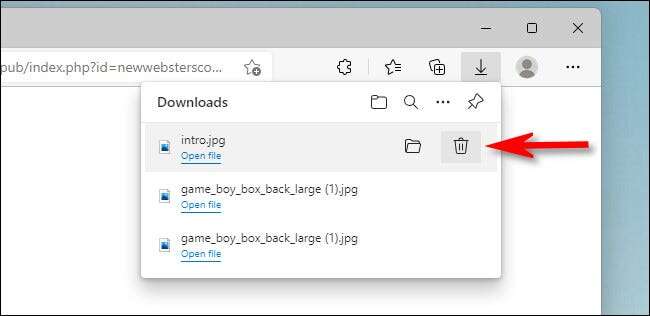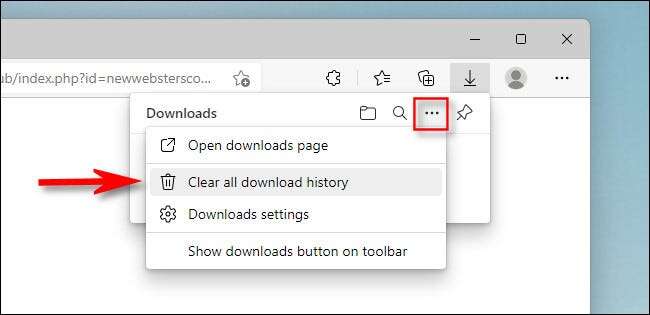So zeigen Sie den Downloadverlauf in Microsoft Edge an und löschen ihn
Wenn Sie Microsoft Edge unter Windows oder Mac verwenden, können Sie Ihren Downloadverlauf mit nur wenigen Klicks anzeigen und löschen, um Ihre Privatsphäre zu schützen. So geht's.
Öffnen Sie zunächst Edge. Drücken Sie in einem beliebigen Edge-Fenster Strg + J auf der Tastatur. Oder Sie können auf die Menüschaltfläche (drei Punkte) in der oberen rechten Ecke klicken und „Downloads".
Der Download-Verlauf wird in einem speziellen Menü angezeigt, das sich von einem Bereich neben der Adressleiste aus erstreckt. Mit diesem Menü können Sie den Status laufender Downloads sehen, den Verlauf abgeschlossener Downloads anzeigen, den Download-Ordner öffnen, nach Downloads suchen und vieles mehr.
Um eine einzelne Datei aus Ihrer Downloadliste in Edge zu entfernen, bewegen Sie den Mauszeiger über den Eintrag in der Liste, bis daneben Symbole angezeigt werden. (Wenn die Datei, die Sie entfernen möchten, nicht angezeigt wird, tippen Sie auf „Mehr Ansicht“ unten in der Liste.) Klicken Sie auf das Papierkorbsymbol neben der Datei, die Sie aus der Liste entfernen möchten.
Wenn Sie Ihren gesamten Edge-Downloadverlauf löschen möchten, öffnen Sie die Liste der Downloads (drücken Sie Strg + J) , und klicken Sie dann in der Downloadliste auf die Schaltfläche mit den drei Punkten. Tippen Sie im Popup auf "Alle Download-Verläufe löschen".
Hinweis: Durch das Löschen Ihres Download-Verlaufs werden die tatsächlich heruntergeladenen Dateien nicht gelöscht oder beeinflusst. Die Dateien werden weiterhin auf dem Computer gespeichert, auf dem Sie sie zuletzt abgelegt haben.
Klicken "alles entfernenIm Bestätigungs-Popup-Warnfenster wird Ihr Download-Verlauf gelöscht.
Beachten Sie, dass der InPrivate-Browsermodus von Edge Ihren Downloadverlauf nicht automatisch löscht. Sie müssen ihn daher von Zeit zu Zeit manuell löschen, um Ihre lokale Privatsphäre zu wahren. Bleibt sicher da draußen!