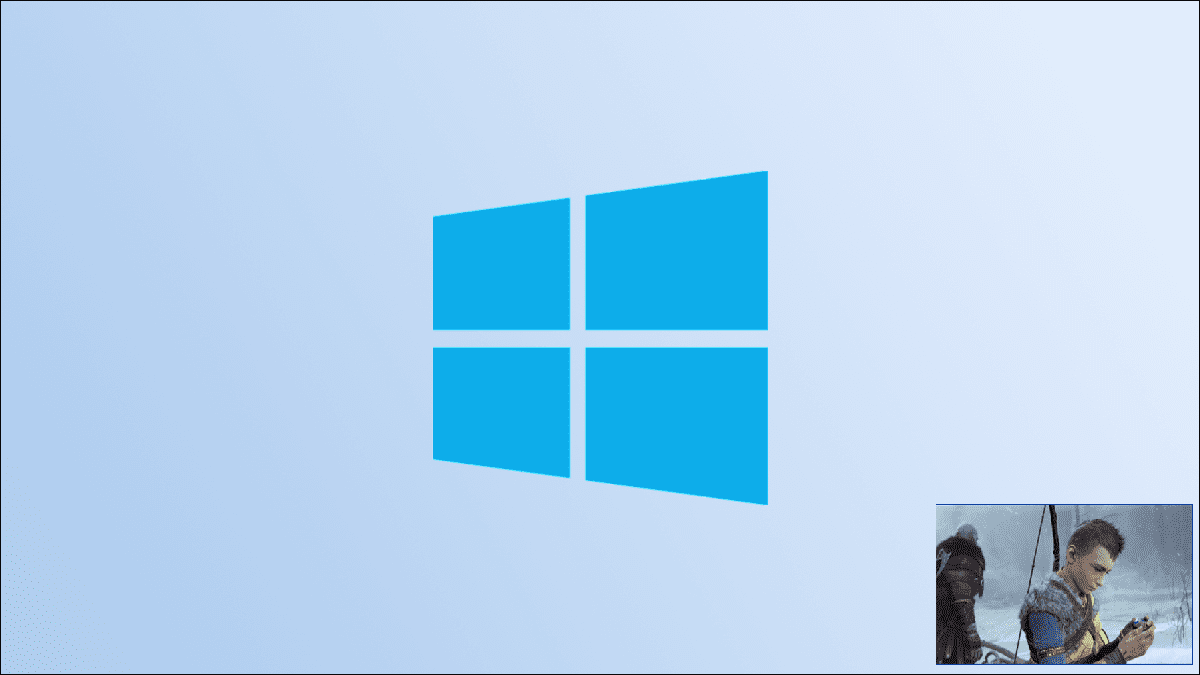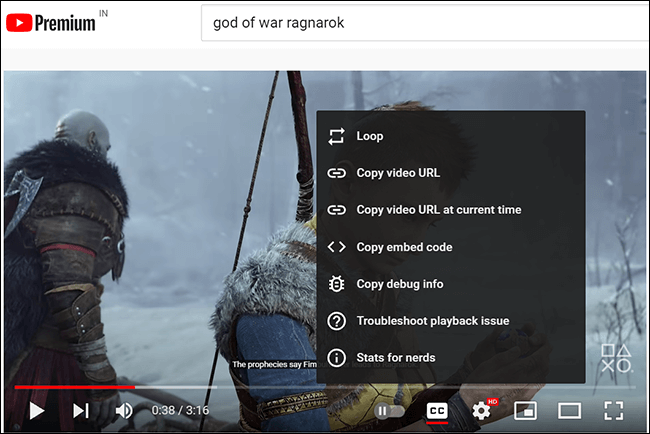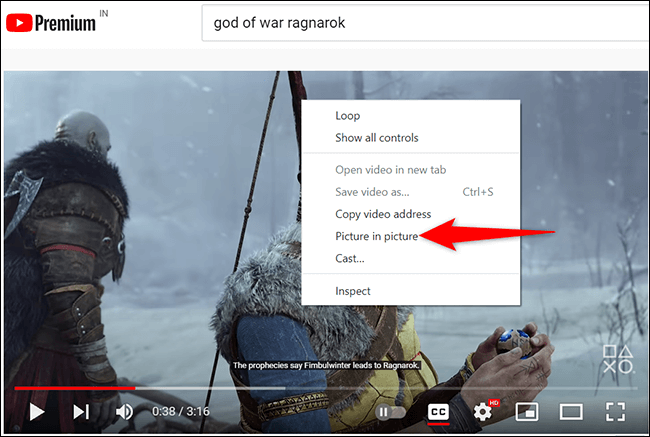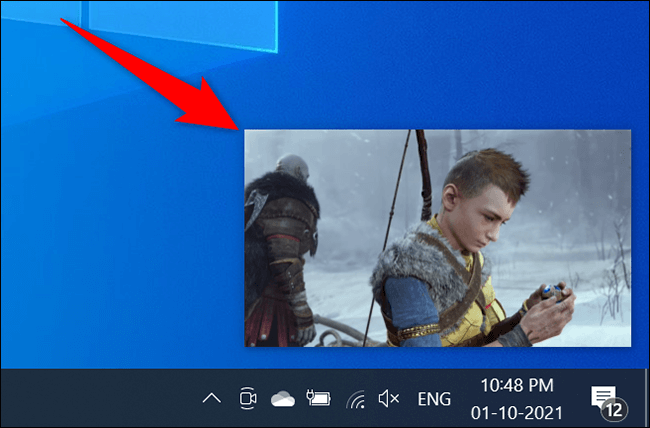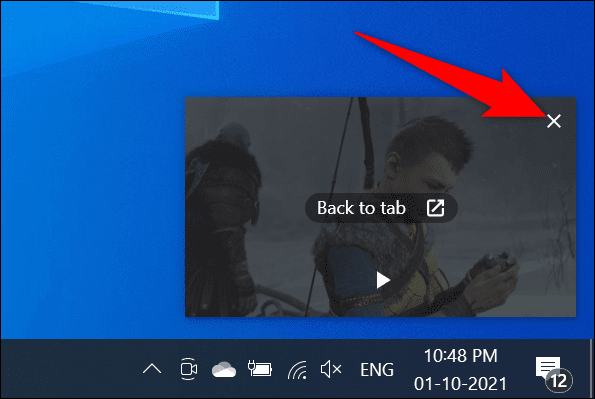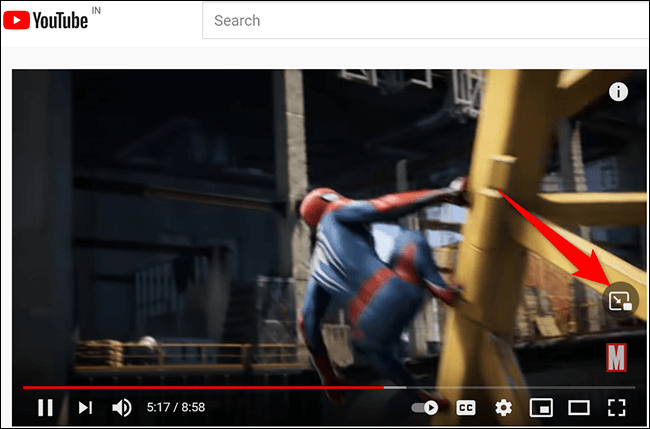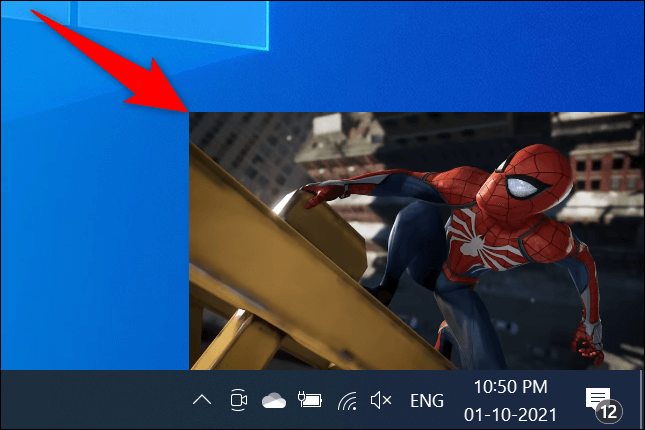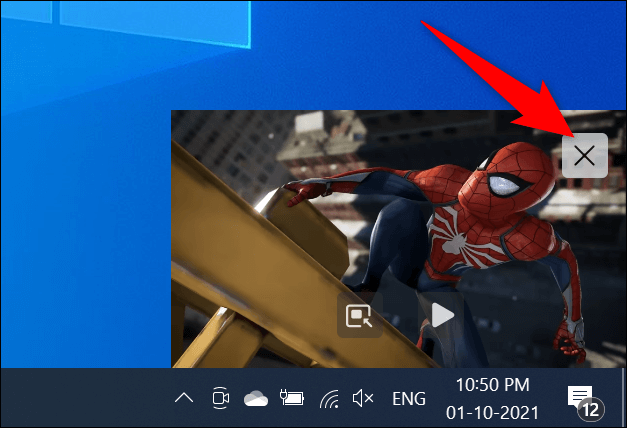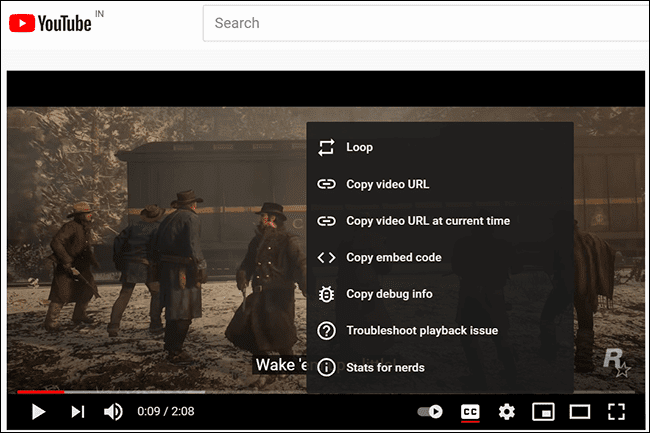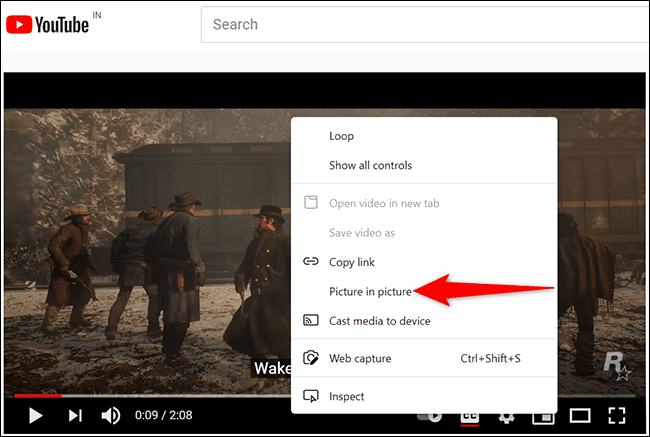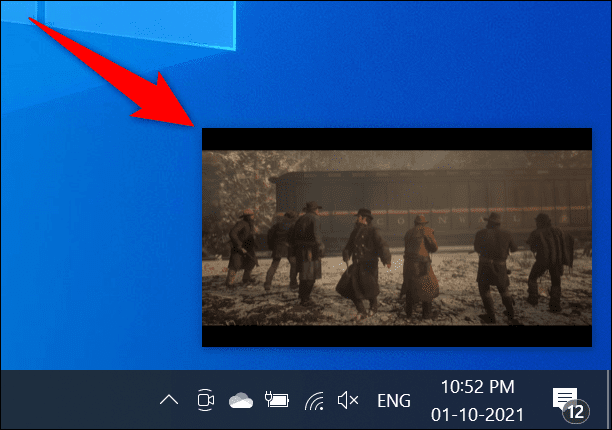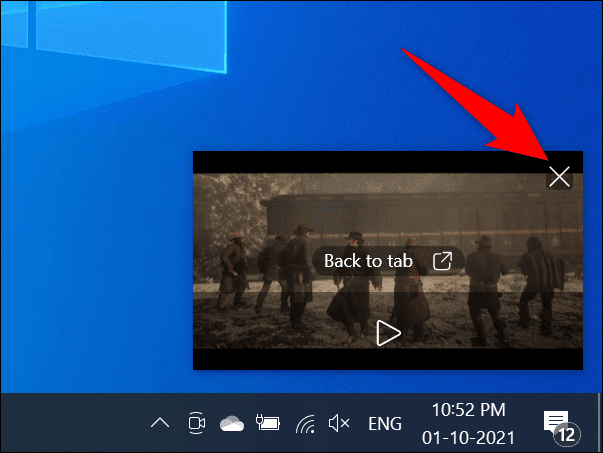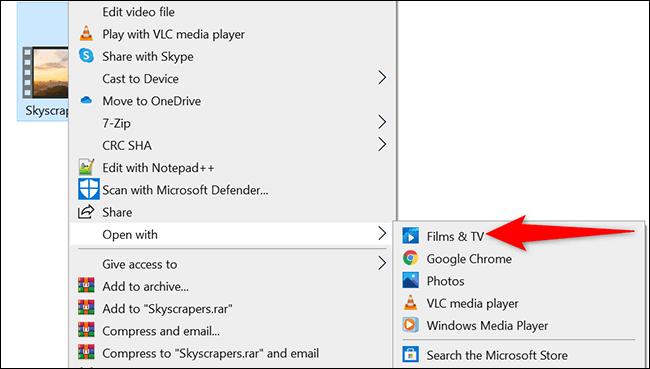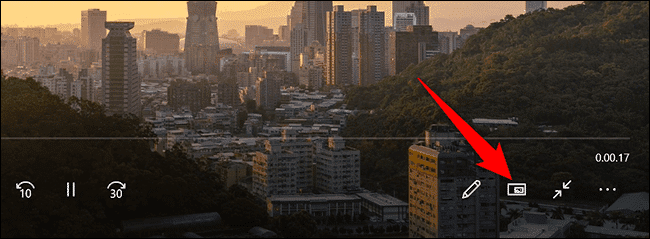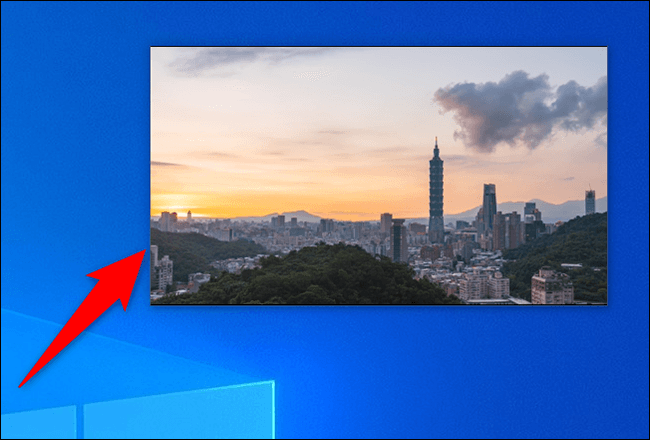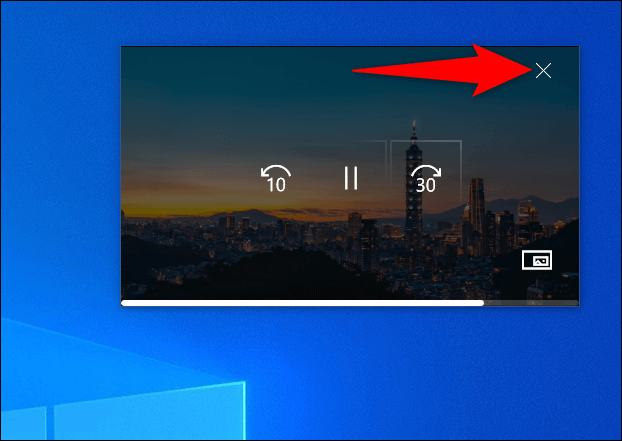So zeigen Sie Bild-in-Bild PiP-Videos unter Windows an
mit Ein Bild in ein Bild einfügen Sie können Ihr Lieblingsvideo in anderen geöffneten Fenstern auf Ihrem Windows-PC abspielen. Sie können diesen Modus auf einigen beliebten Video-Sites verwenden, einschließlich YouTube و Netflix. Wir zeigen Ihnen wie.
Online-Videos in Bild-in-Bild unter Windows ansehen
Um ein Online-Video (z. B. ein YouTube-Video) im Bild-in-Bild-Modus auf Ihrem Windows-PC anzusehen, verwenden Sie einen modernen Webbrowser wie Chrome, Firefox oder Edge. Diese Browser bieten die Möglichkeit, Ihre Online-Videos in schwebende Fenster auf Ihrem Computer zu konvertieren.
So verwenden Sie den Bild-in-Bild PiP-Modus in Google Chrome
In Chrome können Sie eine integrierte Option oder Erweiterung verwenden, um den Bild-in-Bild-Modus für Onlinevideos zu aktivieren. Für die Erweiterungsmethode haben wir bereits eine Anleitung geschrieben, also schau es dir an. Hier konzentrieren wir uns nur auf die integrierte Option.
Um zu beginnen, öffnen Sie Chrome Und öffnen Sie die Site, auf der sich Ihr Video befindet. wir werden verwenden YouTube-Video hier.
Starten Sie das Abspielen des Videos. Dann Rechtsklick auf das Video und du siehst ein Menü Schwarz. Wählen Sie keine Option aus dieser Liste aus.
Klicken Sie erneut mit der rechten Maustaste auf das Video (außerhalb des Blacklist-Bereichs) und Sie sehen ein neues Menü. Wählen Sie in diesem Menü Bild in Bild.
Und sofort trennt Chrome Ihr Video und verwandelt es in ein schwebendes Fenster auf Ihrem Bildschirm.
Ihr Video wird weiterhin abgespielt, während Sie mit anderen Anwendungen auf Ihrem Computer arbeiten. Wenn Sie ein Bild-in-Bild-Video deaktivieren möchten, bewegen Sie den Mauszeiger über das schwebende Video und klicken Sie auf das „X“ in der oberen rechten Ecke.
Und Chrome deaktiviert den Bild-im-Bild-Modus.
So verwenden Sie den Bild-in-Bild PiP-Modus in Mozilla Firefox
Wie Chrome verfügt auch Firefox über einen integrierten Bild-in-Bild-Modus.
Um diesen Modus zu verwenden, starten Sie zuerst den Ort, an dem sich Ihr Video befindet. Dann starten Sie das Abspielen des Videos auf dieser Seite.
Rechts neben dem Video sehen Sie ein quadratisches Symbol mit einem Pfeil, der in die untere rechte Ecke zeigt. Klicken Sie auf dieses Symbol, um den Bild-in-Bild-Modus zu aktivieren.
Firefox trennt Ihr Video und fügt es Ihrem Bildschirm als schwebendes Fenster hinzu. Sie können jetzt andere Apps und Fenster öffnen und gleichzeitig Ihr Video ansehen.
Um den Bild-in-Bild-Modus zu deaktivieren, bewegen Sie den Mauszeiger über das schwebende Video und klicken Sie auf das „X“ in der oberen rechten Ecke.
Und das ist es.
So verwenden Sie den Bild-in-Bild-BiB-Modus in Microsoft Edge
Microsoft Edge verfügt auch über einen integrierten Bild-in-Bild-Modus. Sie können diesen Modus über das Kontextmenü Ihrer Videos aufrufen.
Um diese Funktion zu verwenden, öffnen Sie Edge und starten Sie den Ort, an dem sich Ihr Video befindet. Starten Sie das Abspielen des Videos.
Wenn das Video abgespielt wird, bewegen Sie Ihre Maus über das Video und klicken Sie mit der rechten Maustaste darauf. Sie sehen eine schwarze Liste. Wählen Sie keine Option aus dieser Liste aus.
Klicken Sie mit der rechten Maustaste außerhalb der Blacklist (aber immer noch auf das Video) und Sie sehen ein neues Menü. Wählen Sie in diesem neuen Menü "Bild im Bild".
Und Edge fügt Ihr Video als schwebendes Fenster in die untere rechte Ecke Ihres Bildschirms ein.
Wenn Sie das Ansehen des Videos beendet haben und es schließen möchten, tippen Sie in der oberen rechten Ecke des schwebenden Videos auf das „X“.
Das obige Verfahren funktioniert möglicherweise nicht für alle Websites, wie z. B. Vimeo. Verwenden Sie in diesen Fällen die Edge-Erweiterung, um den Bild-in-Bild-Modus in Ihrem Browser zu aktivieren.
Offline-Videos in Bild-in-Bild mit PiP unter Windows ansehen
Um lokal im Bild-in-Bild-Modus gespeicherte Videos anzusehen, verwenden Sie die in Windows integrierte Film- und Fernseh-App. Diese App wird in einigen Regionen auch Film & TV genannt.
Öffnen Sie zunächst den Ordner mit Ihrem Video. Klicken Sie mit der rechten Maustaste auf Ihr Video und wählen Sie im sich öffnenden Menü Öffnen Verwenden von > Filme & TV (oder Filme & TV).
Tippen Sie in der Filme & Serien-App in der unteren rechten Ecke auf das Symbol "In Miniansicht spielen".
Die App trennt Ihr Video und fügt es als schwebendes Fenster in der oberen rechten Ecke Ihres Bildschirms hinzu.
Ihr Video wird auch dann weiter abgespielt, wenn Sie Apps wechseln. Wenn Sie dieses schwebende Video schließen möchten, bewegen Sie den Mauszeiger über das schwebende Video und klicken Sie auf das „X“ in der oberen rechten Ecke.
Das ist alles.
Wenn Sie ein Netflix-Beobachter sind und Ihre Lieblingssendungen in . sehen möchten Um ein Bild in ein Bild einzufügen, verwenden Sie die Netflix-App Offiziell für Windows 10. In dieser App können Sie beim Abspielen eines Videos in der unteren Leiste auf Bild-in-Bild-Position klicken, um Ihr Video zu trennen.