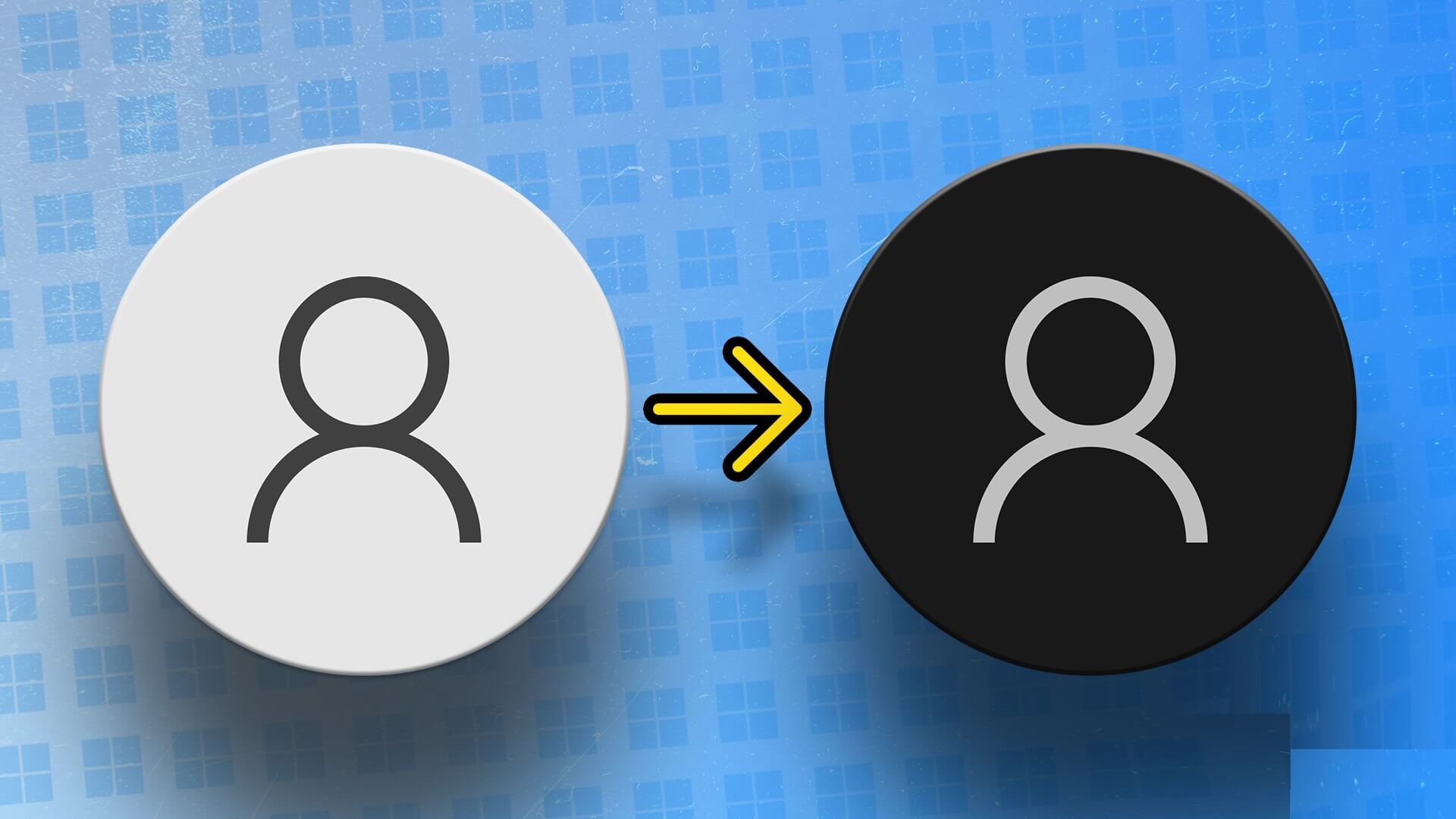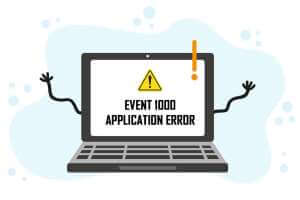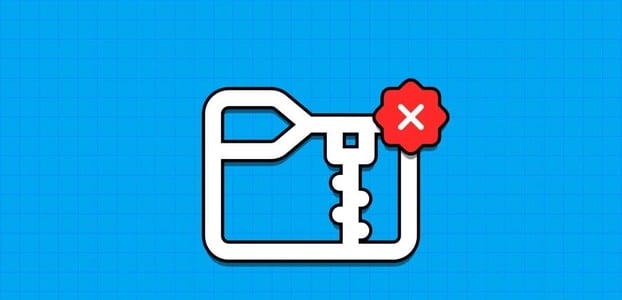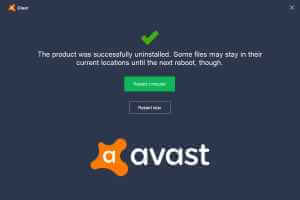Die Mikrofon- und Audioqualität auf Ihrem Computer kann immer noch unterdurchschnittlich sein, selbst wenn Sie High-End-Audioeingabe- und -ausgabegeräte verwenden. Glücklicherweise verfügen Windows 10 und 11 über viele integrierte Verbesserungen, die Ihnen helfen können, ein hervorragendes Audioerlebnis zu erzielen. Wir haben eine Reihe von Tipps zusammengestellt, die Ihnen helfen sollen, die Ton- und Mikrofonqualität in Windows zu verbessern.

Tipp: Kennenlernen Methoden Richten Sie Dolby Atmos oder Surround-Sound unter Windows 11 ein.
Mit Windows 11 können Sie die Audiofunktionen für jedes an Ihren PC angeschlossene Audiogerät manuell optimieren. Führen Sie die folgenden Schritte aus, um die Audiofunktionen Ihrer Eingabe-/Ausgabegeräte zu verbessern:
- Gehe zur App die Einstellungen Per Rechtsklick Startmenü.
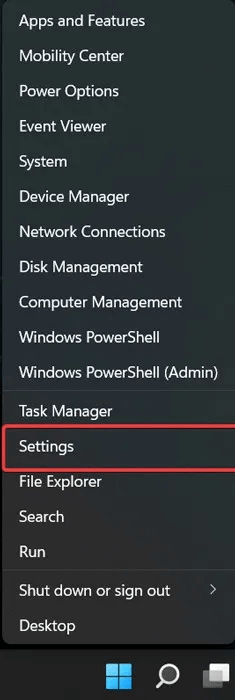
2. Gehe zu "das System" Klicken Sie dann im linken Bereich auf Option "der Klang" rechts.
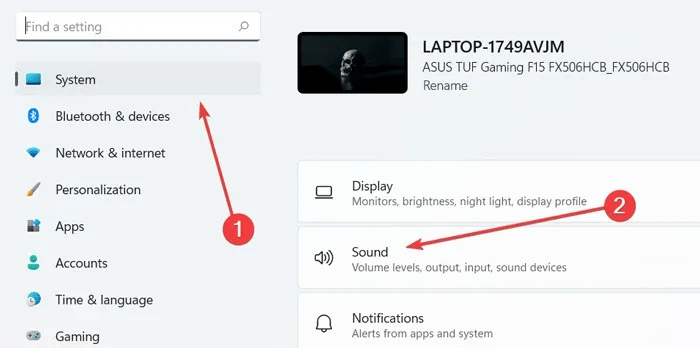
3. Wählen Sie "Alle Audiogeräte" innerhalb der Sektion "Erweiterte Optionen".
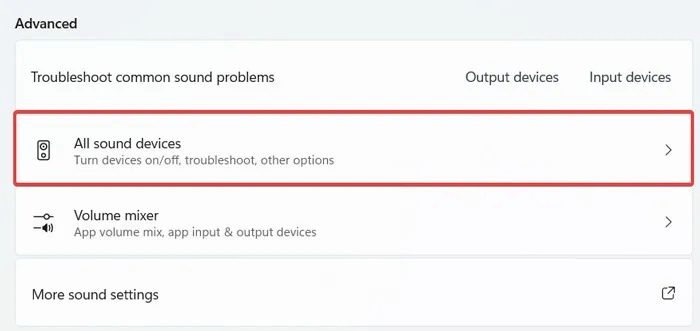
4. Wählen Sie das Audiogerät, das Sie optimieren möchten, in einem der beiden Abschnitte aus "Ausgabegeräte" أو "Eingabegeräte".
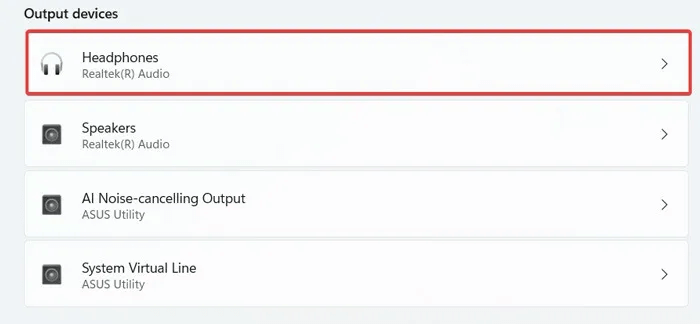
5. Scrollen Sie nach unten, um die Option zu finden "Den Klang verbessern" innerhalb der Sektion „Ausgangs-/Eingangseinstellungen“ Klicken Sie darauf, um es auszuführen.
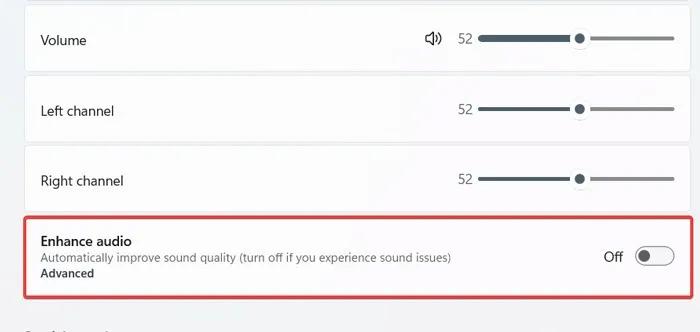
In einigen Fällen kann das Einschalten der Soundverbesserungsfunktion zu weiteren Soundproblemen auf Ihrem Windows-PC führen. Wenn dies der Fall ist, wiederholen Sie die gleichen Schritte, um es auszuschalten, bevor Sie mit der nächsten Lösung fortfahren.
2. Konfigurieren Sie die Optimierungseinstellungen
Windows 11-Audiogeräte wie Realtek bieten Audioverbesserungsfunktionen. Führen Sie die folgenden Schritte aus, damit es funktioniert.
- Öffnen „Einstellungen -> System -> Ton -> Erweitert“ und wählen Sie „Mehr aus Toneinstellungen“.
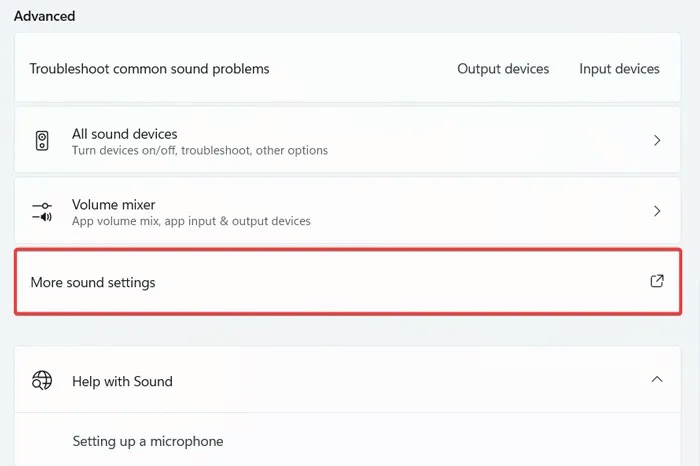
2. Klicken Sie auf eines der Geräte, die wir hier auswählen, z "Verstärker" , dann wähle "Eigenschaften".
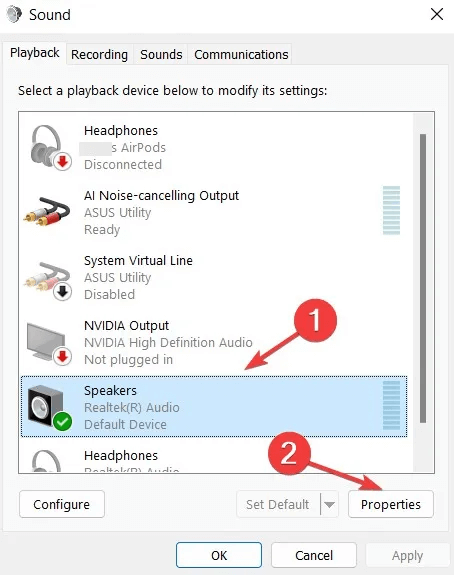
3. Gehen Sie zur Registerkarte "Verbesserungen" , und stellen Sie sicher, dass es eingeschaltet ist "Sofortmodus" Und wählen Sie die gewünschten Soundeffekte aus der Liste aus, z. B. „Voice Cancel“ oder „Voice Cancel“. "schnelle Überweisung" , dann drücken "Implementierung" um die Einstellungen zu speichern.
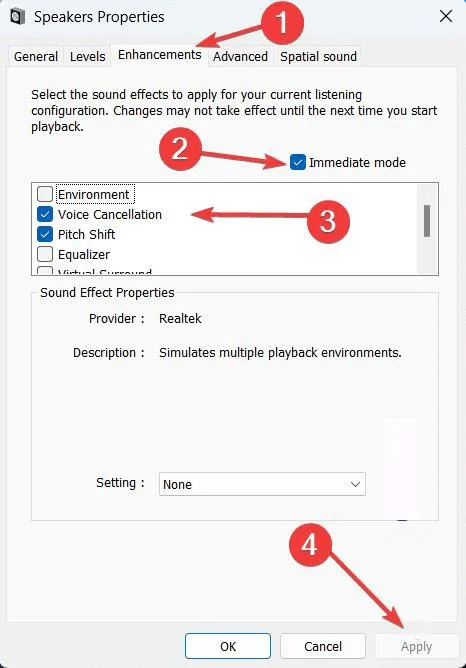
3. Mikrofonpegel erhöhen
Ein Mikrofonton mit geringer Qualität kann aus zwei Gründen auftreten: ein Qualitätsproblem mit dem Mikrofonarray oder eine geringe Lautstärke des verwendeten Mikrofons. Korrigieren Sie diese Situation, indem Sie die folgenden Schritte ausführen.
- Stellen Sie sicher, dass Sie eingeschaltet sind "Verbesserte Stimme" ل "Mikrofon-Array" في "Eingabebereich" , wie oben beschrieben.
- Wenn die obige Lösung die Qualität des Mikrofonarrays nicht verbessert, sollten Sie versuchen, es zu vergrößern. Finden Sie eine App "Steuerplatine" aus dem Startmenü und öffnen Sie es, indem Sie darauf klicken.
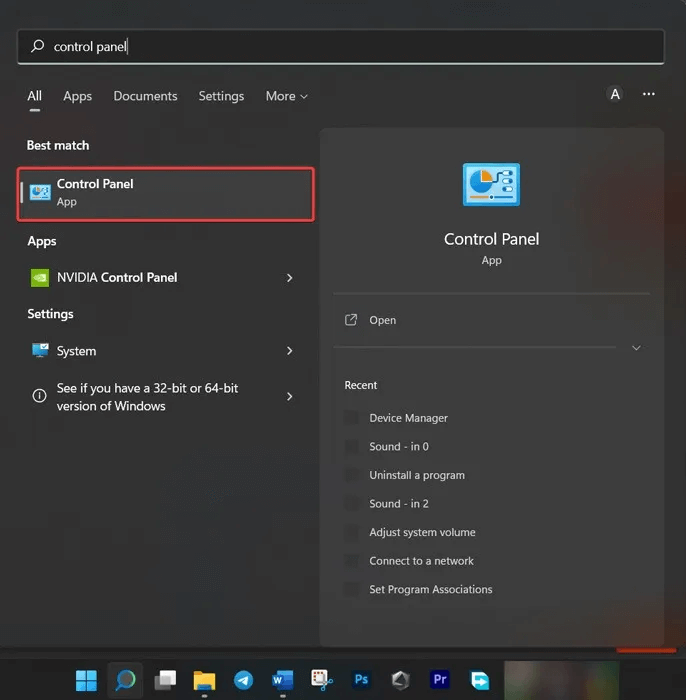
3. Wählen Sie eine Option „Hardware und Sound“.
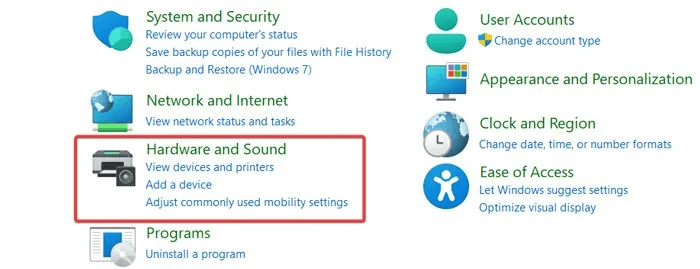
4. Innerhalb "der Klang , tippen Sie auf"Audiogeräte verwalten".
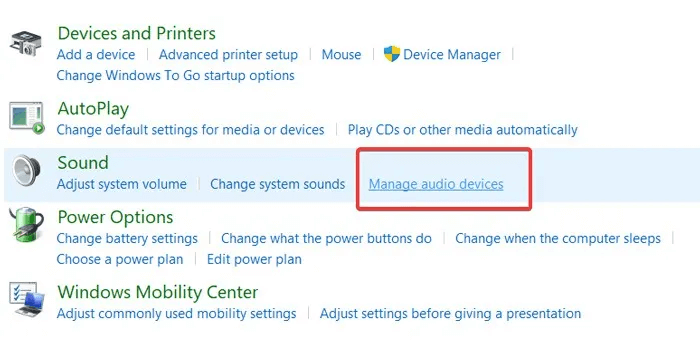
5. Gehen Sie oben im Popup-Fenster zur Registerkarte "Registrieren" , klicken Sie dann auf das verwendete Mikrofon und wählen Sie es aus "Eigenschaften".
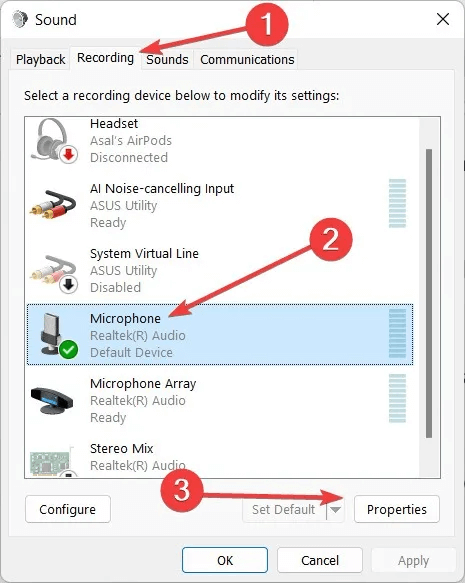
6. Klicken Sie auf die Registerkarte "Ebenen" So finden Sie die Lautstärkeleiste "Mikrofon" , ändern Sie die Lautstärke, indem Sie den Pfeil nach rechts ziehen, und tippen Sie dann auf "Implementierung" Um Änderungen vor dem Schließen des Fensters zu speichern.
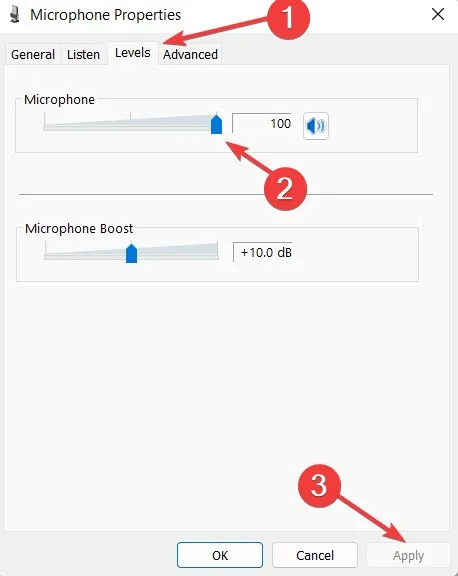
Tipp: Testen Sie das Mikrofon in der App „Einstellungen“, um festzustellen, ob es funktioniert. wenn es war Das Mikrofon funktioniert nicht , müssen Sie möglicherweise die Audiotreiber neu installieren.
4. Raumklang aktivieren
Durch Aktivieren von Raumklang wird die Umgebungsklangeinstellung simuliert, wodurch auch die Klangqualität des Audiogeräts verbessert wird. Führen Sie die folgenden Schritte aus, um es zu aktivieren.
- Öffnen „Einstellungen -> System -> Ton“.
- Wählen Sie das Ausgabegerät aus, das Sie ändern möchten, und klicken Sie dann auf den Pfeil daneben.
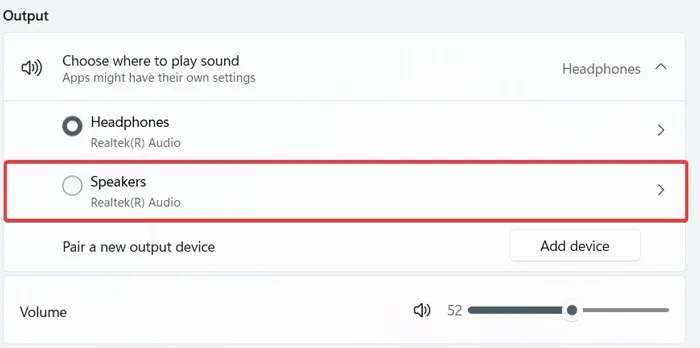
3. Scrollen Sie nach unten zu einem Abschnitt "räumlicher Klang" , und klicken Sie neben auf den Abwärtspfeil "Art" , und wählen Sie "Windows Sonic für Kopfhörer".
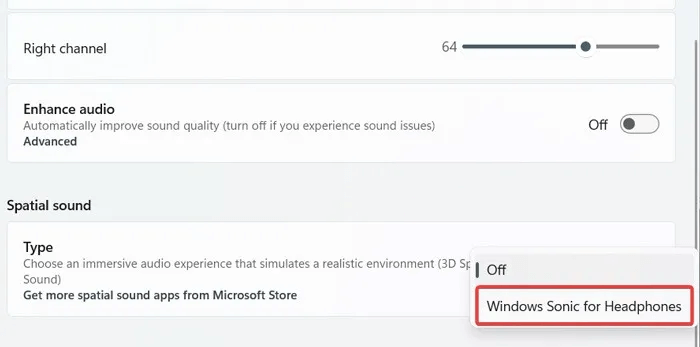
Unter Windows 10 müssen Sie auf eine Schaltfläche klicken Geräteeigenschaften innerhalb "Ausgabegerät wählen" um diese Option anzuzeigen.
Wenn das Standard-Windows-XNUMXD-Audio nicht zufriedenstellend ist, können Sie andere räumliche Audioformate aus dem Microsoft Store herunterladen und aktivieren. Zum Beispiel kann es Ihnen helfen DTS-Sound ungebunden Erleben Sie immersiven Sound beim Spielen mit Kopfhörern. Wenn Sie ein Filmfan sind, können Sie das Audioformat herunterladen Dolby-Zugang Hören Sie mehr Details und Realismus, während Sie sich einen Film ansehen.
5. Aktivieren Sie Mono-Audio
Bei Mono-Audio erzeugen sowohl der linke als auch der rechte Audiokanal gleichzeitig einen Ton. Daher kann es eine nützliche Funktion zur Verbesserung der Klangqualität sein, insbesondere bei Verwendung von Kopfhörern. Aktivieren Sie es wie in den folgenden Schritten beschrieben.
- Öffnen „Einstellungen -> System -> Ton“.
- Nach einer Option suchen "monophon" innerhalb der Sektion "Ausgang" , aktivieren Sie es dann, um beide Audiokanäle zusammenzuführen.
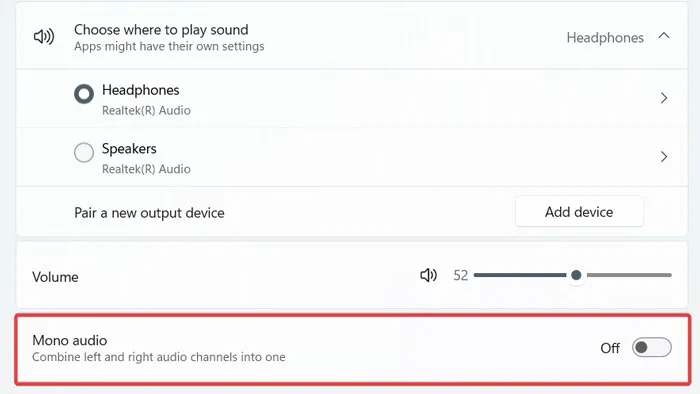
3. Wenn Sie Windows 10 verwenden, müssen Sie zu gehen „Einstellungen -> Erleichterte Bedienung -> Ton“ um die Option zu finden.
Gut zu wissen: kennenlernen So erhöhen Sie die maximale Größe in Windows.
6. Audiotreiber aktualisieren
kann dazu führen Windows Update Um die Ton- und Mikrofonqualität zu verbessern und alle damit verbundenen Probleme zu beheben. Sie müssen jedoch auch daran denken, Ihre Audiotreiber manuell zu aktualisieren, da neue Betriebssystem-Updates dies nicht tun. Befolgen Sie die nachstehenden Anweisungen, um es zu aktualisieren.
- Klicken Sie mit der rechten Maustaste auf das Startmenü und wählen Sie aus "Gerätemanager" aus dem Popup.
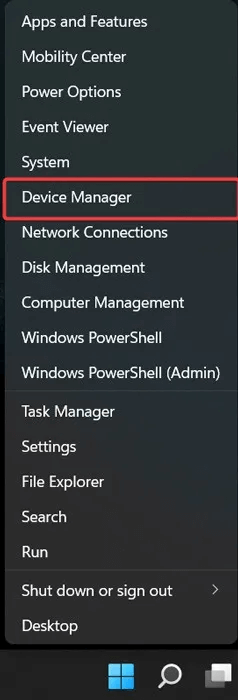
2. Scrollen Sie nach unten, um zu finden „Sound-, Video- und Gamecontroller“ , klicken Sie auf den Pfeil, um ihn zu erweitern, und klicken Sie dann mit der rechten Maustaste auf den entsprechenden Audiotreiber, um ihn auszuwählen "Treiber aktualisieren".
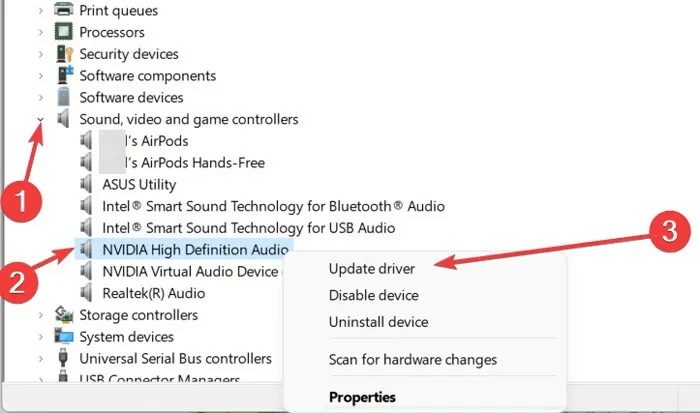
3. Wählen Sie "Automatisch nach Treibern suchen".
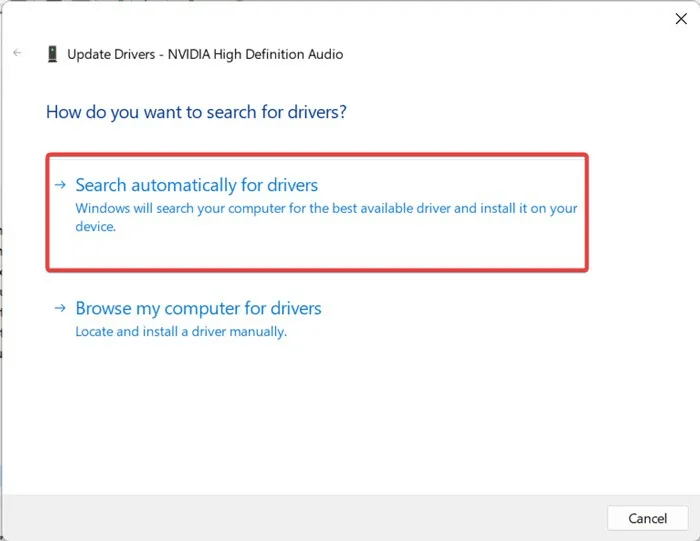
4. Wiederholen Sie diese Schritte für die anderen Audiotreiber, um sicherzustellen, dass sie alle aktualisiert sind.
7. Verwenden Sie die Realtek-Audiokonsole
Windows 11 und 10 verfügen über eine integrierte Realtek Audio Console-App, mit der Sie Echos und andere unerwünschte Geräusche bei Verwendung eines Mikrofons entfernen können. Wir zeigen Ihnen unten, wie Sie es verwenden.
- Klicken Startmenü , und suche nach Realtek-Audiokonsole Und öffne es.
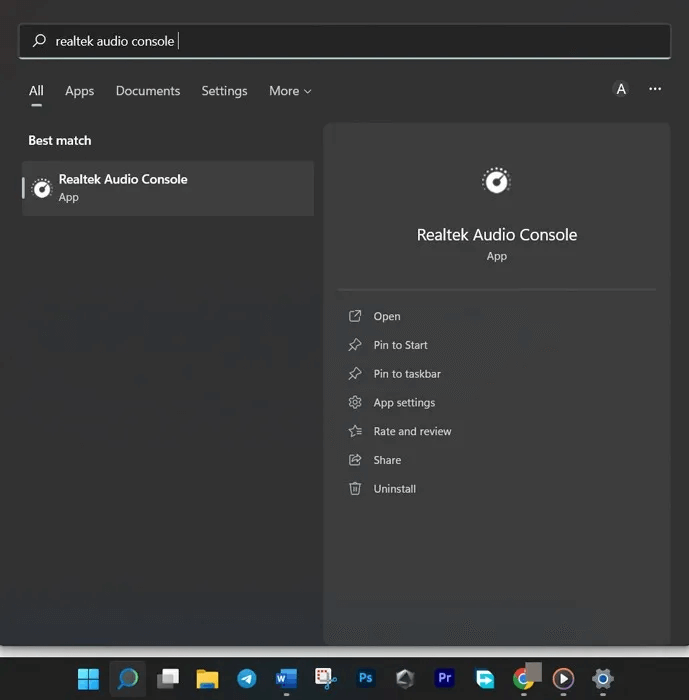
2. Wählen Sie „Mikrofon-Array“ oder ein anderes Aufnahmegerät auf der linken Seite des Fensters und aktivieren Sie die Funktion „AEC“ Durch Klicken auf die Schaltfläche schalten.
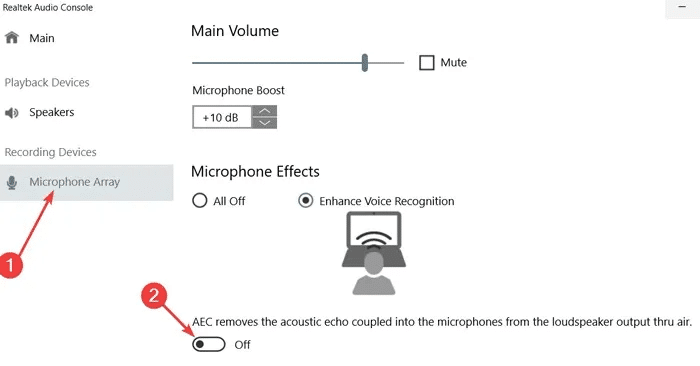
8. Installieren Sie Soundoptimierungssoftware von Drittanbietern
Wenn keine dieser Methoden zur Verbesserung Ihrer Ton- und Mikrofonqualität in Windows hilfreich ist, können Sie Apps von Drittanbietern herunterladen und verwenden, um die Tonqualität Ihres Computers zu verbessern. Nachfolgend finden Sie eine Liste mit Vorschlägen:
Häufig gestellte Fragen
F1: Warum ist meine Stimme in Windows verzerrt?
Antworten. Überprüfen Sie zuerst Ihre Lautsprecher. Stellen Sie sicher, dass die Lautsprecherbuchse fest in den Lautsprecher-/Kopfhöreranschluss des Computers eingesteckt ist. Wenn die Verzerrung weiterhin besteht, versuchen Sie, Lautsprecher oder Kopfhörer auszutauschen, um festzustellen, ob dies die Ursache der Verzerrung ist. Audiotreiberprobleme können auch schuld sein, also stellen Sie sicher, dass Sie es auf dem neuesten Stand halten.
Manchmal verursacht ein Mikrofon, das aktiv Eingaben empfängt, eine Rückkopplungsschleife und nimmt Ton von den Lautsprechern auf, während Ihr Computer die Mikrofoneingabe durch die Lautsprecher zurücksendet. In diesem Fall müssen Sie mehr Abstand zwischen dem Mikrofon und den Lautsprechern herstellen. Versuchen Sie stattdessen, die Lautsprecher abzusenken oder die Mikrofonempfindlichkeit zu verringern.
Auf der anderen Seite, wenn Sie Sie empfangen keinen Ton in Windows Folgen Sie dieser hilfreichen Anleitung.
F2. Was soll ich tun, wenn die von mir verwendete App das Mikrofon nicht erkennt?
Antworten. Geben Sie der App die Erlaubnis, ein Mikrofon zu verwenden. Wenn Sie versehentlich Verweigern auswählen oder die App keinen Mikrofonzugriff anfordert, können Sie ihn aktivieren „Einstellungen -> Datenschutz und Sicherheit -> Mikrofon“. Stellen Sie sicher, dass die von Ihnen verwendete App Zugriff auf Ihr Mikrofon hat.