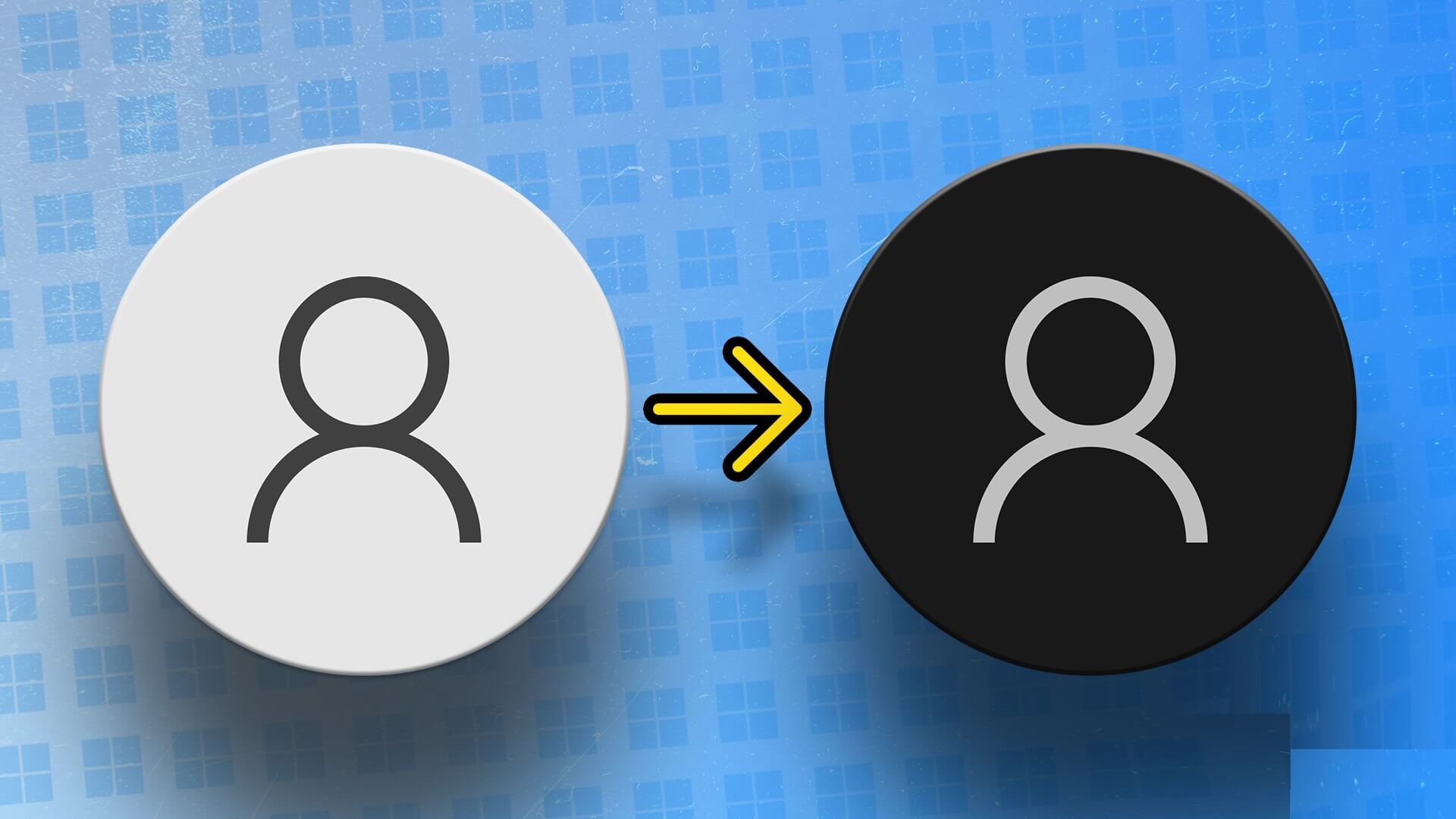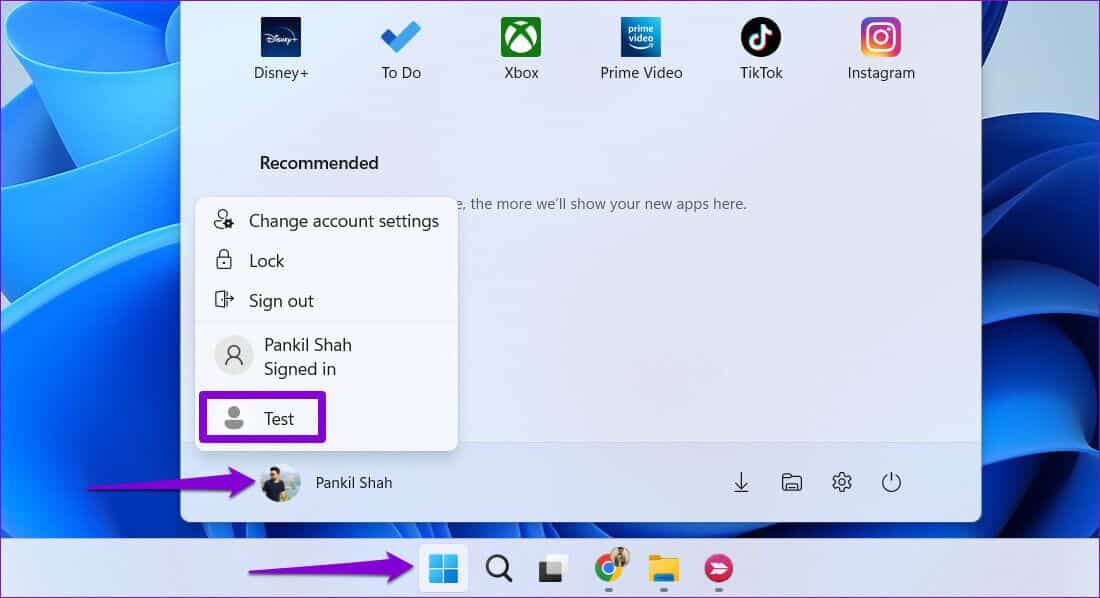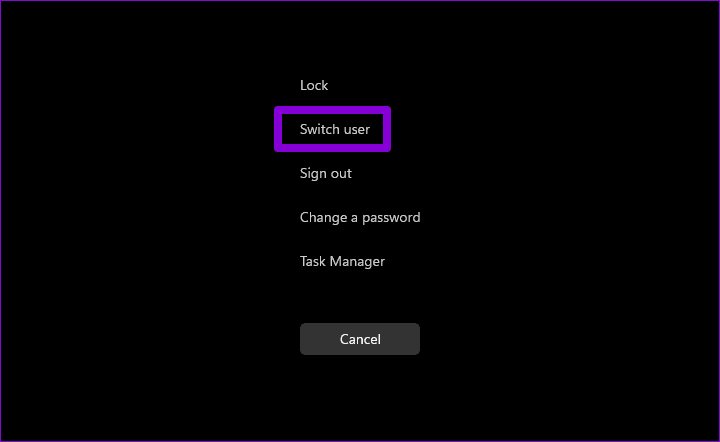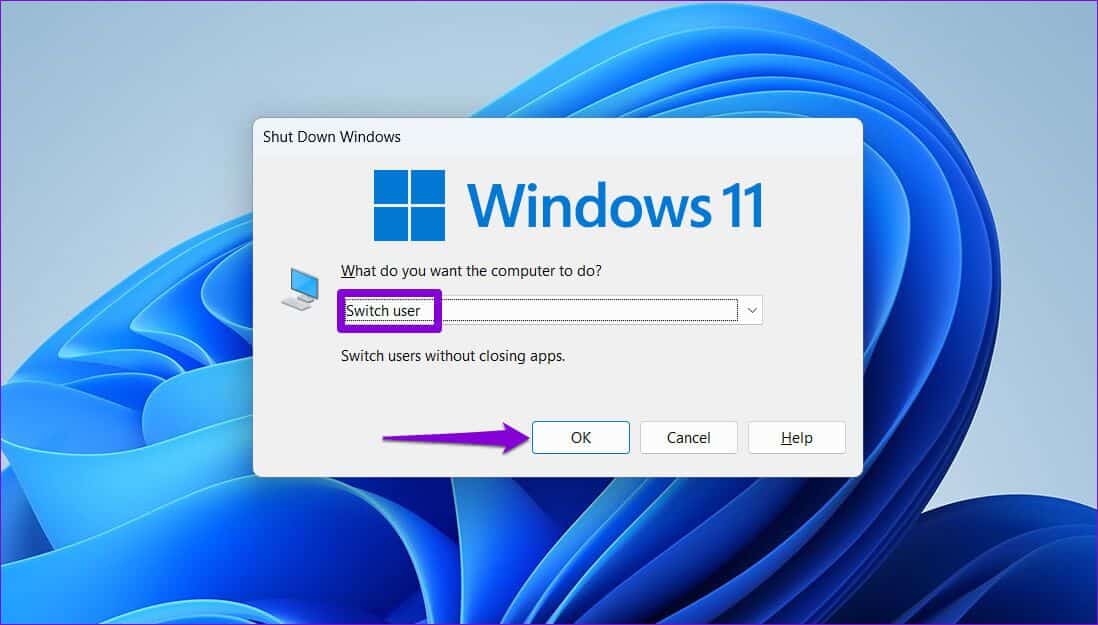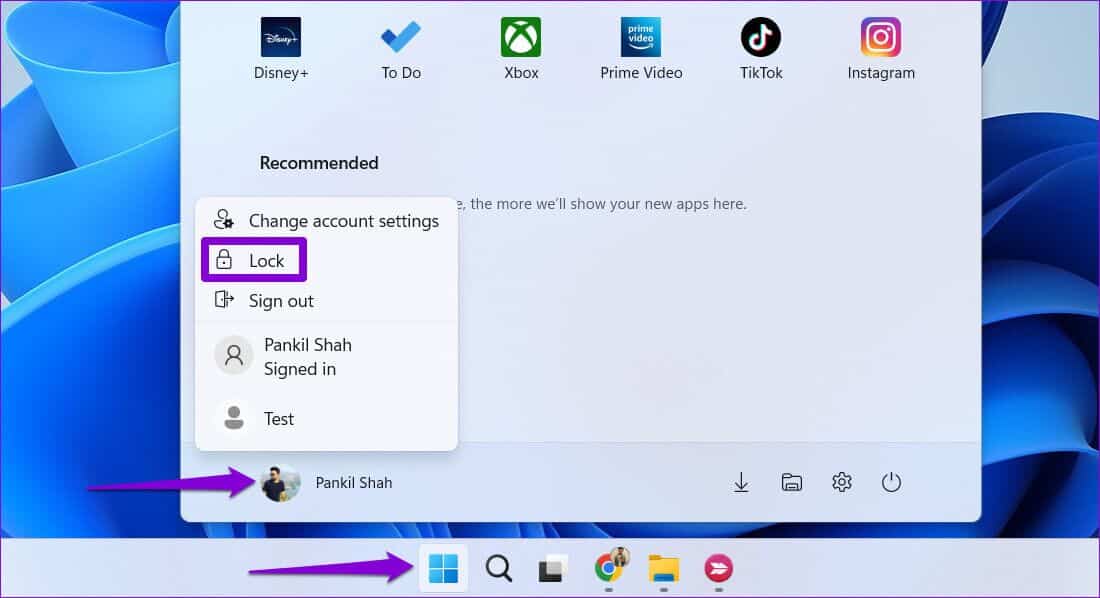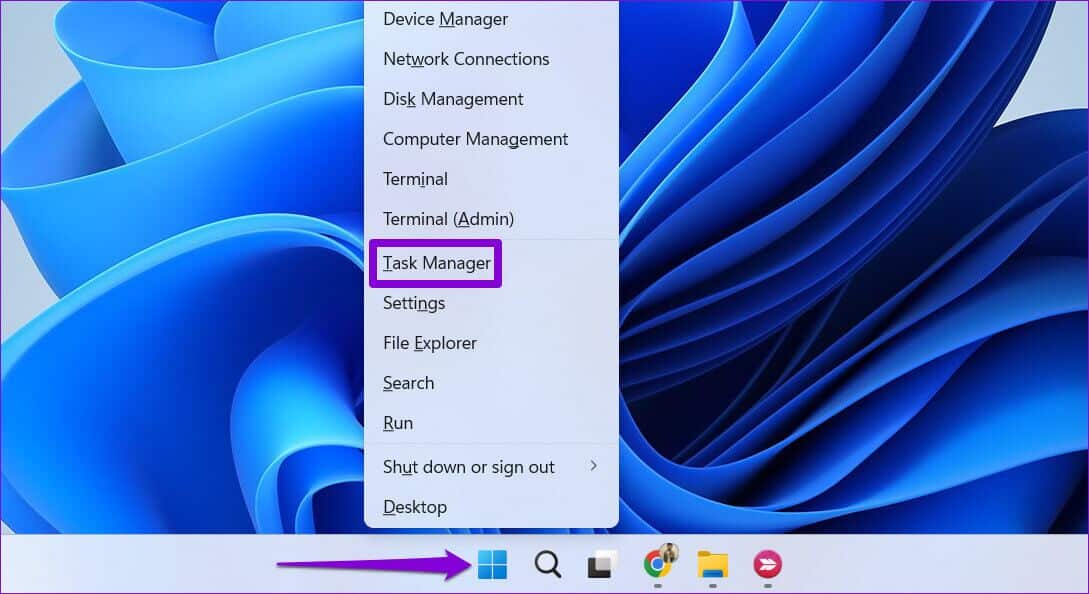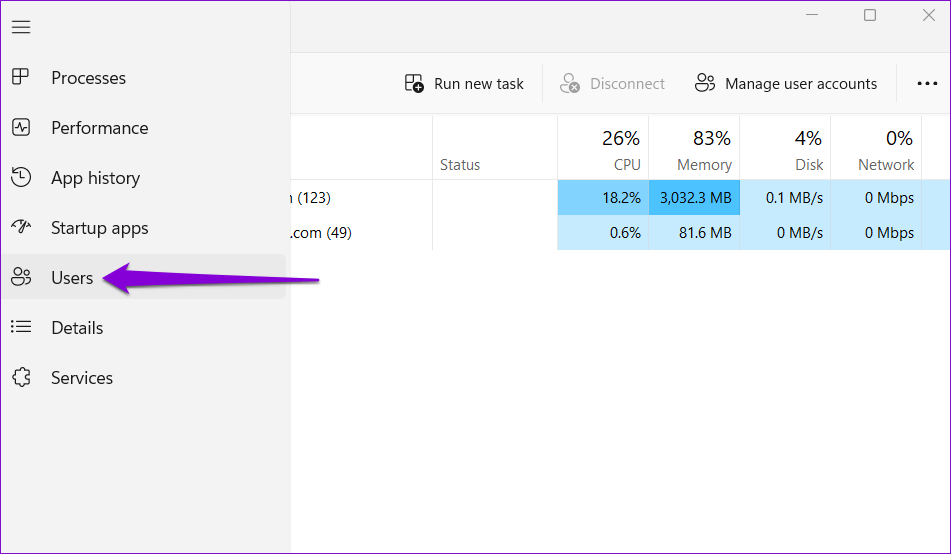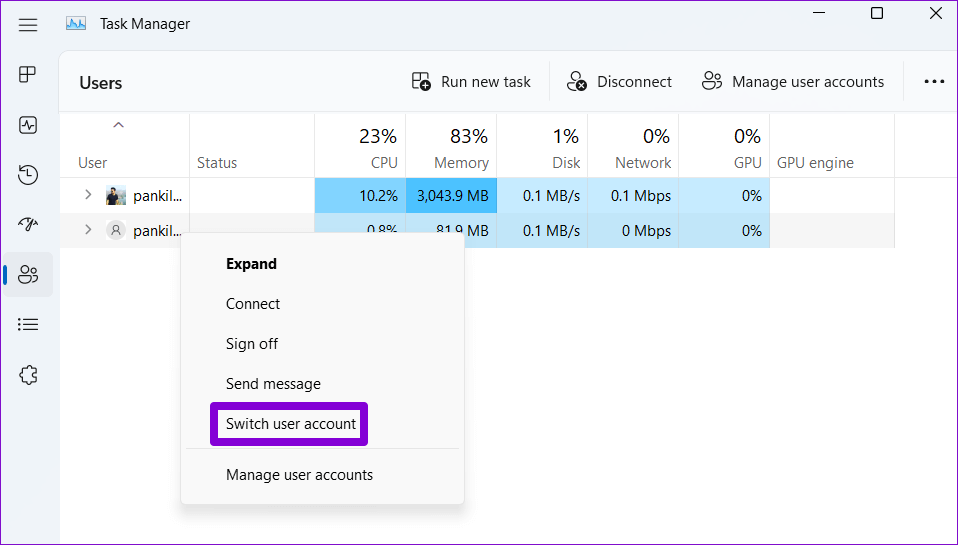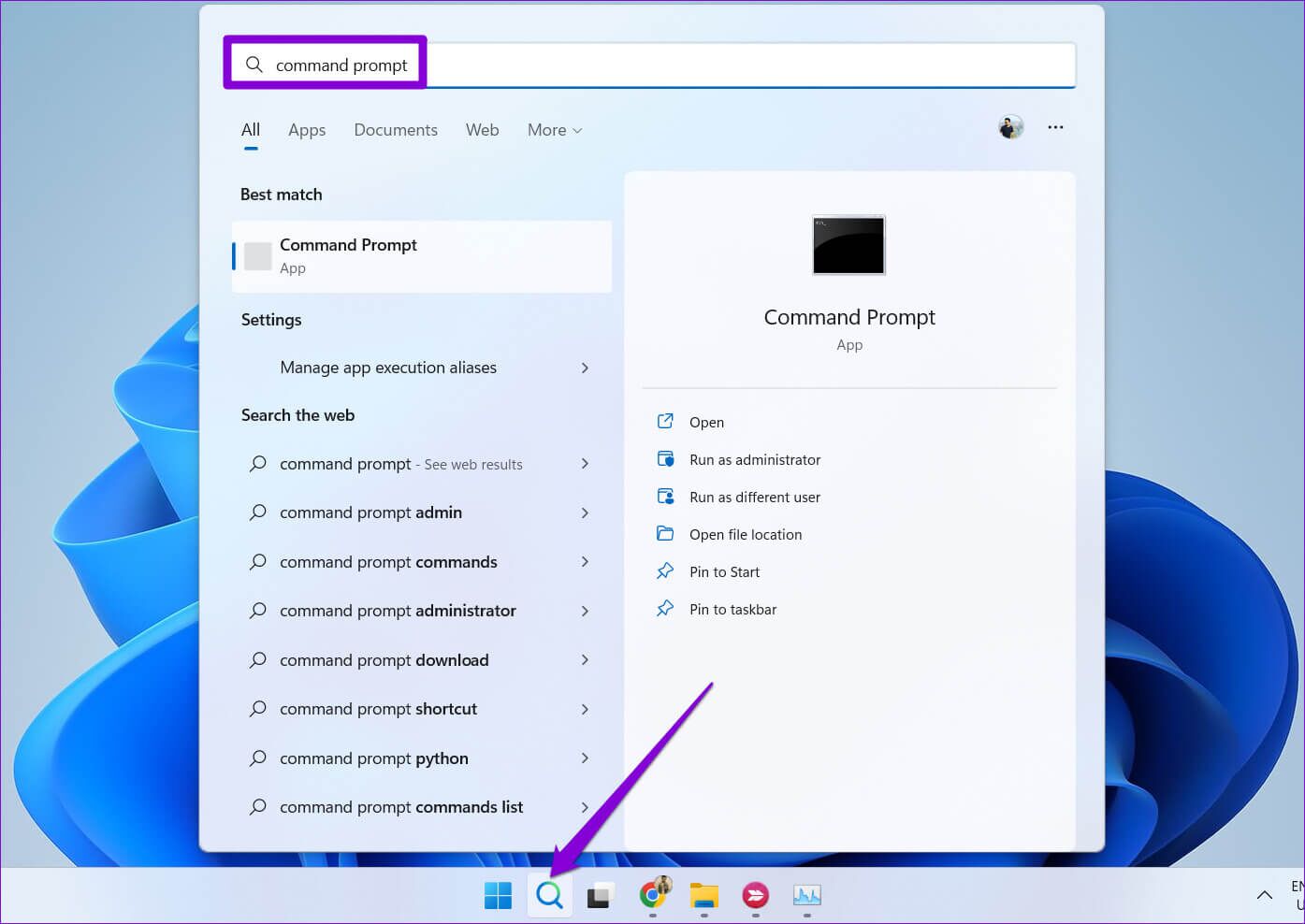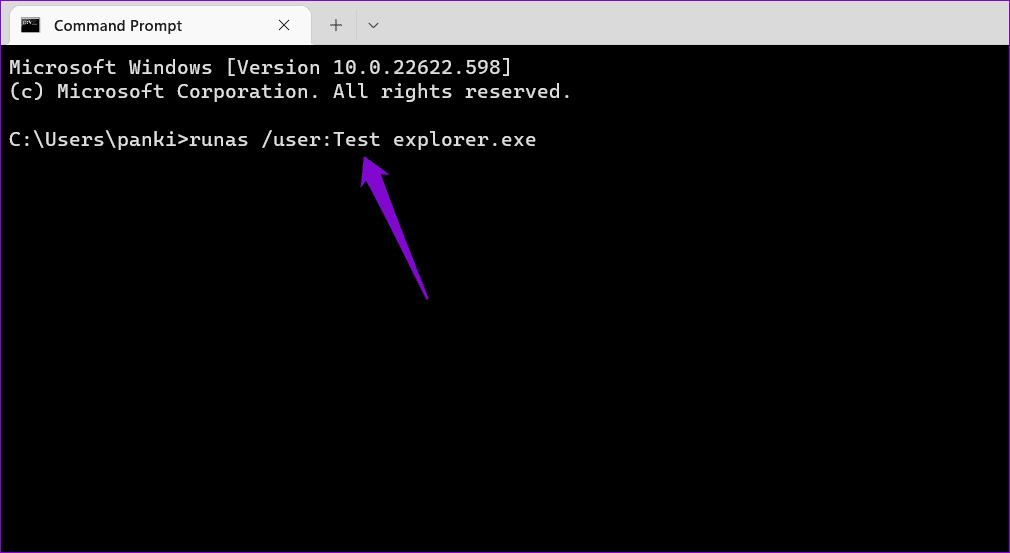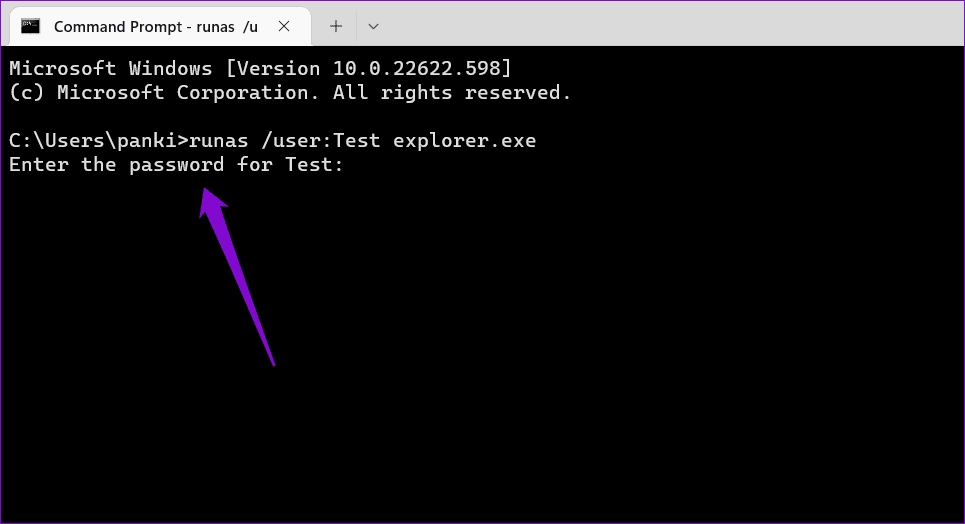Top 6 Möglichkeiten zum Wechseln von Benutzerkonten in Windows 11
Möglicherweise haben Sie mehrere Benutzerkonten eingerichtet, wenn Sie Ihren Windows 11-PC mit Familienmitgliedern oder Kollegen teilen. Jemand anderes muss den Computer möglicherweise verwenden, wenn Sie ihn schnell verwenden. Glücklicherweise können Sie mit Windows 11 zwischen Benutzerkonten wechseln, ohne geöffnete Anwendungen oder Dateien zu schließen.
Es gibt verschiedene Möglichkeiten, Benutzerkonten auf Windows-Computern zu wechseln. In diesem Beitrag führen wir Sie durch verschiedene Möglichkeiten, dies zu erreichen. Also, ohne weitere Umschweife, fangen wir damit an.
1. Benutzerkonten über das Startmenü wechseln
Die beliebteste Art, zwischen ihnen zu wechseln Benutzerkonten Auf einem Windows-PC erfolgt dies über das Startmenü. Hier sind die Schritte, die Sie befolgen müssen.
Schritt 1: Klicken Sie auf das Symbol Startseite (Start) oder drücken Sie die .-Taste Windows, um das Startmenü zu öffnen.
Schritt 2: Klicken Sie unten links auf Ihr Profilbild und wählen Sie es aus Benutzerkonto zu dem Sie wechseln möchten. Dadurch gelangen Sie zum Anmeldebildschirm.
Schritt 3: Tippe den Code ein PIN oder Passwort für das Konto und drücken Sie Enter Einloggen.
2. Wechseln Sie das Benutzerkonto mit STRG + ALT + VERKNÜPFUNG ENTFERNEN
Eine andere Möglichkeit, Benutzer unter Windows 11 zu wechseln, ist über eine Tastenkombination Strg + Alt + Entf. Dies ist praktisch, wenn Windows 11-Taskleiste verschwindet oder antworte nicht mehr.
Klicke auf Ctrl + Alt + Delete auf der Tastatur und wählen Sie Benutzer wechseln aus dem angezeigten Menü. Sobald der Anmeldebildschirm angezeigt wird, wählen Sie das Konto aus, das Sie verwenden möchten, und geben Sie Ihre PIN oder Ihr Passwort ein, um sich anzumelden.
3. Wechseln Sie Benutzerkonten über den geschlossenen „Windows-Dialog“
Die Verwendung des Windows-Dialogfelds zum Herunterfahren ist die althergebrachte Art, einen Windows-PC herunterzufahren oder Starten Sie es neu oder versetzen Sie es in den Ruhezustand. Sie können es auch verwenden, um Benutzerkonten unter Windows zu wechseln. Hier ist, wie es geht.
Schritt 1: Drücken Sie die Tasten Windows + D Um schnell zu navigieren Schreibtisch.
Schritt 2: Klicke auf Alt + F4 auf der Tastatur, um den Windows-Dialog zum Herunterfahren zu öffnen. verwenden Dropdown-Menü , um Benutzer wechseln auszuwählen, und klicken Sie auf OK.
Nachdem der Anmeldebildschirm angezeigt wird, melden Sie sich bei dem anderen Konto an.
4. Wechseln Sie Benutzerkonten vom Sperrbildschirm aus
Verfügbarkeit des Windows 11-Sperrbildschirms Eine weitere Möglichkeit, zwischen Benutzerkonten zu wechseln. Um Ihren Windows 11-PC zu sperren, öffnen Sie das Startmenü, klicken Sie auf Ihr Profilbild in der unteren linken Ecke und wählen Sie aus ein Schloss aus dem Kontextmenü. Alternativ können Sie eine Tastenkombination verwenden Windows + L Um Ihren Computer schnell zu sperren.
Nachdem der Sperrbildschirm angezeigt wird, wählen Sie aus Benutzerkonto die Sie verwenden möchten und melden Sie sich mit Ihrer PIN oder Ihrem Passwort an.
5. Wechseln Sie das Benutzerkonto über den Task-Manager
Der Task-Manager ist ein nützliches Tool, mit dem Sie das Schließen von Anwendungen erzwingen, Systemprozesse überwachen und neue Aufgaben unter Windows starten können. Außerdem können Sie zu einem Konto wechseln, bei dem Sie sich bereits angemeldet haben.
Befolgen Sie diese Schritte, um Benutzerkonten mit dem Task-Manager zu wechseln.
Schritt 1: Klicken Sie mit der rechten Maustaste auf das Startsymbol und wählen Sie aus Taskmanager von der Liste. Alternativ können Sie auch drücken Ctrl + Shift + Esc auf der Tastatur, um den Task-Manager unter Windows schnell zu öffnen.
Schritt 2: Verwenden Sie die linke Seitenleiste, um zu wechseln Registerkarte Benutzer.
Schritt 3: Rechtsklick الحساب zu dem Sie wechseln möchten, und wählen Sie Benutzerkonto wechseln.
6. WECHSELN SIE BENUTZERKONTEN MIT EINER EINGABEAUFFORDERUNG ODER WINDOWS POWERSHELL
Schließlich können Sie unter Windows 11 mit dem Befehlszeilentool zwischen Benutzerkonten wechseln. Du könntest Verwenden Sie die Eingabeaufforderung oder Windows PowerShell für diesen Zweck. Hier sind die Schritte, die Sie befolgen müssen.
Schritt 1: Klicken Sie zum Öffnen auf das Suchsymbol in der Taskleiste Suchliste. Art Eingabeaufforderung oder Windows PowerShell und drücken Sie die Eingabetaste.
Schritt 2: في Steuergerät , fügen Sie den folgenden Befehl ein und drücken Sie Enter.
runas /user:Kontoname explorer.exe
ersetzen Kontobezeichnung Im obigen Befehl mit dem Namen des tatsächlichen Kontos des Kontos.
Schritt 3: Geben Sie das Kennwort für das Benutzerkonto ein und drücken Sie die Eingabetaste.
Wenn Sie die obigen Schritte ausführen, wechselt Windows 11 zum angegebenen Benutzerkonto.
WECHSELN SIE BENUTZERKONTEN AUF WINDOWS
Wie wir gerade gesehen haben, gibt es viele Möglichkeiten, Benutzerkonten unter Windows 11 zu wechseln. Ob Sie dies über das Startmenü, die Tastenkombination oder die Befehlszeilenschnittstelle tun möchten, liegt ganz bei Ihnen. Obwohl wir in diesem Beitrag nur über Windows 11 gesprochen haben, funktionieren diese Methoden auch für Windows 10. Lassen Sie uns wissen, welche der oben genannten Methoden Sie am meisten bevorzugen.