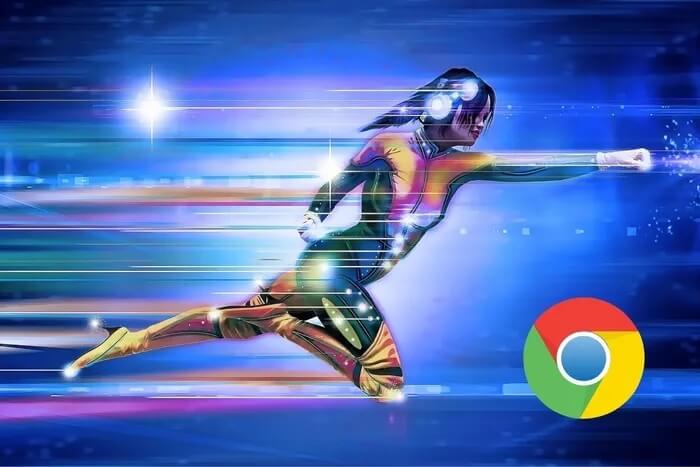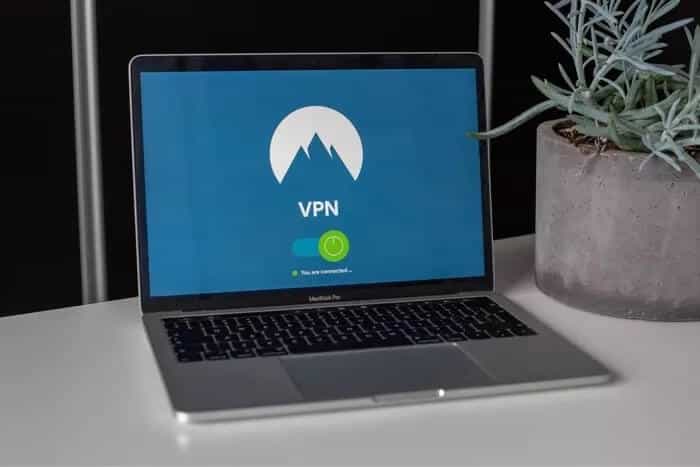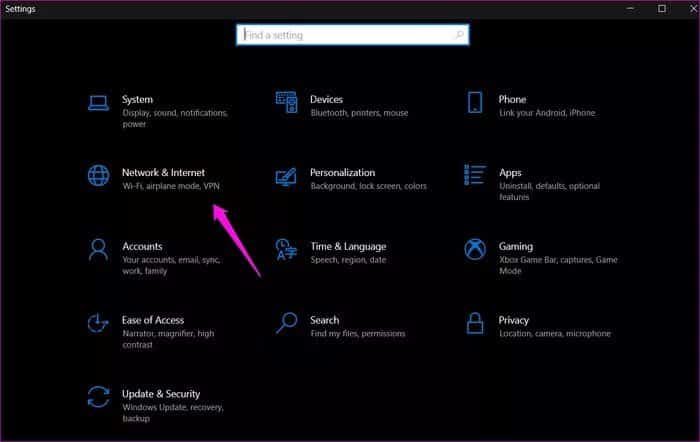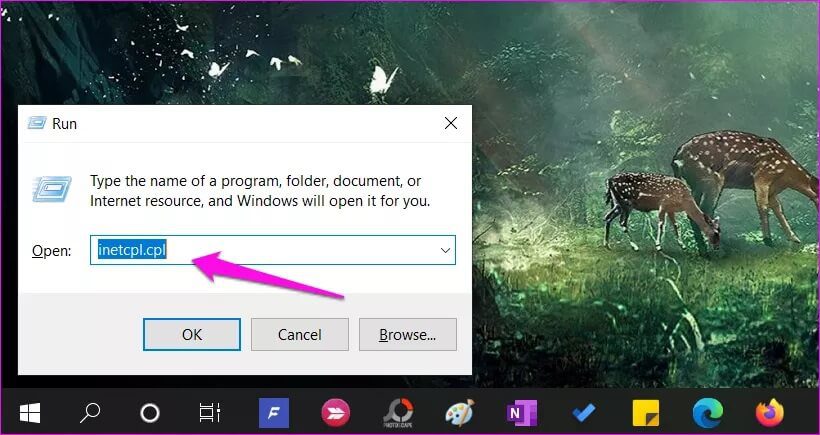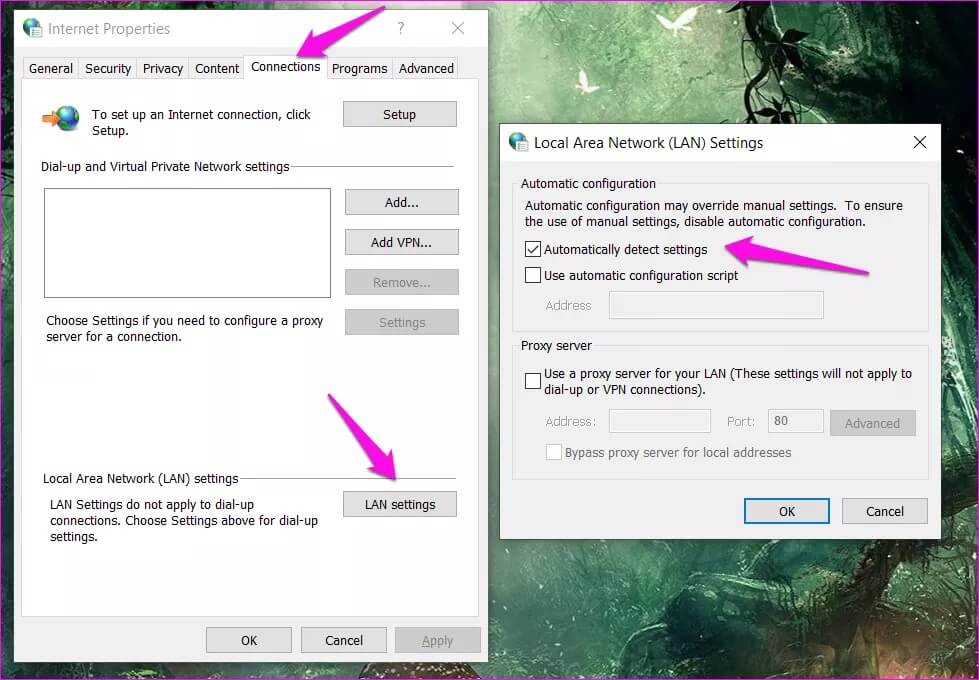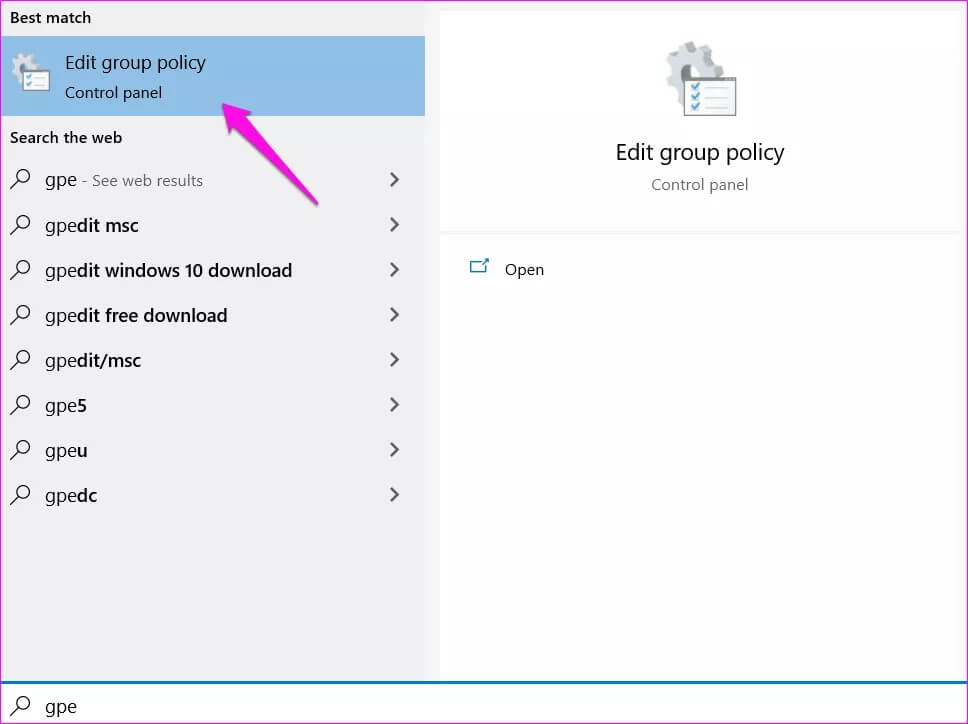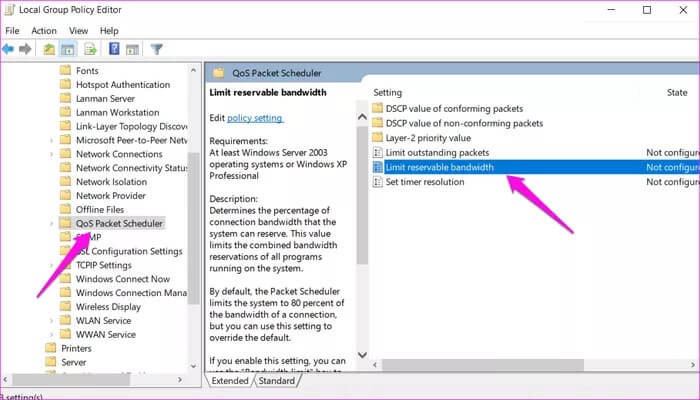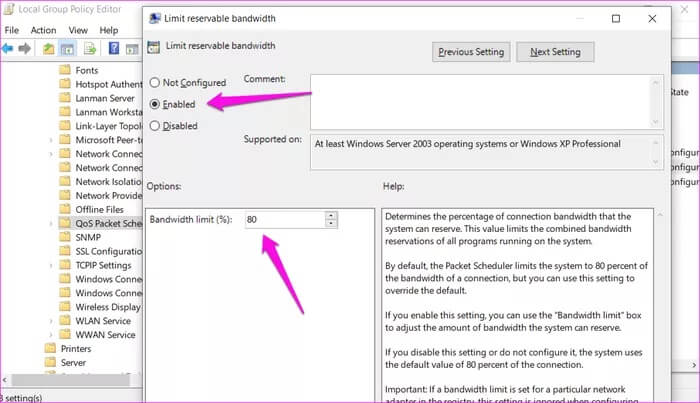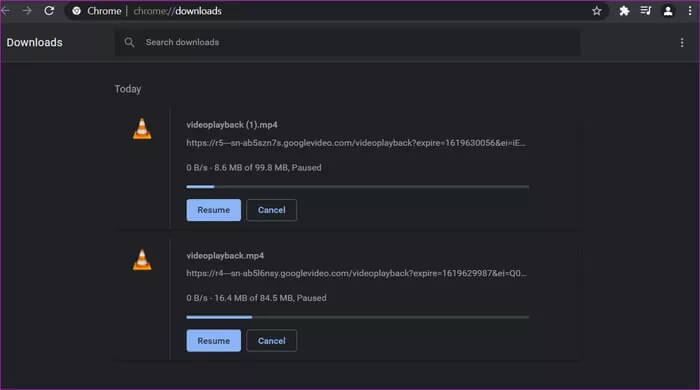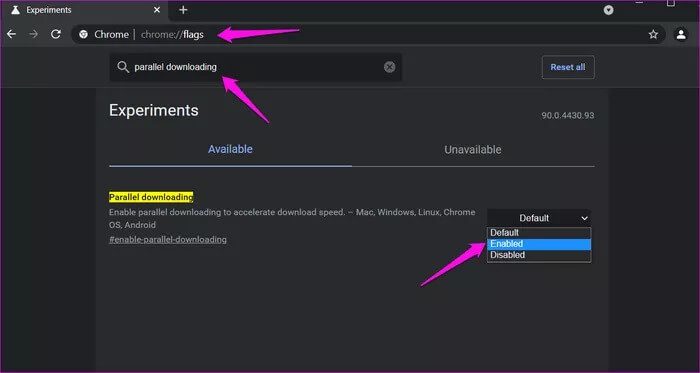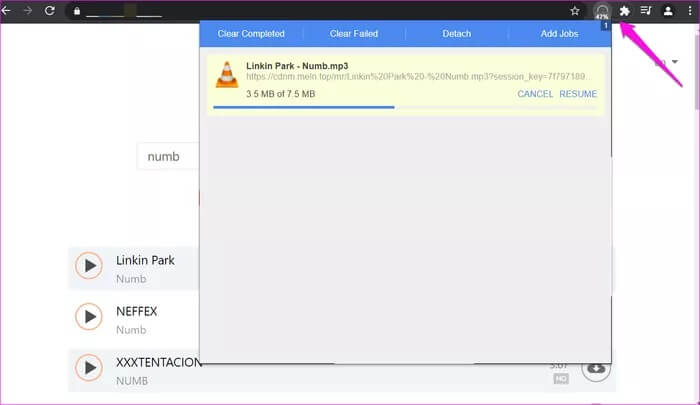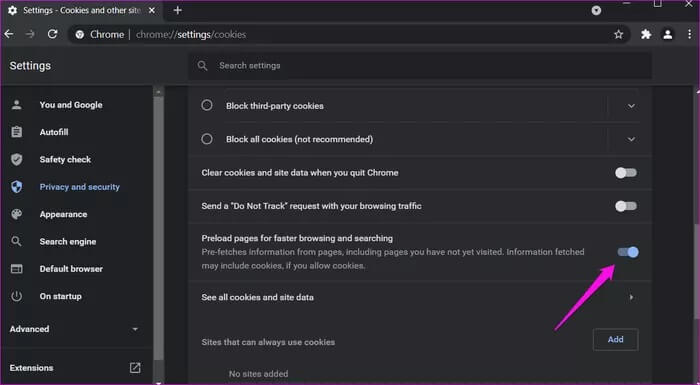Top 11-Möglichkeiten, die Download-Geschwindigkeit in Google Chrome unter Windows zu erhöhen
Es gibt viele Faktoren, die die Downloadgeschwindigkeit im Google Chrome-Browser bestimmen. Während eine schnelle Internetverbindung die offensichtliche Lösung ist, gibt es andere Möglichkeiten, die Downloadgeschwindigkeit in Chrome zu erhöhen. Gleichzeitig ist es ebenso wichtig, die Faktoren zu verstehen, die zu einer langsameren Download-Geschwindigkeit führen können.
Manchmal müssen Sie warten, bis die Datei heruntergeladen wurde, wenn Sie sie am dringendsten benötigen. Dies bedeutet, dass Sie nicht auf die Datei zugreifen können, bis Chrome den Download abgeschlossen hat. Manchmal gibt Chrome einen Download-Fehler aus und Sie müssen den Download neu starten. Wir haben einige Lösungen zusammengestellt, um die Downloadgeschwindigkeit in Google Chrome zu erhöhen.
Lasst uns beginnen.
1. VPN-Dienst deaktivieren
während der Vorbereitung VPN Eine ausgezeichnete Möglichkeit, sich vor Internetgefahren zu schützen, kann jedoch Ihr Internet und die Downloadgeschwindigkeit im Chrome-Browser verlangsamen. Versuchen Sie, den VPN-Dienst zu deaktivieren, um zu überprüfen, ob er die Download-Geschwindigkeit verbessert. Wenn ja, sollten Sie die Datei ohne VPN-Schutz herunterladen. Dadurch wird jedoch Ihre IP-Adresse preisgegeben.
Beachten Sie, dass das Deaktivieren des VPN den Download auf halbem Weg unterbrechen kann. Möglicherweise müssen Sie erneut herunterladen.
2. Trennen Sie andere Geräte vom WI-FI
Die meisten von uns haben mehrere Geräte, die mit einem Wi-Fi-Netzwerk verbunden sind. Und dann gibt es Familienmitglieder oder Kollegen, die dasselbe WLAN verwenden, was zu einer langsamen Netzwerkgeschwindigkeit führt. Wenn zu viele Benutzer Ihr Wi-Fi-Netzwerk verwenden, können Sie sie entweder bitten, auf den Abschluss des Downloads zu warten, oder ihre Verbindung pausieren. Wenn Sie alleine sind, trennen Sie die anderen Geräte von Ihnen, bis die Datei erfolgreich auf Ihren Computer heruntergeladen wurde.
3. Verwenden Sie Google-DNS
Die Verwendung des von Ihrem ISP festgelegten Standard-DNS-Servers ist nicht die beste Lösung. Eine Möglichkeit, dieses Problem zu lösen, besteht darin, eine DNS-Adresse eines Drittanbieters wie Google oder OpenDNS zu verwenden. Dies kann dazu beitragen, die Downloadgeschwindigkeit von Chrome zu erhöhen und Ihr Surferlebnis zu verbessern. Bevor Sie jedoch erwägen, die Standard-DNS-Adresse auf Ihrem Computer zu ändern, empfehlen wir Ihnen, zu überprüfen, ob Google oder OpenDNS für Sie schneller funktioniert. Sobald Sie das wissen, ist das Ändern des Standard-DNS nicht mehr so schwierig.
4. Deaktivieren Sie die Proxy-Einstellungen
Das Deaktivieren der Proxy-Einstellungen auf dem Computer kann auch dazu beitragen, die Downloadgeschwindigkeit im Chrome-Browser zu verbessern.
Schritt 1: drücken Sie die .-Taste Windows + I Öffnen die Einstellungen. Gehe zu Netzwerk und Internet.
Schritt 2: Lokalisieren Agent Stellen Sie in der linken Seitenleiste sicher, dass Einstellungen automatisch erkennen aktiviert ist, aber Proxyserver verwenden auf Aus eingestellt ist.
5. LAN-Einstellungen ändern
Schritt 1: drücken Sie die .-Taste Windows-+ R Um die Eingabeaufforderung Ausführen zu öffnen, geben Sie die folgende Verknüpfung ein, bevor Sie die Taste . drücken Enter um es einzuschalten.
inetcpl.cpl
Schritt 2: Klicken Sie im nächsten Popup auf LAN-Einstellungen Unter der Registerkarte Verbindungen. Wählen Sie im nächsten Popup „Einstellungen automatisch erkennen„Wenn du es noch nicht getan hast. Speichern Sie alle vorgenommenen Änderungen.
Überprüfen Sie erneut, ob sich Ihre Downloadgeschwindigkeit im Chrome-Browser verbessert hat.
6. Deaktivieren Sie die QOS-Paketplanung
Diese Methode funktioniert nicht für Windows Home-Benutzer, da sie Zugriff auf den Gruppenrichtlinien-Editor erfordert. Dies ist nur in den Editionen Windows 10 Pro und Enterprise verfügbar.
Schritt 1: Geben Sie in der Windows-Suche (drücken Sie Windows-Taste + S) gpedit.msc ein, um nach dem Gruppenrichtlinien-Editor zu suchen und ihn zu öffnen.
Schritt 2: Scrollen Sie im Navigationsbereich auf der linken Seite nach unten zur Ordnerstruktur unten.
Computerkonfiguration > Administrative Vorlagen > Netzwerk > QoS-Paketplaner
Doppelklicken Sie im rechten Teil des Fensters auf „Buchbare Bandbreite auswählen“, um die Datei zum Ändern der Bandbreiteneinstellungen zu öffnen.
Schritt 4: Klicken Sie auf die Schaltfläche Aktiviert und reduzieren Sie den Prozentsatz der reservierten Bandbreite auf ein geringeres Maß. Wir empfehlen nicht, Null zuzuweisen, da dies Systemfunktionen wie Systemupdates und Apps beeinflusst, die Bandbreite benötigen und im Hintergrund ausgeführt werden. Eine geringfügige Reduzierung auf 50 % wird sich positiv auswirken, während das System weiterhin so funktioniert, wie es sollte.
7. Aktivieren Sie das parallele Laden von Chrome FLAG
Chrome-Flags sind kleine experimentelle Funktionen, die möglicherweise das Licht der Welt erblicken oder nicht oder die in der endgültigen Chrome-Version enthalten sind. Es gibt jedoch alle möglichen coolen Funktionen, die es zu entdecken gibt. Mit einer davon können Sie Dateien parallel herunterladen, was die Download-Geschwindigkeit in Chrome erhöht.
Geben Sie einfach chrome://flags in die Adressleiste ein und drücken Sie die Eingabetaste. Sie können dann im Dropdown-Menü nach FLAG Parallel Loading suchen und diese aktivieren.
8. Installieren Sie das TURBO DOWNLOAD MANAGER Add-on
Einer der ärgerlichsten Aspekte bei langsamen Download-Geschwindigkeiten in Chrome ist, dass es manchmal fehlschlägt und Sie neu starten müssen. Ein Download-Manager kann bei der Lösung dieses und anderer damit zusammenhängender Probleme helfen. Turbo Download Manager ist eine Chrome-Erweiterung, mit der Sie Dateidownloads anhalten, anhalten und fortsetzen können.
Zu den weiteren Funktionen gehören das Extrahieren von Audio aus Videos und Bildern von Websites und das Erhöhen der Download-Geschwindigkeit durch Abrufen mehrerer Clips von Dateidownloads.
Turbo Download Manager herunterladen
9. Aktivieren Sie SEITEN-PRÄFETCH
Schritt 1: Geben Sie in Google Chrome die Adresse unten in die Adressleiste ein und drücken Sie Enter Öffnen Cookie-Einstellungen in Chrome.
chrome: // settings / cookies
Schritt 2: Scrollen Sie nach unten, um die Option „Seiten für schnelleres Browsen und Suchen vorladenUnd schalte es ein.
10. Entfernen Sie nutzlose Plugins
Wenn Sie ein Fan von Add-Ons sind, werden Sie am Ende viel installieren, aber kaum etwas verwenden. Sie sind auch dafür verantwortlich, die Leistung von Chrome zu verlangsamen. Deinstallieren Sie Erweiterungen, die Sie nicht mehr verwenden oder ohne sie verwenden können. Dadurch werden die Download-Geschwindigkeit und die Gesamtleistung von Chrome verbessert.
11. Cache und Daten löschen
Das Löschen des Browser-Cache von Chrome kann helfen, viele häufige Probleme zu beheben. Ein Cache sind nur temporäre Dateien, die Websites in Ihrem Browser speichern, um unter anderem Ihr Surferlebnis zu verbessern. Diese Dateien können sich im Laufe der Zeit ansammeln und die Download-Geschwindigkeit und die Browserleistung von Chrome beeinträchtigen. Es empfiehlt sich, den Cache und die Website-Daten alle zwei Wochen oder jeden Monat zu leeren.
Langsam bekommst du was du willst
Google Chrome ist nicht der einzige Browser da draußen. Es gibt andere und die meisten verwenden Chromium, auf dem Chrome aufbaut. Dies bedeutet, dass alle Ihre bevorzugten Plugins auch mit ihnen funktionieren. Wir haben einige von ihnen schon einmal behandelt und verglichen, wie zum Beispiel Microsoft Edge und Brave. Vielleicht ist es an der Zeit, weiterzumachen und etwas Neues auszuprobieren?