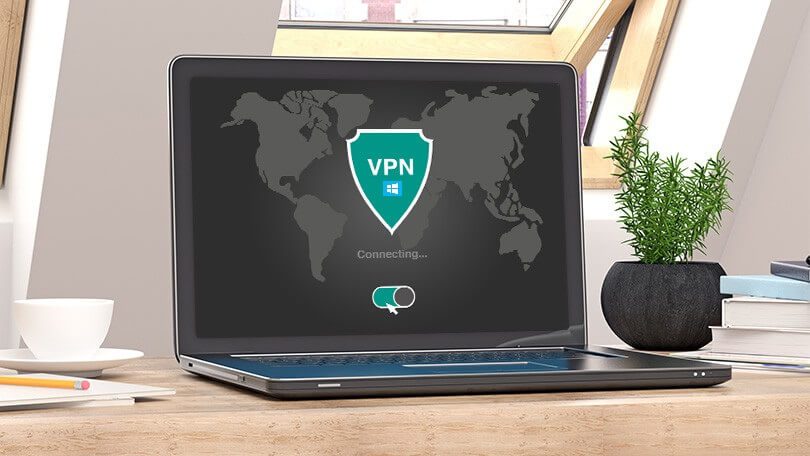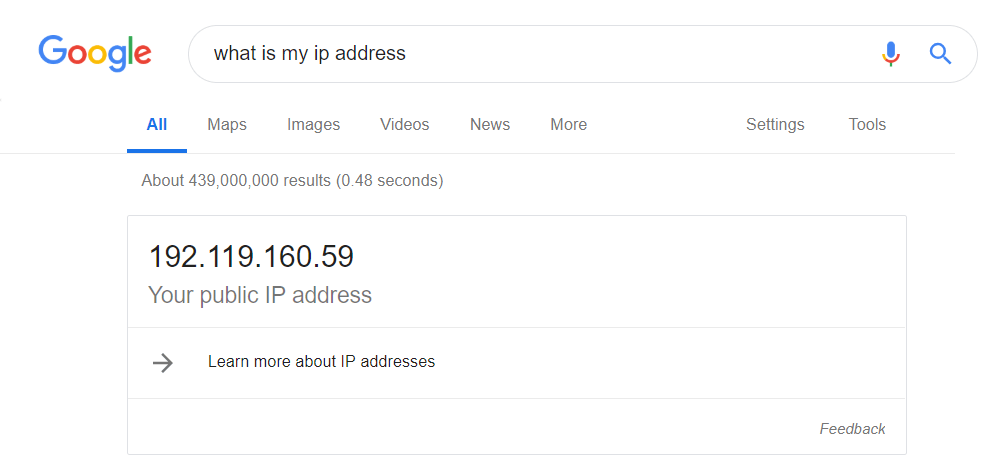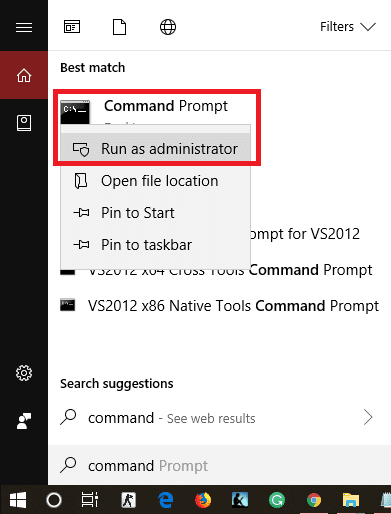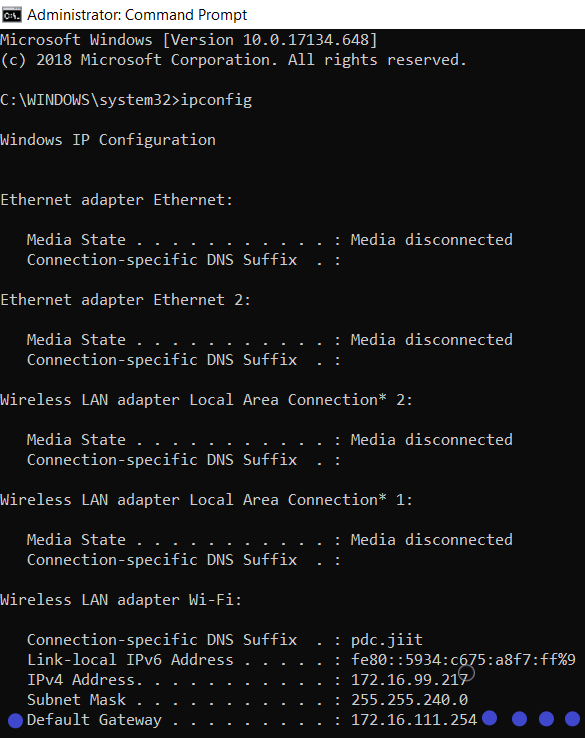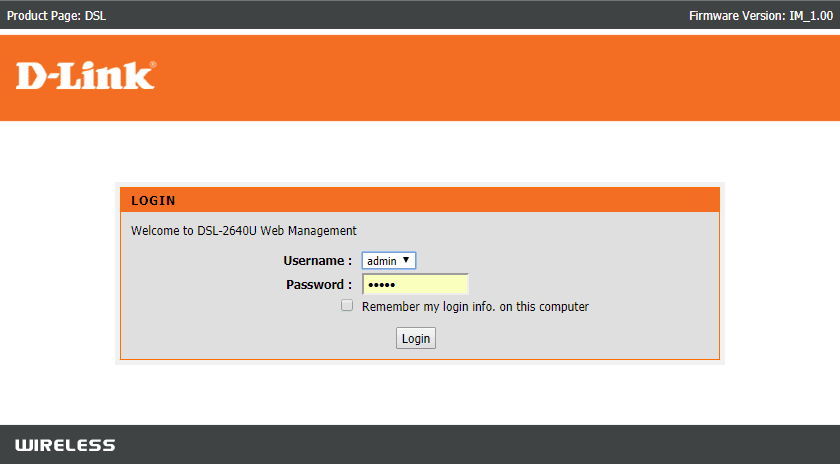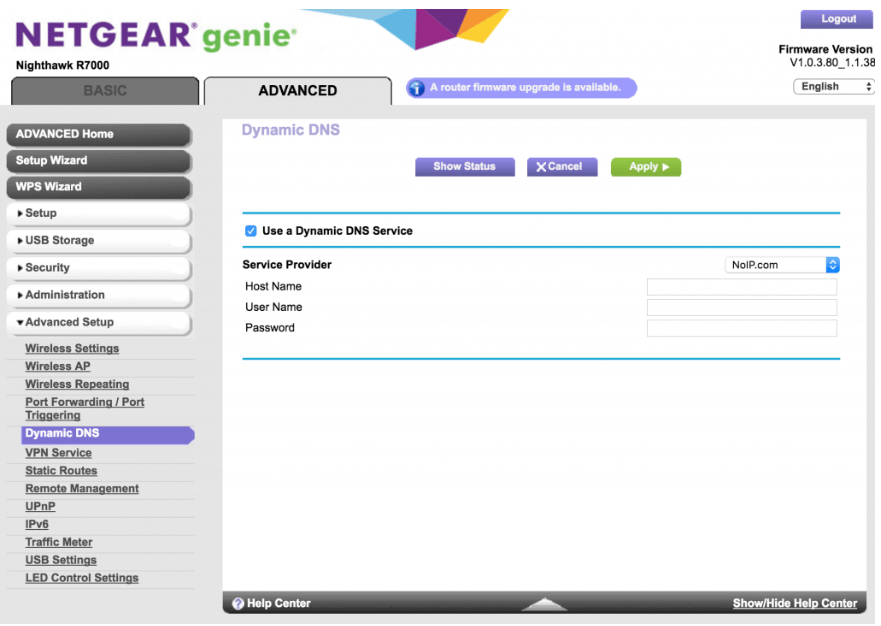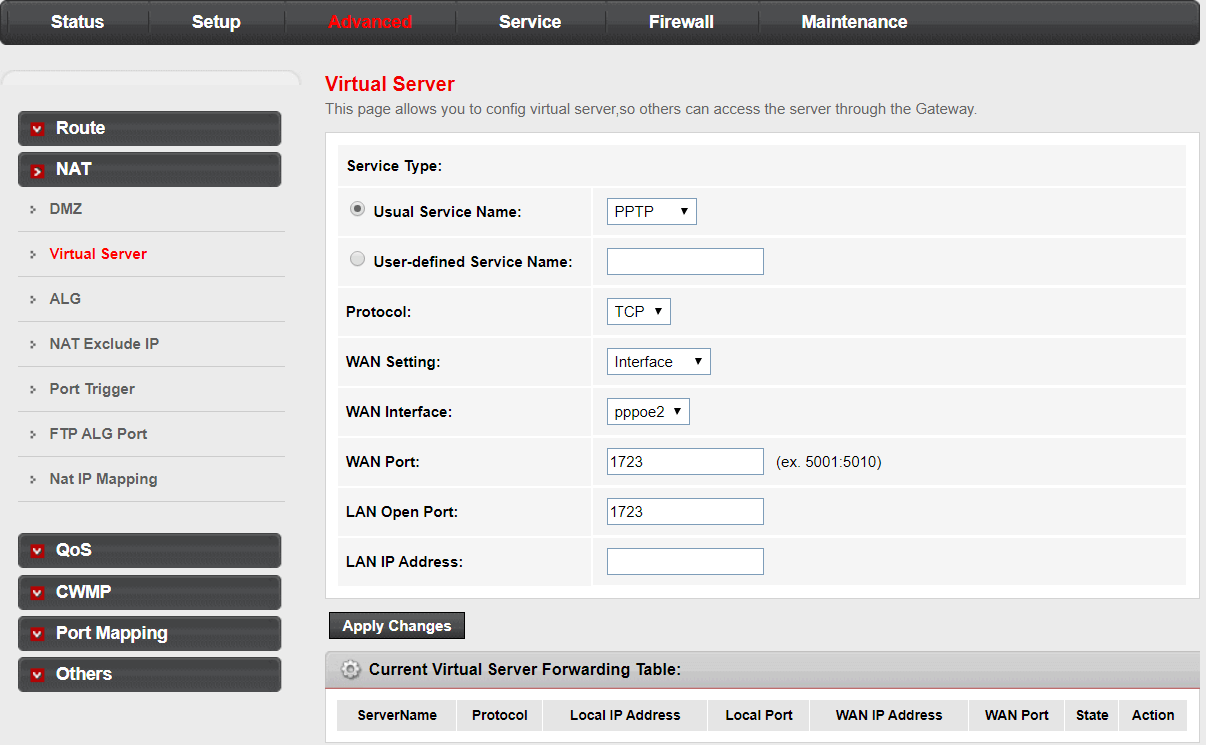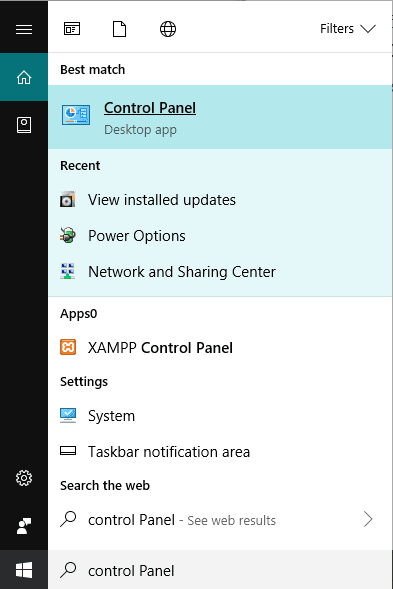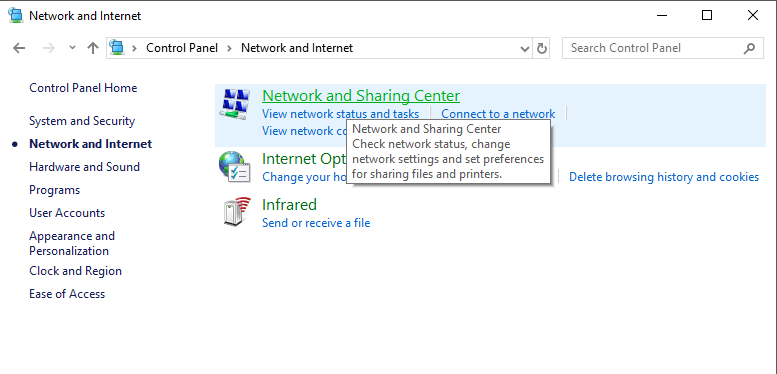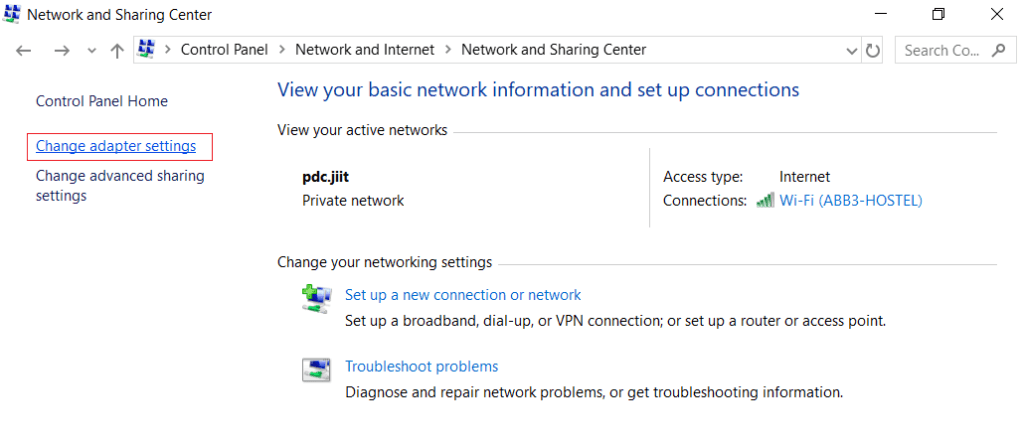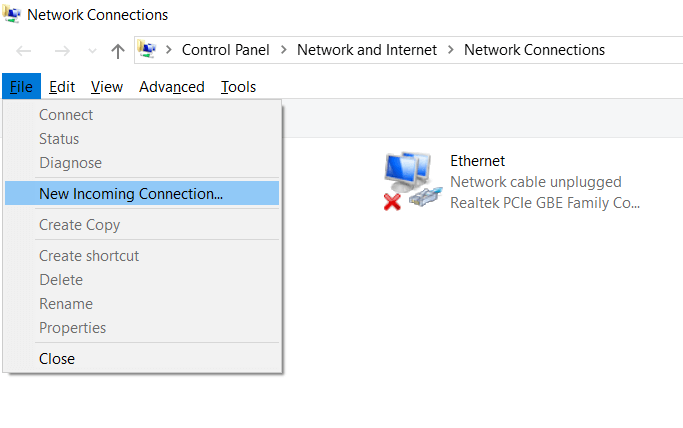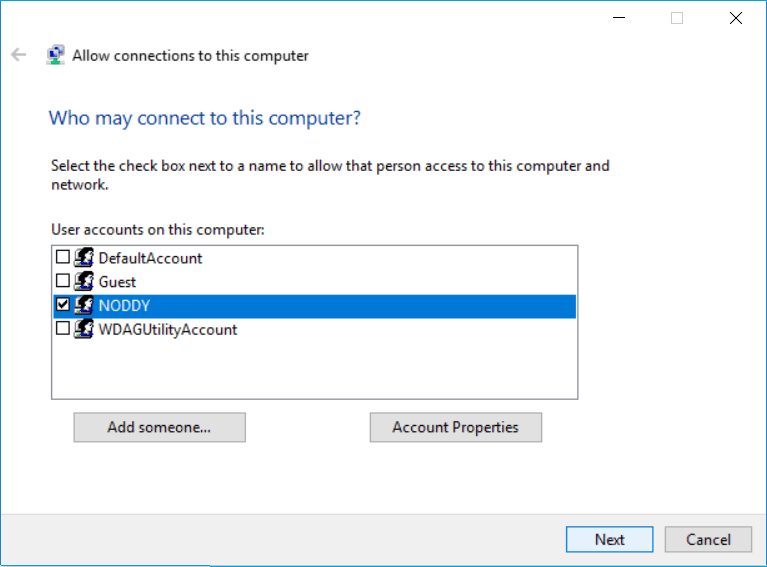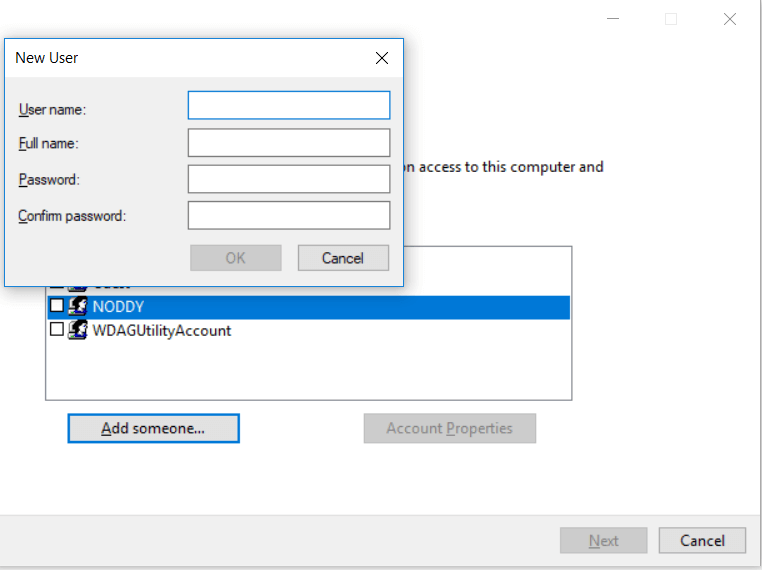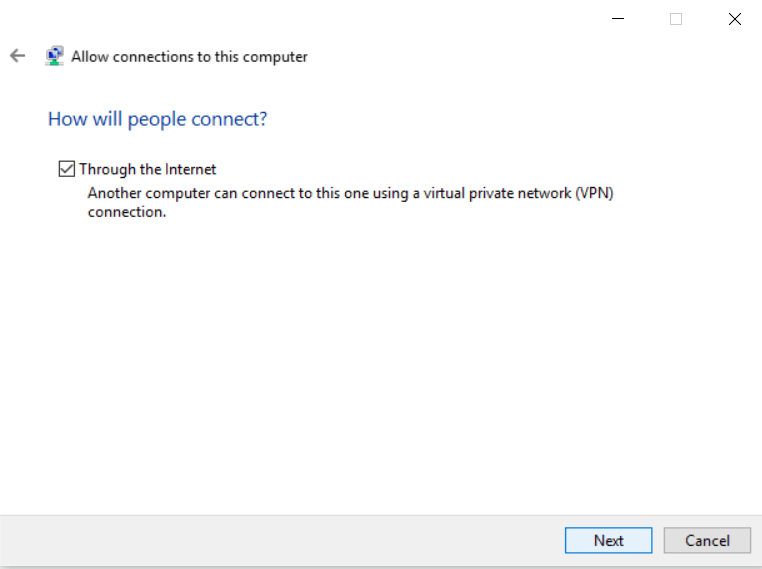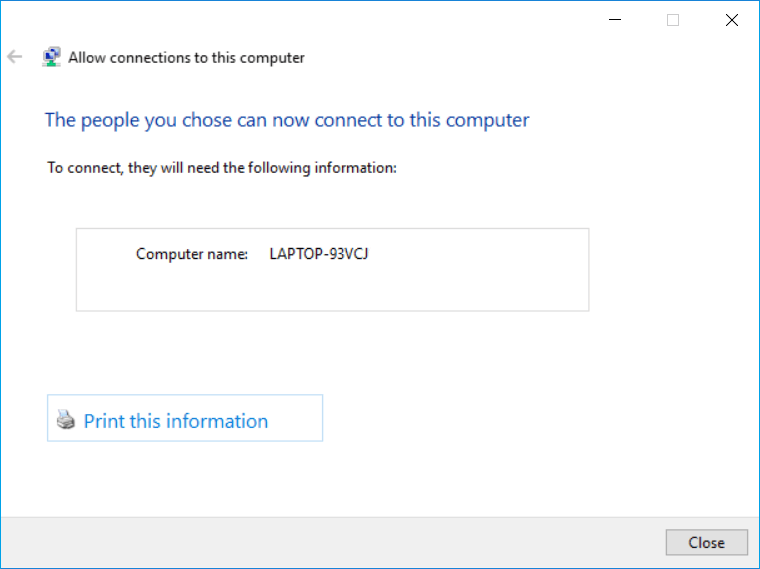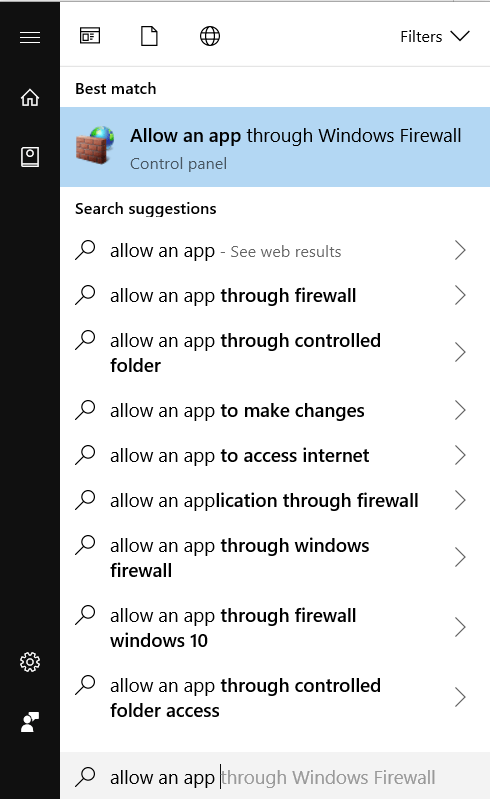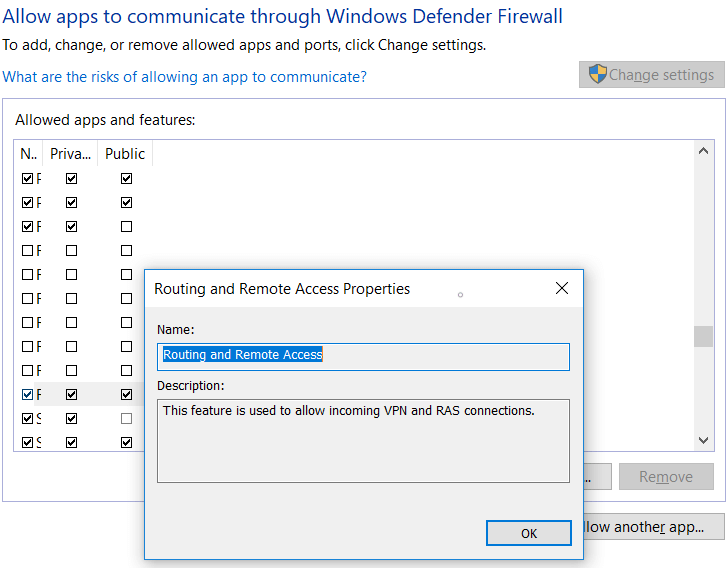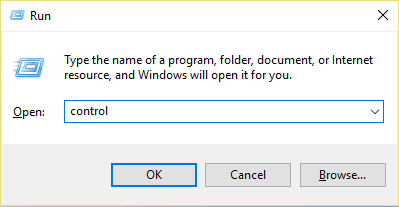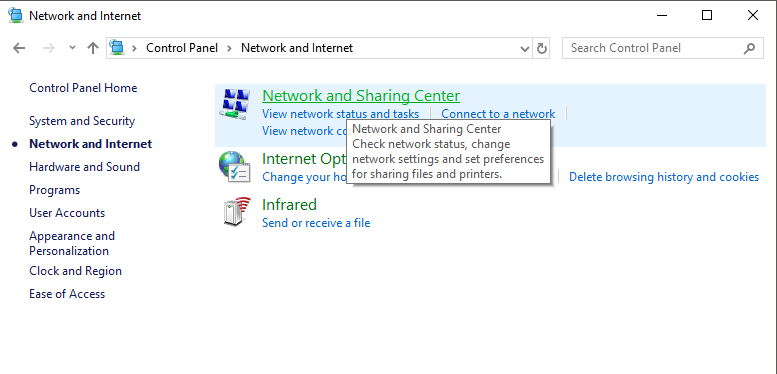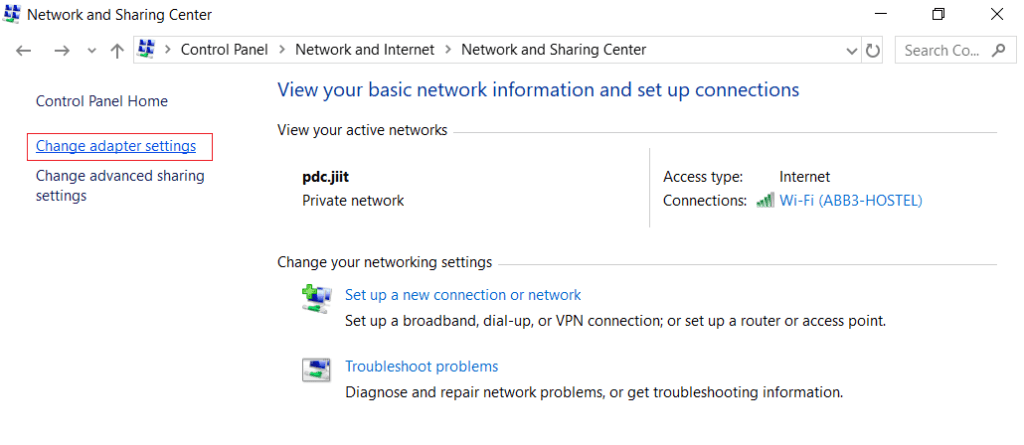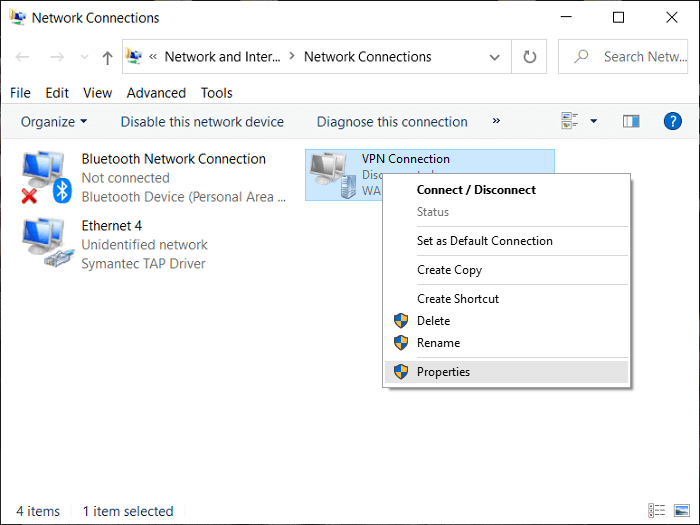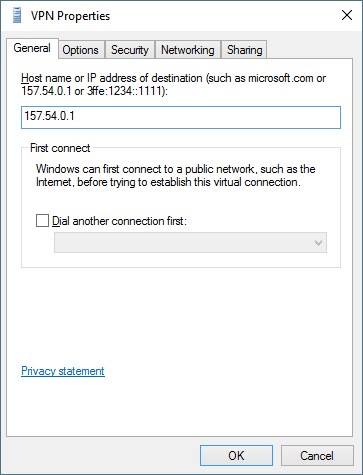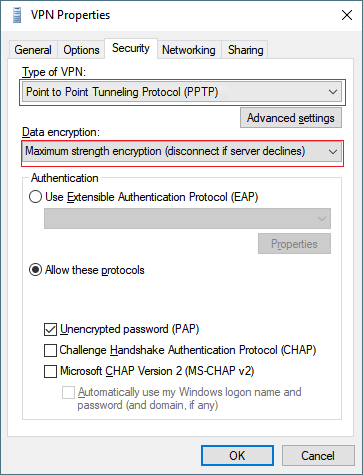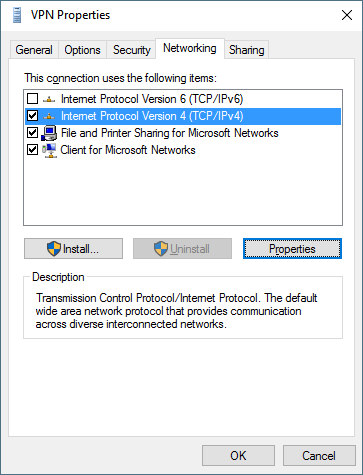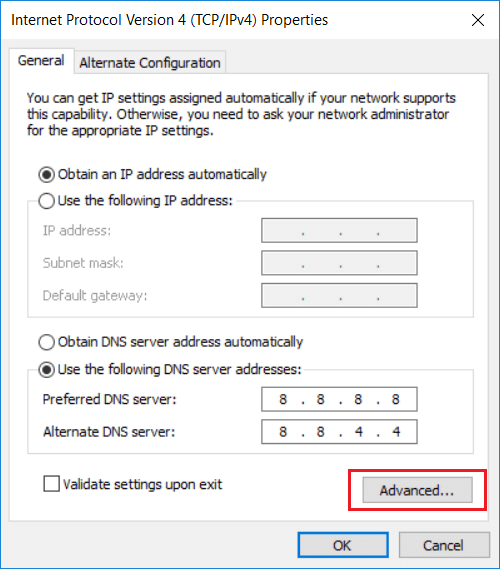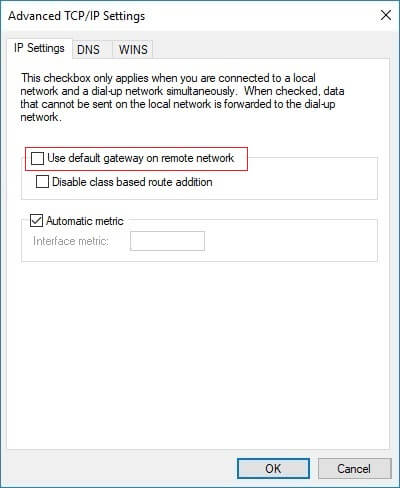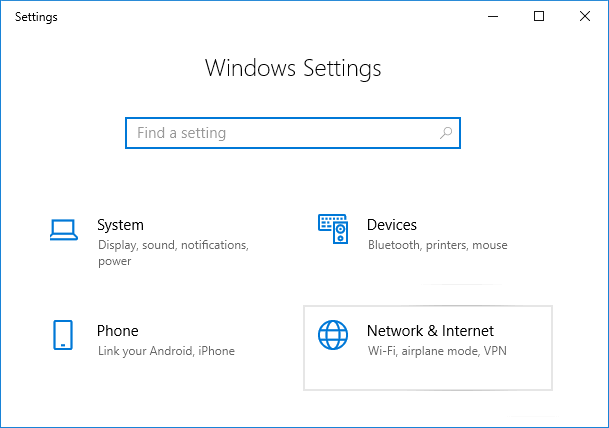So richten Sie ein VPN unter Windows 10 ein
Suchen Sie VPN-Einrichtung على Windows 10? Aber Sie wissen nicht, wie Sie vorgehen sollen? Machen Sie sich in diesem Artikel keine Sorgen, wir führen Sie Schritt für Schritt durch die Konfiguration von VPN auf einem Windows 10-PC.
VPN Es bedeutet ein virtuelles privates Netzwerk, das dem Benutzer Online-Datenschutz. Wenn jemand im Internet surft, werden einige nützliche Informationen in Form von Paketen vom Computer an den Server gesendet. Hacker können auf diese Pakete zugreifen, indem sie das Netzwerk umgehen, und sie können diese Pakete erhalten und einige private Informationen können durchsickern. Um dies zu verhindern, bevorzugen viele Organisationen und Benutzer ein VPN. VPN erstellt U-Bahn erledigt Verschlüsseln Sie Ihre Daten und senden Sie sie an den Server. Wenn also ein Hacker in das Netzwerk eindringt, sind Ihre Informationen ebenfalls geschützt, da sie verschlüsselt sind. Mit dem VPN können Sie auch den Standort Ihres Systems ändern, sodass Sie sowohl privat auf das Internet zugreifen als auch anzeigen können Gesperrte Inhalte in Ihrer Nähe. Beginnen wir also mit der Einrichtung von VPN in Windows 10.
So richten Sie ein VPN unter Windows 10 ein
Finden Sie Ihre IP-Adresse
Um ein VPN einzurichten, müssen Sie Ihre IP-Adresse ermitteln. Wenn Sie die IP-Adresse kennen, können Sie sich nur mit dem VPN verbinden. Gehen Sie folgendermaßen vor, um die IP-Adresse zu finden und fortzufahren.
1. Öffnen Webbrowser auf dem PC Ihre.
2. Besuchen Sie Google oder eine andere Suchmaschine.
3. Schreiben Wie lautet meine IP-Adresse.
4. . wird angezeigt Ihre öffentliche IP-Adresse.
Es kann ein Problem mit der dynamischen öffentlichen IP-Adresse geben, das sich im Laufe der Zeit ändern kann. Um dieses Problem zu lösen, müssen Sie konfigurieren DDNS-Einstellungen في Router Ihr System, damit Sie es nicht tun müssen, wenn sich die öffentliche IP-Adresse Ihres Systems ändert Ändern Sie Ihre VPN-Einstellungen. So konfigurieren Sie DDNS-Einstellungen in Router Sie befolgen diese Schritte.
1. Klicken Sie auf MenüStartoder drücke Windows-Taste.
2. Schreiben CMD , Rechtsklick Eingabeaufforderung und wählen Sie Als Administrator ausführen.
3. Schreiben ipconfig Scrollen Sie nach unten und suchen Sie nach Standard-Gateway.
4. Öffnen IP Adresse des Standard-Gateways im Browser und melden Sie sich an Router Durch die Angabe Ihres Namens Benutzer und Passwort.
5. Suche nach DDNS-Einstellungen Klicken Sie auf der Registerkarte Erweitert auf DDNS-Einrichtung.
6. Neue Seite mn DNS-Einstellungen. Lokalisieren No-IP als Dienstanbieter. Geben Sie im Benutzernamen Ihre E-Mail-Adresse ein, geben Sie dann das Passwort ein, geben Sie im Hostnamen ein myddns.Netto-.
7. Jetzt müssen Sie sicherstellen, dass Ihr Hostname rechtzeitig aktualisiert werden kann oder nicht. Um dieses Konto zu überprüfen, melden Sie sich an No-IP.com du bist dann offen DDNS-Einstellungen Das wird wahrscheinlich auf der linken Seite des Fensters sein.
8. Wählen Sie Bearbeiten und dann Titel IP Hostname und setze ihn auf 1.1.1.1 , und klicken Sie dann auf Hostnamen aktualisieren.
9. Um die Einstellungen zu speichern, müssen Sie Ihren Router neu starten.
10. Konfiguriert DDNS-Einstellungen Jetzt können Sie weitermachen.
Portweiterleitung einstellen
Um das Internet mit dem VPN-Server Ihres Systems zu verbinden, müssen Sie Port 1723 weiterleiten, damit eine VPN-Verbindung hergestellt werden kann. Gehen Sie folgendermaßen vor, um Port 1723 weiterzuleiten.
1. Melden Sie sich wie oben beschrieben am Router an.
2. Suche nach Netzwerk und Web.
3. Gehe zu Port-Weiterleitung أو virtueller Server أو NAT-Server.
4. Im Fenster Port-Weiterleitung , setzen Sie den lokalen Port auf 1723 und TCP, und setzen Sie auch den Portbereich auf 47.
Erstellen Sie einen VPN-Server unter Windows 10
Wenn Sie nun die DDNS-Konfiguration und den Portweiterleitungsprozess abgeschlossen haben, können Sie den VPN-Server für Windows 10 PC einrichten.
1. Klicken Sie auf MenüStartoder drücke Windows-Taste.
2. Schreiben Steuerplatine Und klicken Sie Steuerplatine aus dem Suchergebnis.
3. Klicken Sie auf Netzwerk und Internet Dann klick Netzwerk-und Freigabecenter.
4. Wählen Sie im linken Bereich Ändern Adaptereinstellungen.
5. Halten Sie die ALT-Taste gedrückt und klicken Sie auf „eine Dateiund wählen SieKontakt Station جديد".
6. Wählen Sie die Benutzer aus, die Zugriff haben VPN auf dem PC, wählen Sie Weiter.
7. Wenn Sie jemanden hinzufügen möchten, klicken Sie auf die Schaltfläche „jemanden hinzufügenund geben Sie die Details ein.
8. Stellen Sie das Internet über das Kontrollkästchen her und klicken Sie auf „der nächste".
9. Wählen Sie Internetprotokollversion 4 (TCP).
10. Schaltfläche auswählen Eigenschaften.
11. Unter Eigenschaften IP Eingehend, markieren Sie das Kontrollkästchen „Anrufern den Zugriff auf mein LAN erlaubenKlicken Sie dann auf IP-Adressen auswählen und geben Sie die Daten wie im Bild gezeigt ein.
12. Wählen Sie OK, klicken Sie dann auf „Ermöglichen den Zugang".
13. Klicken Sie auf dokumentieren.
Stellen Sie eine VPN-Verbindung her, um die Firewall zu betreten
Damit der VPN-Server ordnungsgemäß funktioniert, müssen Sie die Einstellungen konfigurieren Windows-Firewall korrekt. Wenn diese Einstellungen nicht richtig konfiguriert sind, funktioniert der VPN-Server möglicherweise nicht richtig. Gehen Sie folgendermaßen vor, um die Windows-Firewall zu konfigurieren.
1. Klicken Sie auf MenüStartoder drücke Windows-Taste.
2. Geben Sie die Suche nach App ein Windows-Firewall im Menü Suche starten.
3. Klicken Sie auf „Einstellungen ändern".
4. Suche nach Routing und Zugang Remote und ermöglichen den öffentlichen und privaten Sektor.
5. Klicken Sie auf „OKum die Änderungen zu speichern.
Stellen Sie eine VPN-Verbindung unter Windows 10 her
Nachdem Sie den VPN-Server erstellt haben, müssen Sie die Geräte konfigurieren, zu denen Ihr Laptop, Ihr Mobiltelefon, Ihr Tablet oder jedes andere Gerät gehört, dem Sie aus der Ferne Zugriff auf den lokalen VPN-Server gewähren möchten. Führen Sie diese Schritte aus, um die erforderliche VPN-Verbindung herzustellen.
1. Drücken Sie Windows-Taste + R dann tippe Smartgeräte App Und drücke Enter um die Systemsteuerung zu öffnen.
2. Wählen Sie Netzwerk-und Freigabecenter.
3. Klicken Sie im rechten Bereich auf „Adapter Einstellungen ändern".
4. Klicken Sie mit der rechten Maustaste auf den gerade erstellten VPN-Server und wählen Sie ئصائص.
5. Klicken Sie in den Eigenschaften auf die Registerkarte Allgemein und unter Hostnamentyp gleiches Feld die du erschaffen hast während DDNS-Einrichtung.
6. Wechseln Sie zum „Tab“SicherheitDann aus dem VPN-Pulldown-Typ, Wählen Sie PPTP (Punkt-zu-Punkt-Tunneling-Protokoll).
7. Wählen Sie Verschlüsselung mit maximaler Stärke aus der Dropdown-Liste Datenverschlüsselung aus.
8. Klicken Sie auf „OKund gehe zum TabNetzwerke".
9. Deaktivieren Sie TCP/IPv6-Option Und kreuzen Sie die Option an Internetprotokoll Version 4 (TCP/IPv4).
10. Klicken Sie auf die Schaltflächeئصائص. Klicken Sie dann auf den Button „Erweiterte Optionen".
11. Deaktivieren Sie unter IP-Einstellungen das Kontrollkästchen Standard-Gateway im Remote-Netzwerk verwenden und klicken Sie auf OK.
12. Drücken Sie die .-Taste Windows + I Um Einstellungen zu öffnen, tippen Sie dann auf Netzwerk und Internet.
13. Wählen Sie im linken Menü VPN.
14. Klicken Sie auf „Verbindung".
Es gibt viele andere Software von Drittanbietern, die VPN bereitstellt, aber auf diese Weise können Sie Ihr System verwenden, um einen VPN-Server zu erstellen und ihn dann mit allen Geräten zu verbinden.