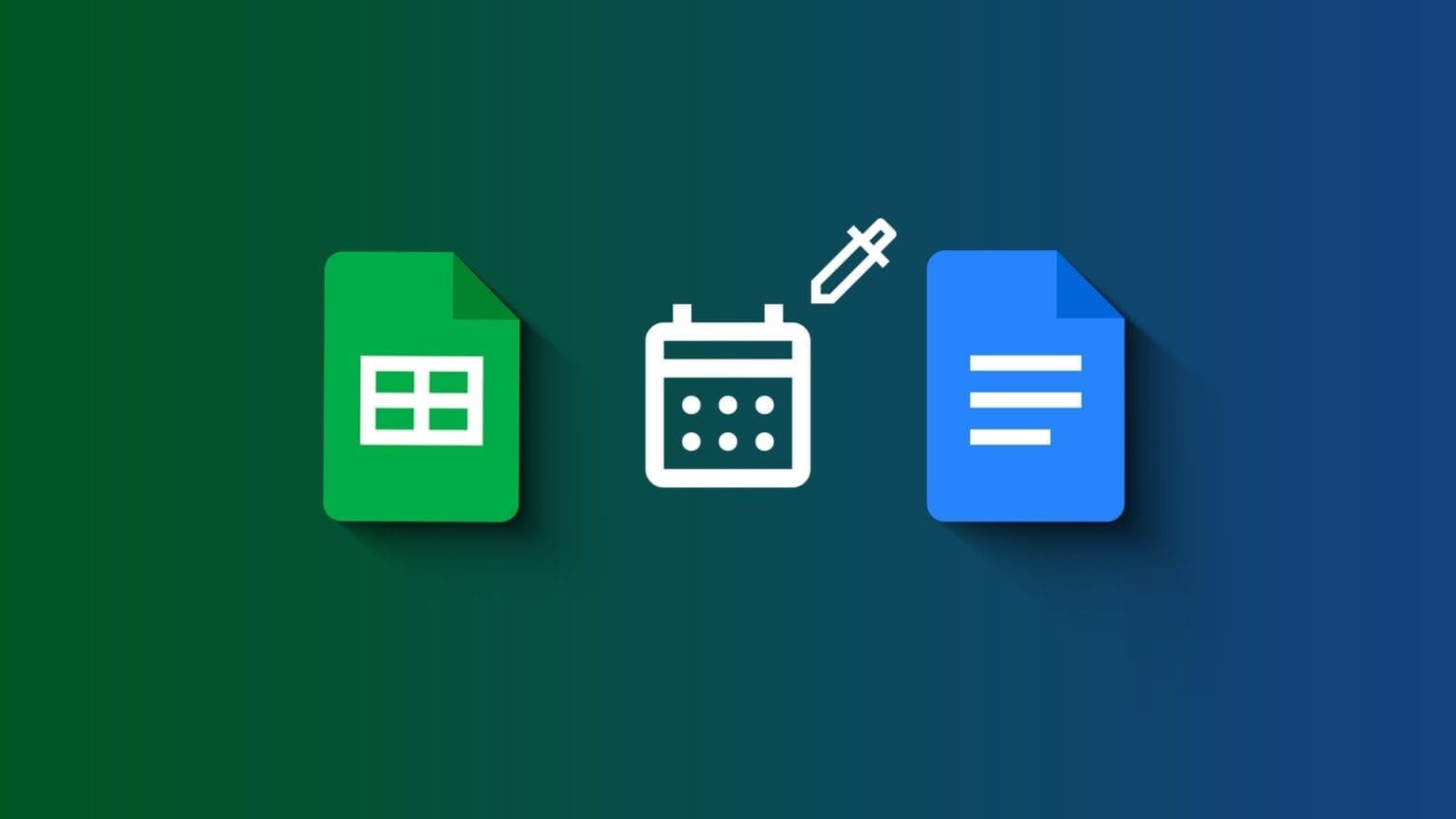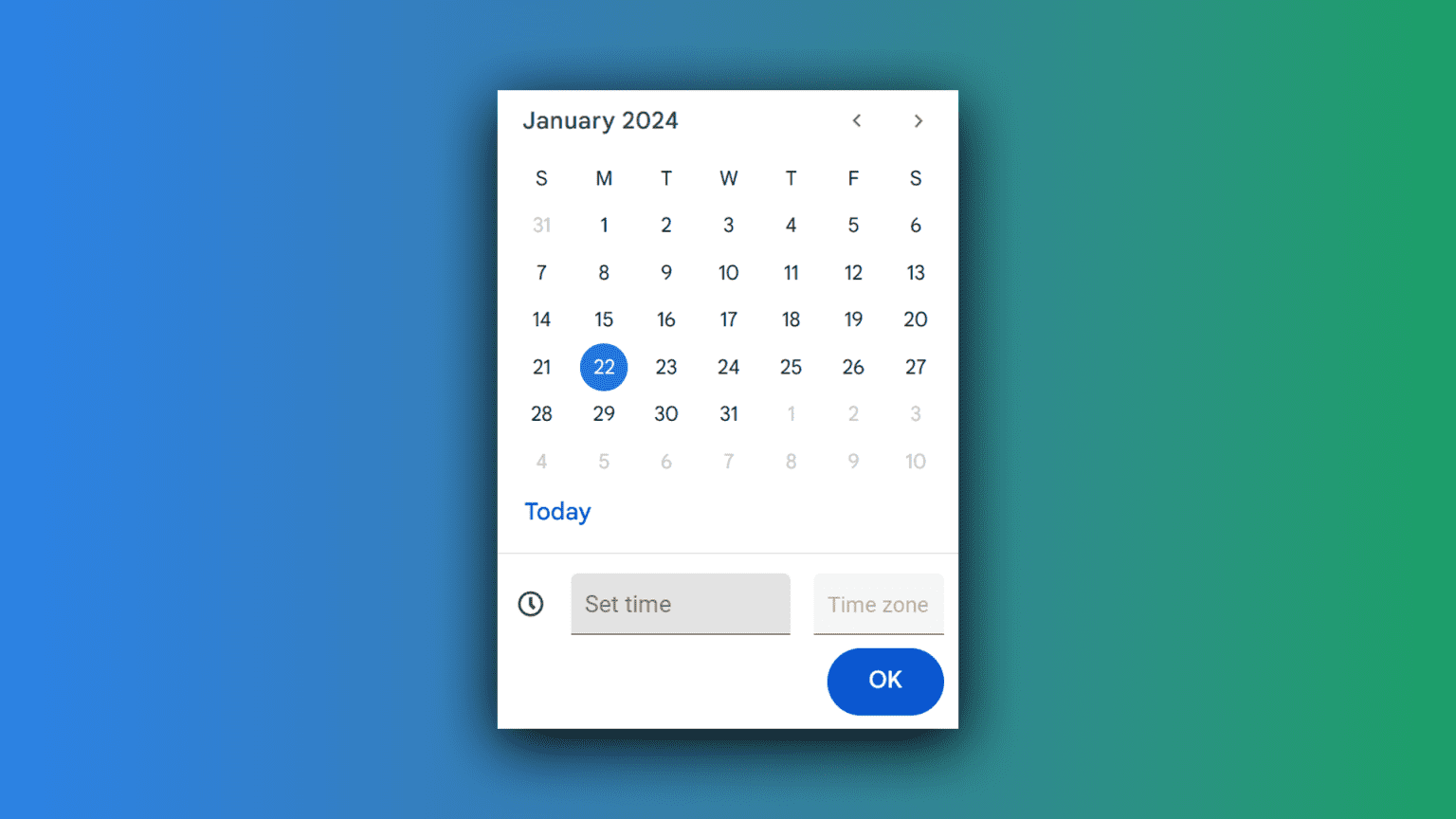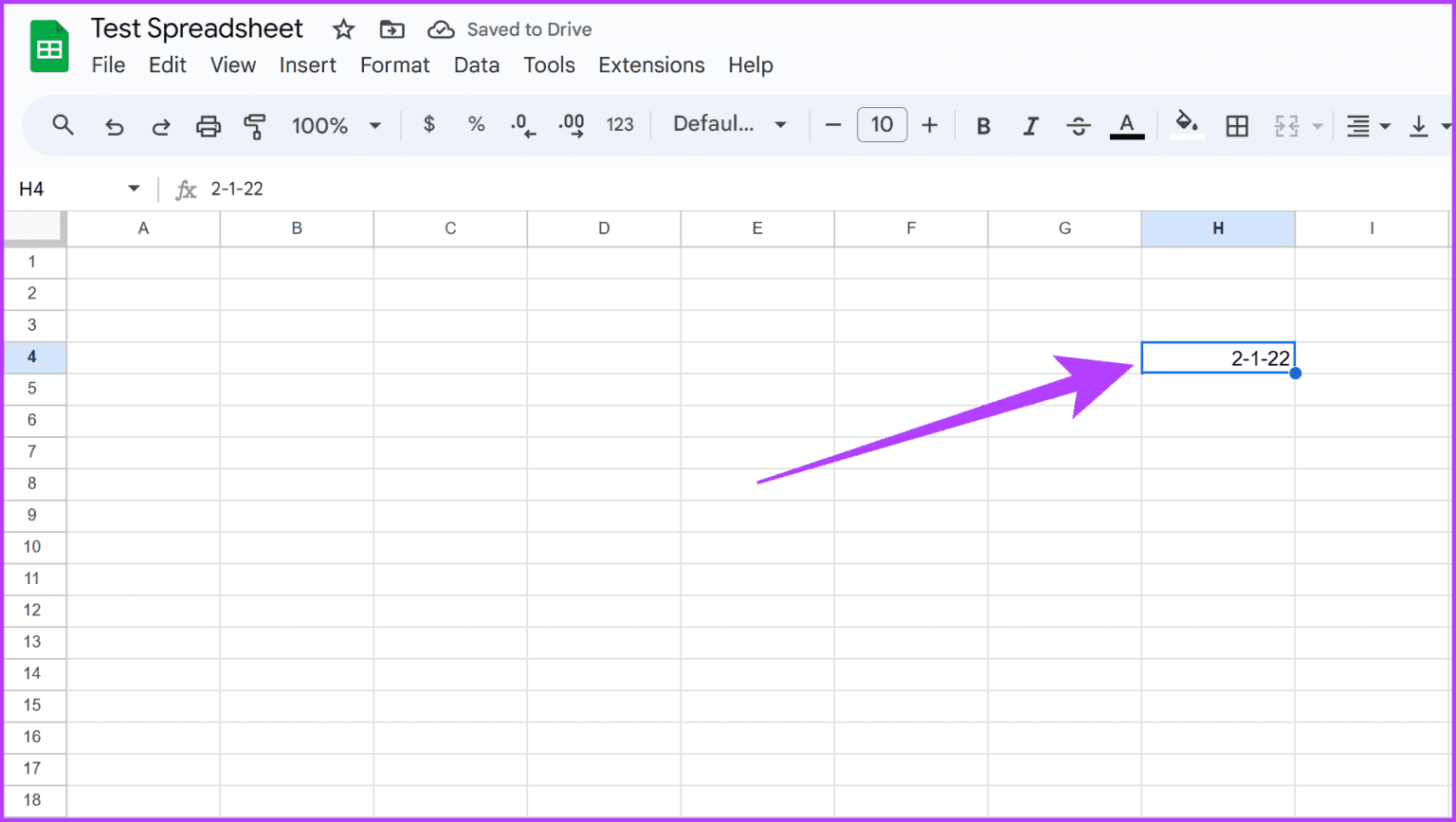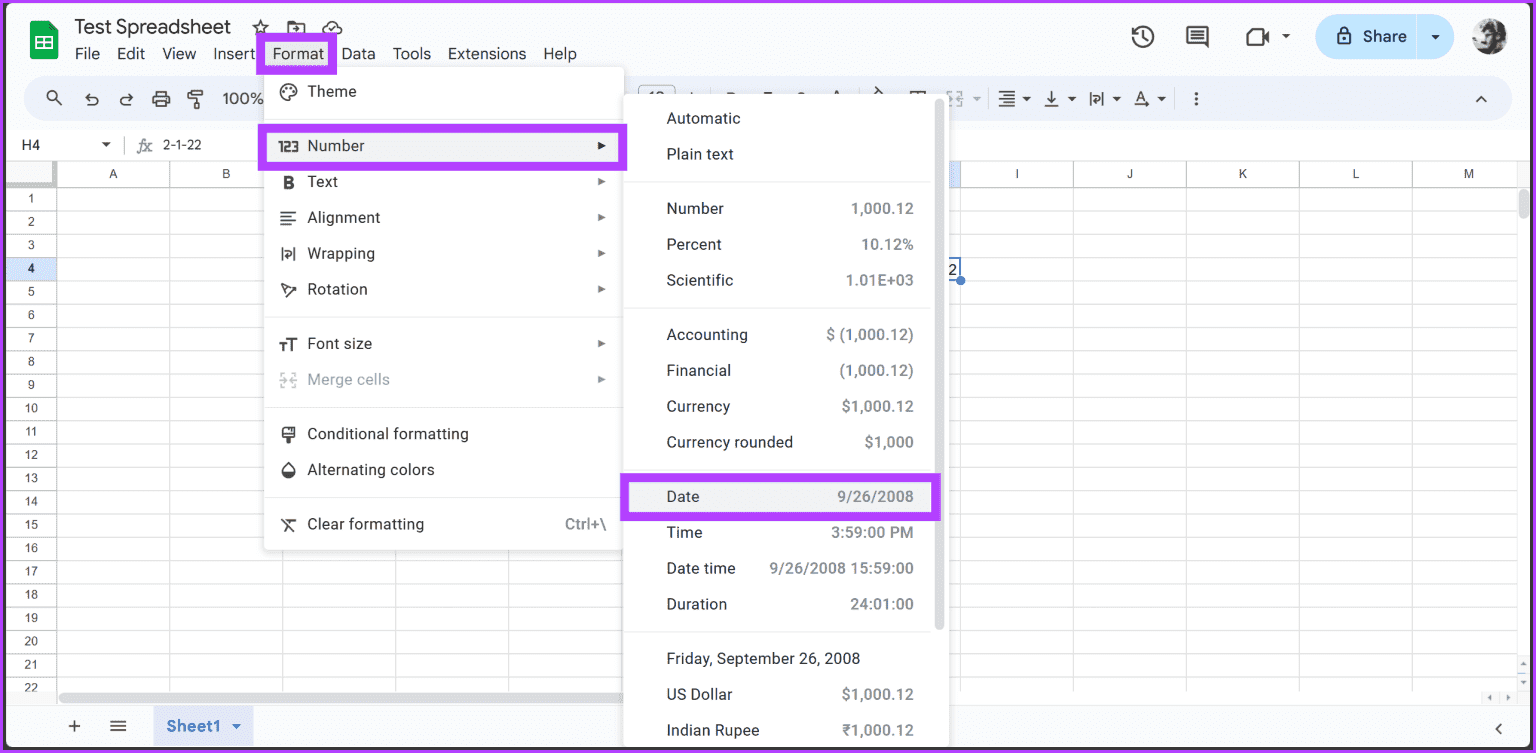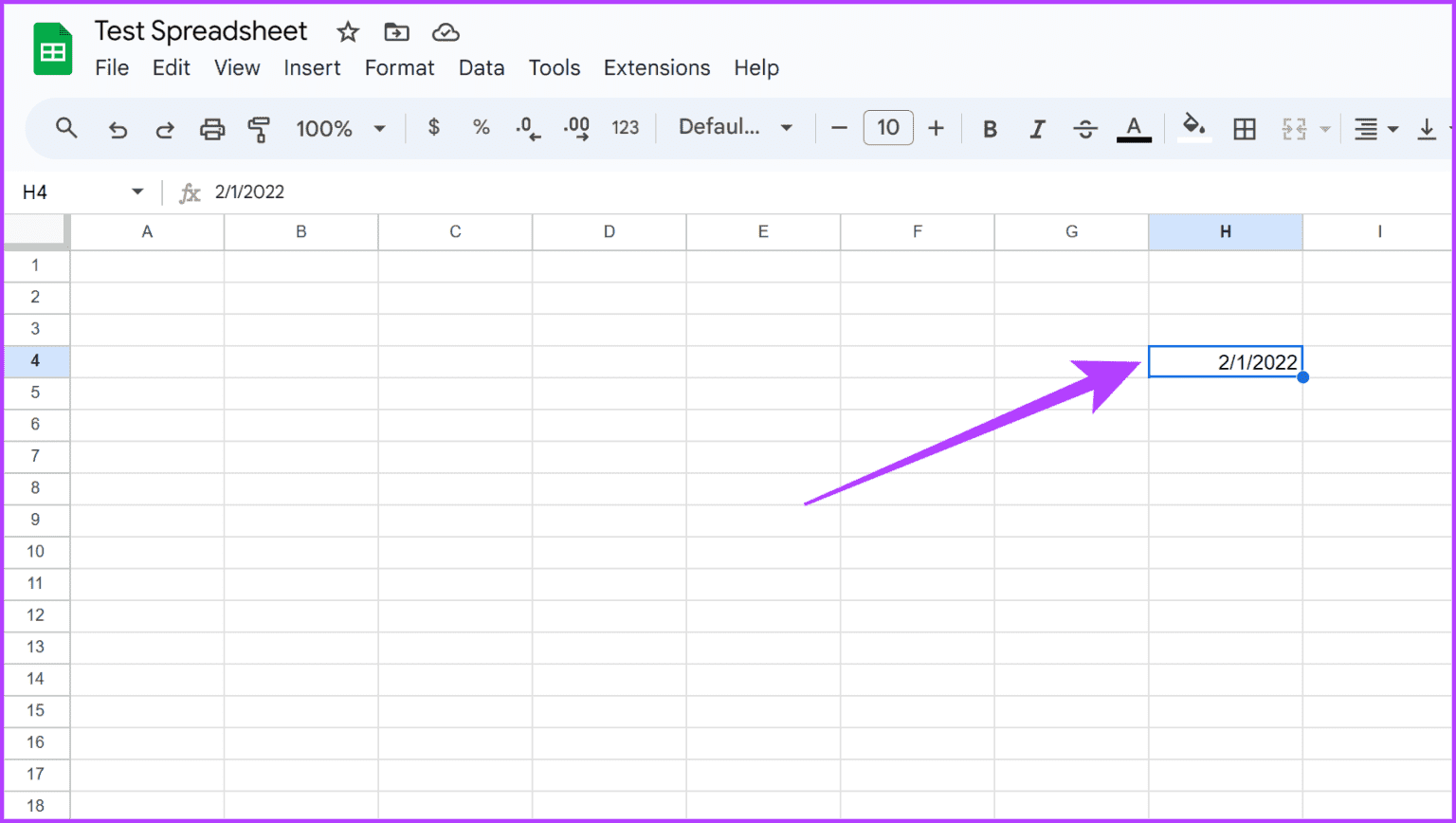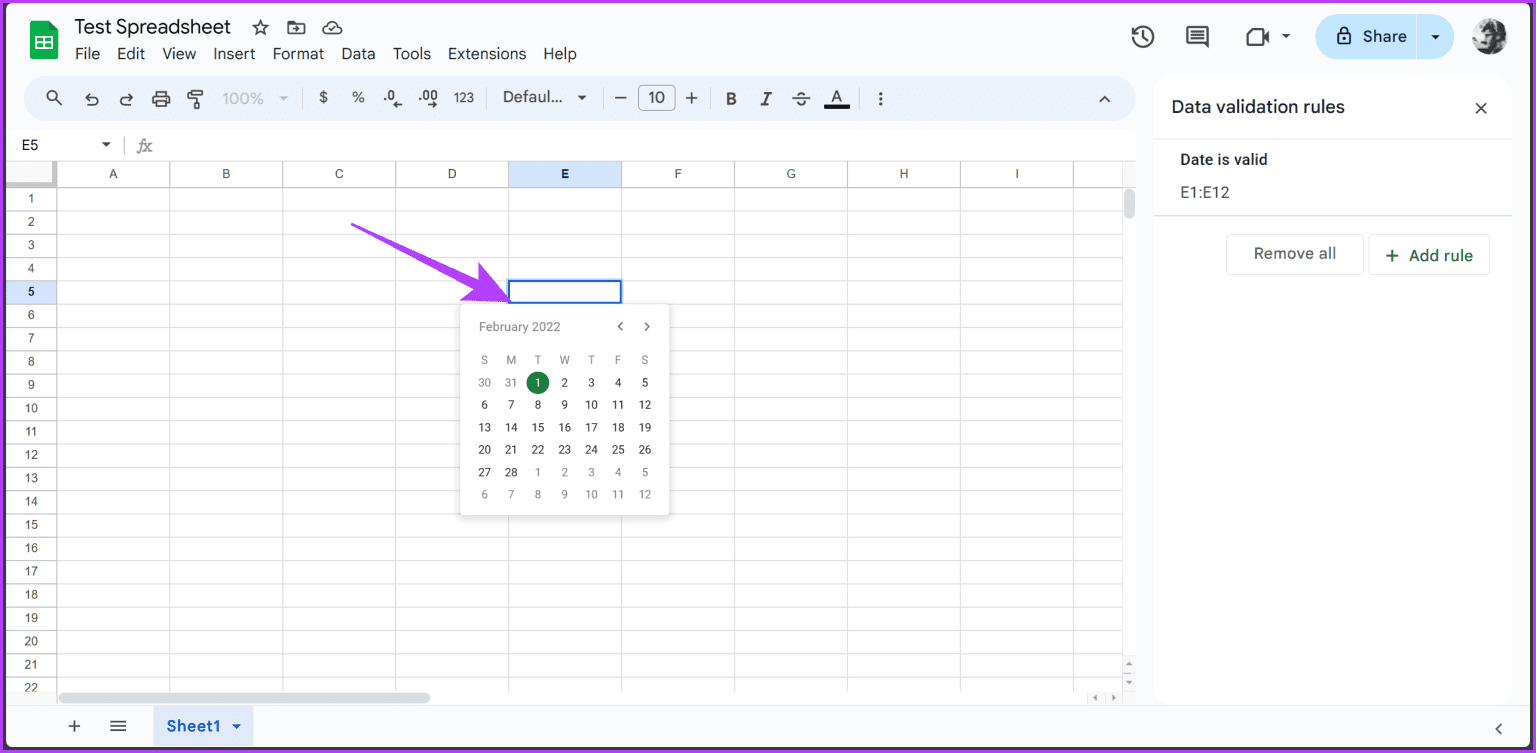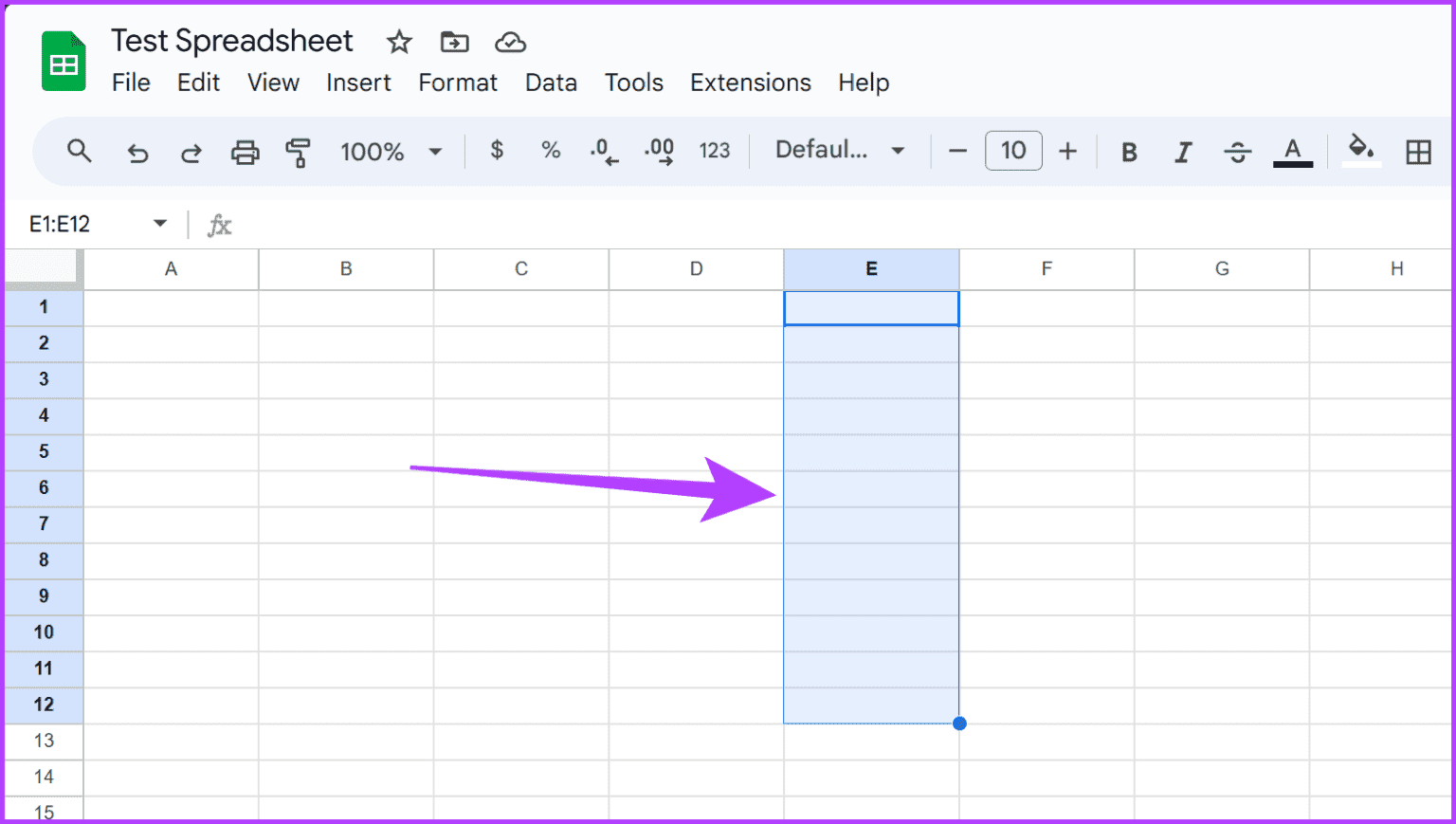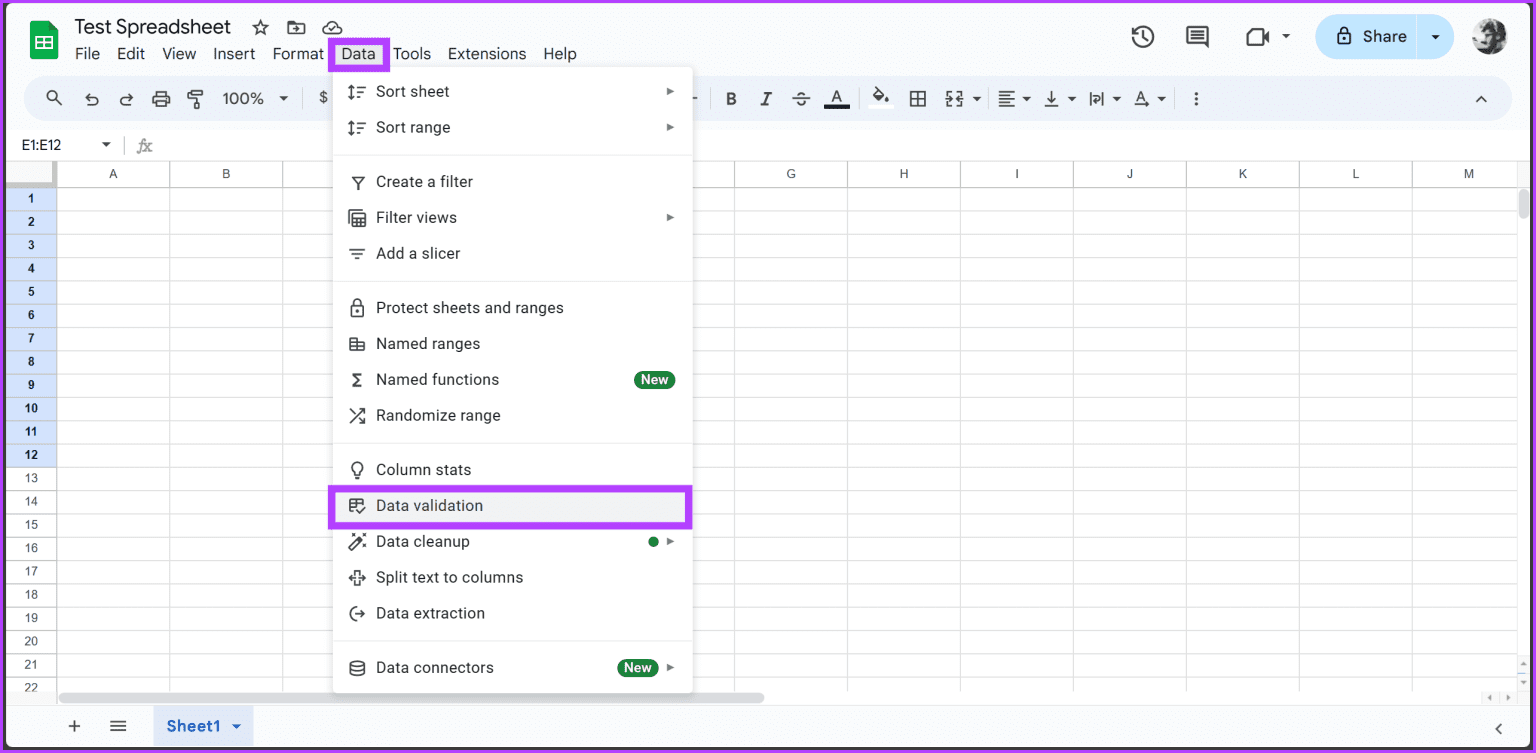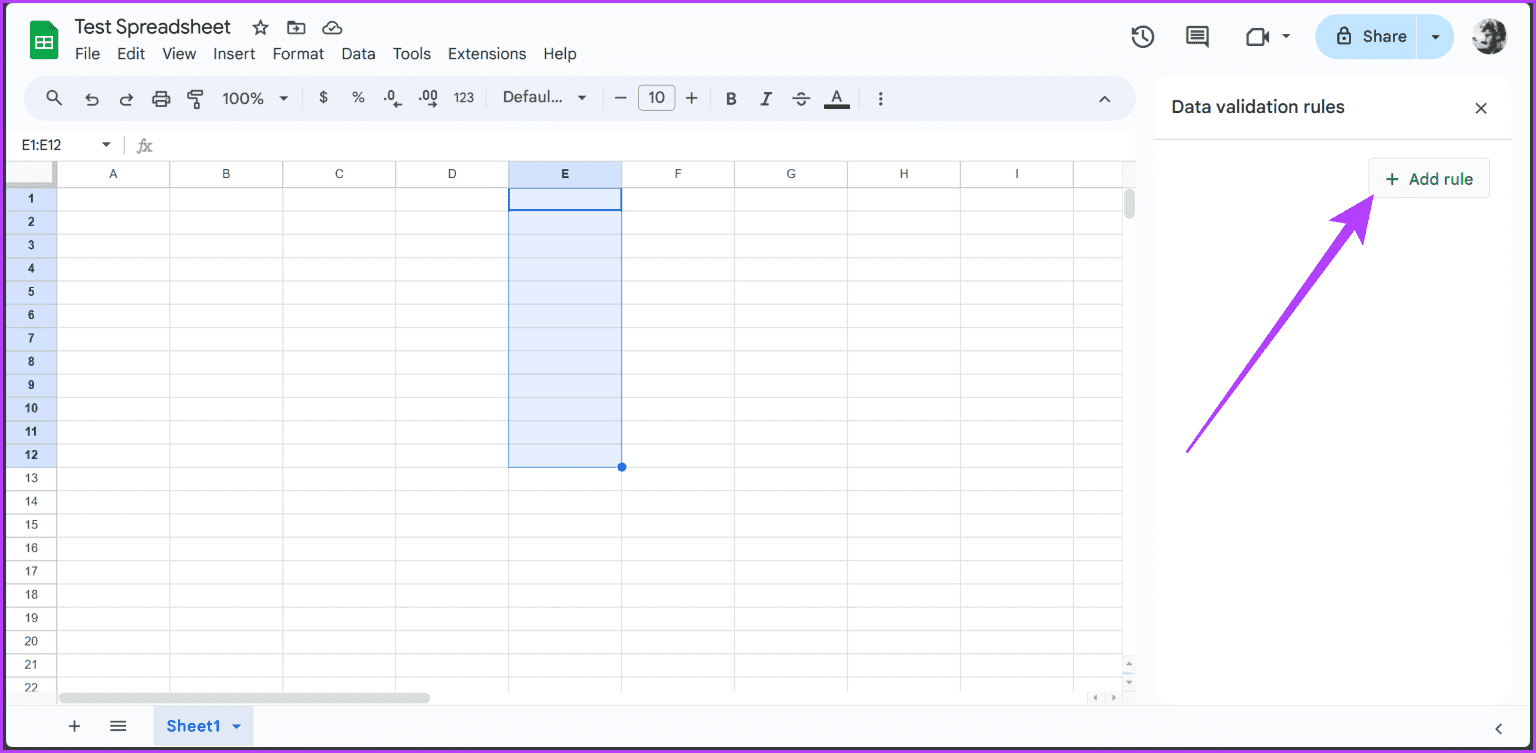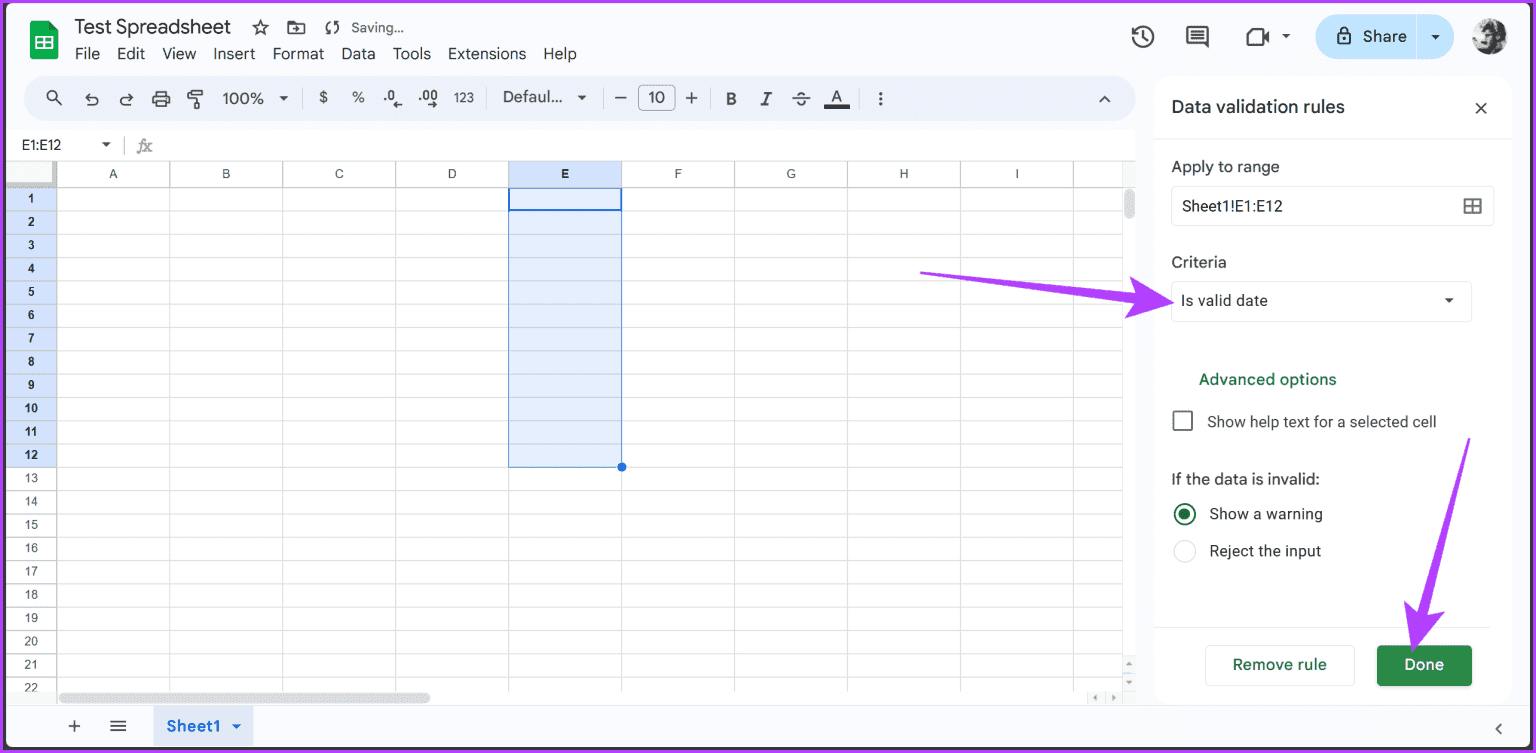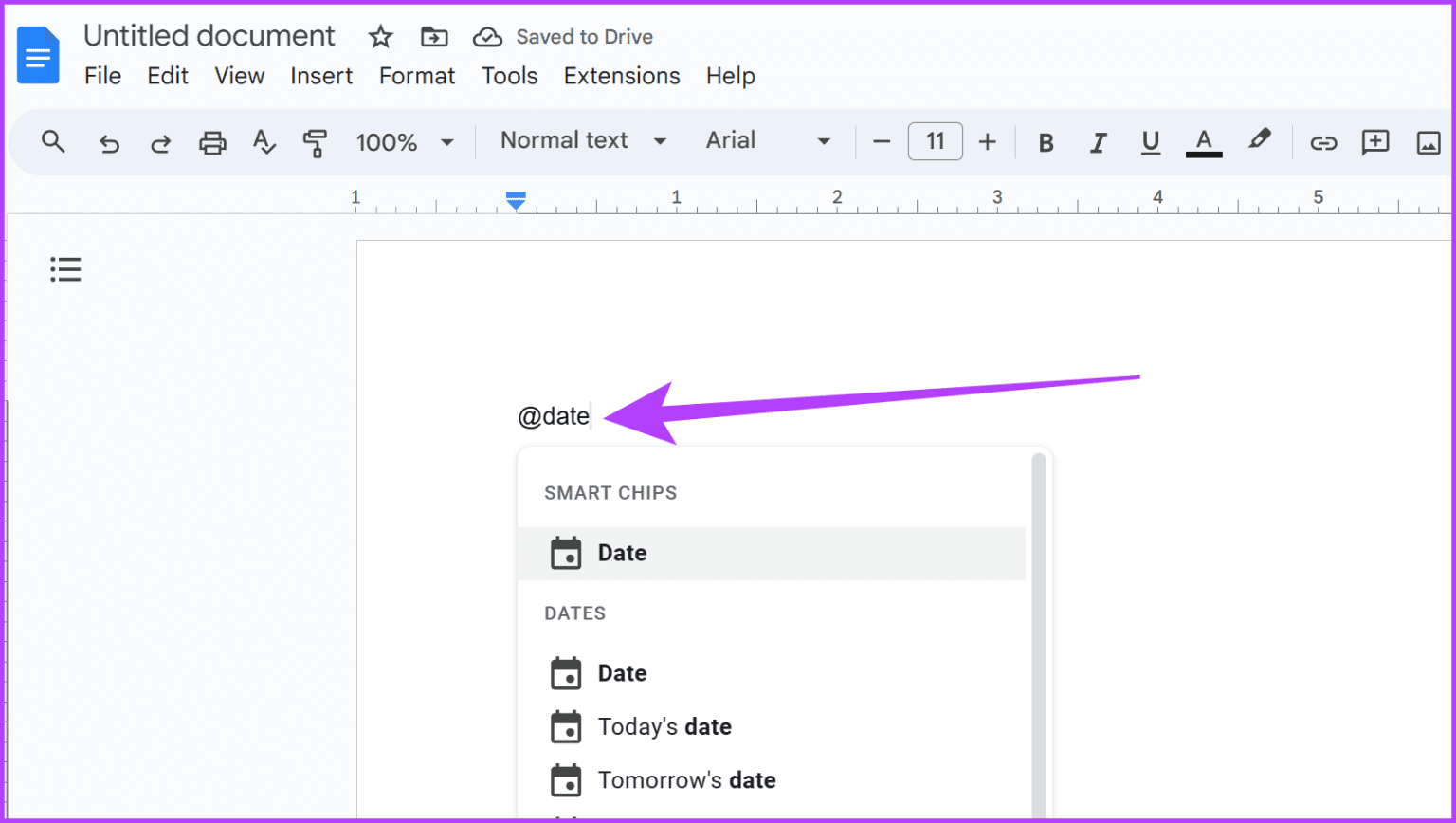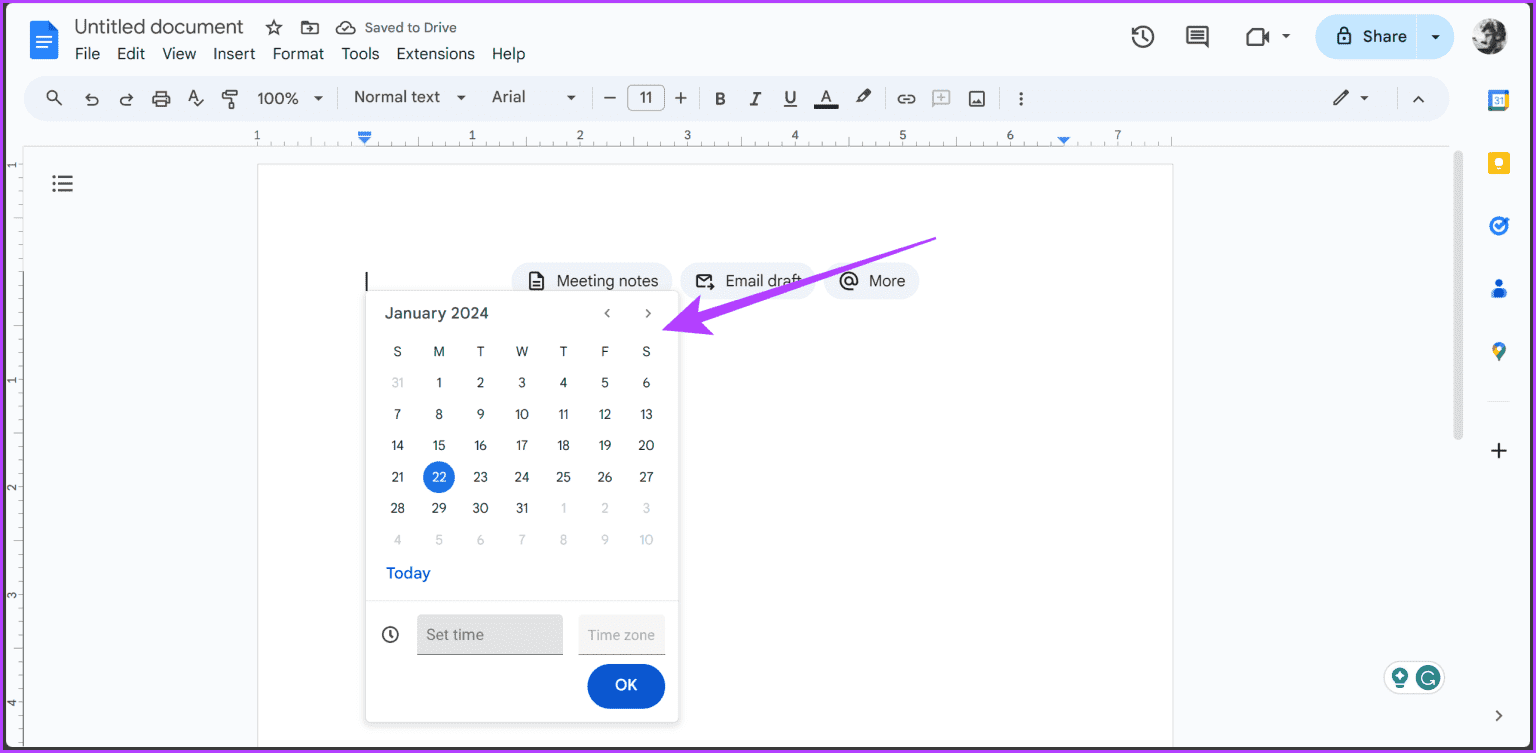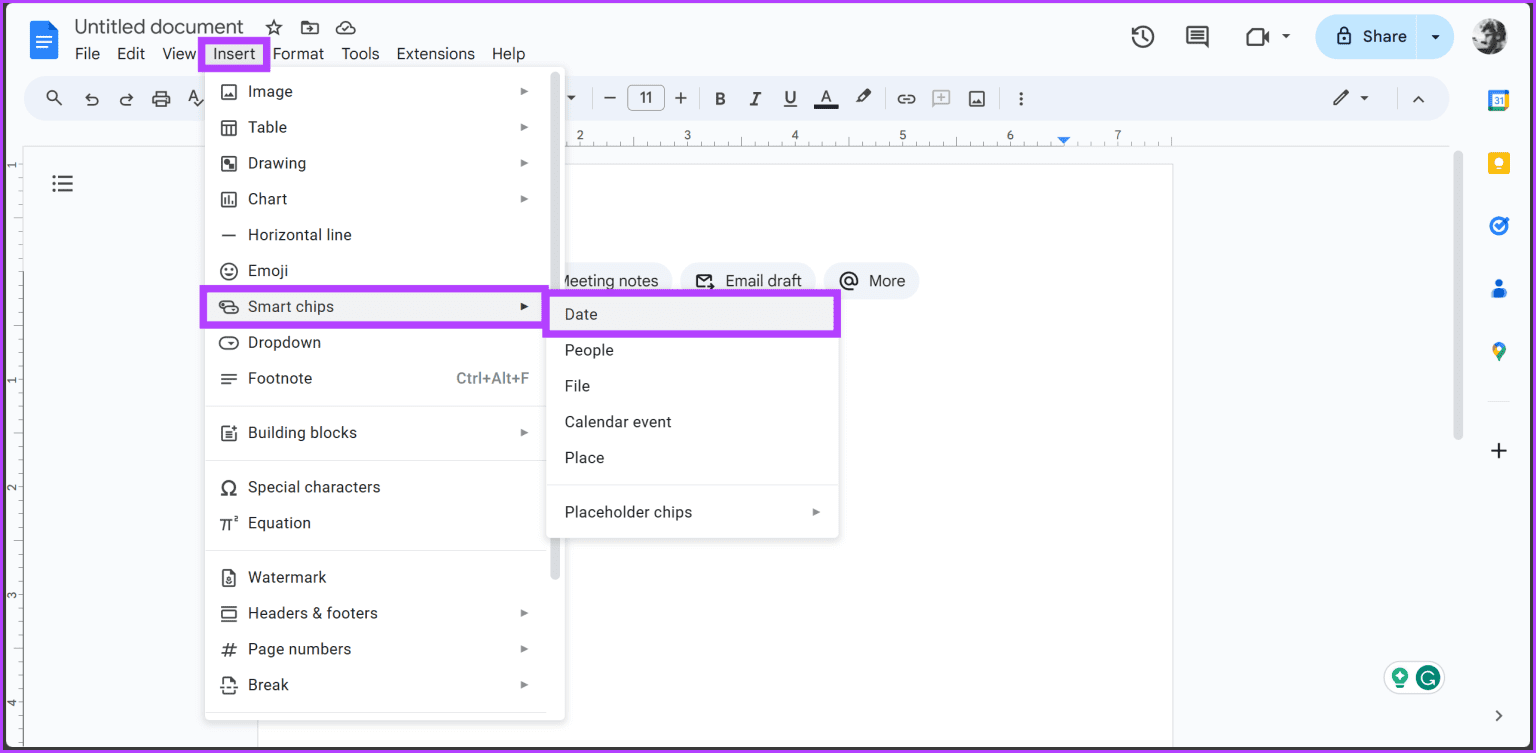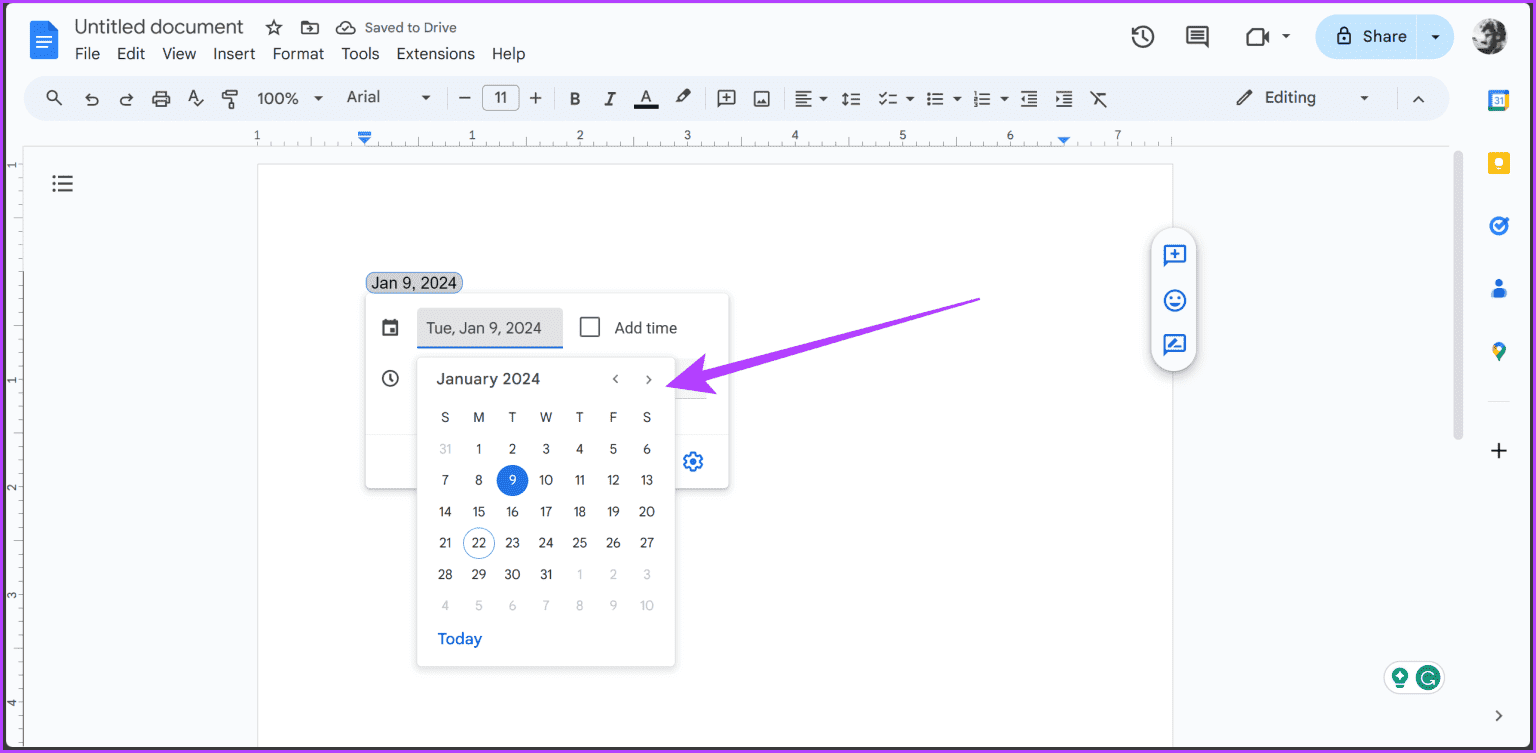So fügen Sie eine Datumsauswahl in Google Sheets und Google Docs ein
Verfügbarkeit Google Blätter Google Docs ist eine kostenlose Online-Alternative zu Microsoft Office mit einzigartigen Funktionen. Wenn Sie mit einem dieser Tools arbeiten, sollten Sie dies tun Geben Sie hin und wieder Daten ein. Der Umgang mit Datumsformaten und das Merken bestimmter Tage kann jedoch eine mühsame und fehleranfällige Aufgabe sein. Glücklicherweise können Sie eine Datumsauswahl in Google Sheets und Google Docs einfügen, um die Aufgabe zu erleichtern.
Vorbei sind die Zeiten, in denen Datumsangaben manuell geschrieben wurden. In dieser Anleitung zeigen wir Ihnen, wie Sie eine Popup-Kalender-Datumsauswahl in Google Sheets und Google Docs einfügen. Diese praktische Funktion steigert nicht nur Ihre Effizienz, sondern verleiht Ihren Dokumenten auch eine organisatorische Note. Das Beste ist, dass es einfach zu bedienen ist. Also, lasst uns eintauchen.
Warum Sie die Popup-Kalender-Datumsauswahl verwenden sollten
Stellen Sie sich Folgendes vor: Sie verwalten einen Projektzeitplan, planen Ereignisse oder verfolgen Fristen. Das manuelle Schreiben von Terminen kann fehleranfällig und zeitaufwändig sein. Glücklicherweise müssen Sie sich mit der Popup-Datumsauswahl über diese Probleme keine Sorgen machen. Der Kalender stellt sicher, dass Sie immer das richtige Datum auswählen. Dadurch entfällt das Problem von Formelfehlern und Dateninkonsistenz.
Darüber hinaus ist die Verwendung der Kalender-GUI viel schneller als die Eingabe des genauen Datums. Pop-up-Kalender verleihen Ihrem Unternehmen außerdem einen Hauch von Raffinesse und Professionalität und lassen es elegant und gut organisiert aussehen. Im Wesentlichen sorgt die Kalenderdatumsauswahl für Genauigkeit, eliminiert Fehler und vereinfacht Ihren Arbeitsablauf.
Lassen Sie uns nun einen Blick auf die Verwendungsmöglichkeiten von Google Sheets und Google Docs werfen.
So fügen Sie eine Popup-Kalender-Datumsauswahl in Google Sheets hinzu
Methode 1: Zellenformat ändern
Die erste Methode ist relativ einfach, da Sie angeben können, welche Art von Wert die Zelle enthält. Sobald Sie den als Datum zu kennzeichnenden Wert festgelegt haben, ermöglicht Ihnen Google Sheets automatisch die Interaktion mit dem Popup-Kalender, um dort Daten einzugeben. So richten Sie es ein.
Schritt 1: Öffnen Google Blätter Ihre. Wählen Sie nun die Zelle aus, in der Sie die Datumsauswahl haben möchten. Hier, treten Sie ein Ein gültiges Datum in einem beliebigen Format.
Schritt 2: Gehen Sie nun bei ausgewählter Zelle zum Menü „Format“. Wählen die Nummer und wählen Sie Datum.
Weiter zu Schritt 3: Die hervorgehobene Zelle sollte nun als Datum angezeigt werden im angegebenen Format.
اFür Schritt 4: Und das ist es. Doppelklicken Sie nun auf die Zelle und sie wird angezeigt Pop-up-Kalender. Sie können den Kalender nun ganz einfach nutzen Um das Datum zu ändern.
Methode 2: Datenvalidierung verwenden
Obwohl die vorherige Methode unkompliziert ist, muss die Zelle einige Daten enthalten, bevor sie in das Datumsformat konvertiert werden kann. Der beste Weg ist die Verwendung Datenvalidierung Um einen benutzerdefinierten Scan für ausgewählte Zellen zu erstellen. Hier erfahren Sie, wie es geht.
Schritt 1: Öffnen Google-Tabellen. Lokalisieren Zelle (Zellen), in denen Sie die Datumsauswahl wünschen.
Schritt 2: Gehen Sie nun zum Menü „Daten“ und wählen Sie „Überprüfen“. Datengültigkeit.
Weiter zu Schritt 3: Auf der rechten Seite sollte das Fenster „Datenvalidierungsregeln“ angezeigt werden. Klicken Fügen Sie eine Regel hinzu.
Schritt 4: في neue Einstellungen, Legen Sie die Kriterien fest auf "gültiges Datum". Wenn Sie fertig sind, klicken Sie auf Fertig.
Schritt 5: Das ist alles. Doppelklicken Sie nun auf die Rich-Texte, bis sie angezeigt werden Pop-up-Kalender.
So fügen Sie eine Popup-Kalender-Datumsauswahl in Google DOCS hinzu
Methode 1: Verwenden Sie die Smart Chip-Verknüpfung
Im Vergleich zu einer Tabellenkalkulation werden in Google Docs weniger Datumsangaben verwendet. Es muss jedoch weiterhin darauf geachtet werden, dass das korrekte Datumsformat eingehalten wird. Der gesamte Vorgang ist dank der Verwendung intelligenter Chips einfach.
Schritt 1: Datei öffnen IHRE GOOGLE-DOKUMENTE. Platzieren Sie nun den Cursor an der Stelle, an der Sie das Datum einfügen möchten, und geben Sie ein @date, und drücken Sie dann die Eingabetaste.
Schritt 2: Das ist alles. Es sollte ein Popup-Kalender erscheinen, in dem Sie das gewünschte Datum auswählen können.
Methode 2: Verwenden Sie das Menü „Einfügen“.
Alternativ können Sie für den gleichen Vorgang auch das Menü „Einfügen“ verwenden. Gehe zu Einfügen > Intelligente Folien > Verlauf.
Es sollte ein Popup-Kalender erscheinen, in dem Sie das Datum Ihrer Wahl auswählen können. Sobald Sie fertig sind, wird das ausgewählte Datum an der Stelle aufgeführt, an der sich der Cursor befand, einschließlich eines Popup-Kalenders für zukünftige Anpassungen.
Fügen Sie schnell Daten hinzu
Und da haben Sie es. Jetzt können Sie von Effizienz und Genauigkeit profitieren, indem Sie Popup-Kalender zur Datumsauswahl in Google Sheets und Google Docs einfügen. Verabschieden Sie sich von Terminproblemen und freuen Sie sich auf reibungslosere, besser organisierte Dokumente und Tabellenkalkulationen.