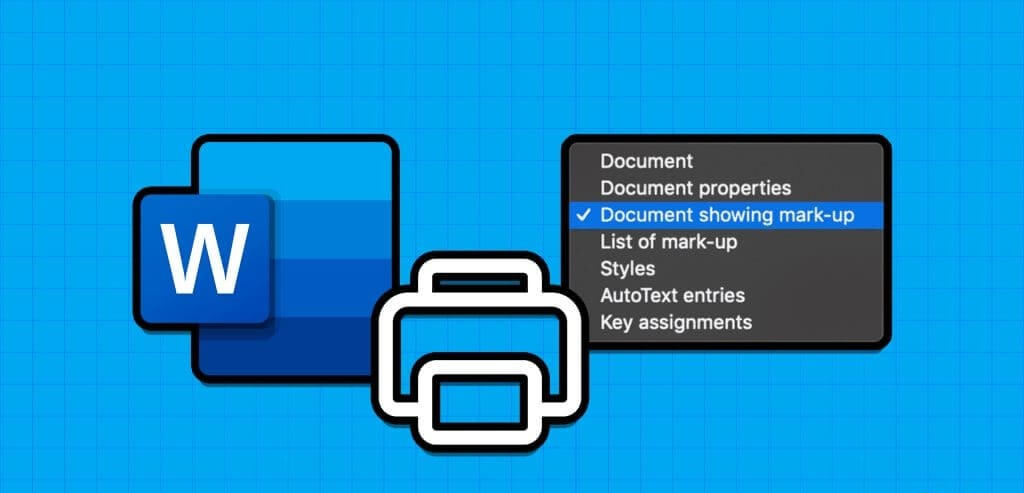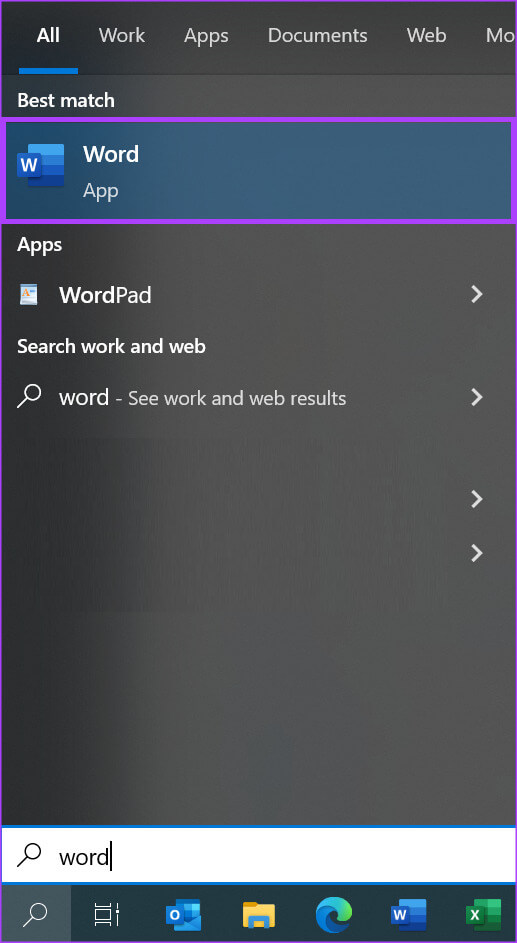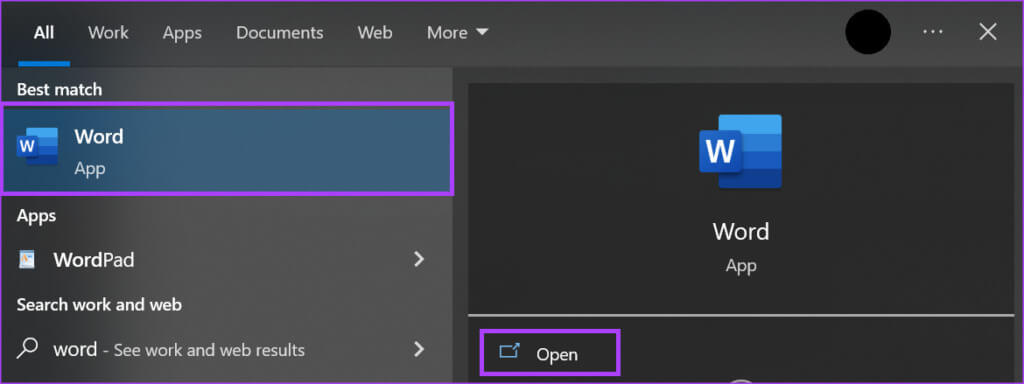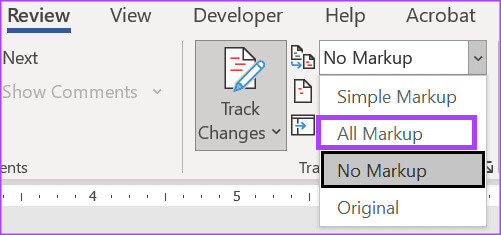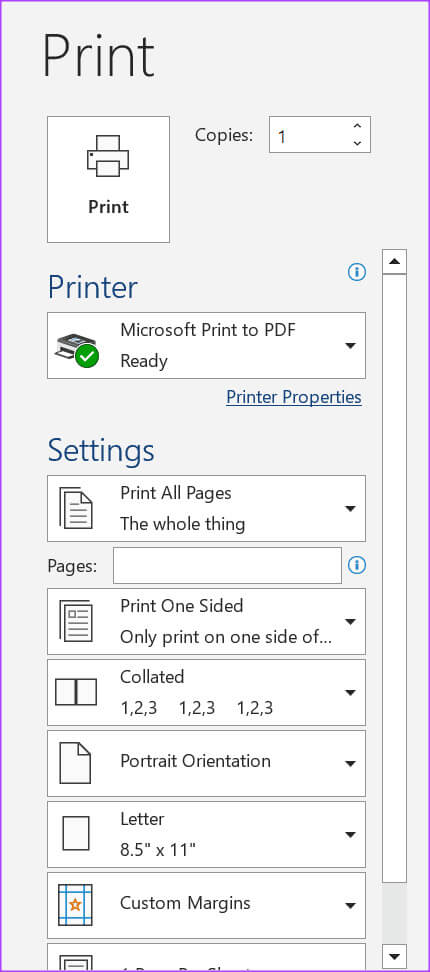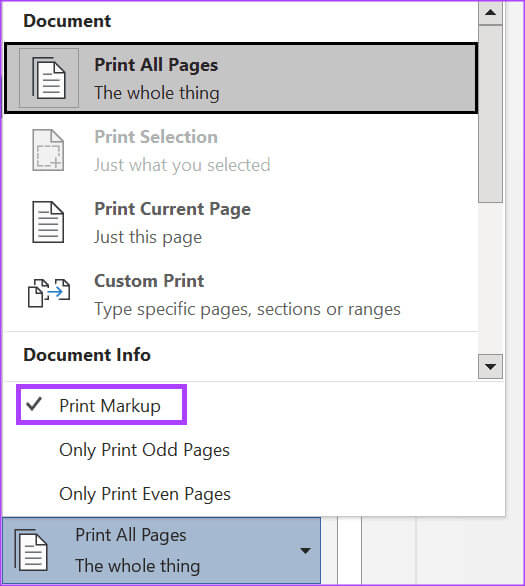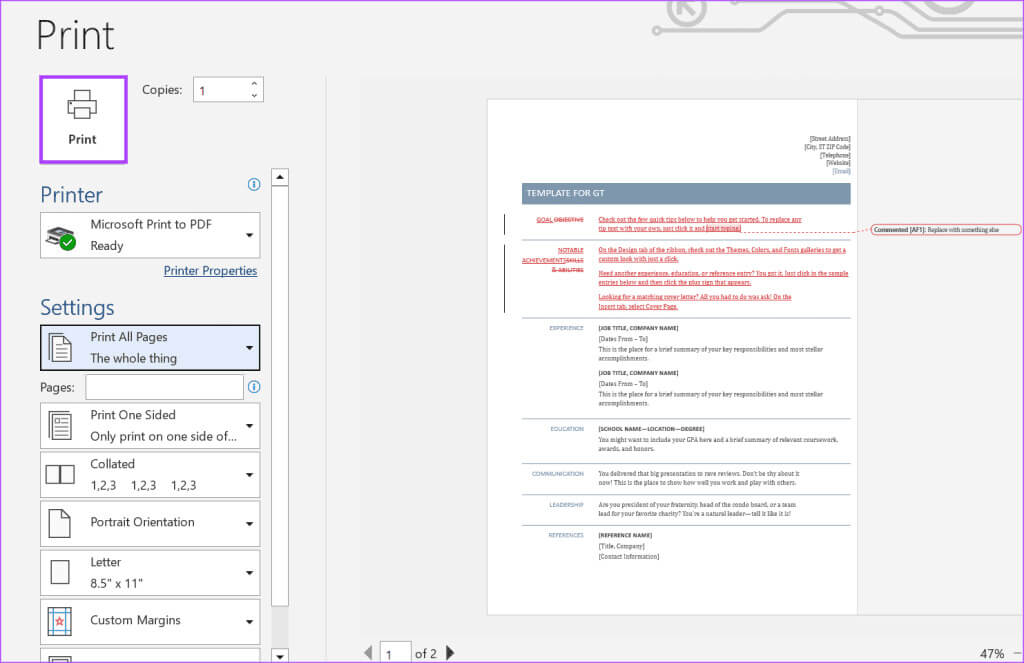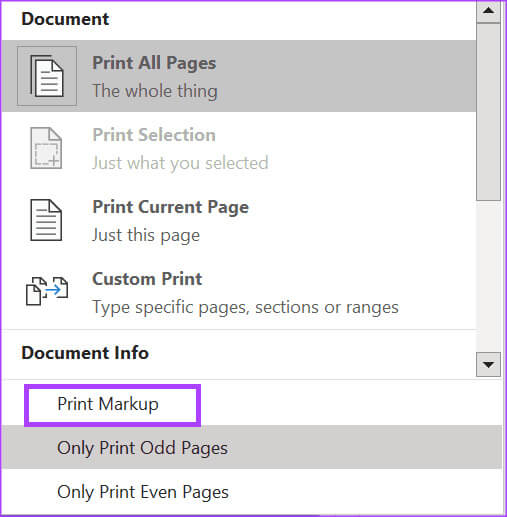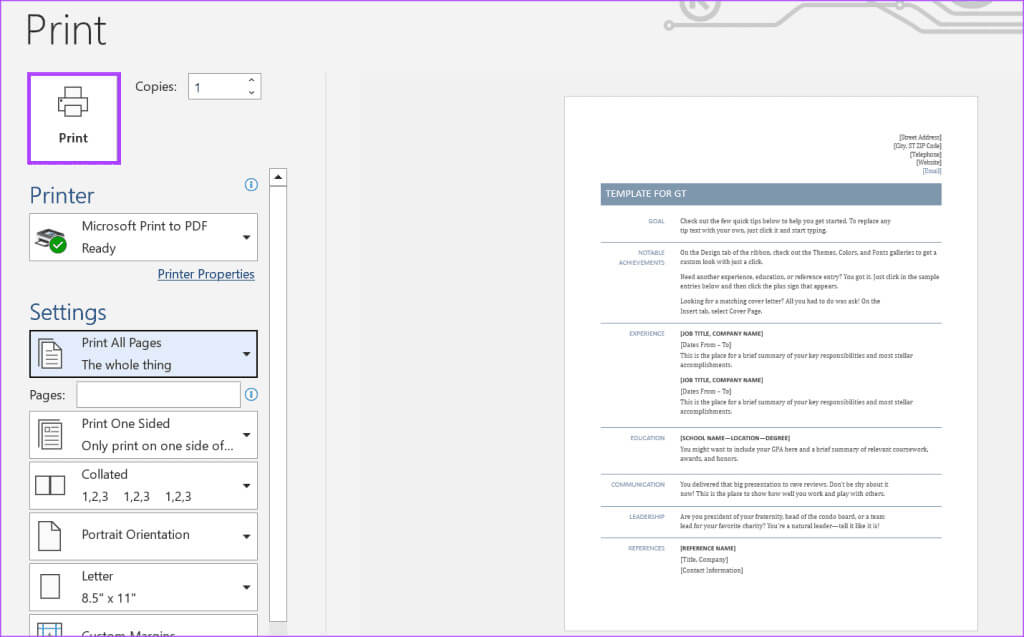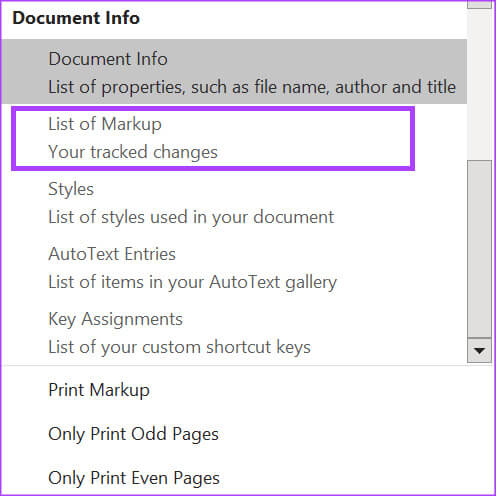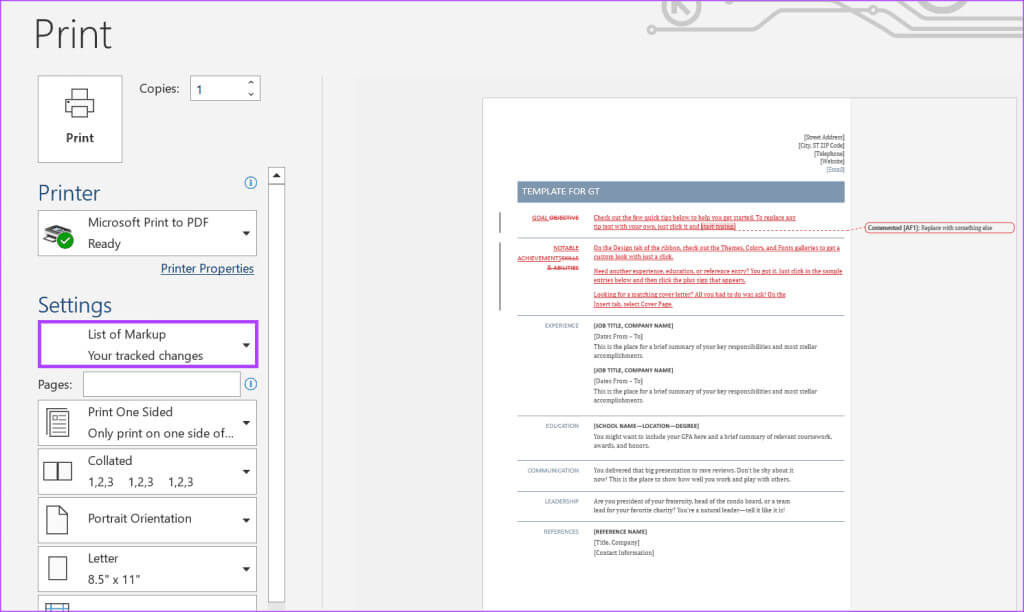So drucken Sie nachverfolgte Änderungen und Kommentare in Microsoft Word-Dokumenten
In Microsoft Word ist das möglich Änderungen verfolgen auf dem Dokument gemacht. Diese Funktion ist nützlich, wenn Sie online an einem Dokument zusammenarbeiten, um festzustellen, wer wann und wo Änderungen vorgenommen hat. Sie können das Dokument mit nachverfolgten Änderungen offline mit allen Details zu den Änderungen und Kommentaren teilen. So drucken Sie nachverfolgte Änderungen und Kommentare in Microsoft Word-Dokumenten.
Wenn Sie beispielsweise ein Meeting haben, bei dem Sie ein Word-Dokument in Papierform oder eine nicht bearbeitbare PDF-Version teilen. Die Offline-Version kann mit nachverfolgten Änderungen und noch vorhandenen Kommentaren geteilt werden. So geht's:
So drucken Sie ein Word-Dokument, in dem nachverfolgte Änderungen und Kommentare angezeigt werden
Nachverfolgte Änderungen in Microsoft Word zeichnen normalerweise zusammen mit den Änderungen den Namen des Benutzers auf, der die Änderungen vornimmt. Kommentare in einem Word-Dokument können weitere Details zu der vorzunehmenden bzw. vorgenommenen Änderung liefern. Glücklicherweise können Sie alle Angaben im Dokument ausdrucken. So drucken Sie ein Word-Dokument mit angezeigten Inhalten, nachverfolgten Änderungen und Kommentaren:
Schritt 1: Drück den Knopf "Anfang" in der Taskleiste, um ein Menü zu öffnen "Anfang" und geben Sie ein Wort ein, um nach der Anwendung zu suchen.
Schritt 2: Klicken Sie in den Ergebnissen auf Anwendung أو Microsoft Word-Dokument um es zu öffnen.
3: على Wortleiste, Registerkarte auswählen Prüfung.
Schritt 4: Klicken Sie auf das Dropdown-Menü Markup In der Tracking-Gruppe.
Schritt 5: Lokalisieren Alle Tags.
6: Drück den Knopf Anmerkungen anzeigen In der Kommentargruppe.
Schritt 7: Wählen Sie im Word-Menüband die Registerkarte aus eine Datei.
Schritt 8: Lokalisieren Drucken.
9: Lokalisieren Ihr Drucker Aus dem Druckerbereich.
Schritt 10: Klicken Erstes Dropdown-Menü unterer Abschnitt Druckeinstellungen.
Schritt 11: markieren Drucken Unterhalb der Gruppe „Dokumentinformationen“ im Dropdown-Menü. Sie können eine Vorschau der Druckseiten sehen, die zeigt, wie die Markup-Version beim Drucken aussehen wird.
12: Lokalisieren Drucken.
Drucken Sie ein WORD-Dokument ohne nachverfolgte Änderungen und Kommentare
Wenn Sie nicht möchten, dass nachverfolgte Änderungen oder Kommentare beim Drucken in Ihrem Word-Dokument angezeigt werden, gehen Sie wie folgt vor:
Schritt 1: Drück den Knopf "Anfang" in der Taskleiste, um ein Menü zu öffnen "Anfang" und geben Sie ein Wort ein, um nach der Anwendung zu suchen.
Schritt 2: Klicken Sie in den Ergebnissen auf Anwendung أو Microsoft Word-Dokument um es zu öffnen.
3: Wählen Sie in der Word-Leiste die Registerkarte aus eine Datei.
Schritt 4: Lokalisieren Drucken.
Schritt 5: Lokalisieren Ihr Drucker Aus dem Druckerbereich.
6: Klicken Erstes Dropdown-Menü unterer Abschnitt Druckeinstellungen.
Schritt 7: Deaktivieren Sie die Markierung „Drucken“ unter der Gruppe „Dokumentinformationen“ in der Dropdown-Liste. Sie sehen eine Vorschau der Druckseiten, die zeigt, wie die nicht markierte Version beim Drucken aussehen wird.
Schritt 8: Lokalisieren Drucken.
Drucken Sie nur Kommentare und nachverfolgte Änderungen in einem Word-Dokument
Wenn Sie nur eine Liste der in einem Word-Dokument vorgenommenen Kommentare und Änderungen sehen möchten, können Sie die Druckeinstellungen bearbeiten, um diese Liste zu erhalten. So geht's:
Schritt 1: Drück den Knopf "Anfang" in der Taskleiste, um ein Menü zu öffnen "Anfang" und geben Sie ein Wort ein, um nach der Anwendung zu suchen.
Schritt 2: Klicken Sie in den Ergebnissen auf Anwendung أو Microsoft Word-Dokument um es zu öffnen.
3: Wählen Sie im Word-Menüband die Registerkarte aus eine Datei.
Schritt 4: Lokalisieren Drucken.
Schritt 5: Lokalisieren Ihr Drucker Aus dem Druckerbereich.
6: Klicken Erstes Dropdown-Menü unterer Abschnitt Druckeinstellungen.
Schritt 7: Durchscrollen Druckeinstellungen und wählen Sie Schlagwortliste.
Schritt 8: Lokalisieren Drucken.
Drucken Sie die vollständigen Details des Word-Dokuments aus
Manchmal ist es wichtig, am Dokument vorgenommene Änderungen zu verfolgen und dem tatsächlichen Ausdruck Anmerkungen hinzuzufügen. Die oben genannten Methoden helfen Ihnen, nachverfolgte Änderungen und Kommentare in Microsoft Word-Dokumenten auszudrucken und einen Ausdruck des Word-Dokuments mit den entsprechenden Änderungen und Kommentaren zu erhalten.
Wenn der Drucker das Dokument nicht drucken kann Nachdem Sie in Word auf die Schaltfläche „Drucken“ geklickt haben, stellen Sie sicher, dass der Drucker eingeschaltet ist. Wenn Ihr Drucker eingeschaltet ist, das Dokument jedoch nicht gedruckt werden kann, prüfen Sie, ob Ihre Windows-Symbolleiste angezeigt wird Fehler bei den ausstehenden Dokumenten.