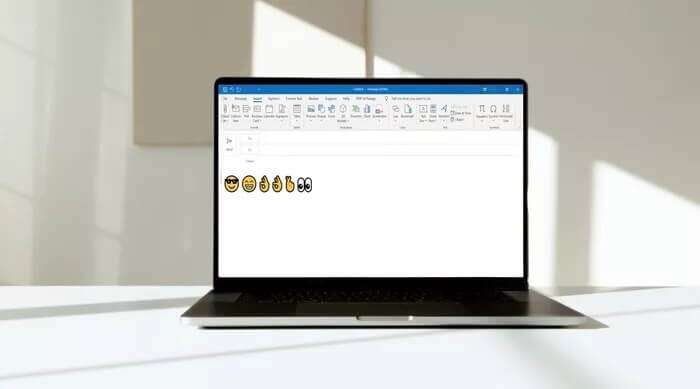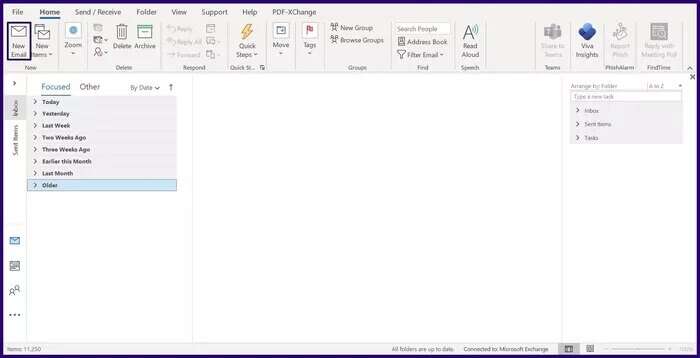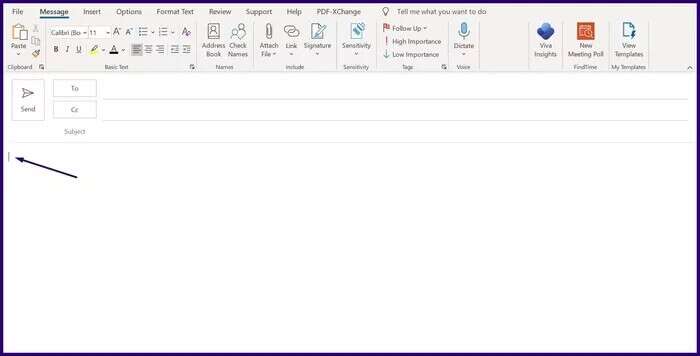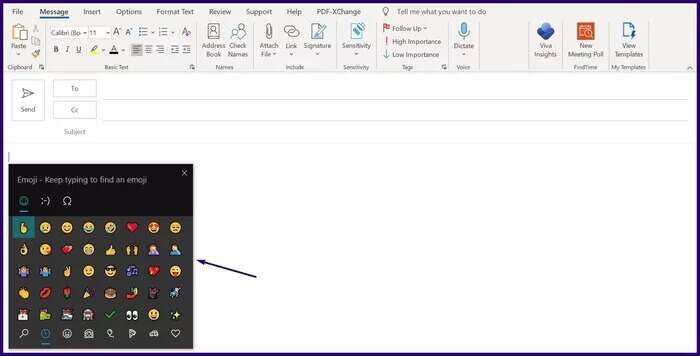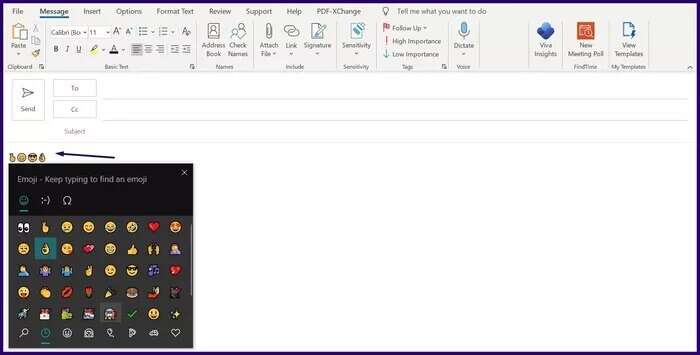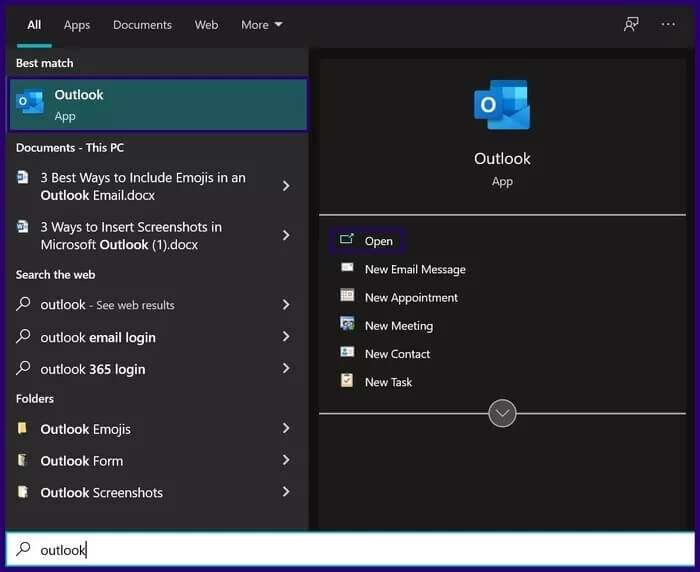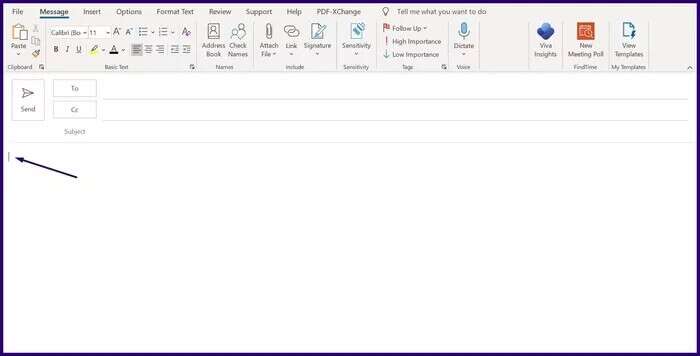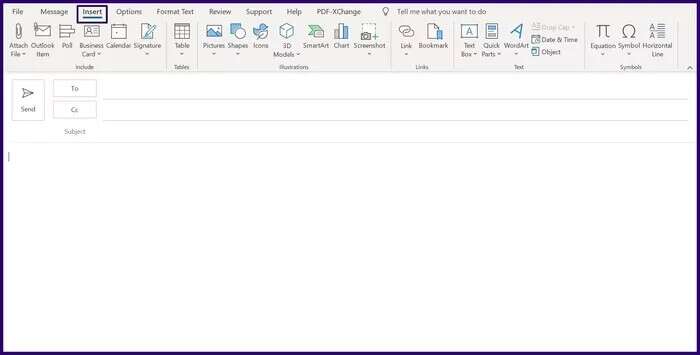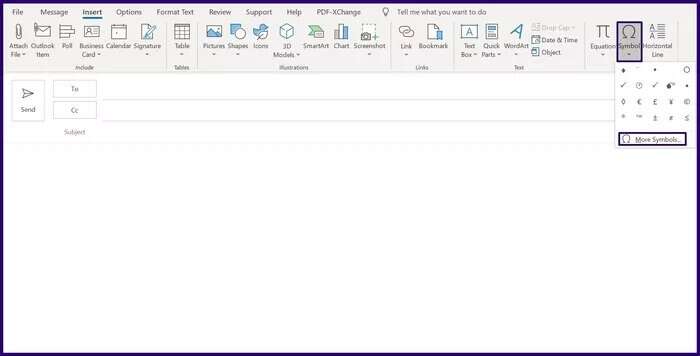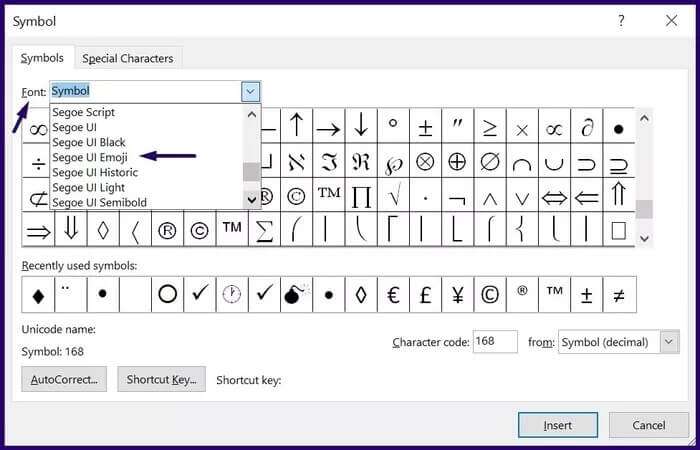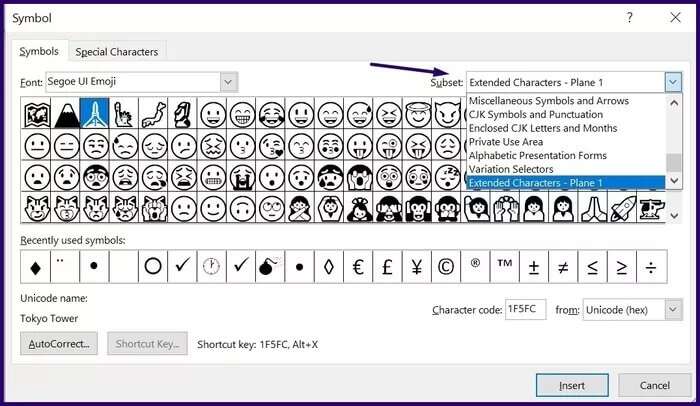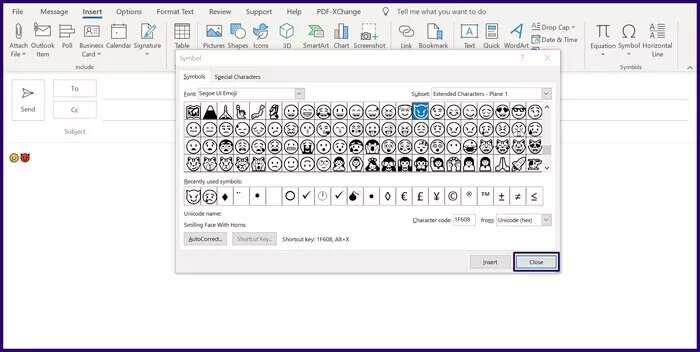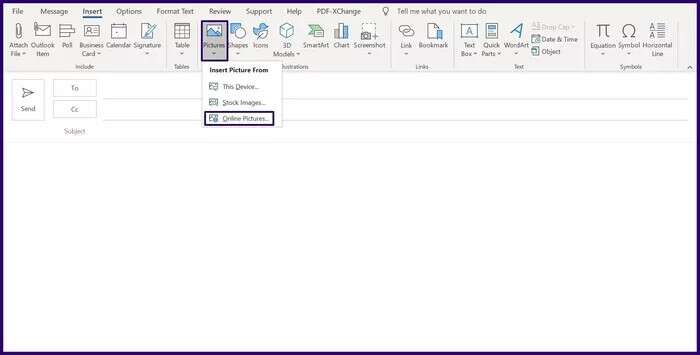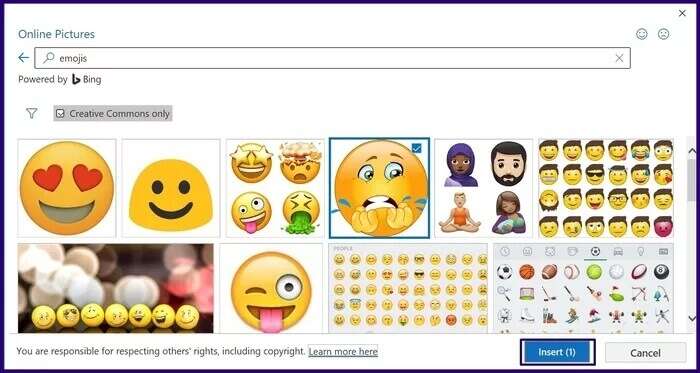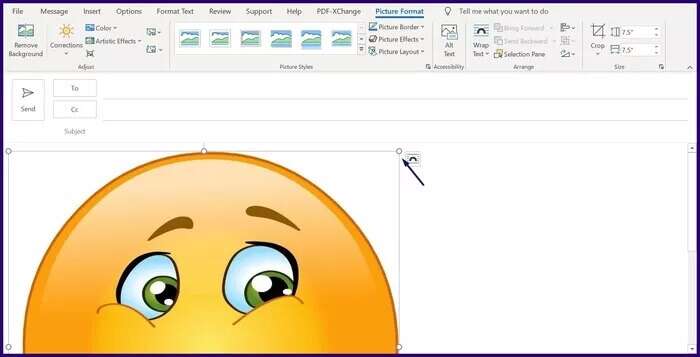Top 3 Möglichkeiten zum Einfügen von Emojis in eine E-Mail in Microsoft Outlook
Emojis erwecken Gespräche zum Leben und bieten eine alternative Möglichkeit, Gefühle auszudrücken, wenn uns die richtigen Worte fehlen. Die Emoji-Nutzung ist auf Social-Media-Plattformen wie WhatsApp, Twitter und . sehr hoch Facebook. Entwickler von sozialen Medien achten auch sehr darauf, Benutzern regelmäßig eine Reihe von Emoji-Optionen zur Verfügung zu stellen. In diesem Handbuch werden wir die 3 besten Möglichkeiten zum Einfügen von Emojis in eine E-Mail in Microsoft Outlook durchgehen.
Die Verwendung von Emojis ist jedoch auf E-Mail-Plattformen wie Microsoft Outlook so gering, dass die meisten Benutzer sich ihrer Existenz nicht bewusst sind. Die gute Nachricht ist, dass Sie Emojis auch in Ihre Microsoft Outlook-E-Mails integrieren können. So funktioniert das:
Geben Sie Emojis über das Emoji-Bedienfeld in Windows 10 und 11 ein
Es gibt keine Einschränkungen, wo Benutzer ein Emoji in Microsoft Outlook einfügen können. Sie können Emojis in die Betreffzeile oder den Text einer E-Mail-Nachricht einfügen. Bei dieser ersten Methode geben Sie Emojis ein, indem Sie das Panel über Tastenkombinationen starten. Sehen Sie sich die folgenden Schritte an:
Schritt 1: einschalten Microsoft Outlook.
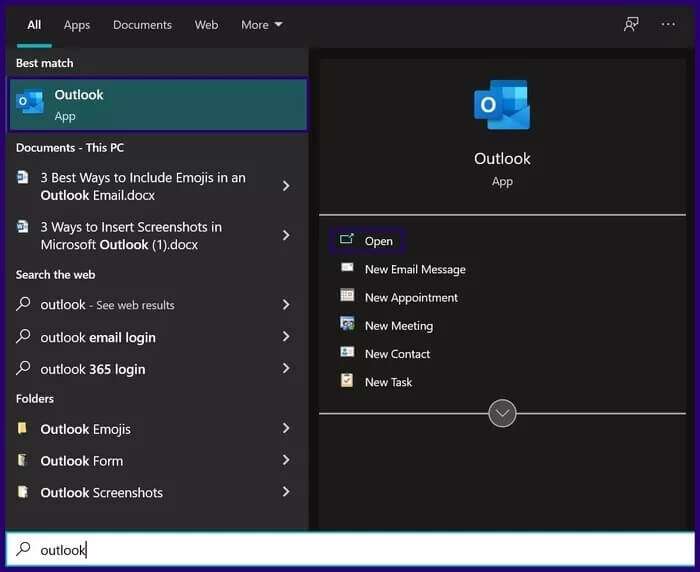
Schritt 4: drücke meine Taste Windows + Semikolon (;) Gleichzeitig auf der Tastatur, um das Emoji-Panel einzuschalten. Wenn diese Option nicht funktioniert, drücken Sie meine Tasten Fenster + Punkt (.).
Schritt 5: Scrollen Sie durch eine große Auswahl an verfügbaren Emojis. Klicken Sie auf diejenige, die am besten zu der Emotion passt, die Sie vermitteln möchten, und wählen Sie einen Eintrag auf der Tastatur aus, um ihn in die E-Mail aufzunehmen.
Das Emoji-Panel enthält viele Symbole, darunter menschliche Gesichter, Tiere, Objekte und Straßenschilder, um nur einige zu nennen.
Geben Sie Emojis mit dem Symbolbefehl ein
Die obige Methode funktioniert für PCs mit Windows 10 oder 11, daher funktioniert sie nicht, wenn Sie eine frühere Version von Windows verwenden. Sie können jedoch weiterhin Emojis mit dem Symbolbefehl auf jedem Windows-PC in Ihre E-Mails einfügen. Führen Sie die folgenden Schritte aus, um dieses Kunststück zu erreichen:
Schritt 1: einschalten Microsoft Outlook.
Schritt 2: Tippen Sie auf dem Band auf Neue e-mail oder klick Umleitung أو Antworten Sie auf jede E-Mail in Ihrem Posteingang, je nachdem, ob Sie eine neue E-Mail erstellen oder auf eine E-Mail in Ihrem Posteingang antworten.
3: Platzieren Sie den Cursor auf einem Teil von E-Mail Wo Sie ein Emoji einfügen müssen.
Schritt 4: auf das Band und klicke Einfügen.
Hinweis: Wenn Sie eine vorhandene E-Mail aus dem Lesebereich weiterleiten oder beantworten, müssen Sie auf die Schaltfläche „Entstehung„Oben, um auf die Option zuzugreifen“Einfügen".
Schritt 5: Klicken Sie ganz rechts auf die Schaltfläche Symbol , und tippen Sie im Dropdown-Menü auf Weitere Symbole.
6: Wählen Sie im Dropdown-Menü neben Schriftart die Option Segoe-UI-Emoji als Linie.
Hinweis: Wenn Sie einen Windows 7-PC verwenden, können Sie Schwarzweiß-Emojis für eine Schriftart auswählen Segoe UI Symbol. Die Farb-Emoji-Version wird angezeigt, wenn der Computer des Empfängers Farb-Emojis unterstützt.
Schritt 7: Nicht jeder Buchstabe in der Schriftart ist ein Emoji, daher müssen Sie durch die Liste scrollen, um sie zu finden. Sie können auch das Dropdown-Menü für die Untergruppe verwenden, in dem Sie die interessantesten Emojis finden. Sie beinhalten:
- Dingbats
- Verschiedene Symbole
- Vielfältige Technologie
- Erweiterte Charaktere – Stufe 1 (dies ist die größte verfügbare Untermenge von Emojis)
Schritt 8: Wählen Sie das Emoji aus, das Ihre Gefühle am besten ausdrückt, und klicken Sie auf die Schaltfläche Einfügen.
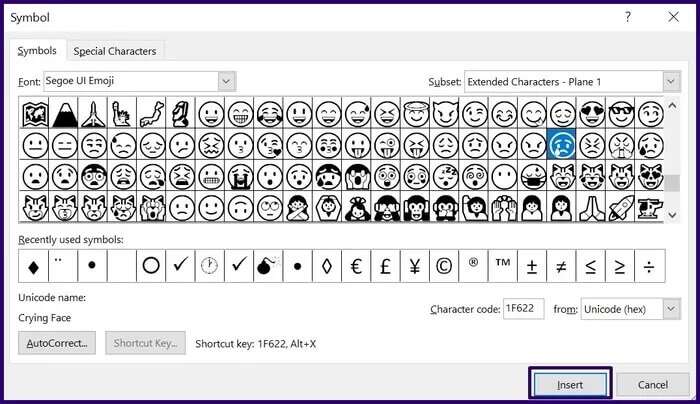
Geben Sie Emojis ein, indem Sie Fotos online importieren
Diese Methode ist nützlich, wenn Ihr Lieblings-Emoji nicht im Emoji-Bedienfeld oder in der Symbolliste verfügbar ist. So funktioniert das:
Schritt 1: einschalten Microsoft Outlook.
Schritt 2: Tippen Sie auf dem Band auf Neue e-mail oder klick Umleitung أو Antworten Sie auf jede E-Mail in Ihrem Posteingang, je nachdem, ob Sie eine neue E-Mail erstellen oder auf eine E-Mail in Ihrem Posteingang antworten.
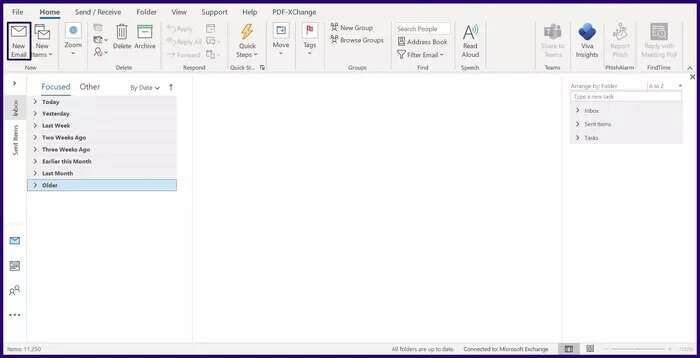
Schritt 4: auf das Band und klicke Einfügung.
Schritt 5: Klicken Bilder und wählen Sie Online Bilder aus dem Dropdown-Menü.
6: in einem Feld البحث , schreiben Emoji Und drücke Enter Ergebnisse zu holen.
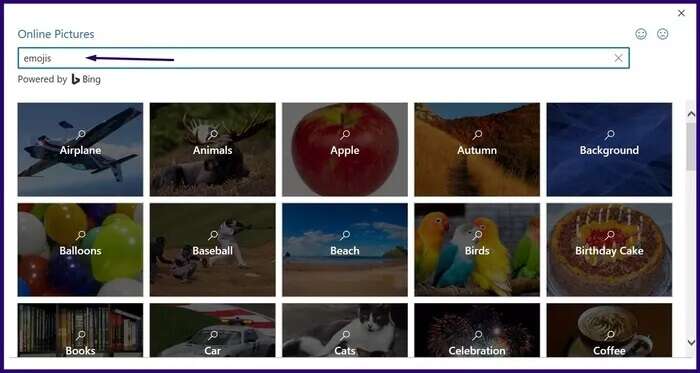
Schritt 8: Platzieren Sie Ihren Mauszeiger am Rand des Emojis, um die Größe anzupassen.
BESTE MICROSOFT OUTLOOK-HACKER
Mit einer der oben genannten Methoden sollten Sie Emojis in eine E-Mail in Microsoft Outlook einfügen können. Die erste Methode besteht darin, eine Verknüpfung zu verwenden, um auf das Emoji-Panel zuzugreifen. Gibt es auch Einfache Outlook-Kurzbefehle Andere können Sie lernen, wie Sie beim Beantworten von E-Mails Zeit sparen.