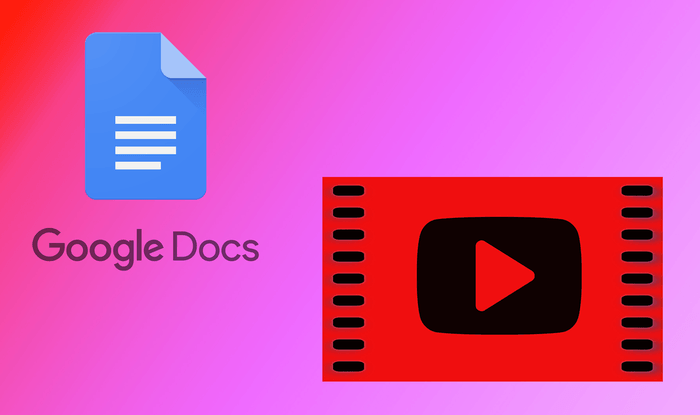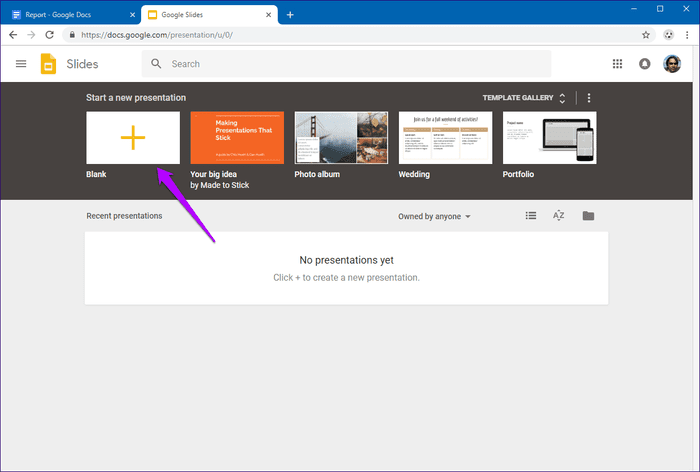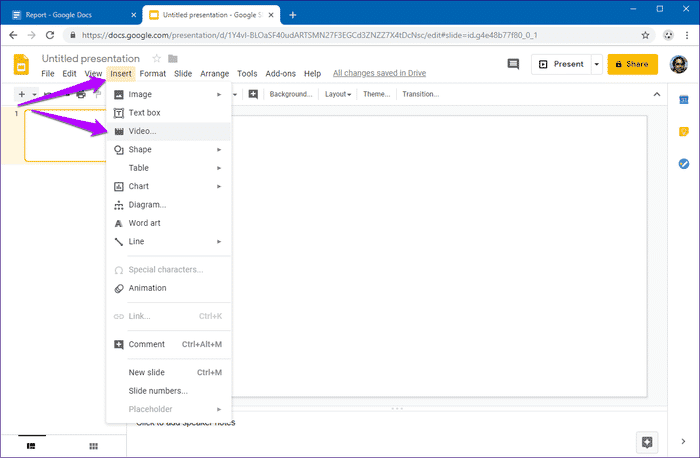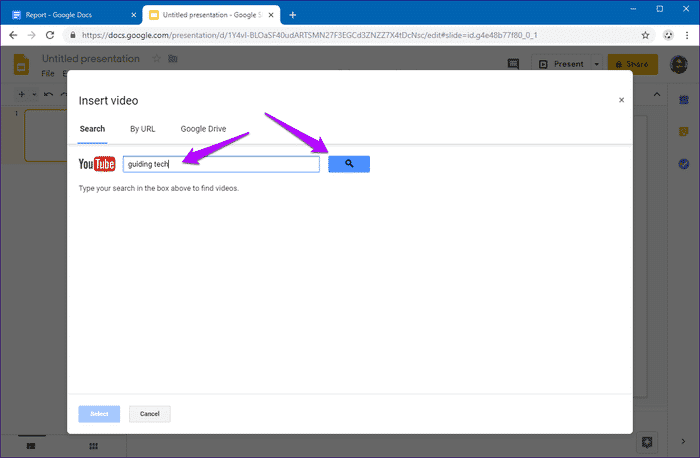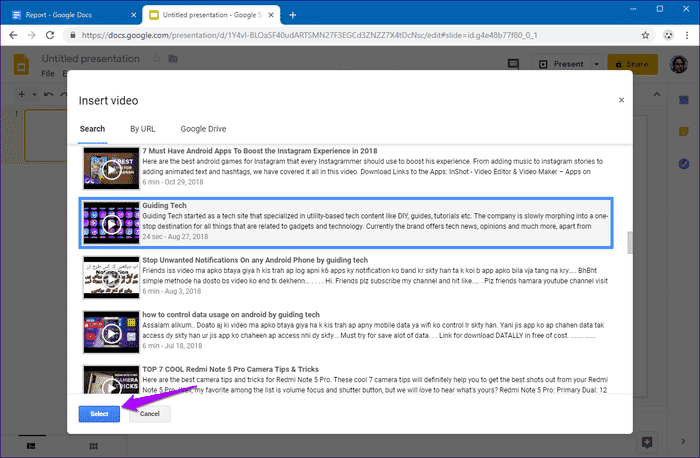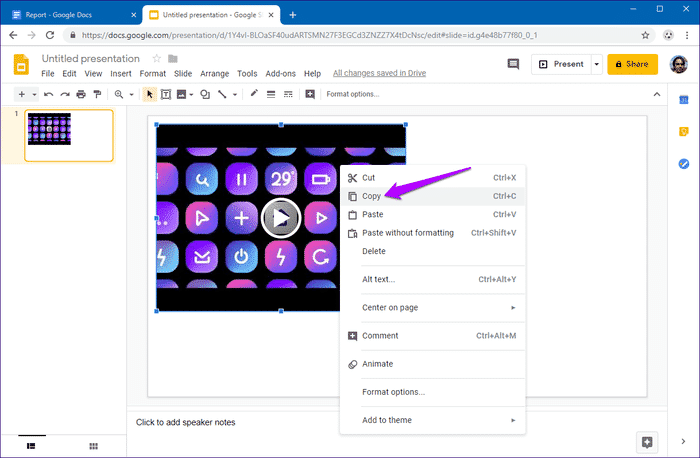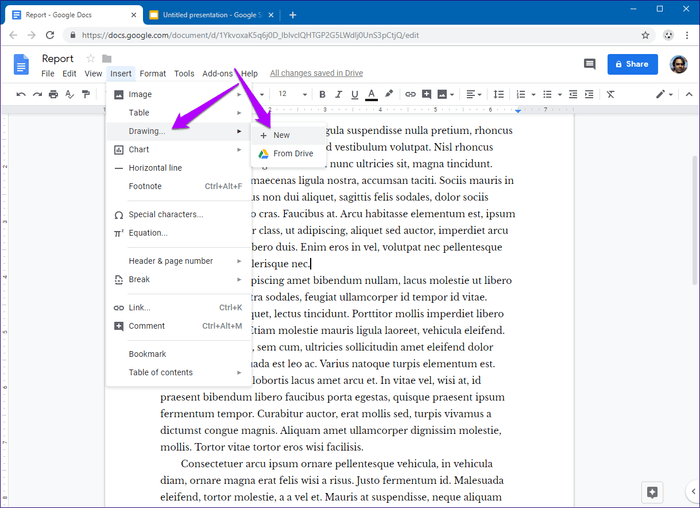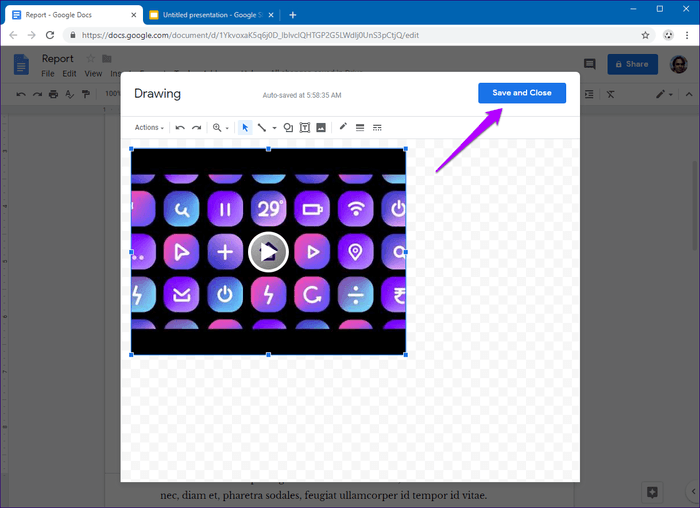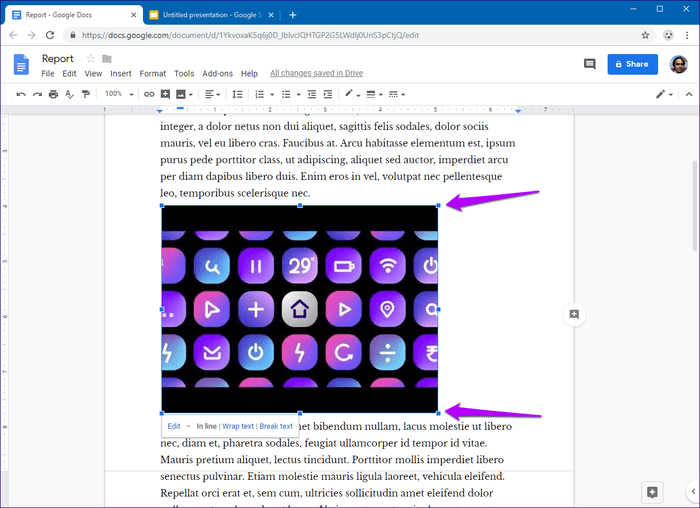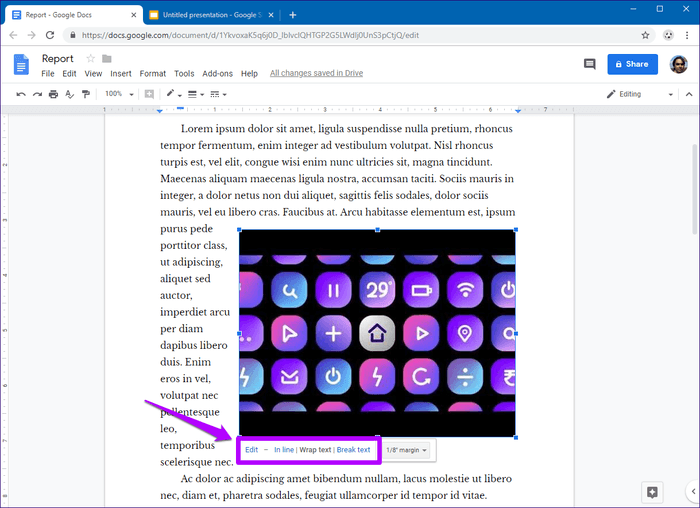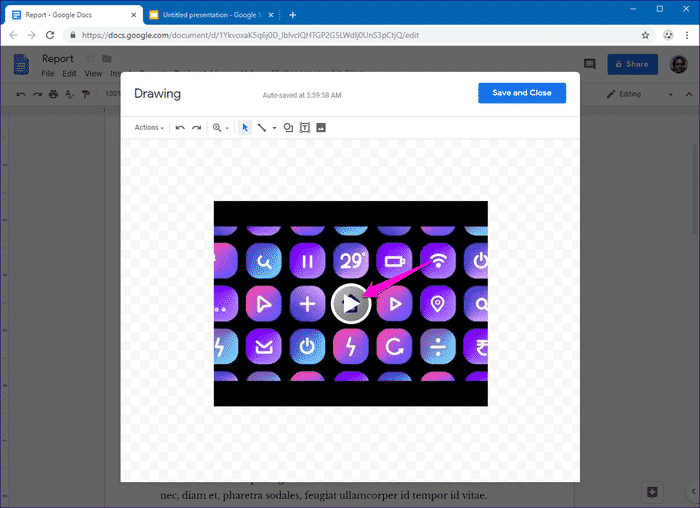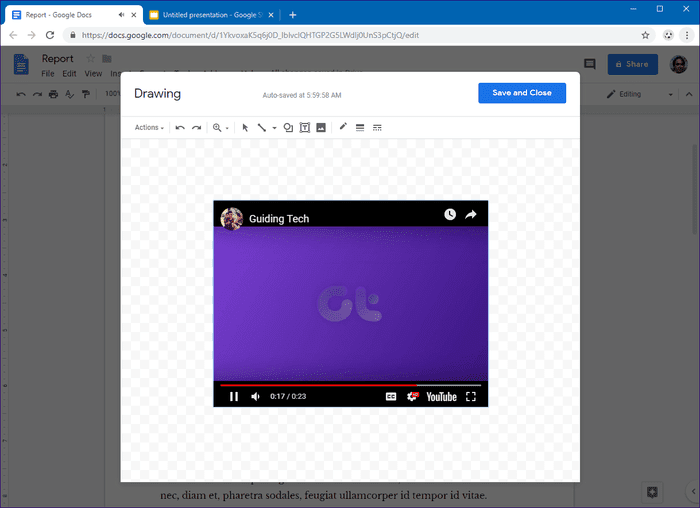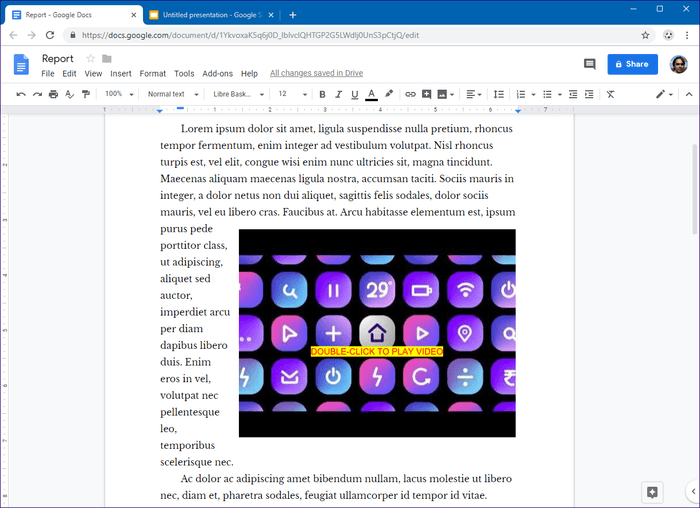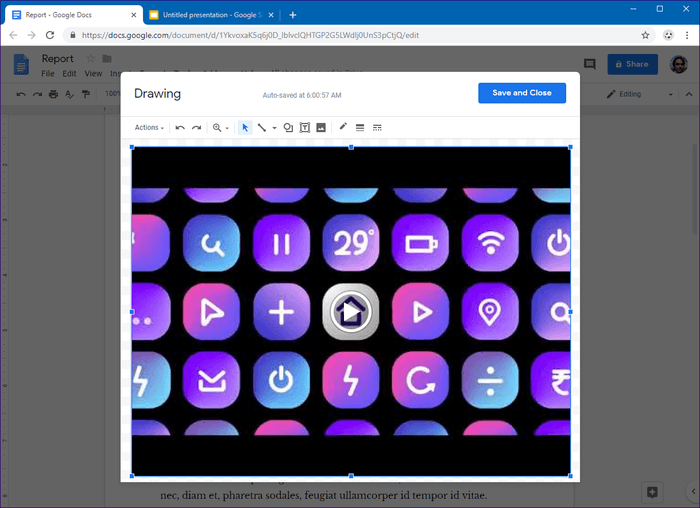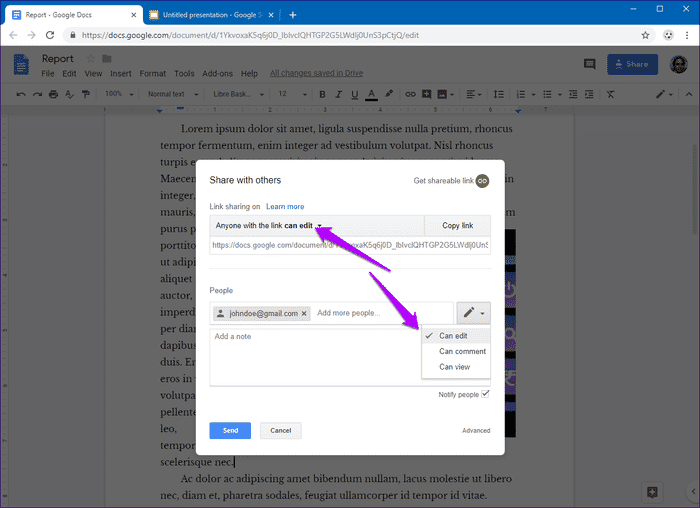So fügen Sie ein YouTube-Video in Google Docs ein
So fügen Sie ein YouTube-Video in Google Docs ein
Google Docs ist das beste cloudbasierte Textverarbeitungsprogramm, das die Dokumenterstellung vereinfacht. Aber trotz seines internetorientierten Charakters kann Google Docs keine YouTube-Videos einbetten. Was für eine Enttäuschung! Etwas überraschend ist auch, dass beide Dienste Teil von Googles Web-App-Suite sind.
Seien Sie nicht enttäuscht. Es gibt eine Problemumgehung, mit der Sie die abspielbaren Videos einfach direkt in Ihre Dokumente einfügen können. Noch besser, die Videos sollten auch von den Personen abgespielt werden, mit denen Sie sie online teilen, sofern sie die entsprechenden Berechtigungen haben.
Wenn Sie also bereit sind, kleinere Unannehmlichkeiten zu übersehen, können Sie YouTube-Videos wie folgt in Google Docs einfügen.
Wie es funktioniert
Da Google Docs keine integrierte Funktion zum Einbetten von Videos hat, verwendet unsere Lösung Google Slides, das das Einbetten von YouTube-Videos unterstützt. Es ist sehr nützlich, um großartige Präsentationen mit Rich Media-Elementen zu erstellen.
Daher kann jedes Video, das Sie in eine Folienpräsentation einfügen, kopiert und in eine Zeichnung in Google Docs eingefügt werden. Videos werden auf diese Weise sofort hinzugefügt, indem Sie darauf doppelklicken. Es sieht ziemlich cool aus, nicht wahr? Befolgen Sie diese Schritte, um das gesamte Verfahren zu vereinfachen.
Schritt 1: Starten Sie Google Slides und erstellen Sie dann eine neue leere Präsentation.
- Tipp: Geben Sie „slides.new“ in die Adressleiste eines neuen Tabs ein und drücken Sie die Eingabetaste, um sofort eine leere Präsentation zu laden.
Schritt 2: Rufen Sie das Menü Einfügen auf und klicken Sie dann auf Video.
Schritt 3: Suchen Sie im Popup-Fenster „Video einfügen“ entweder nach dem Video oder geben Sie die URL eines YouTube-Videos ein. Im letzteren Fall gehen Sie nach URL zum Tab.
Schritt 4: Klicken Sie auf Auswählen, um das Video zur Google-Präsentation hinzuzufügen.
Schritt 5: Das Video sollte auf einer Folie erscheinen. Klicken Sie mit der rechten Maustaste auf den Videorahmen, und klicken Sie dann auf Kopieren.
Schritt 6: Gehen Sie zu Google Docs und laden Sie dann das Dokument hoch, in das Sie das YouTube-Video einbetten möchten.
Platzieren Sie den Cursor an der Stelle, an der das Video angezeigt werden soll. Öffnen Sie als Nächstes das Menü Einfügen, zeigen Sie auf Zeichnung, und klicken Sie auf Neu.
Schritt 7: Verwenden Sie im angezeigten Zeichenbereich die Tastenkombination Strg + V, um den Videoclip in die Zeichnung einzufügen. Klicken Sie auf Speichern und schließen, um das Video einzufügen.
Schritt 8: Das Video sollte im Dokument erscheinen. Verwenden Sie die Ziehpunkte, die das Video umgeben, um die Bildgröße zu ändern.
Schritt 9: Stellen Sie sicher, dass Sie die Optionen Inline, Text umbrechen und Text umbrechen unter dem Video verwenden, um den Frame im Dokument wie gewünscht zu verschieben.
Schritt 10: Sie haben vielleicht bemerkt, dass das Video kein Wiedergabesymbol hat. Also, wie spielt man es? Nun, Sie müssen den Zeichnungsbereich öffnen, in dem Sie das Video ursprünglich hinzugefügt haben.
Doppelklicken Sie dazu auf das Bild und dann auf das Wiedergabesymbol, um die Wiedergabe des Videos zu starten!
Sie sollten auch eine ganze Reihe von Steuerelementen für die YouTube-Videoverwaltung sehen! Klicken Sie anschließend auf Speichern und schließen, um das Video zu beenden. Ja, es ist ärgerlich, Videos auf diese Weise einzubetten und abzuspielen, aber wir bleiben hängen, bis Google die erforderlichen Anpassungen vornimmt.
Wenn Sie Ihre Dokumente mit Videos teilen möchten, müssen Sie anderen Bearbeitungsberechtigungen erteilen, damit sie sie wiedergeben können. Obwohl es besser gewesen wäre, wenn es für alle funktioniert hätte, unabhängig davon, welche Berechtigungen sie haben, ist dies eine Einschränkung, die Sie in Kauf nehmen müssen, wenn Sie diese Funktionalität verwenden möchten.
Verbessern Sie die Benutzererfahrung
Von Ihnen eingefügte YouTube-Videos werden als Bild angezeigt. Andere wissen möglicherweise nicht, dass es sich um ein Video handelt. Zum Abspielen muss man auf das Video doppelklicken.
Natürlich können Sie die Anweisungen irgendwo im Dokument belassen. Aber noch besser, verwenden Sie die Texteinfügewerkzeuge in der Zeichenfläche, um eine Nachricht im Videorahmen selbst zu erstellen.
Wenn Sie sich wundern, verschwindet jeglicher Text, der auf dem Video platziert wurde, während der Wiedergabe. Stellen Sie nur sicher, dass das Textfeld das Wiedergabesymbol im Videobild nicht überlappt.
Darüber hinaus können Sie den Videorahmen so weit wie möglich strecken, damit die Betrachter nicht das Gefühl haben, ihn innerhalb der Zeichenfläche zu sehen.
Es hat keinen Einfluss auf die Abmessungen des Videos im eigentlichen Dokument, also machen Sie sich keine Sorgen.
Dinge, an die man sich erinnern sollte
Es gibt einige Dinge, die Sie beim Einbetten von YouTube-Videos beachten müssen. Ziehen Sie in Betracht, die unten stehende Liste für Details zu der obigen Lösung zu verwenden.
Punkt 1: Es werden nur YouTube-Videos unterstützt. Während Sie mit Google Präsentationen in Google Drive gehostete Videos in Ihre Präsentationen einfügen können, funktioniert dies mit der obigen Problemumgehung nicht in Google Docs. Wenn Sie Ihre eigenen Videos einbetten möchten, sollten Sie diese zuerst auf YouTube hochladen.
Punkt 2: Einige YouTube-Videos werden möglicherweise nicht wiedergegeben. Normalerweise ist die Wiedergabe dieser Videos außerhalb von YouTube gesperrt, und Sie können nichts dagegen tun, es sei denn, Sie veröffentlichen sie auf Ihrem Kanal.
Punkt 3: Personen, die nur die Berechtigung zum Anzeigen oder Kommentieren des Dokuments haben, können die Videos nicht abspielen. Auch hier müssen Sie die Bearbeitungsberechtigungen entweder für den freigegebenen öffentlichen Link oder für einzelne Kontakte, die Sie zu Ihrem Dokument hinzufügen, aktivieren. Im ersten Fall sollten Sie als Sicherheitsmaßnahme gegen Vandalismus eine Sicherungskopie des Dokuments erstellen.
Punkt 4: Sie können diese Problemumgehung nicht auf Mobiltelefonen durchführen. Sie – oder andere Personen mit Bearbeitungsberechtigungen – können auf diese Weise eingefügte Videos nicht wiedergeben, wenn Sie die Google Docs-App auf iOS und Android verwenden.
Punkt 5: Nachdem Sie das hochgeladene Video zur Zeichnung in Google Docs hinzugefügt haben, können Sie die Google-Diashow, zu der Sie das Video hinzugefügt haben, sicher löschen.
Videos von ihnen
Also, was halten Sie von dieser Lösung? Zugegeben, es ist nicht die bequemste Art, Videos einzufügen, aber es sollte sich meistens als nützlich erweisen, zumal auch Mitarbeiter sie problemlos ansehen können.
Hoffentlich fügt Google Docs benutzerdefinierte Videofunktionen hinzu. Wenn Folien es haben können, warum können Dokumente dann nicht? Verwenden Sie bis dahin diese Methode, um gegebenenfalls YouTube-Videos einzubetten.