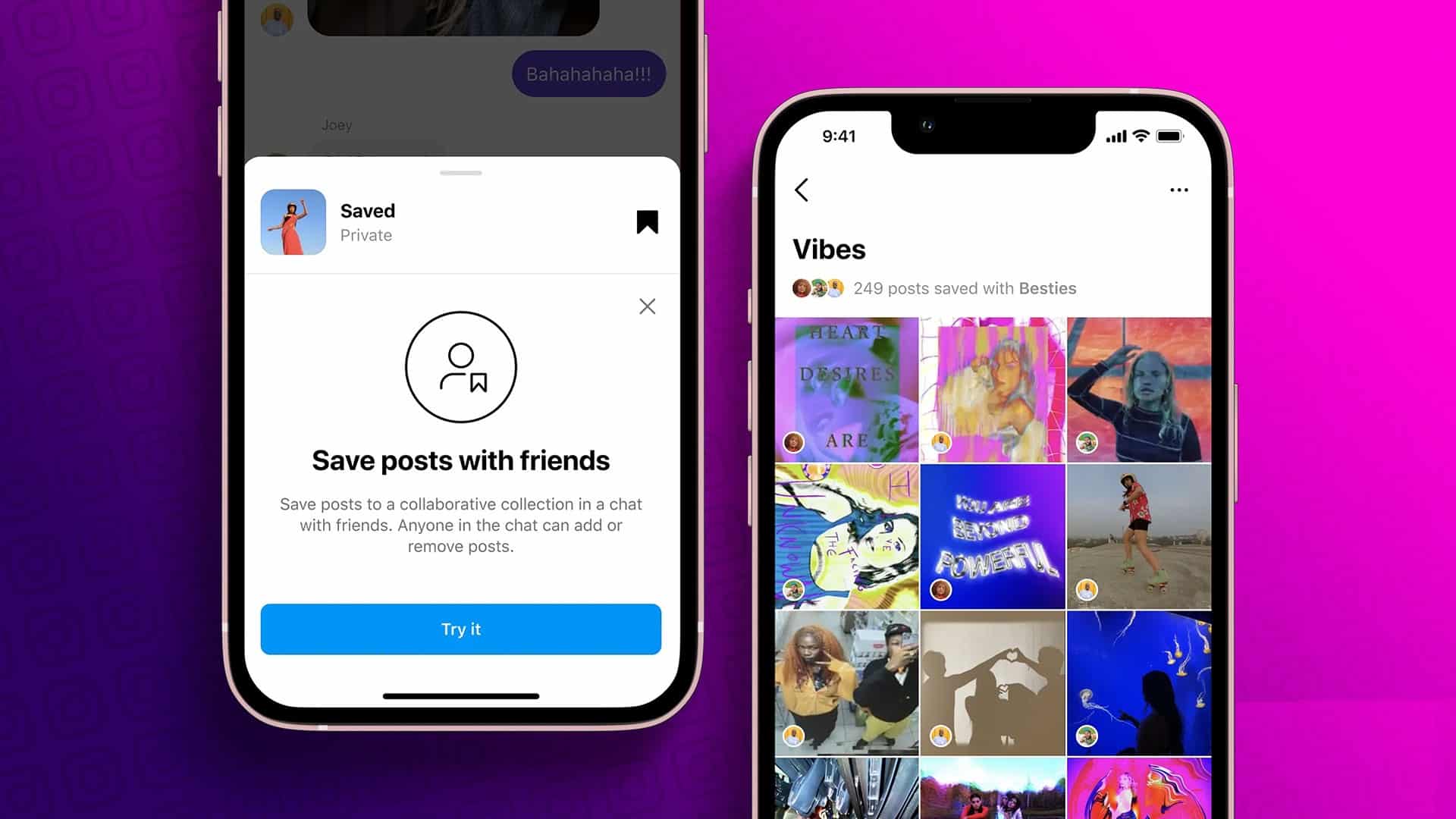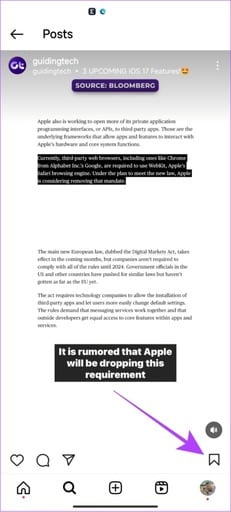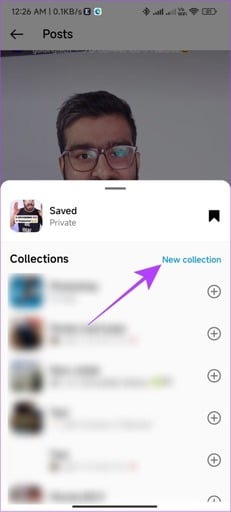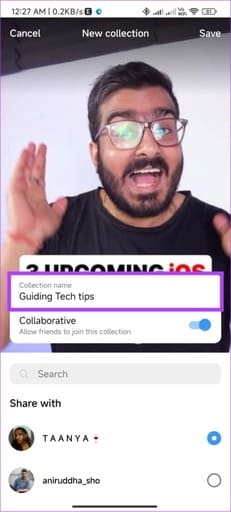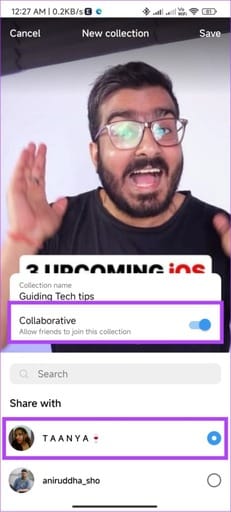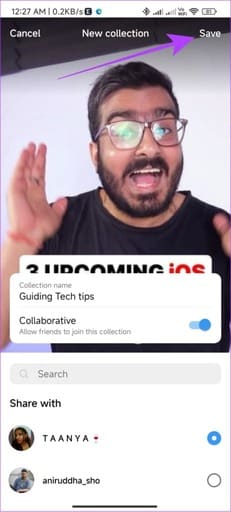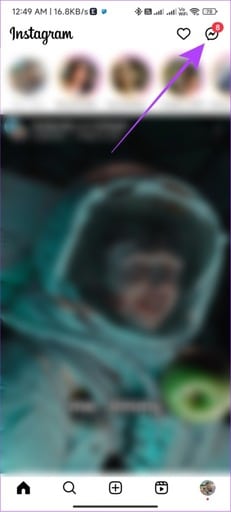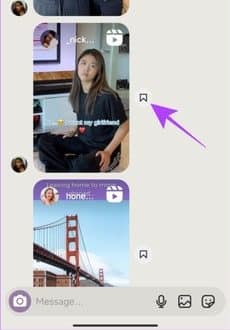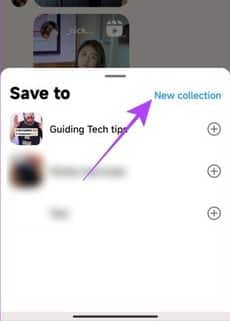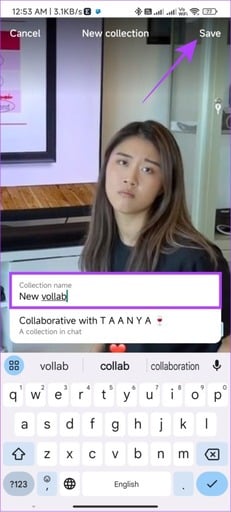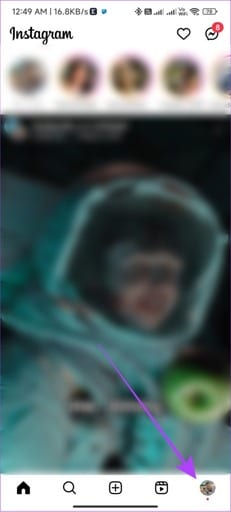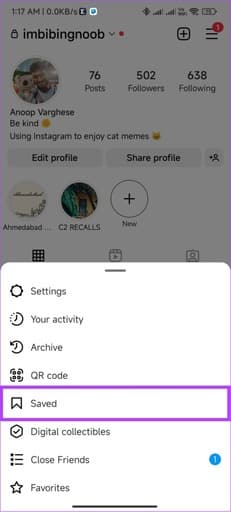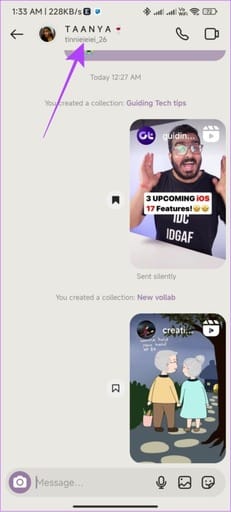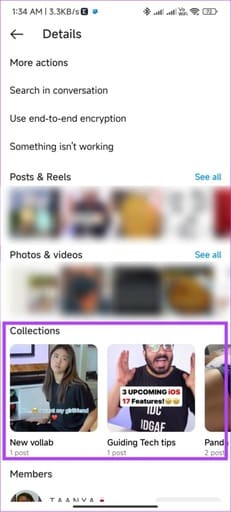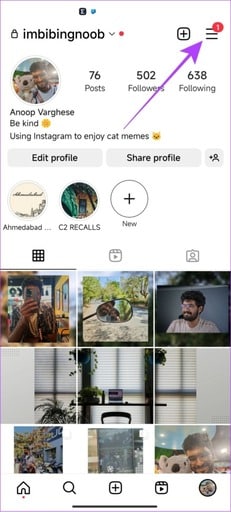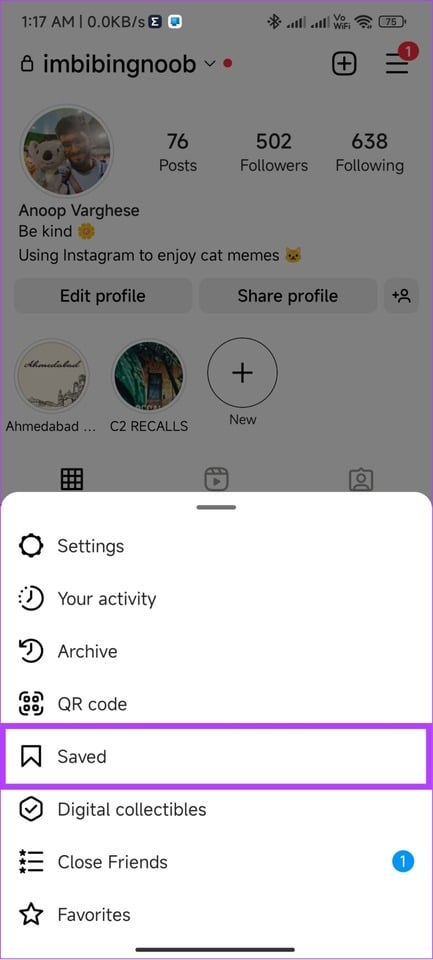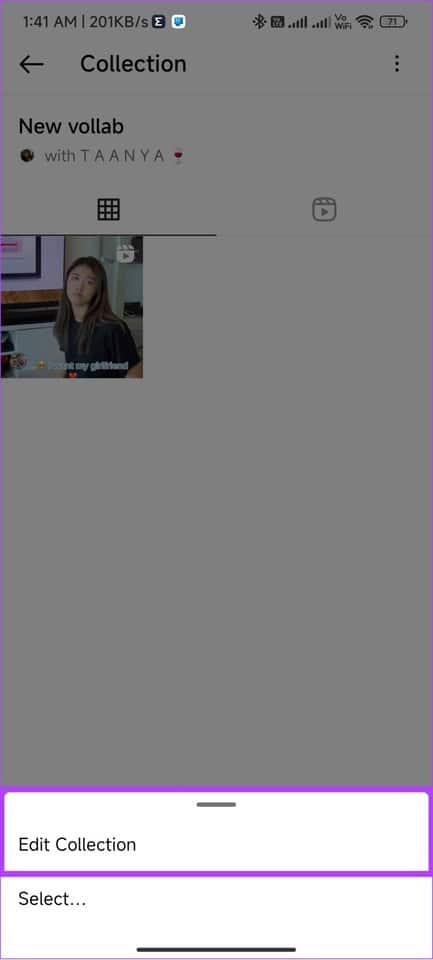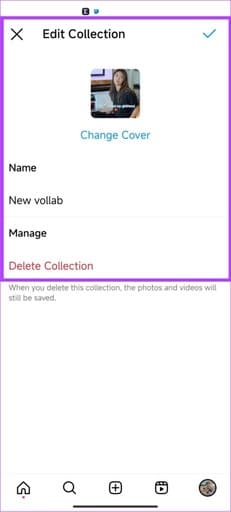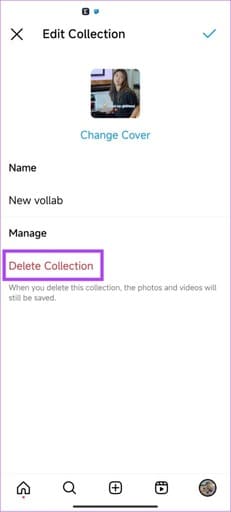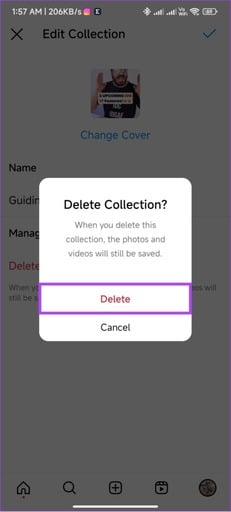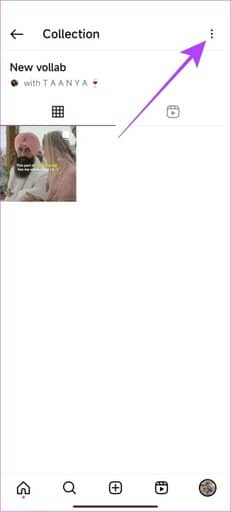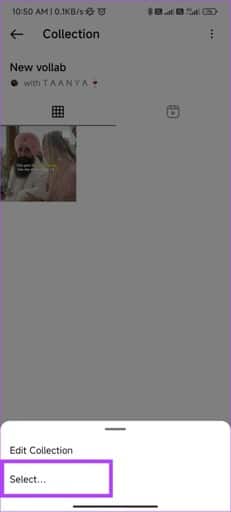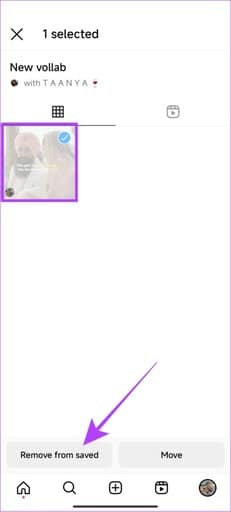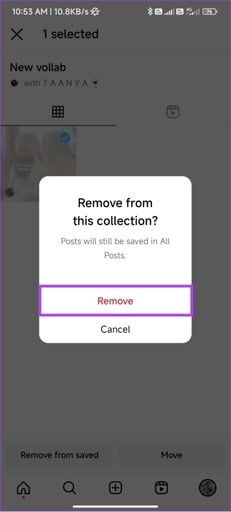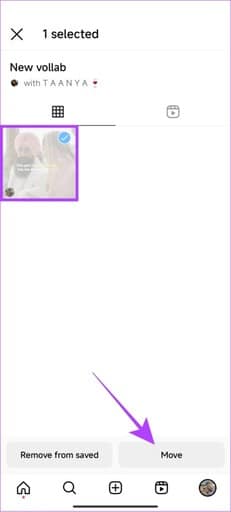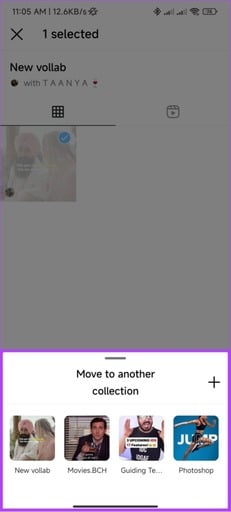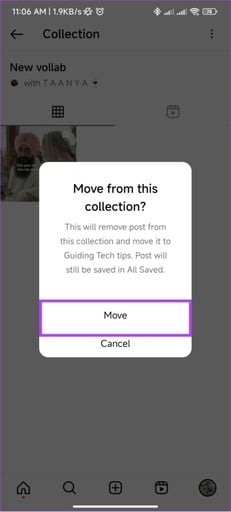So verwenden Sie eine geteilte Gruppe auf Instagram
Instagram bietet eine Vielzahl von Inhalten für jeden Personentyp in Form von Rollen, Fotos und Videos. Wenn Sie wie wir sind, möchten Sie es auch mit Ihren Freunden teilen oder für später speichern. Aber wussten Sie, dass Sie Beiträge mit freigegebenen Gruppen auf Instagram speichern können?
Ja! Kürzlich hat Instagram verschiedene Funktionen wie Notizen, Alt-Texte und Mehr hinzugefügt. Zu vielen dieser neuen Funktionen gehören Instagram Shared Groups.
Mit geteilten Gruppen können Benutzer ihre Lieblingsbeiträge hinzufügen und sie mit ihren Lieben oder Personen ihrer Wahl teilen. In diesem Handbuch sehen wir uns alles an, was Sie über diese Funktion wissen müssen und wie Sie sie verwenden können.
So erhalten Sie gemeinsame Gruppen auf Instagram
Wie bei allen neuen Funktionen müssen Sie, um Instagram Collaborative Groups zu erhalten, nur Instagram auf iPhone und Android über den unten stehenden Link aktualisieren.
Hast du die Funktion nach dem Update nicht bekommen? Machen Sie sich keine Sorgen, denn Instagram führt neue Funktionen schubweise ein und Sie müssen möglicherweise eine Weile warten, bis Sie Instagram-Gruppen für die Zusammenarbeit auf Ihrem Smartphone erhalten.
So erstellen Sie gemeinsame Gruppen auf Instagram
Die Schritte zur Verwendung von kollaborativen Gruppen in Instagram ähneln denen zum Speichern von Beiträgen auf Instagram. Es gibt zwei Möglichkeiten, wie Sie Beiträge in der Zusammenarbeit speichern können.
1. Aus dem Instagram-Feed
Schritt 1: Öffnen Instagram und suche nach die Post Welchen willst du speichern.
Der Schritt 2: Klicken Sie auf die Schaltfläche sparen Nieder die Post.
Weiter zu Schritt 3: Wählen Neue Gruppe.
Schritt 4: geben Gruppenname.
Schritt 5: Wechseln zu Kollaborativ Wählen Sie die Person aus, mit der Sie zusammenarbeiten möchten.
Weiter zu Schritt 6: Nach der Auswahl die Person , Klicken sparen in der oberen rechten Ecke.
2. Von Instagram-DMs
Du kannst Posts speichern, die du gesendet hast, zusätzlich zu denen, die du auf Facebook erhalten hast Instagram-DMs in Kooperationsgruppen. Alles, was Sie tun müssen, ist:
Schritt 1: Öffnen Instagram und klicke auf das Symbol DM in der oberen rechten Ecke.
Schritt 2: Öffnen Kontakt mit denen Sie zusammenarbeiten möchten.
Weiter zu Schritt 3: Drücken Sie nun die Taste sparen neben dem Beitrag.
Schritt 4: Klicke auf Neue Gruppe.
Schritt 5: Gib einen Namen die Gruppe Und drücke sparen.
Hinweis: Beiträge, die Sie von Instagram-DMs zu kollaborativen Gruppen hinzufügen, bleiben zwischen Ihnen und dem Empfänger. Zum Zeitpunkt der Erstellung dieses Leitfadens können Sie die Teilnehmer nicht ändern, nachdem eine Kollaboration erstellt wurde.
Wo finde ich gemeinsame Gruppen auf Instagram?
Nachdem Sie nun wissen, wie Sie geteilte Gruppen auf Instagram erstellen, sehen wir uns an, wie Sie eine kollaborative Gruppe anzeigen, nachdem Sie sie erstellt haben. Es gibt viele Möglichkeiten, dies zu tun.
1. Von der gespeicherten Seite
Da es sich bei den Instagram-Collagen um gespeicherte Posts handelt, können Sie im selben Abschnitt problemlos darauf zugreifen. Hier ist wie:
Schritt 1: Öffnen Instagram Und drücke dein Profil.
Schritt 2: Tippen Sie als Nächstes auf Hamburger-Menü.
Weiter zu Schritt 3: Wählen Gerettet.
Von hier aus können Sie alle Ihre gespeicherten Beiträge zusammen mit Ihren gemeinsamen Beiträgen anzeigen. Um Collab-Beiträge einfach zu identifizieren, können Sie sehen, mit wem Sie diesen gespeicherten Beitrag geteilt haben.
2. Aus Instagram-Direktnachrichten
Wenn du jemanden zu Koop-Gruppen hinzufügst, wird er in der Direktnachricht darüber benachrichtigt. Sie können entweder auf die Benachrichtigung klicken oder:
Schritt 1: Öffnen Instagram > Klicken Sie oben auf das Nachrichtensymbol.
Schritt 2: Öffnen Sie nun den Chat-Bildschirm der Person, der Sie ihn hinzugefügt haben Gemeinsame Gruppen speichern.
Weiter zu Schritt 3: Klicke auf ihr Name oben.
Schritt 4: Scrollen Sie nach unten zu Gruppen.
Hier können Sie alle gemeinsamen Gruppen sehen, die Sie mit ihnen erstellt haben.
So bearbeiten oder löschen Sie freigegebene Gruppen auf Instagram
Nachdem die freigegebenen Gruppen erstellt wurden, können Sie auch Änderungen daran vornehmen. Hier ist wie:
Schritt 1: Öffnen Instagram > gehe zu deinem Profil > klicke auf das Hamburger-Menü.
Schritt 2: Klicke auf Gerettet und öffnen gemeinsame Gruppe die Sie bearbeiten möchten.
Weiter zu Schritt 3: Klicke auf Die drei Punkte in der rechten Ecke und wählen Sie aus Gruppe bearbeiten.
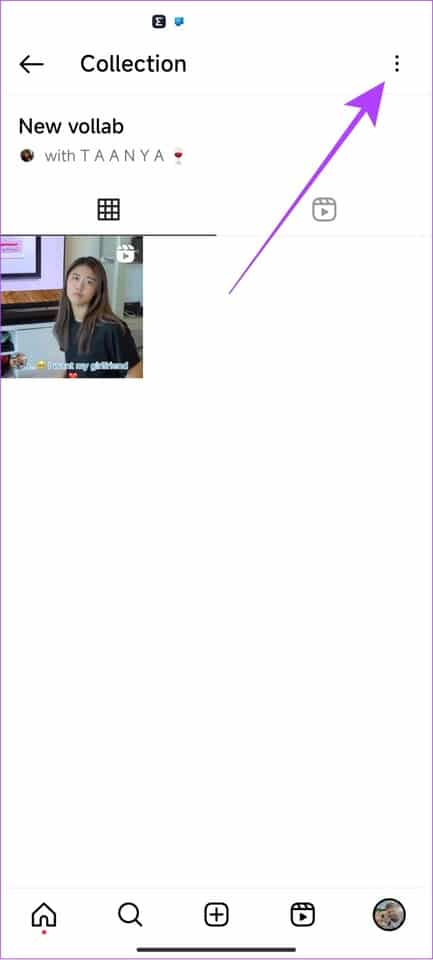
Schritt 4: du kannst ändern Der Name oder das Cover der Gruppe. Wenn Sie fertig sind, tippen Sie auf das Hash-Symbol.
Schritt 5: stattdessen , um die Gruppe zu löschen , Klicken Löschen Sie die Gruppe.
Weiter zu Schritt 6: Wählen löschen noch einmal zur Bestätigung.
Löschen oder verschieben Sie einen Beitrag aus freigegebenen Gruppen
Befolgen Sie die Schritte, um herauszufinden, wie Sie können Entfernen Sie einen Beitrag Aus geteilten Gruppen auf Instagram.
Schritt 1: Offen Instagram Und tippen Sie auf Ihr Profil > Hamburger-Menü > wählen Sie Fertig Erhaltung.
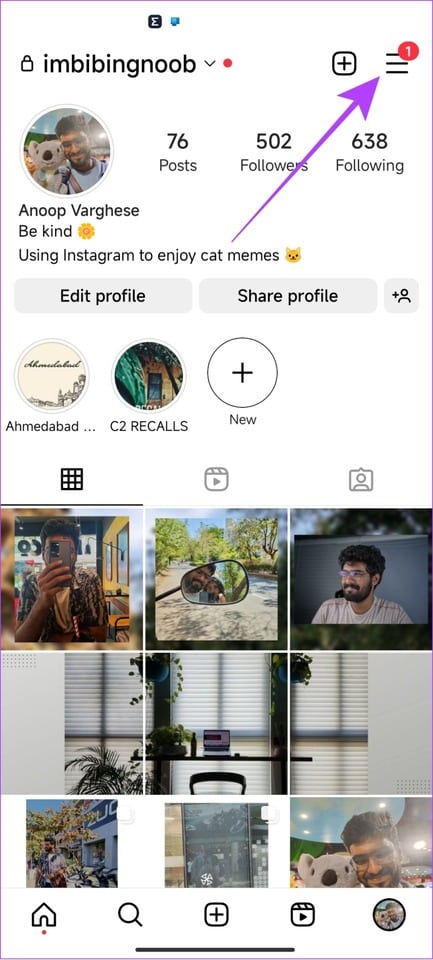
Schritt 2: Lokalisieren die Gruppe von dem aus Sie die Änderungen vornehmen möchten.
Weiter zu Schritt 3: Klicke auf Die drei Punkte oben.
Schritt 4: Wählen تحديد.
Schritt 5: Lokalisieren die Post Und klicken Sie auf Von gespeichert entfernen.
Weiter zu Schritt 6: Klicken "Entfernung" Zur Bestätigung
So verschieben Sie einen Beitrag von einer kollaborativen Instagram-Gruppe in eine andere:
Schritt 1: Um sich zu bewegen, folgen Sie Schritt 5 Und wähle نقل.
Schritt 2: Wählen die Gruppe zu der Sie den Beitrag hinzufügen möchten.
Wenn Sie es zu einer neuen Gruppe hinzufügen möchten, tippen Sie auf das +-Symbol.
Weiter zu Schritt 3: Klicken Sie zur Bestätigung auf Übertragen.
Häufig gestellte Fragen zu geteilten Gruppen auf Instagram
1. Kann ich neue Mitglieder zu einer bestehenden kollaborativen Gruppe hinzufügen oder daraus entfernen?
Ab sofort gibt es keine Möglichkeit, Mitglieder zur kollaborativen Sammlung hinzuzufügen oder daraus zu entfernen.
2. Wie viele Mitarbeiter können Sie in der Instagram Collaborative Collection haben?
Ab sofort kann es nur zwei Mitarbeiter geben, darunter Sie und die andere Person.
3. Werden die Leute wissen, ob ich einen Beitrag auf Instagram speichere?
Wenn Sie einen Beitrag nicht in einer Zusammenarbeit speichern, kann niemand feststellen, ob Sie einen Beitrag gespeichert haben oder nicht.
4. Kann jemand sagen, ob Sie einen Screenshot seines Instagram-Posts gemacht haben?
Niemand wird benachrichtigt, wenn Sie einen Screenshot des Instagram-Posts einer anderen Person machen.
5. Können Sie erkennen, ob jemand Ihren Beitrag auf Instagram geteilt hat?
Während Sie sehen können, wie viele Personen Ihren Beitrag auf Instagram geteilt haben, gibt es keine andere Möglichkeit zu sehen, wer den Beitrag alle geteilt hat.
Speichern Sie Ihre Lieblingssachen mit Ihren Lieblingsmenschen
Mit Shared Groups auf Instagram haben Sie die Möglichkeit, diese lustigen oder interessanten Posts zu speichern und mit Ihren Lieblingsmenschen zu teilen. Mit diesem Leitfaden hoffen wir, dass wir Ihnen helfen konnten, zu lernen, wie Sie eine sichere Zusammenarbeit auf Instagram erstellen können.