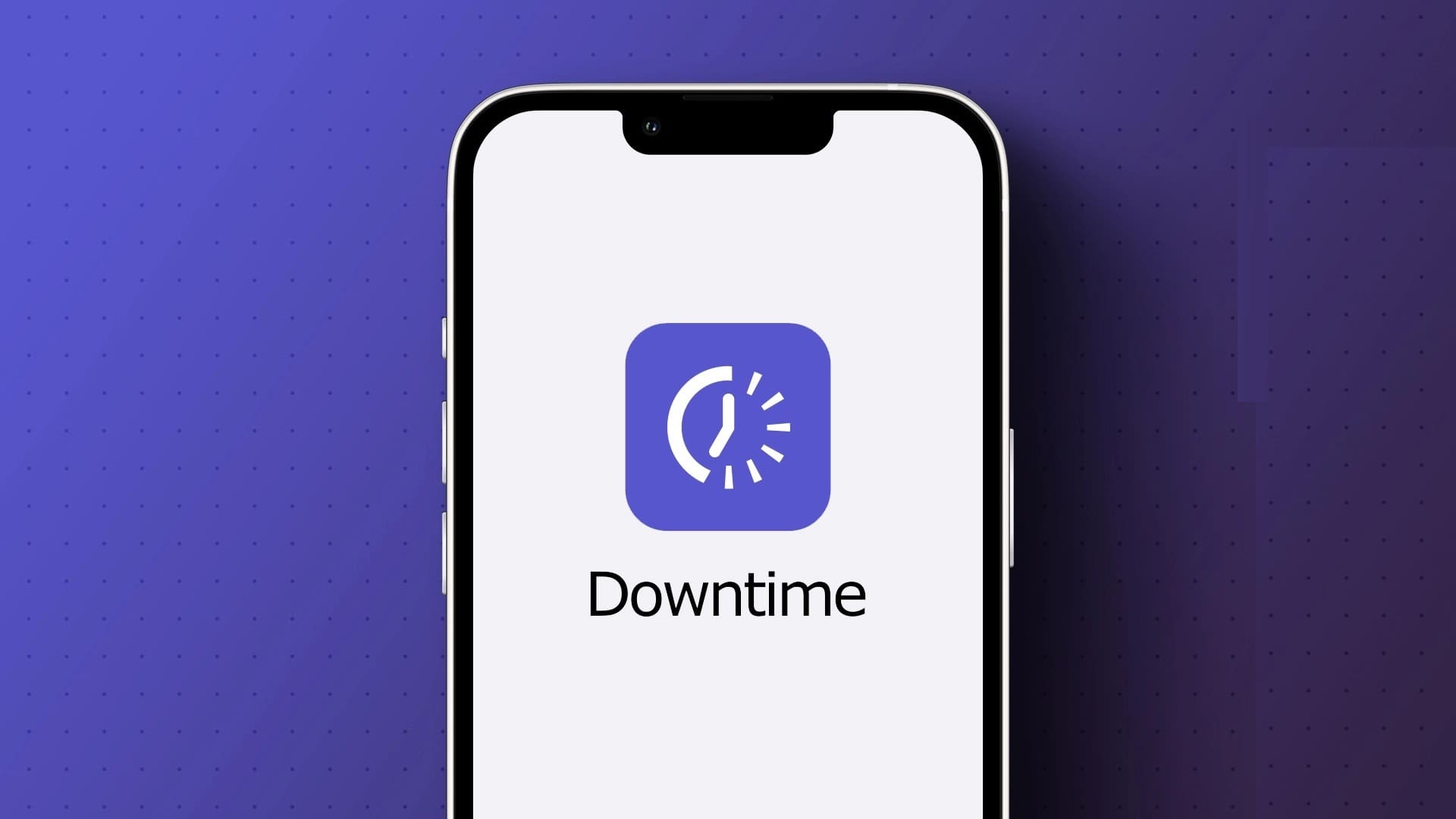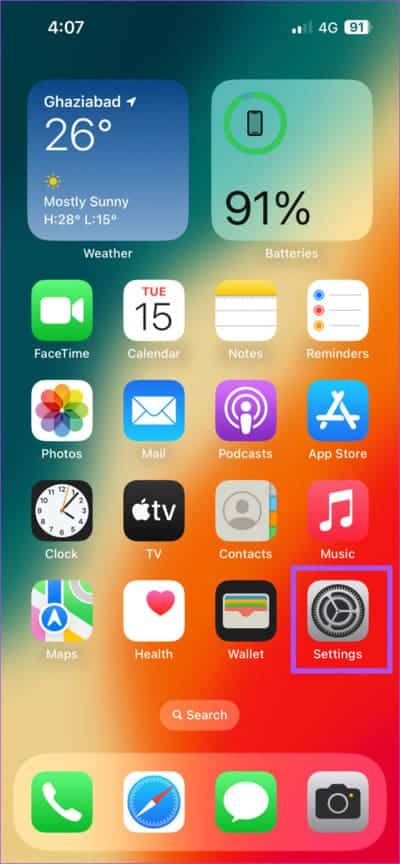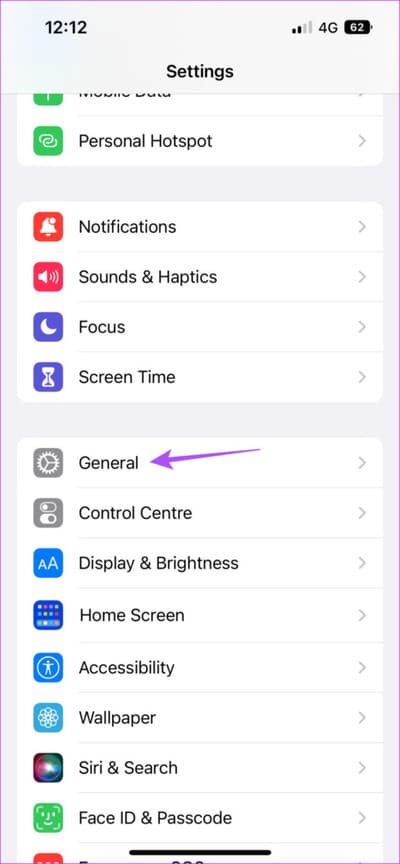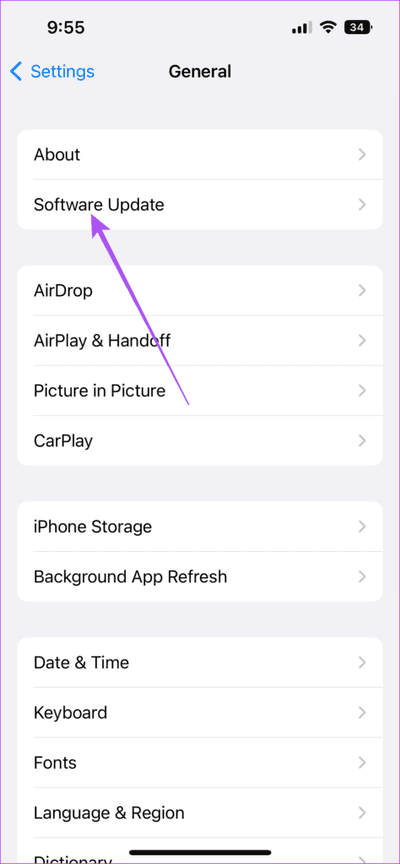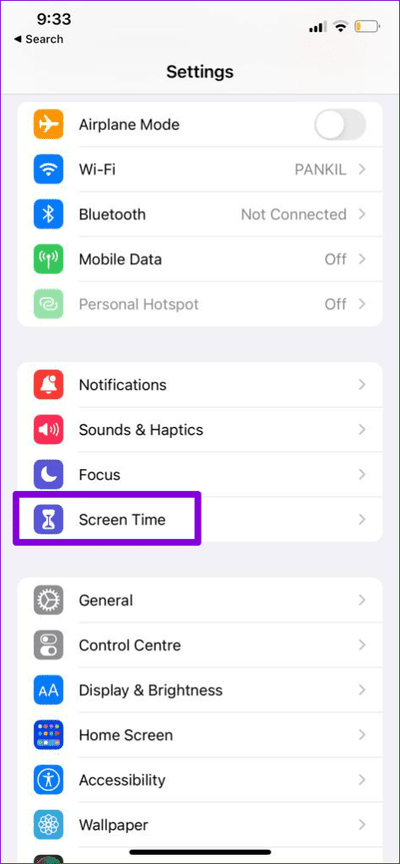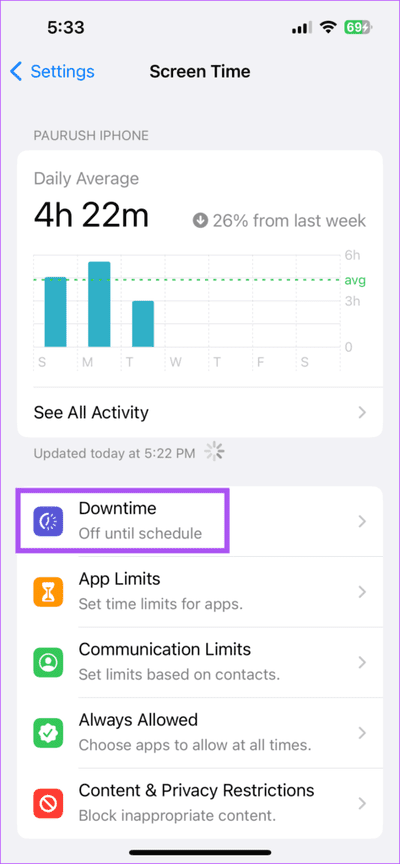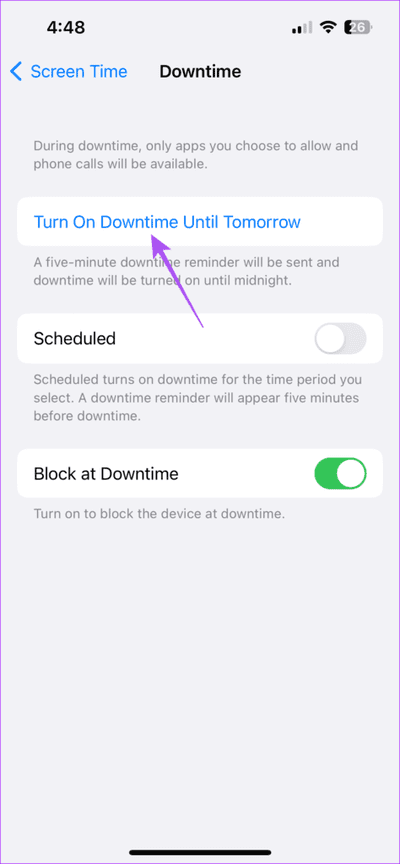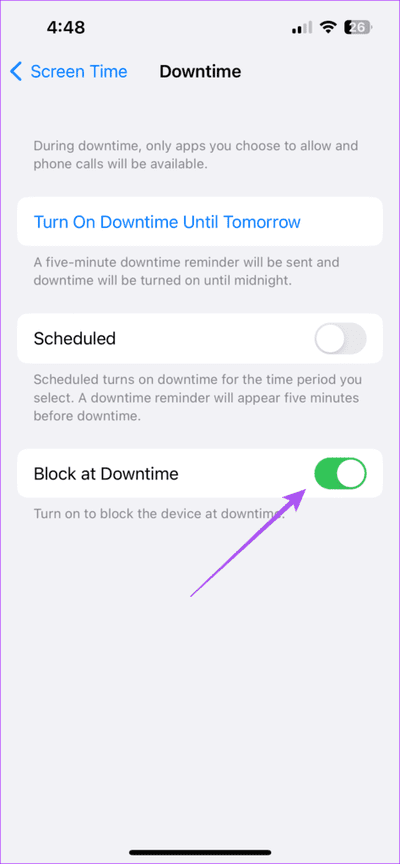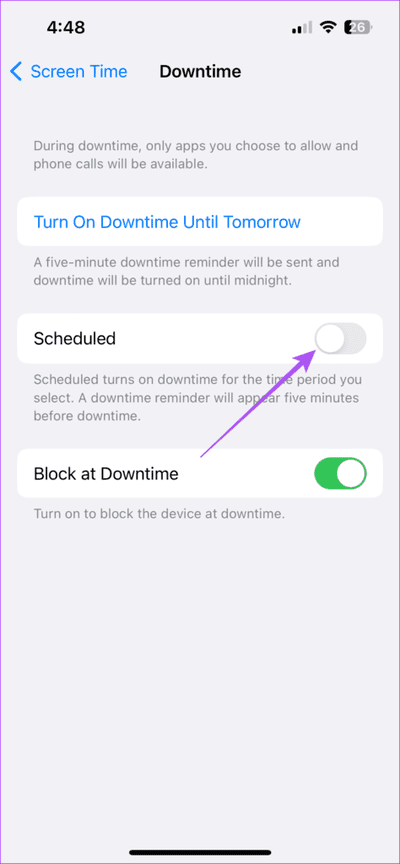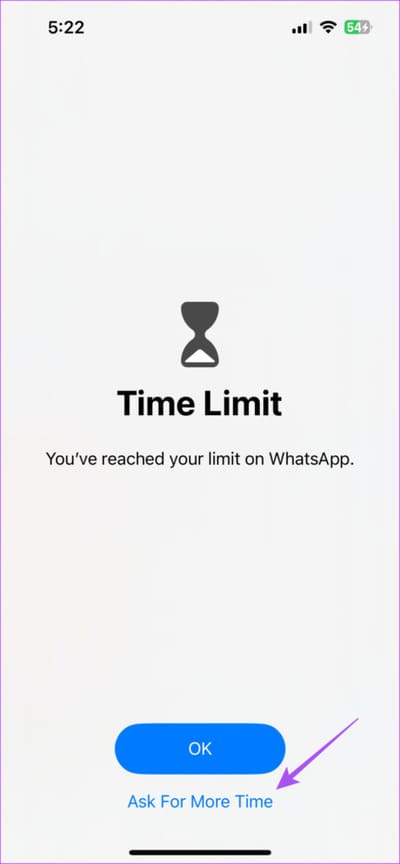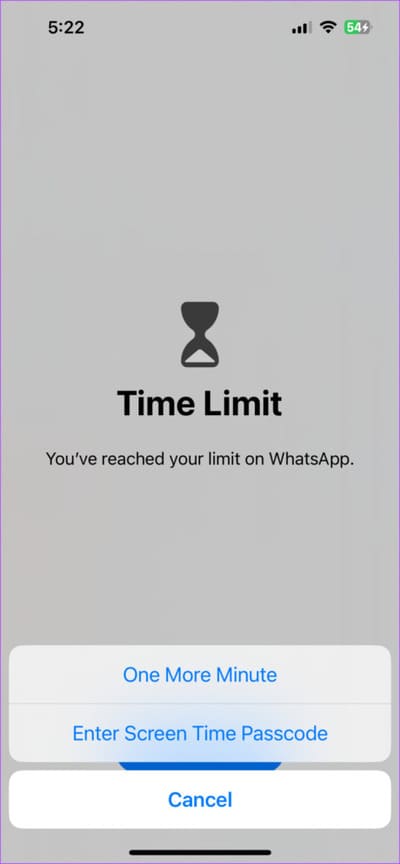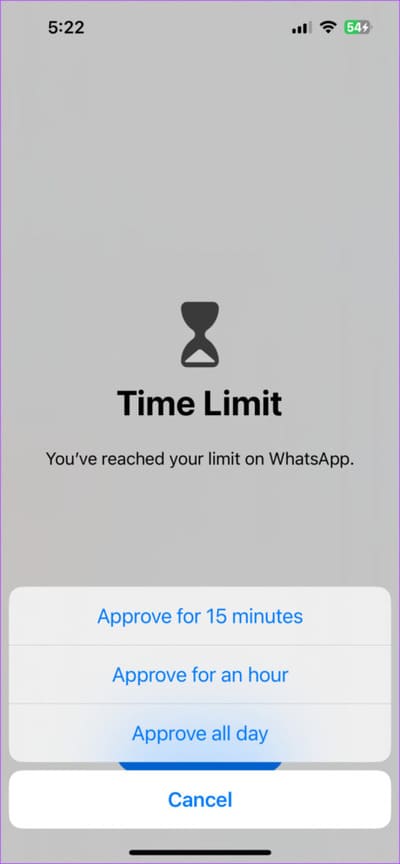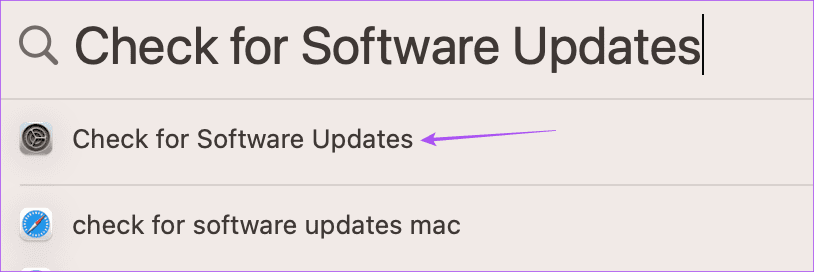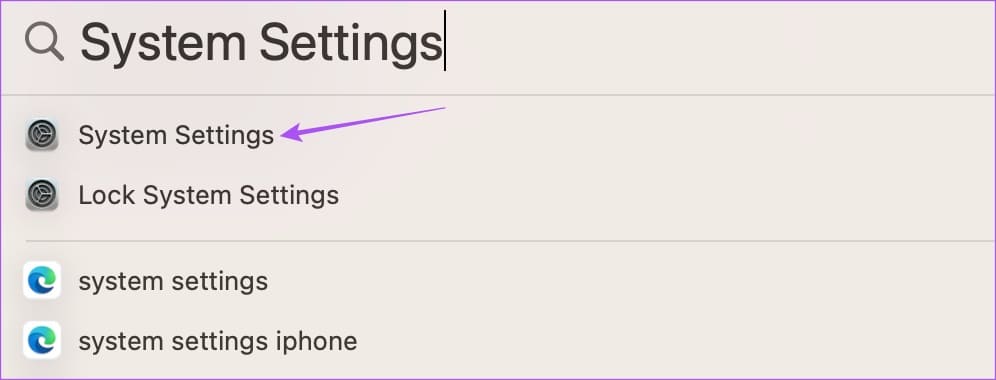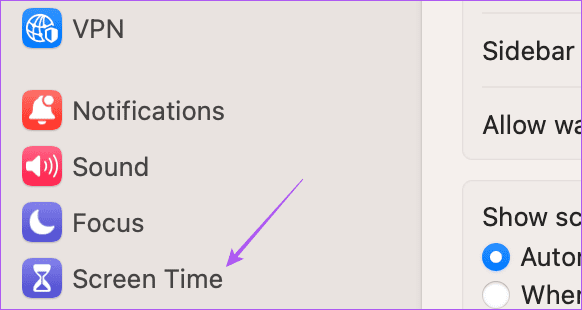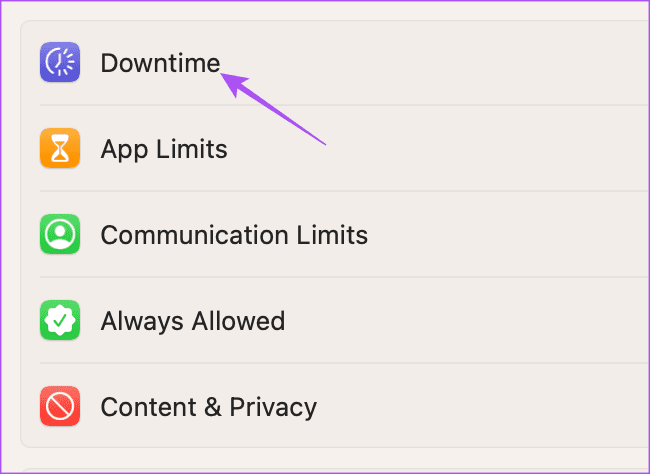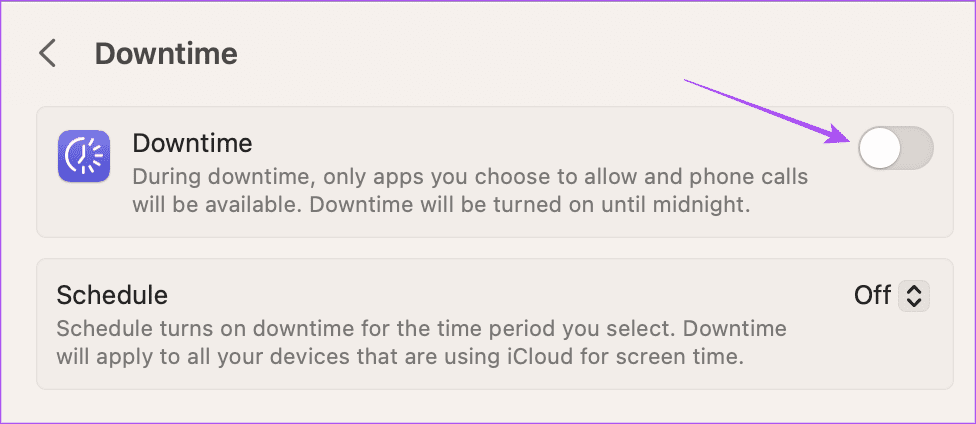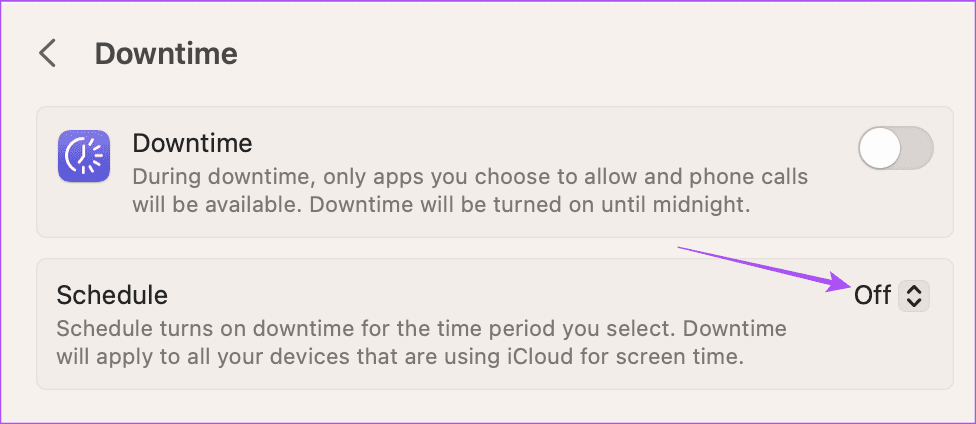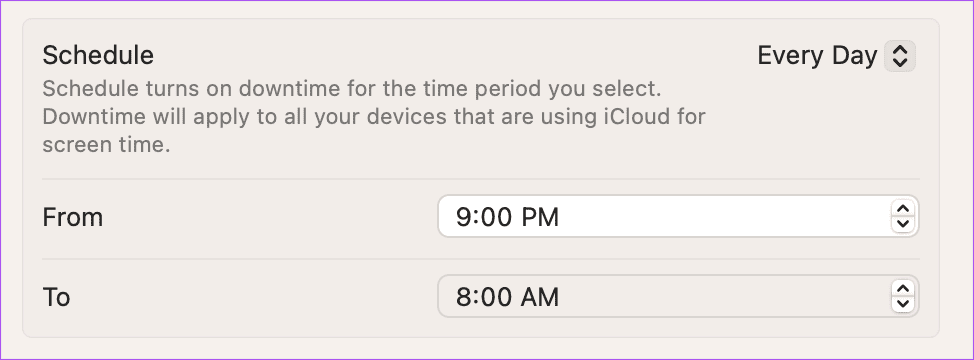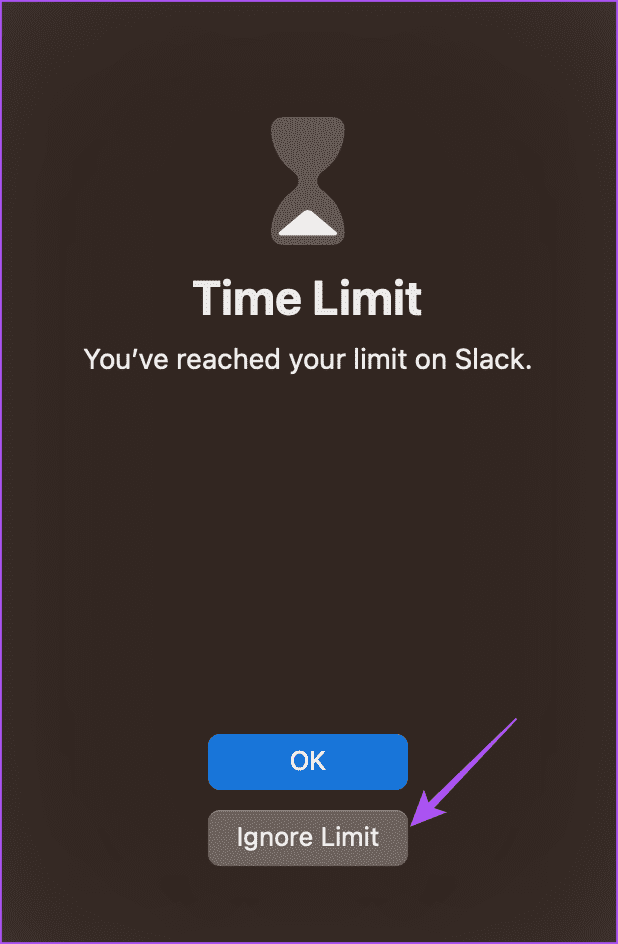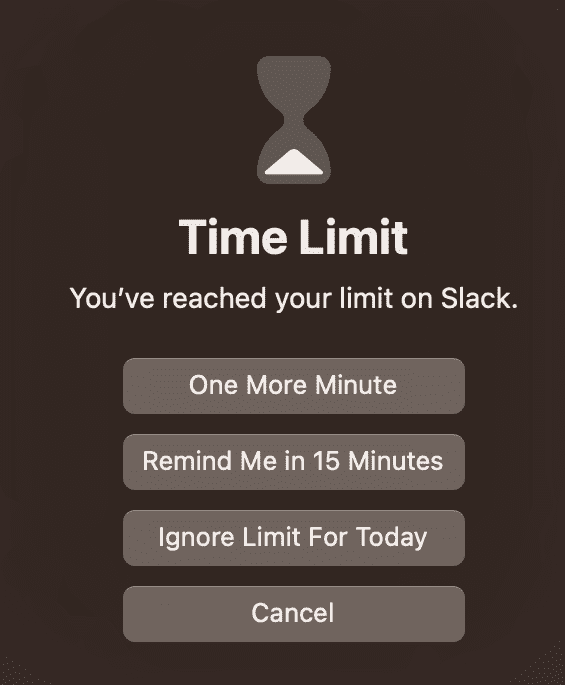So richten Sie Ausfallzeiten auf iPhone, iPad und Mac ein und planen sie
Wenn Sie ein Elternteil sind und die Gerätenutzung Ihrer Kinder einschränken möchten, können Sie verwenden Bildschirmzeitfunktion mit Passwort auf dem iPhone ihre eigenen. Bildschirmzeit ist für Apple-Geräte verfügbar, um Ihre tägliche Nutzung zu überwachen und besser zu wissen, wie viel Zeit Sie auf Ihrem iPhone, iPad und Mac verbringen oder verschwenden.
Das Bildschirmzeitmenü enthält auch eine raffinierte Funktion namens Ausfallzeit, mit der Sie alle Benachrichtigungen deaktivieren und die Verwendung Ihres Geräts für einen bestimmten Zeitraum einschränken können. In diesem Beitrag werden alle Details zu Ausfallzeiten und deren Einrichtung auf iPhone, iPad und Mac erläutert.
SETUP-AUSFALLZEITEN AUF IPHONE UND IPAD
Mit dem Aufkommen von Social Media sind die meisten Benutzer besorgt über die längere Nutzung von Apps auf iPhone und iPad. Sie könnten Blockieren Sie einzelne Apps wie YouTube auf Ihrem iPhone oder iPad. Aber wenn Sie von einem anstrengenden Arbeitstag zurückkommen und nicht durch Benachrichtigungen gestört werden möchten, können Sie eine Ruhezeit einplanen, um nachts gut schlafen zu können.
Bevor wir fortfahren, empfehlen wir Ihnen, Ihr iPhone oder iPad auf die neueste Softwareversion zu aktualisieren. Die Schritte bleiben für iPhone und iPad gleich.
Schritt 1: Öffne eine App die Einstellungen auf Ihrem iPhone oder iPad.
Schritt 2: Klicke auf Allgemeines.
Weiter zu Schritt 3: Lokalisieren Software aktualisieren.
Schritt 4: wenn es so wäre Update verfügbar , herunterladen und installieren.
Nach der Installation des Updates wird Ihr iPhone oder iPad neu gestartet. So legen Sie die Ausfallzeit auf Ihrem Gerät fest.
Schritt 1: Öffne eine App die Einstellungen auf Ihrem iPhone oder iPad.
Schritt 2: Scrolle nach unten und tippe auf Bildschirmzeit.
Schritt 3: Klicke auf Halt.
Sie können auf klickenFahren Sie mit der Ausfallzeit bis morgen fort.“ Um alle Benachrichtigungen sofort einzuschränken. Die Ausfallzeit auf Ihrem Gerät beginnt nach 5 Minuten.
Tippen Sie auf den Umschalter neben In Ausfallzeiten blockieren, um Ihr Gerät zu blockieren.
Sie können Ausfallzeiten auch planen, indem Sie auf den Schalter neben Geplant klicken.
Schließen Sie dann die Einstellungen, und die Ausfallzeit wird auf Ihrem iPhone oder iPad basierend auf Ihren Einstellungen aktiviert.
Siehe unseren Beitrag So schließen Sie Apps von der Bildschirmzeit auf Ihrem iPhone oder iPad aus. Sie können Apps wie Telefon, Nachrichten und Uhr auswählen, um zu verhindern, dass sie angehalten werden.
So entfernen Sie Ausfallzeiten aus einer App
Wenn Sie mit der Einstellung einer 24-stündigen Ausfallzeit für bestimmte Apps nicht zufrieden sind, können Sie die Ausfallzeit ganz entfernen. So entfernen Sie Downtime aus einer App auf Ihrem iPhone oder iPad, wenn Sie sie für eine Weile verwenden möchten.
Schritt 1: Öffnen Die Anwendung auf Ihrem iPhone oder iPad.
Schritt 2: Klicke auf Mehr fragte nach der Uhrzeit.
Schritt 3: Sie können entweder auf One More Minute tippen oder den Bildschirmzeit-Passcode eingeben.
Wenn Sie einen Bildschirmzeit-Passcode eingeben, können Sie der Nutzung der App für 15 Minuten, 60 Minuten oder den ganzen Tag zustimmen.
Einstellen der Ausfallzeit auf dem MAC
gebe dir Bildschirmzeitfunktion auf Ihrem Mac Option zum Festlegen von Ausfallzeiten und Vermeiden von Benachrichtigungen für E-Mails, Nachrichten und Webbrowser-Benachrichtigungen. Um die Bildschirmzeit zu verwenden, stelle sicher, dass du macOS 10.15 Catalina oder neuer auf deinem Mac verwendest. Hier erfahren Sie, wie Sie es überprüfen und aktualisieren können.
Schritt 1: Drücken Sie die Tastenkombination Befehl + Leertaste Öffnen Spotlight-Suche, Und tippe Suchen Sie nach Software-Updates, Und drücke Rückkehr.
Schritt 2: Wenn verfügbar Aktualisieren Laden Sie es herunter und installieren Sie es.
Nach der Installation des Software-Updates wird Ihr Mac neu gestartet. So richten Sie die Ausfallzeit auf einem Mac ein.
Schritt 1: Drücken Sie die Tastenkombination Befehlstaste + Leertaste, um die Spotlight-Suche zu öffnen, geben Sie Systemeinstellungen ein und drücken Sie die Eingabetaste.
Schritt 2: Klicken Bildschirmzeit aus der linken Seitenleiste.
Schritt 3: Klicken Ausfallzeit.
Schritt 4: Schalten Sie den Schalter neben aus Ausfallzeit Etwas deaktivieren Alle Hinweise.
Sie können auch Ausfallzeiten auf Ihrem Mac planen, indem Sie auf das Dropdown-Menü neben Geplant klicken.
Sie können die Start- und Endzeit der Ausfallzeit auf Ihrem Mac festlegen.
So verhindern Sie, dass eine App auf einem Mac abstürzt
Wenn Sie versehentlich eine App hinzugefügt haben, die nicht von der Absturzzeit betroffen sein sollte, können Sie das beheben. So schalten Sie die Periode aus Ausfallzeit" für eine App auf Ihrem Mac.
Schritt 1: Öffnen Sie die App auf Ihrem Mac, um Downtime zu entfernen.
Schritt 2: Klicken ignoriere die Grenze.
Schritt 3: Stellen Sie die Zeit ein, bis die Höchstgrenze für diese Anwendung ignoriert wird.
Schalte das Licht aus
Ausfallzeit ist eine großartige Funktion, um festzustellen, wie lange Sie Ihr iPhone, iPad oder Ihren Mac regelmäßig verwenden. Bildschirmzeitdaten auf Ihrem Gerät machen Sie auf Ihre Nutzung aufmerksamer, indem Sie alle Ihre Aktivitäten aufzeichnen. Aber du kannst es auch Bildschirmzeitdaten zurücksetzen alt, um Ihre Nutzung für einen bestimmten Zweck zu verfolgen. Dies wird Ihnen helfen, von vorne zu beginnen, indem Sie Ihre Zeit in die Hand nehmen.