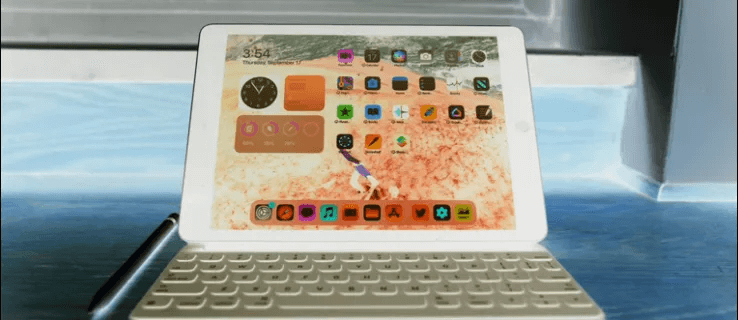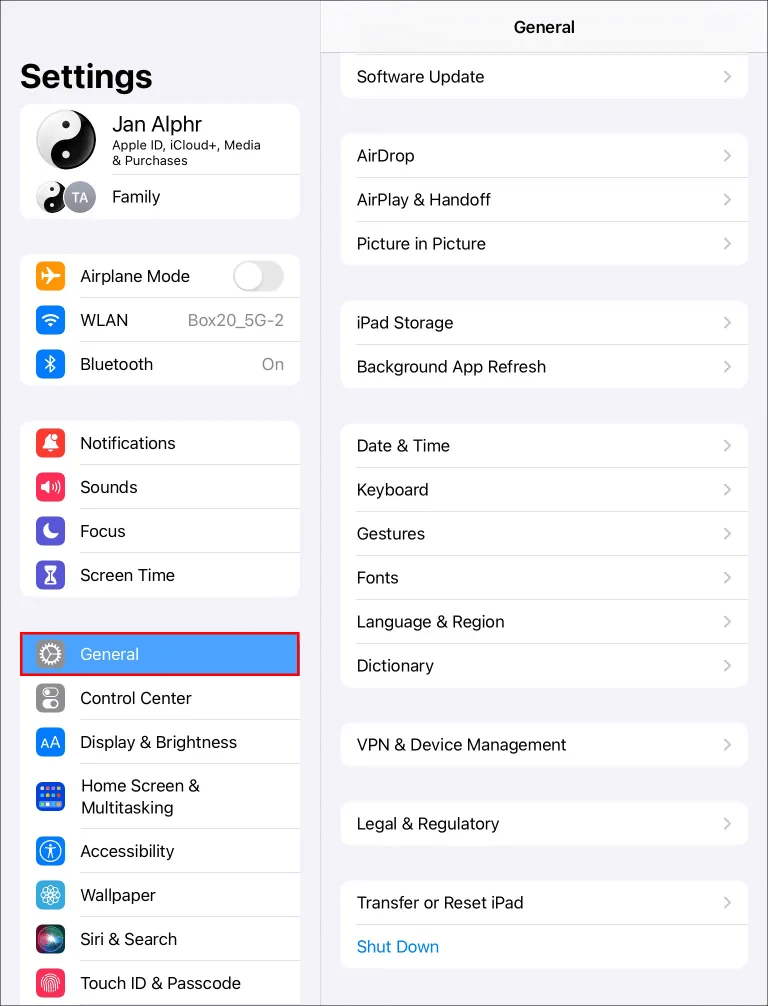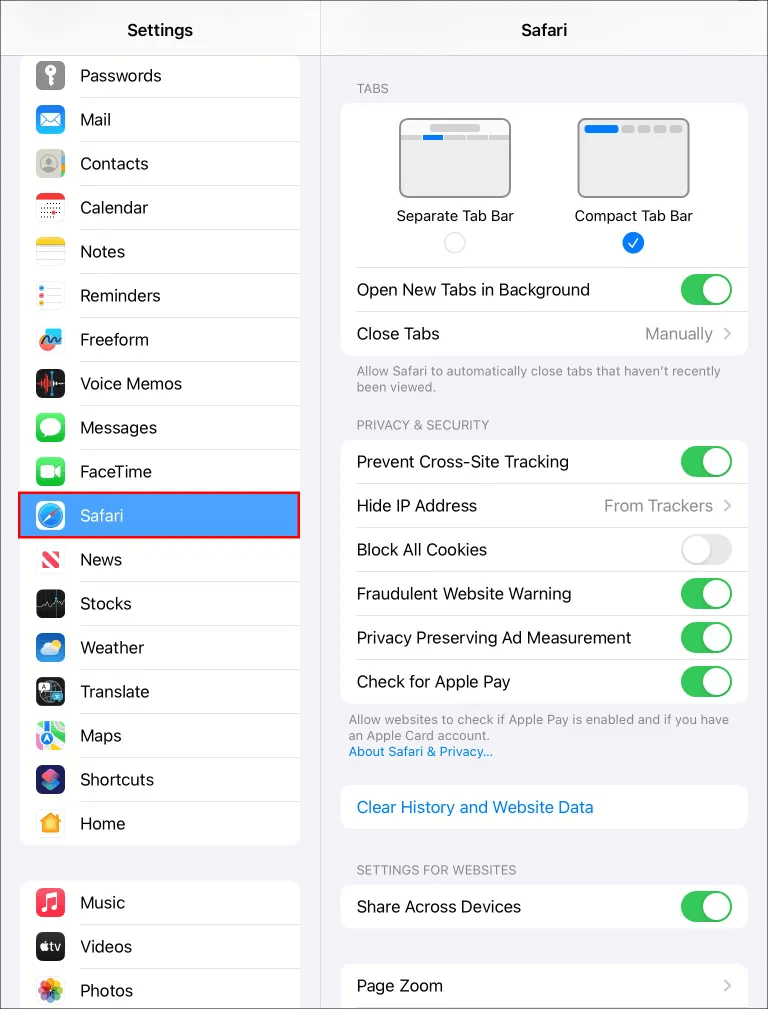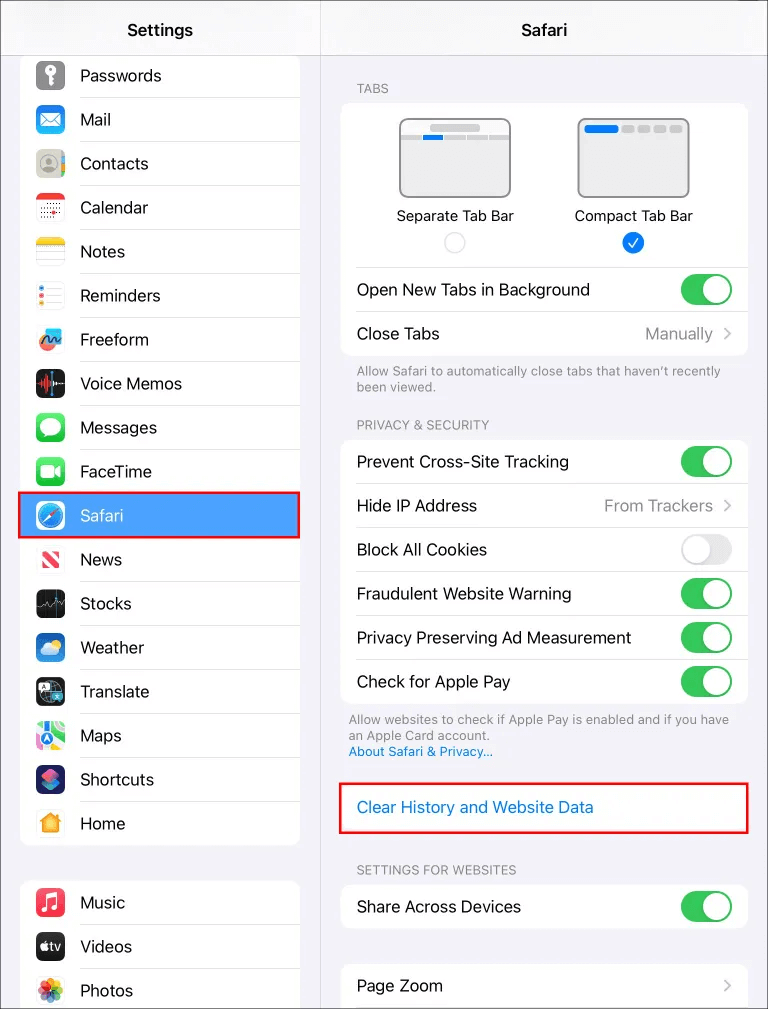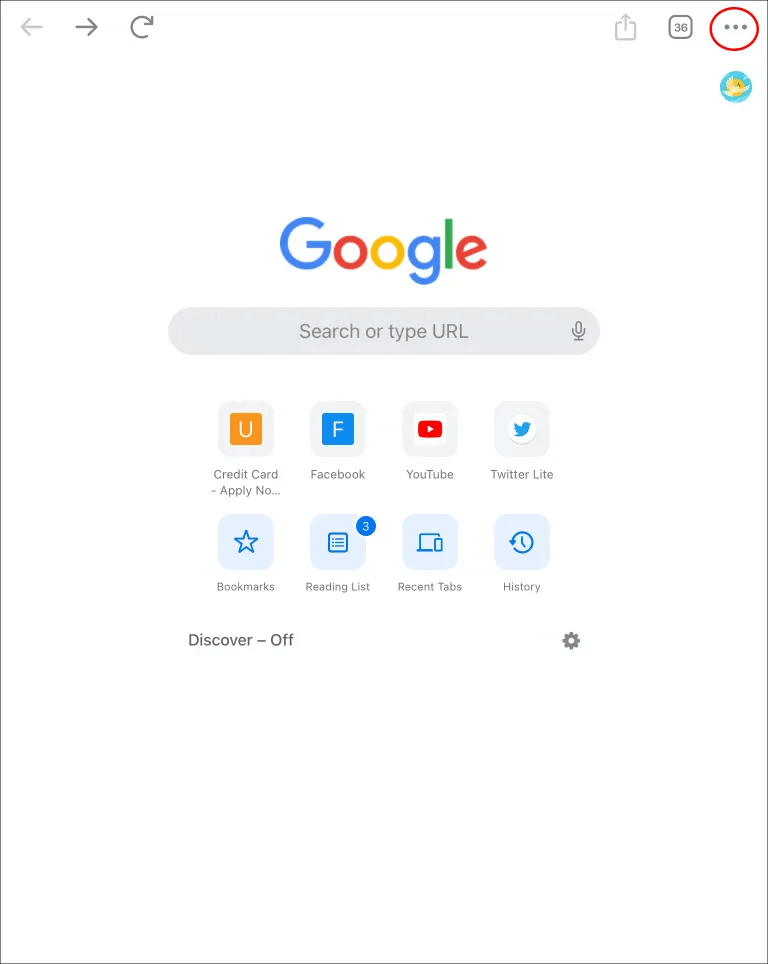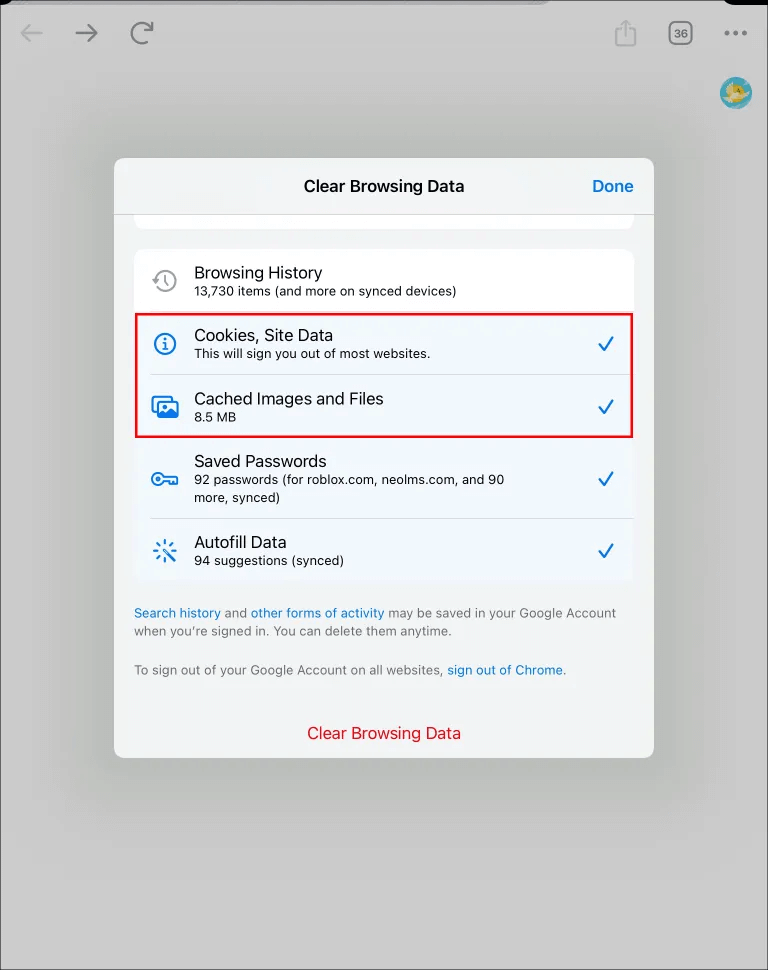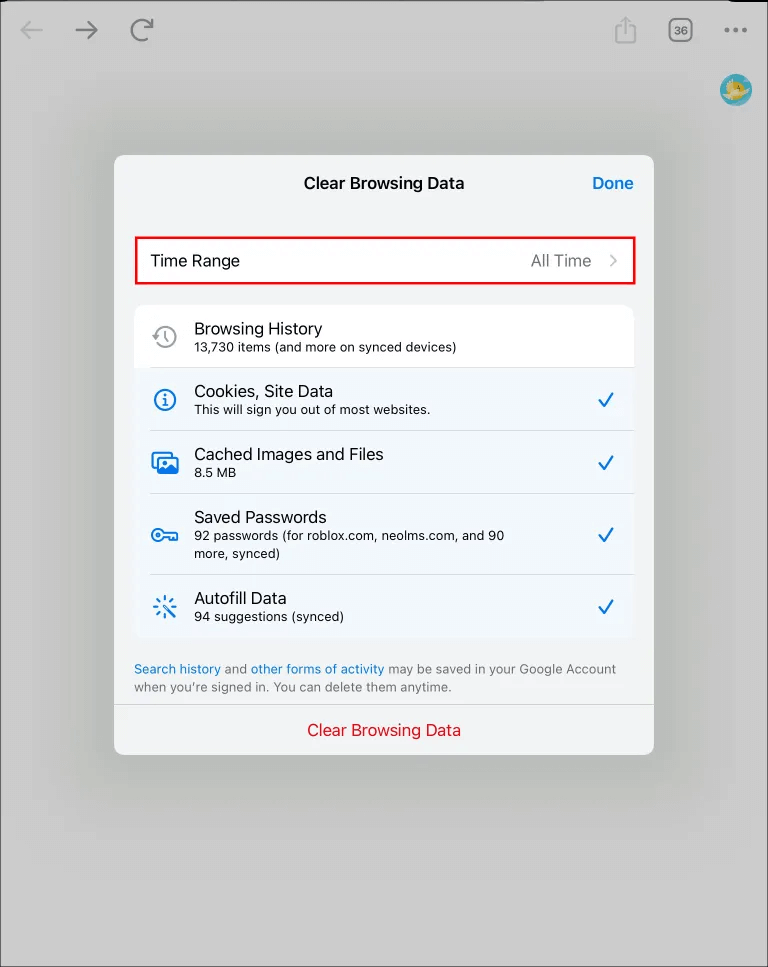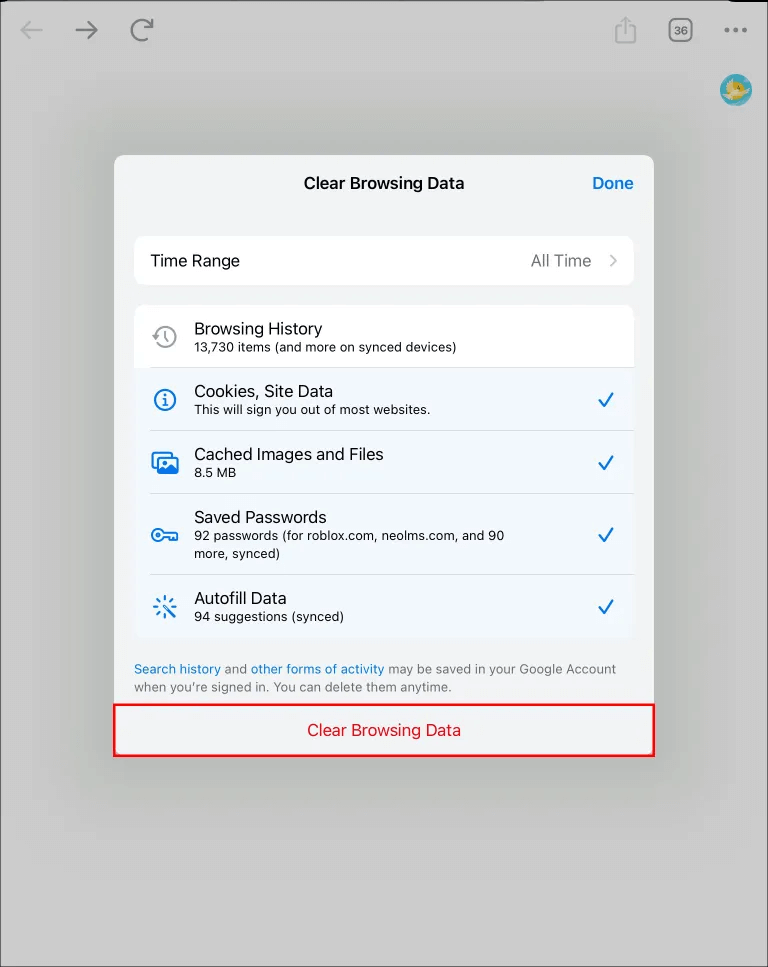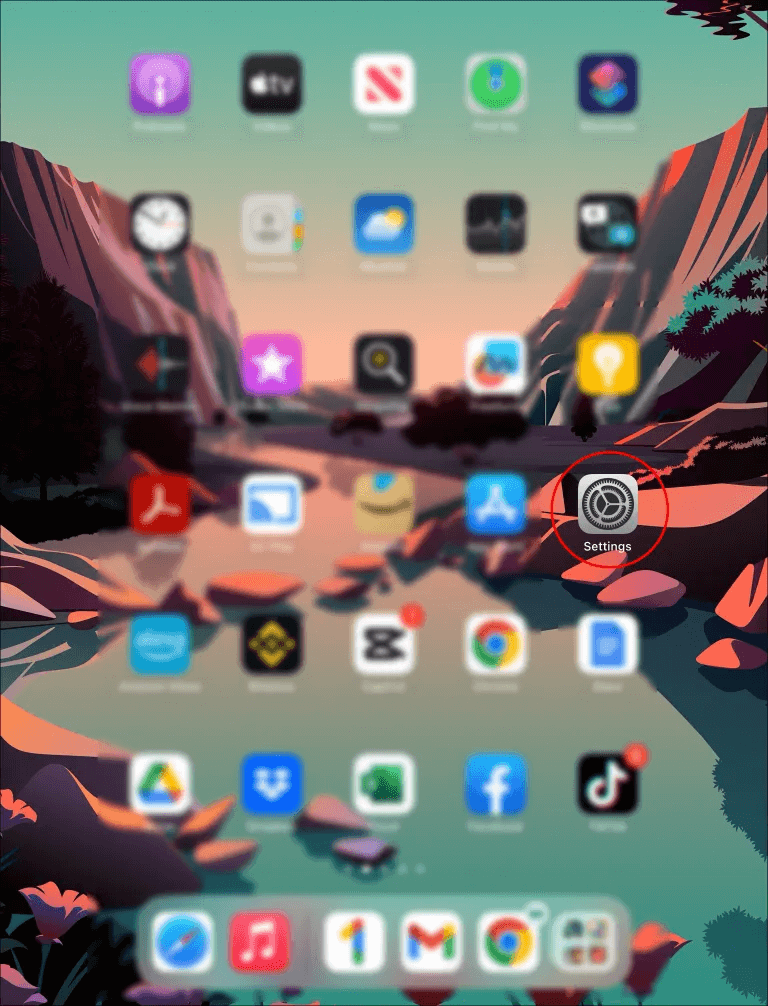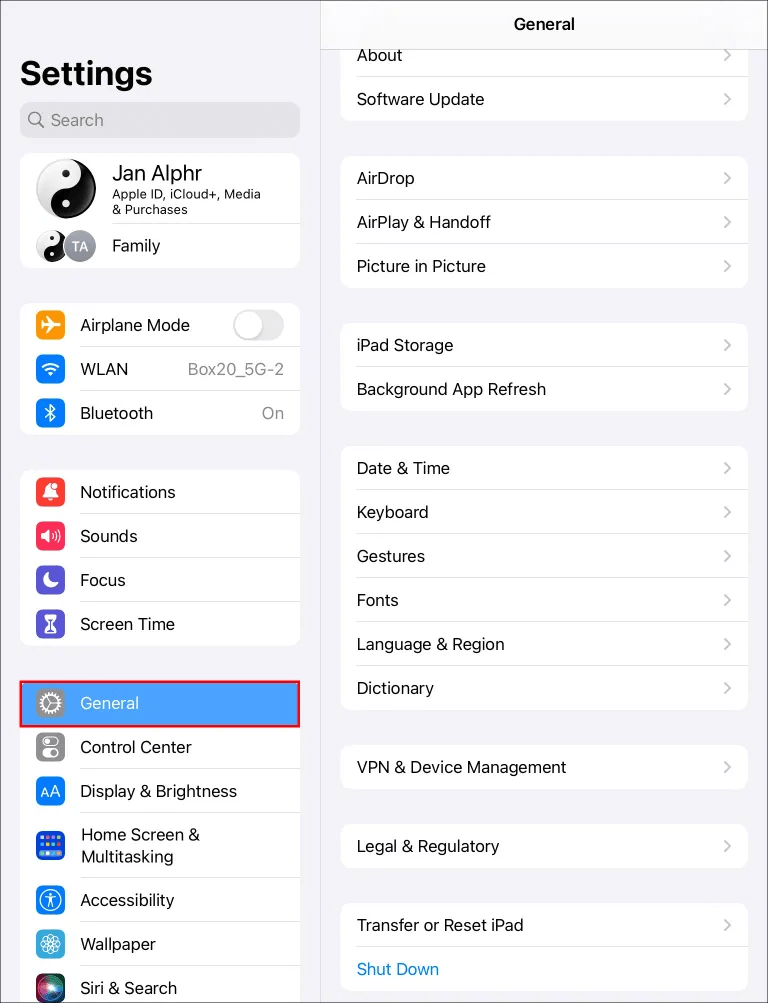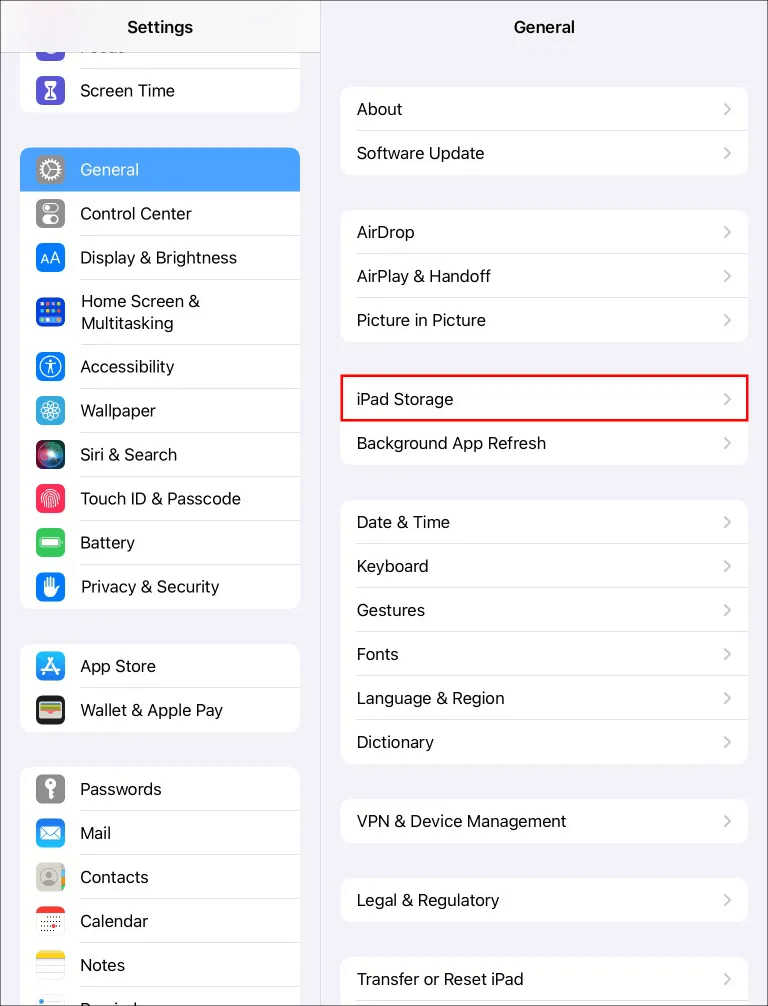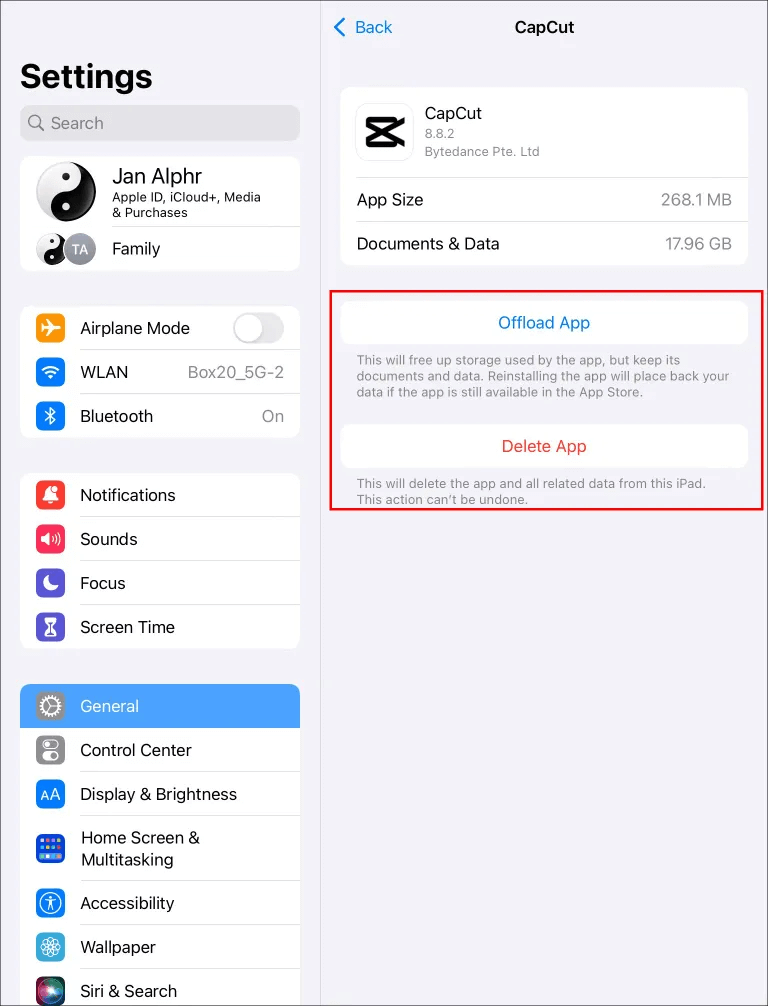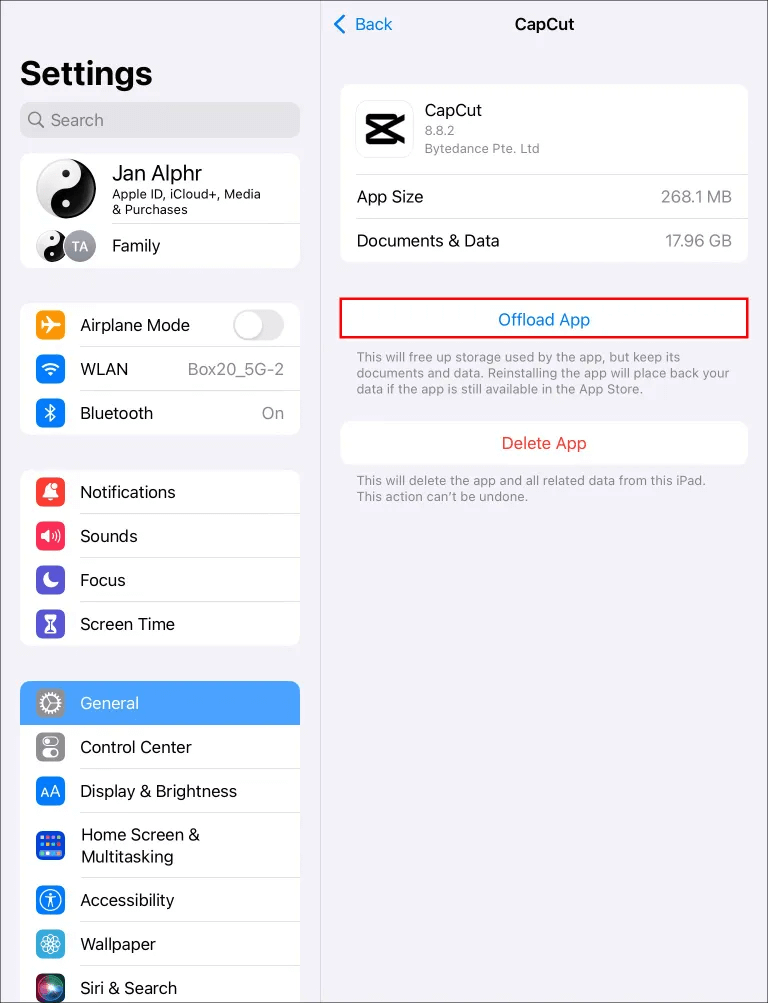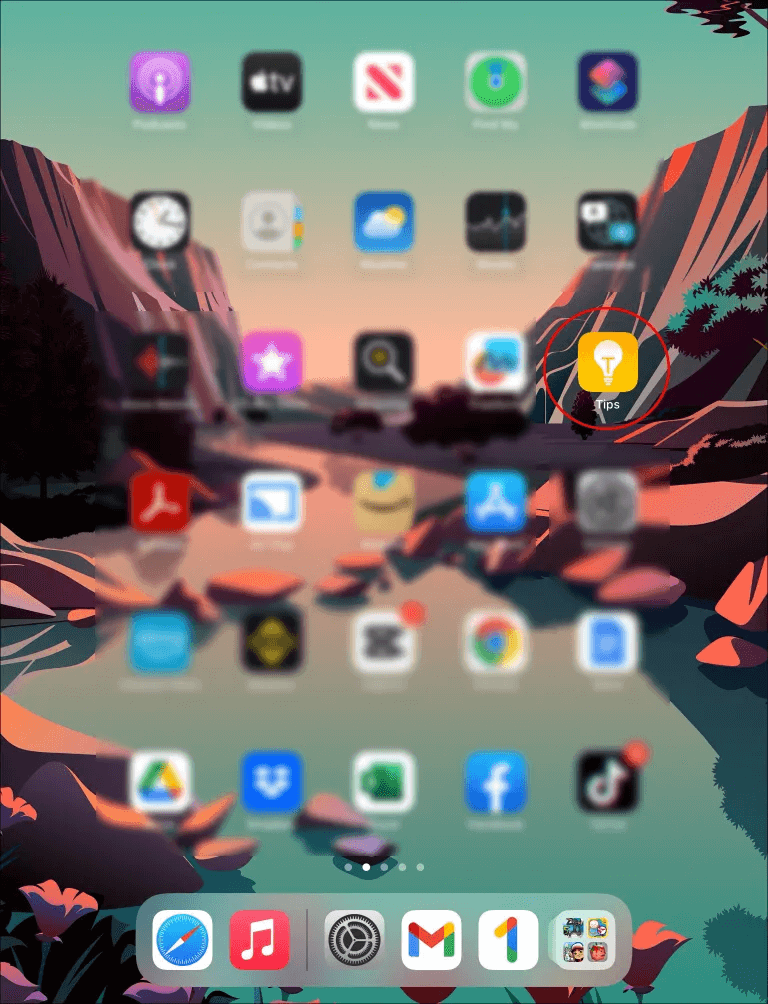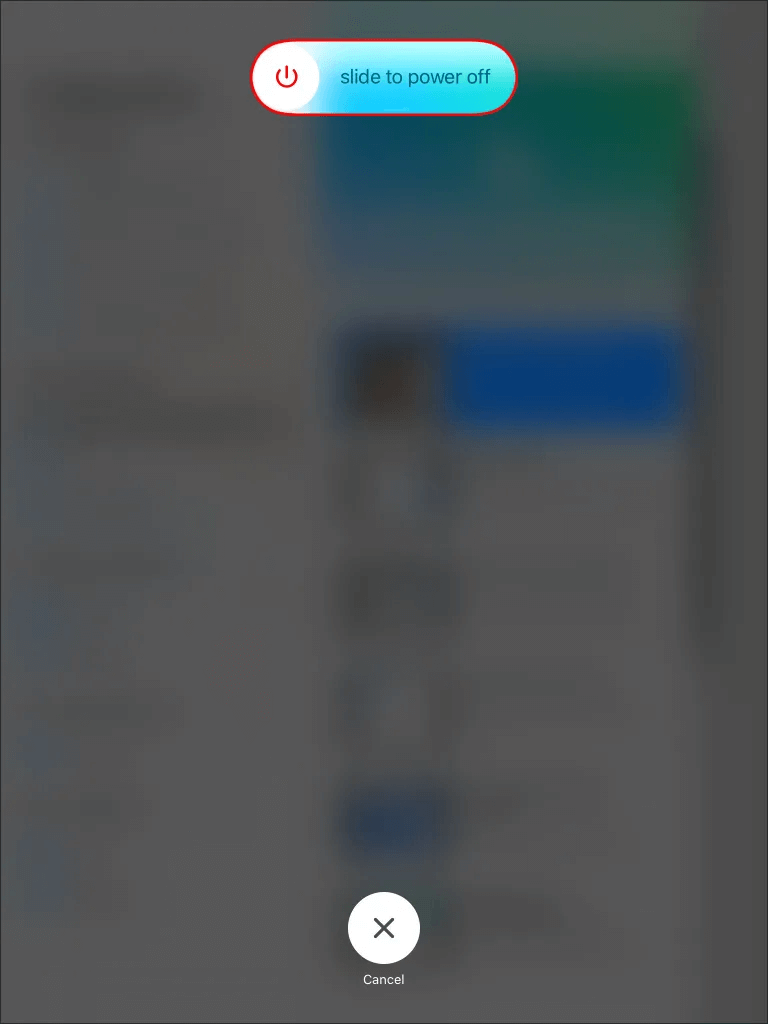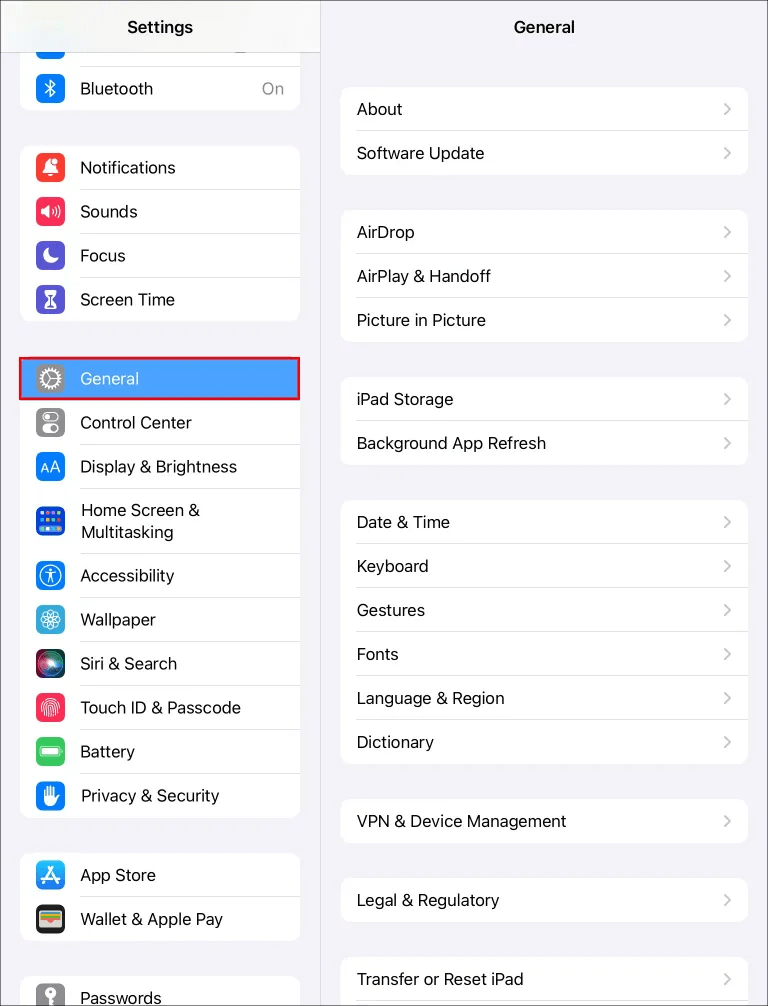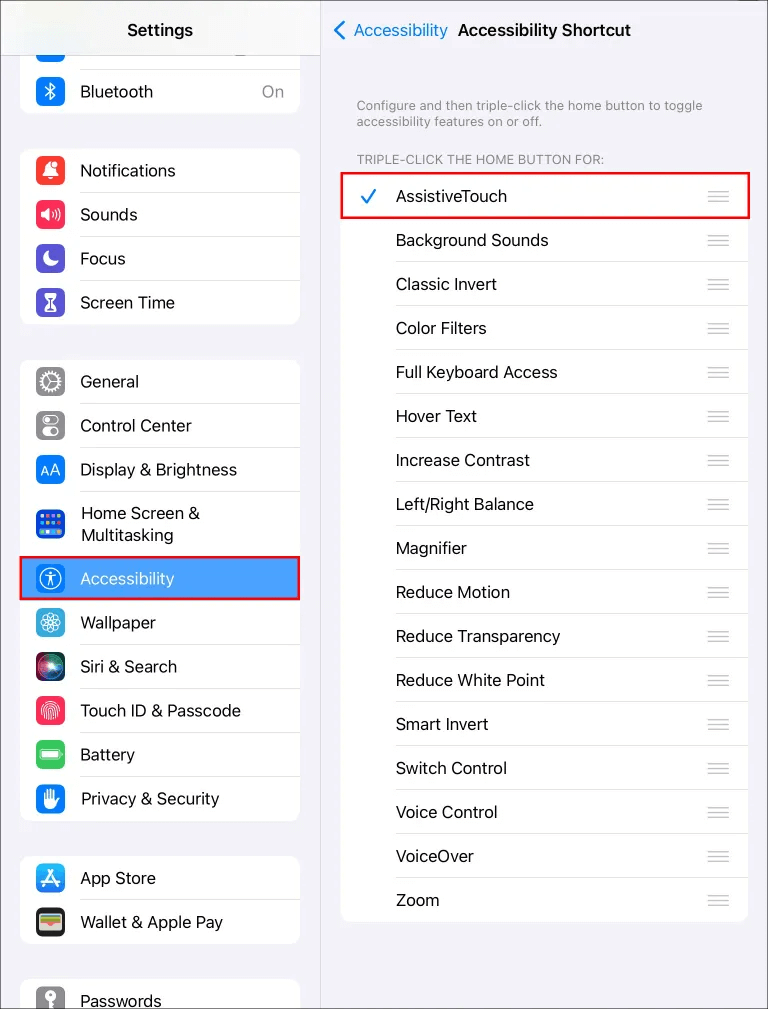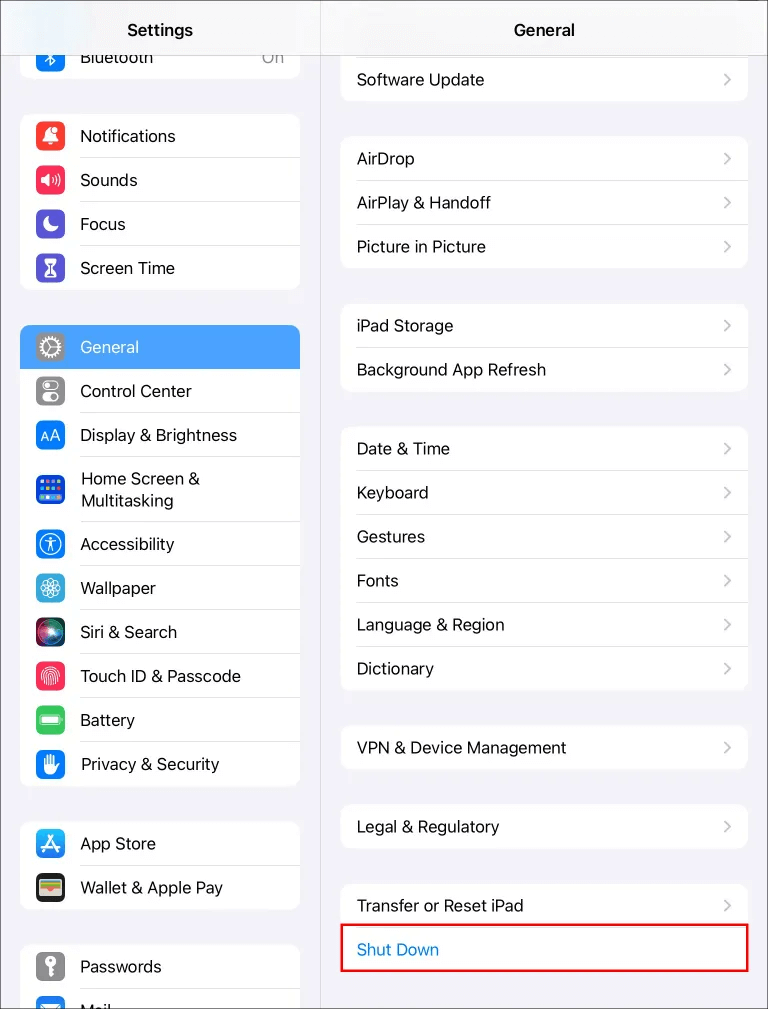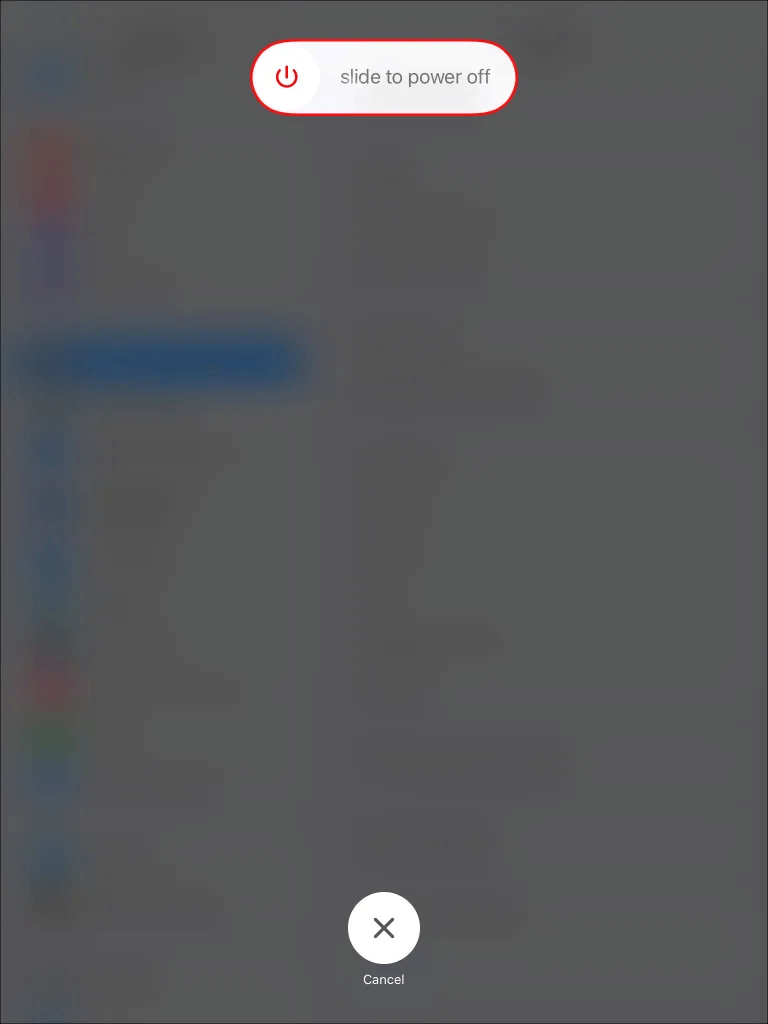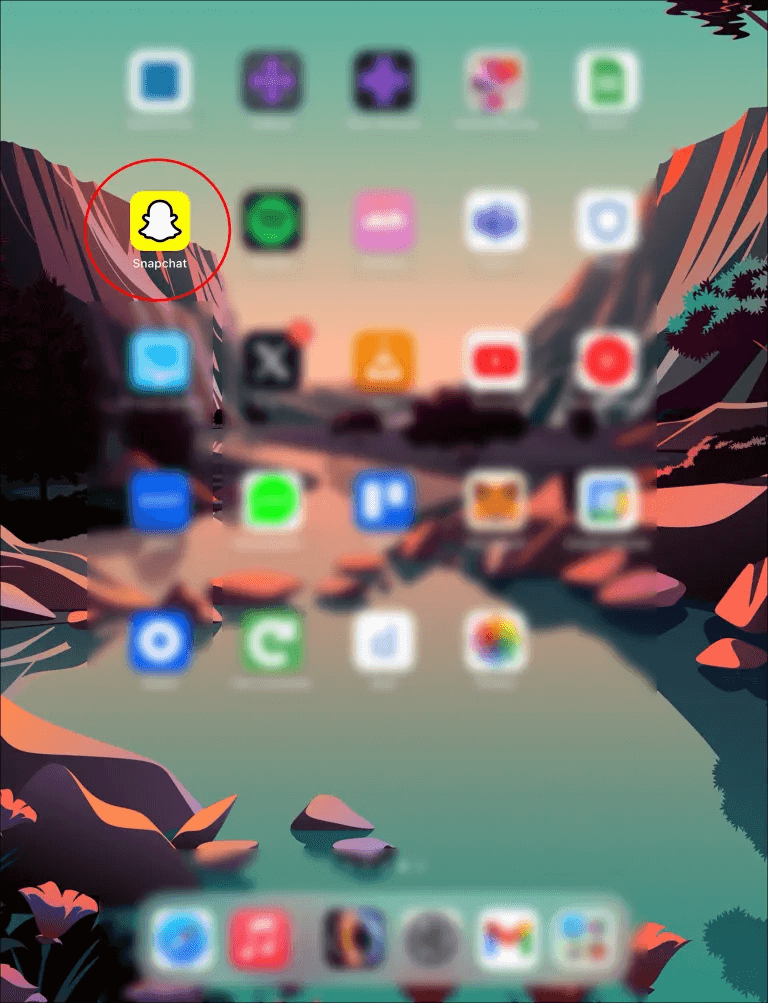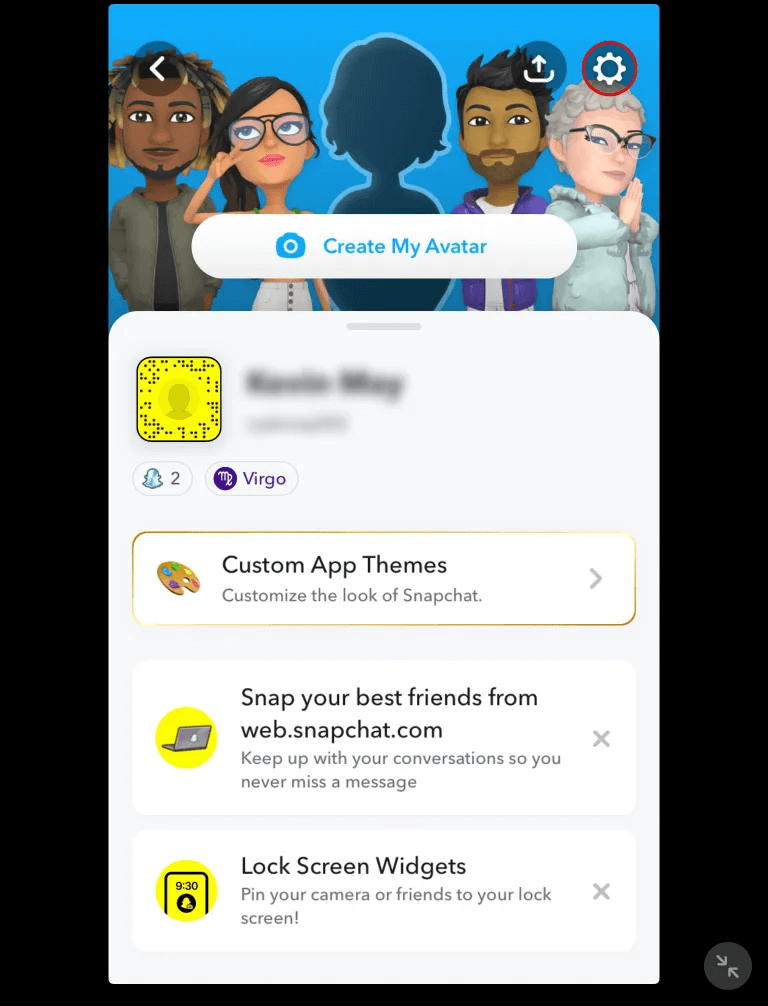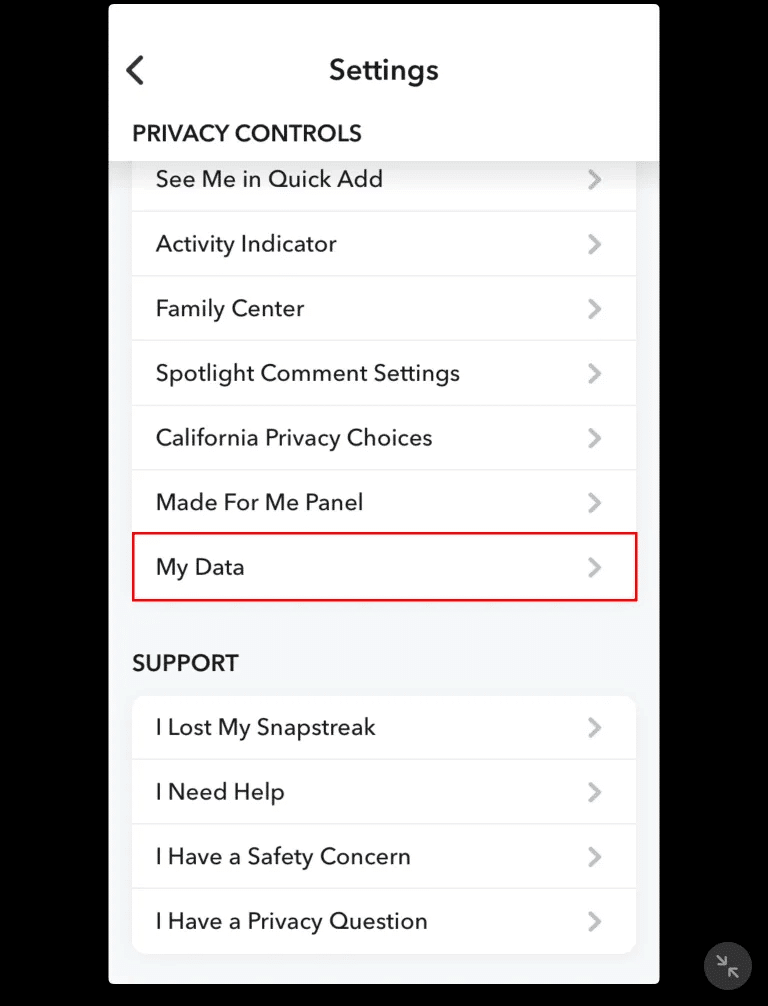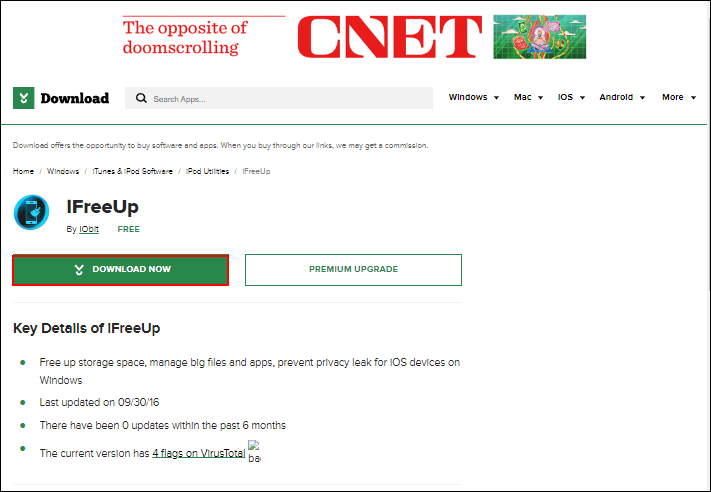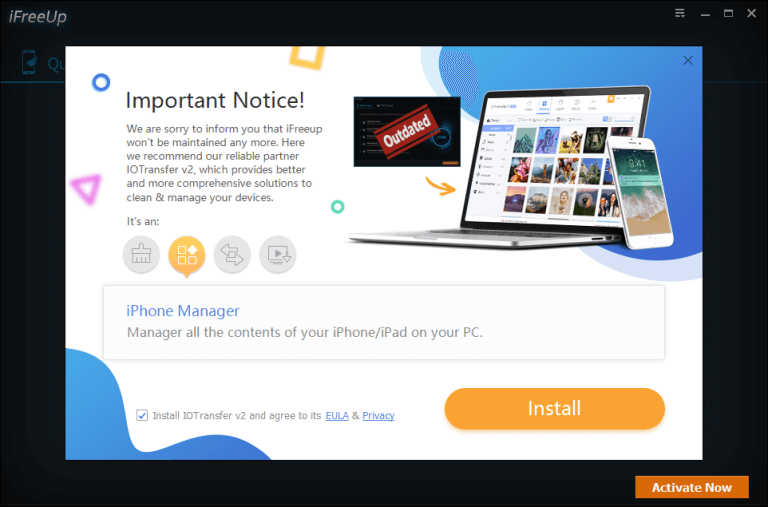So leeren Sie den Cache von iPad-Apps
Wenn Sie Cache-Dateien speichern, dann iPad Es funktioniert schneller und Sie können offline auf einige Dateien der App zugreifen. Besser noch: Es speichert die Mobilfunkdaten Ihres Geräts iPad Sie müssen nicht immer Daten vom Server abrufen. Allerdings verbrauchen Cache-Dateien Ihren internen Speicherplatz, was dazu führt, dass Ihnen regelmäßig der Speicherplatz ausgeht. In diesem Artikel wird beschrieben, wie Sie den Cache der iPad-App löschen.
So leeren Sie den Cache von iPad-Apps
Sofern Sie den Cache Ihrer Apps nicht manuell leeren, bleiben diese auf Ihrem Gerät. Wenn Sie übereifrige Apps verwenden, füllen diese möglicherweise Ihren internen Speicher mit Cache-Dateien und machen Ihr Gerät dadurch träge und träge.
Manchmal wird der gespeicherte Cache beschädigt, was die normale Leistung der App bis zum Ausfall beeinträchtigt. In anderen Fällen sind die zwischengespeicherten Daten veraltet, was dazu führt, dass die App veraltete Informationen anzeigt.
Daher ist das regelmäßige Löschen des iPad-App-Cache-Apps von entscheidender Bedeutung. Denn wenn Sie die App nach dem Löschen der temporären Dateien öffnen, speichert Ihr iPad seine Daten erneut im Cache.
Leeren Sie den Cache beim Durchsuchen von Apps auf dem iPad
iPad-Webbrowser gehören möglicherweise zu den Apps, die viel Cache auf Ihrem iPad speichern. Für jede Website, die Sie besuchen, speichert Ihr iPad Cookies und einen Cache.
So leeren Sie den Cache im Safari-Browser:
- Öffnen „Einstellungen-App“ auf dem iPad-Startbildschirm und wählen Sie "Allgemeines".
- Lokalisieren "Lager" Zum Anzeigen der Speicherinformationen Ihrer Apps. Scrollen Sie nach unten und wählen Sie aus "Safari".
- Tippen Sie auf der Seite „Safari-Einstellungen“ auf "Erweiterte Optionen" und wählen Sie „Verlauf und Website-Daten löschen“. Daraufhin wird eine Liste aller Speicherorte angezeigt, an denen temporäre Dateien auf Ihrem iPad gespeichert sind.
- Um eine einzelne Cache-Datei zu löschen, bewegen Sie den Mauszeiger darüber und "Nach links wischen". Klicken Sie auf die Schaltfläche "löschen" rechts rot.
- Um alle Browser-Cache-Dateien auf einmal zu löschen, tippen Sie auf „Alle Website-Daten entfernen“. Durch das Leeren des Caches in der Safari-iPad-App werden Daten von anderen synchronisierten Geräten entfernt.
Führen Sie für Google Chrome die folgenden Schritte aus:
- Starten Sie den Chrome-Browser und wählen Sie „Ellipsenliste“ in der oberen rechten Ecke.
- tippen Sie auf "der Datensatz" Und wähle "Browserdaten löschen". Überprüfen Sie, ob Sie ausgewählt sind „Cookies und Websitedaten“ و „Zwischengespeicherte Bilder und Dateien“.
- Wählen Sie oben „Alle Zeit“ aus, um alle Cache-Dateien seit dem letzten Löschen zu löschen, oder wählen Sie den gewünschten Datumsbereich aus.
- tippen Sie auf "Browserdaten löschen" Um alle Cache-Dateien zu löschen.
Löschen Sie den Cache einzelner iPad-Apps
Wenn Sie den Cache mit dieser Methode leeren, haben Sie zwei Möglichkeiten: die App auszulagern oder zu löschen. Durch das Abladen wird eine App von Ihrem iPad entfernt, gespeicherte Daten und Dokumente bleiben jedoch erhalten. Wenn Sie die App neu installieren, erhalten Sie eine saubere Übersicht Ihrer Daten ohne Cache-Dateien.
Im Gegenteil, die Löschoption löscht die App und alle damit verbundenen Informationen. Wenn Sie die App neu installieren, werden Ihre Daten nicht wiederhergestellt.
Gehen Sie wie folgt vor, um den Cache mit dieser Methode zu leeren:
- Starten Sie eine App "Einstellungen" vom iPad-Startbildschirm aus.
- Lokalisieren "Allgemeines" in der linken Seitenleiste. Dadurch wird die allgemeine Seite auf dem Startbildschirm geöffnet.
- tippen Sie auf "Lagerung". Das Laden der Speicherseite kann einige Minuten dauern, wenn auf Ihrem Gerät nicht mehr genügend Speicherplatz vorhanden ist. Wenn die Seite „Speicher“ geladen wird, sehen Sie eine Aufschlüsselung der Speicherplatznutzung Ihrer Apps. Die Apps, die den meisten Speicherplatz beanspruchen, werden oben angezeigt. Außerdem erhalten Sie oben App-Empfehlungen.
- Tippen Sie auf eine App, um deren Speicherstatus anzuzeigen. Unterhalb der Miniaturansicht der App finden Sie zwei Optionen „App entladen“ و "Bewerbung löschen".
- Wenn es sich um eine App handelt, die Sie nicht mehr verwenden, tippen Sie auf "App löschen". Wenn es sich hingegen um eine App handelt, die Sie regelmäßig nutzen und die zu viel Platz beansprucht, tippen Sie auf „App entladen“. Denken Sie daran, es anschließend erneut zu installieren, um Ihre Daten wiederherzustellen.
Der Nachteil dieser Methode besteht darin, dass einige Apps, wie die Fotos-App, keine Offload- oder Löschoption zum Leeren des Caches haben. Sie müssen in die Anwendung gehen und die Dateien, die Sie nicht mehr verwenden, manuell löschen.
Leeren Sie den App-Cache des iPad mit der Home-Taste
Wenn Sie sich nicht den mühsamen Prozess der Deinstallation und Neuinstallation Ihrer Apps zum Leeren des Caches ersparen möchten, ist es möglicherweise praktisch, die Home-Taste zu verwenden.
- Gehen Sie zum iPad-Startbildschirm und tippen Sie auf die App, deren Cache Sie löschen möchten.
- Wenn die App geöffnet wird, halten Sie gedrückt "Taste Energie" in der unteren rechten Ecke Ihres iPads, bis Sie Folgendes sehen „Zum Ausschalten scrollen“.
- Lassen Sie den Netzschalter los und drücken Sie Home "Button links neben dem iPad, bis die App neu startet. Dadurch wird der Cache der App geleert.
Wenn Sie ein Gerät ohne Home-Button verwenden, befolgen Sie diese Schritte, um den Cache zu leeren:
- Öffnen „Einstellungen-App“ Und wähle "Allgemeines" in der linken Seitenleiste.
- Wählen Sie „Barrierefreiheit“ und aktivieren Sie den Schalter für „AssistiveTouch“ im Fenster „Barrierefreiheit“. Auf dem Startbildschirm erscheint ein grauweißer Kreis, der nun als Home-Button fungiert.
- Zurück zur Seite "Einstellungen" Zuhause und auswählen "Allgemeines". Scrollen Sie nach unten und wählen Sie "Stilllegen".
- Drücken Sie lange auf ein Symbol „AssistiveTouch“ (Home-Button) Bis der iPad-Bildschirm schwarz wird und weiß blinkt.
- tippen Sie auf „Zum Ausschalten scrollen“. Das iPad startet neu und fertig Cache leeren.
Leeren Sie den Cache von Drittanbieter-Apps auf dem iPad
Im Gegensatz zu vorinstallierten iPad-Apps verfügen die meisten Apps von Drittanbietern über eine Cache-Option in ihren Speichereinstellungen. Gehen Sie wie folgt vor, um den Cache für diese Apps zu leeren:
- Öffnen Sie eine beliebige Drittanbieter-App auf Ihrem Gerät iPad , Wie zum Beispiel Snapchat أو WhatsApp.
- Wählen Sie ein Zahnrad oder eine Schaltfläche aus "Einstellungen" innerhalb der Bewerbung.
- Scrollen Sie im Menü „Einstellungen“ nach unten und suchen Sie "Speicher und Daten" أو "Speicher und Cache". Die Bedingungen variieren geringfügig von Bewerbung zu Bewerbung.
- Lokalisieren "Speicherverwaltung" und wählen Sie "Cache leeren".
Leeren Sie den Cache auf dem iPad mit Tools von Drittanbietern
Möglicherweise ist Ihnen aufgefallen, dass es keine Möglichkeit gibt, den Cache auf dem iPad auf einmal zu leeren. Dies kann unpraktisch sein, wenn auf Ihrem Gerät nicht genügend Speicherplatz vorhanden ist und Sie keine Zeit haben, jede App durchzugehen, um den Cache zu leeren. Glücklicherweise können Sie Tools von Drittanbietern auf Ihrem Mac oder Windows verwenden, um den App-Cache des iPad sofort zu leeren.
Beispiele für Cache-Reinigungstools von Drittanbietern sind: iFreeUp و PanFone iOS Radiergummi. iFreeUp ist für iPad-Benutzer geeignet, die einen Windows-PC verwenden. Andererseits unterstützt der PanFone iOS-Radierer Mac und Windows. Diese Tools von Drittanbietern funktionieren ähnlich.
So leeren Sie den Cache auf Ihrem iPad mit der PanFone iOS Eraser-App:
- Starten Sie einen Windows- oder Mac-Browser und laden Sie ihn herunter Tool eines Drittanbieters erforderlich.
- Starten Sie nach dem Herunterladen die Anwendung und installieren Sie sie auf Ihrem Computer. Öffnen Sie die App, wenn Sie fertig sind.
- benutzen USB-Kabel So verbinden Sie Ihr iPad mit Ihrem Computer.
- Symbol auswählen „Speicherplatz freigeben“ in der oberen linken Ecke der Seitenleiste. Lokalisieren "Schneller Check" auf dem Hauptbildschirm.
- Der Scan dauert einige Minuten und zeigt dann den von Junk-Dateien belegten Speicherplatz an.
- Gehen Sie nach unten rechts auf dem Bildschirm und wählen Sie aus "Reinigung". Geben Sie der App etwas Zeit, um die Cache-Dateien zu löschen. Wiederholen Sie den Vorgang, um sicherzustellen, dass Sie alle unerwünschten Dateien entfernt haben.
Befreien Sie Ihr iPad
Wenn Sie ein Gerät verwenden iPad Jeden Tag sammeln sich zwangsläufig Cache-Dateien an, die, wenn sie nicht gelöscht werden, dazu führen, dass Ihr Gerät verzögert und nicht mehr über genügend Speicherplatz verfügt. Obwohl Cache-Dateien für Ihr Gerät nützlich sind, wirkt sich das Löschen auf eine der oben genannten Arten positiv auf die Leistung Ihres Geräts aus.
Wie oft leeren Sie den Cache auf Ihrem iPad? Wünschen Sie sich, dass Ihr iPad den Cache leeren könnte, ohne Apps zu deinstallieren? Lassen Sie es uns im Kommentarbereich unten wissen.