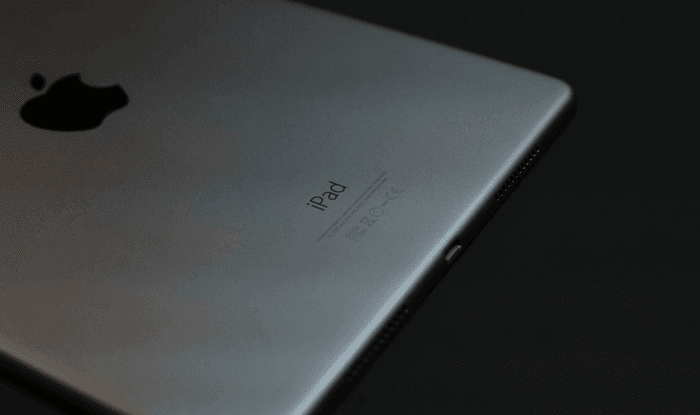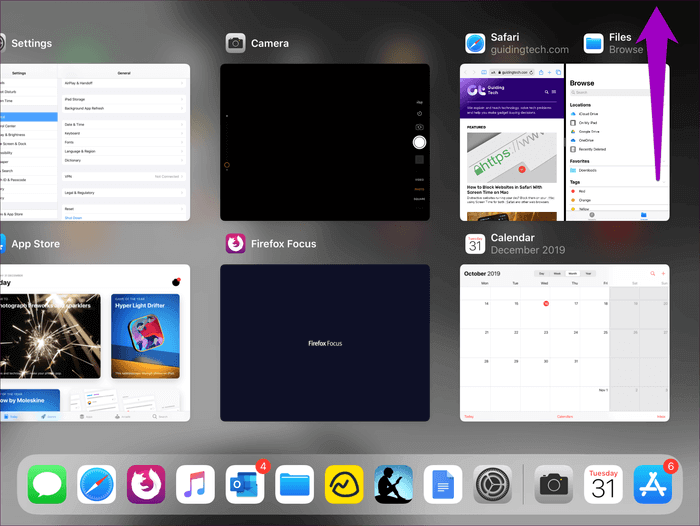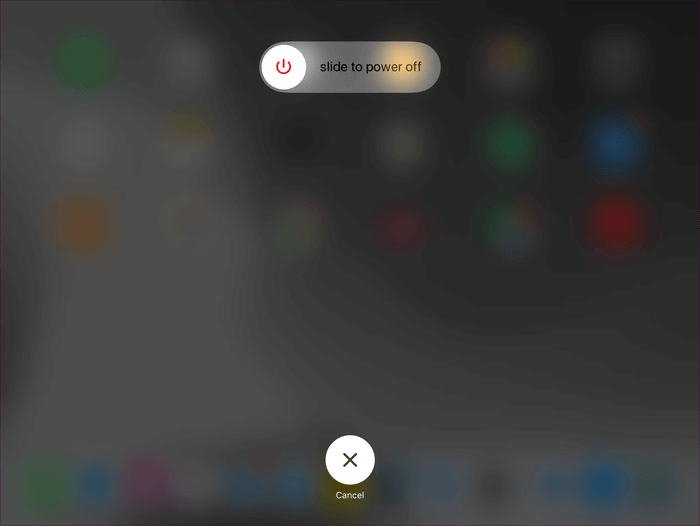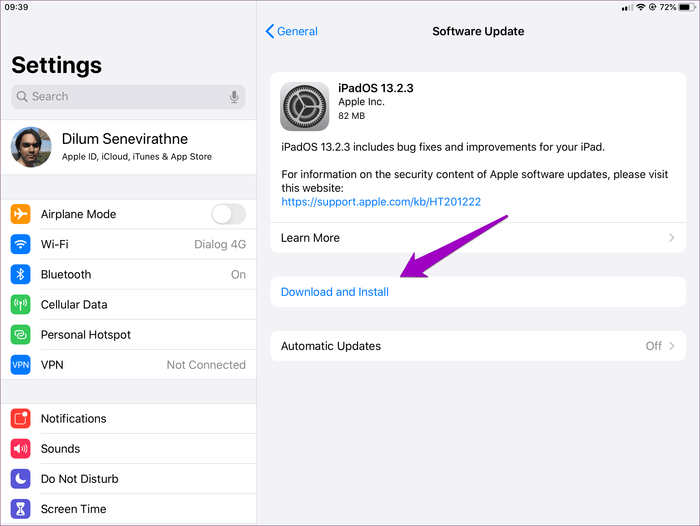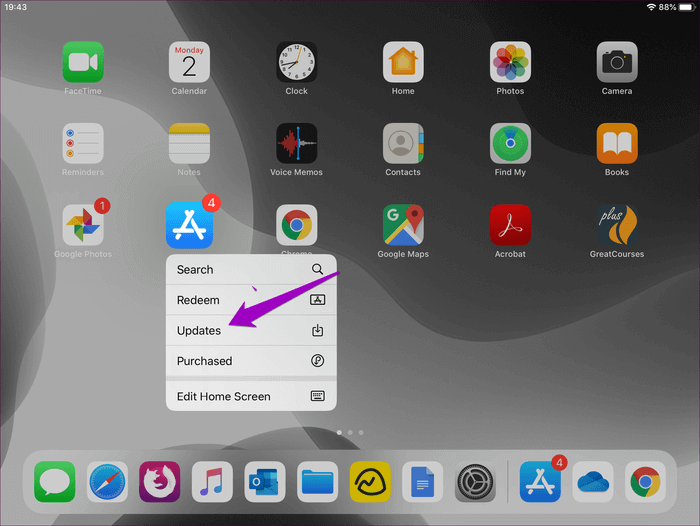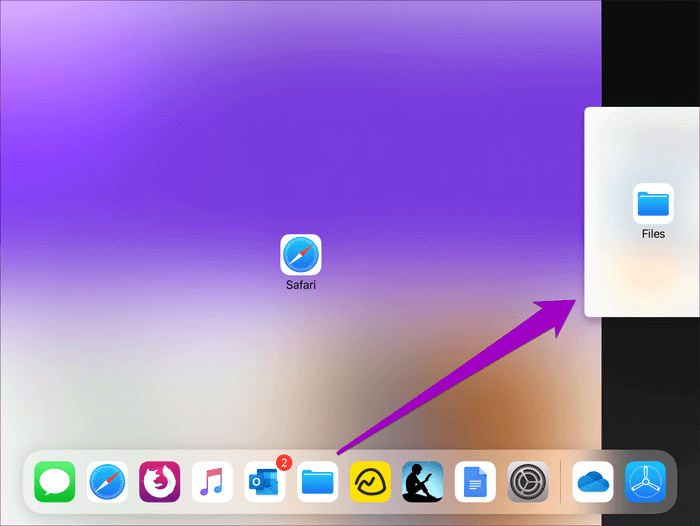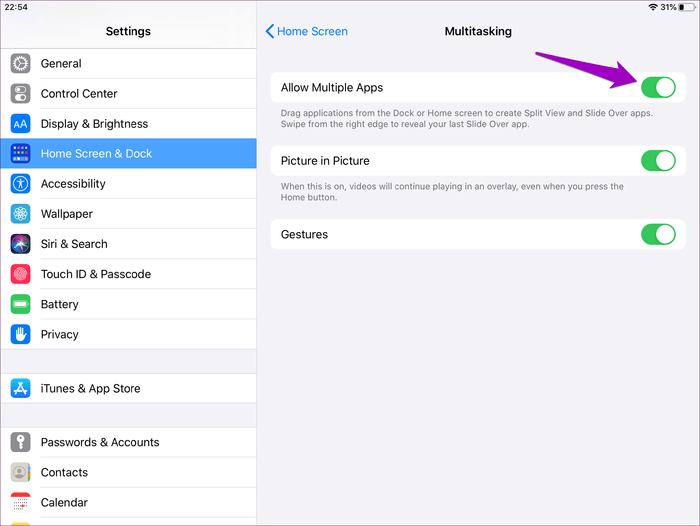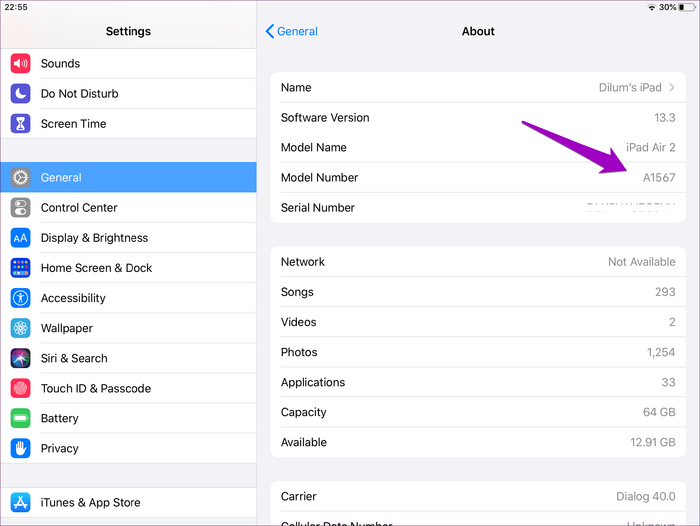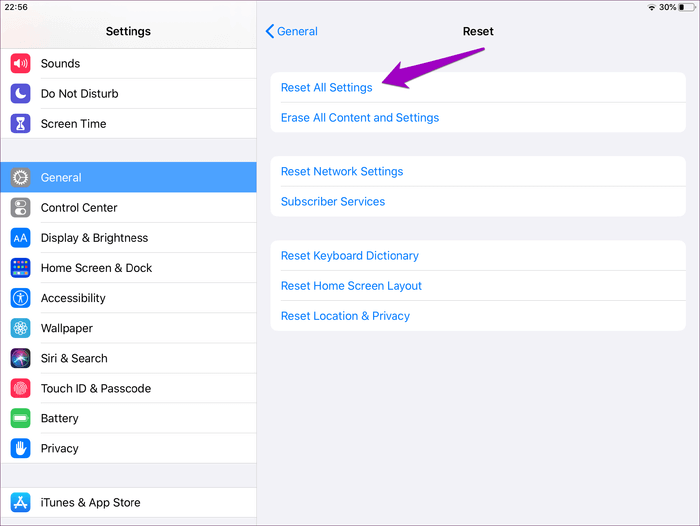Top 9 Fixes für iPad Split Screen funktioniert nicht Fehler
Geteilte Ansicht auf dem iPad
Ohne Zweifel macht die Split View App das Leben auf Ihrem iPad viel einfacher. Die Möglichkeit, zwei Apps nebeneinander zu verwenden, ist ein absoluter Wandel. Natürlich ist es sehr frustrierend, wenn die geteilte Ansicht auf Ihrem iPad nicht richtig funktioniert.
Unabhängig davon, ob Sie die geteilte Ansicht schon seit einiger Zeit verwenden oder relativ neu in der Verwendung der Funktionalität sind, gibt es mehrere Gründe – und Fälle – dafür, dass der geteilte Bildschirm auf dem iPad ausfällt.
Wenn dies auf Ihrer Seite der Fall ist, gehen Sie die folgenden Korrekturen durch und Sie sollten alle Probleme mit Split View in kürzester Zeit behoben haben.
1. Nicht alle unterstützen APPL SPLIT VIEW
Lassen Sie uns das zuerst aus dem Weg räumen – nicht alle Apps unterstützen Split View. Der Job besteht schon seit einiger Zeit. Einige Anwendungen (meist von Drittentwicklern) haben nicht zusammen mit anderen den Sprung in Richtung Multitasking geschafft.
Wenn die App also in Split View nicht funktioniert, wird das Ziehen einer solchen App über eine andere App den gesamten Bildschirm einnehmen, und andererseits führt das Ziehen einer App, die Split View unterstützt, über eine App nur zu der Folie.
2. Schließen von Apps erzwingen
Manchmal können Apps nach dem Start von Split View abstürzen. In diesem Fall können Sie dieses Problem am schnellsten lösen, indem Sie das Schließen der App erzwingen.
Rufen Sie dazu den App-Umschalter auf (wischen Sie vom unteren Bildschirmrand nach oben). Wischen Sie als Nächstes die Karte mit den beiden Split View-Apps nach oben, um den Speicher zu erzwingen.
Anschließend sollten Sie beide Apps problemlos in Split View starten können.
3. IPAD neu starten
Wenn das Beenden problematischer Apps das Problem nicht behebt oder Sie beim Starten von Split View auf andere seltsame visuelle Anomalien stoßen, kann ein Neustart Ihres iPad wahrscheinlich helfen.
Um das iPad neu zu starten, halten Sie die Ein-/Aus-Taste (oder die Ein-/Aus-Taste und die Lautstärketasten bei iPads mit Face ID) gedrückt und führen Sie dann nach Bedarf die Geste zum Ausschalten schieben aus.
Halten Sie nach dem Ausschalten des iPad die Ein-/Aus-Taste (Boot) gedrückt, um es wieder einzuschalten.
4. IPADOS-Update
Ihr iPad unterstützt Split View nur, wenn es mit iOS 9 oder höher ausgeführt wird. Obwohl es sehr wahrscheinlich ist, dass Sie eine neuere Version verwenden (wie iPadOS aka ios 13 zum Zeitpunkt des Schreibens), ist es immer eine gute Idee, Ihr iPad auf die neueste Version zu aktualisieren, egal was passiert.
Die jüngsten iPadOS-Updates enthalten oft viele Fehlerbehebungen, die dazu beitragen können, grundlegende Funktionen zu beheben. Wenn Sie ständig Probleme mit Split View haben (Einfrieren, Abstürze, Verzögerungen usw.), ist es wichtig, Ihr iPad zu aktualisieren.
Öffnen Sie die App Einstellungen, tippen Sie auf Allgemein und anschließend auf Softwareaktualisierung. Wenn Updates verfügbar sind, laden Sie sie herunter und installieren Sie sie.
5. Apps aktualisieren
Abgesehen vom iPadOS-Update vergessen Sie nicht, auch Ihr App-Arsenal auf dem neuesten Stand zu halten. App-Entwickler nehmen viele Verbesserungen vor, um die Funktionsweise von Apps in Split View zu verbessern. Daher ist es immer eine gute Idee, die neuesten Updates zu installieren.
Um Ihre Apps zu aktualisieren, drücken Sie einfach lange auf das App Store-Symbol und tippen Sie dann auf Updates.
6. Verwenden Sie Gesten richtig
Gesten in der geteilten Ansicht sind oft schwierig richtig zu machen. Es wird nur noch schlimmer, weil Apple es bei jedem größeren Update des iPad-Betriebssystems oft ein wenig ändert. Wenn Sie also Probleme beim Starten von Split View haben, möglicherweise nach dem Upgrade von iOS 12 auf iPadOS, gehen Sie wie folgt vor.
Rufen Sie das Menü auf und tippen und halten Sie das Symbol der App, die Sie in Split View anzeigen möchten, für einen Bruchteil einer Sekunde. Ziehen Sie es heraus und halten Sie es dann kurz an einem Rand des Bildschirms. Lassen Sie los, um Split View zu starten.
Wenn Sie Split View nicht aktivieren, wird die App normalerweise stattdessen im Slide Over-Modus gestartet. Ziehen Sie in diesem Fall die App mit dem oberen Ziehpunkt zum unteren Bildschirmrand und lassen Sie sie dann los, um Split View zu starten.
7. Multiplizität aktivieren
Wenn Apps das Öffnen der App in Split View aus welchem Grund auch immer verweigern, sollten Sie sicherstellen, dass Multitasking auf Ihrem iPad aktiviert ist. Dies ist normalerweise nicht der Fall, aber es ist immer möglich, dass Sie oder jemand anderes es vorher ausgeschaltet und dann alles vergessen hat.
Öffnen Sie die App Einstellungen, tippen Sie auf Home und Dock und dann auf Multitasking. Stellen Sie auf dem folgenden Bildschirm, der angezeigt wird, sicher, dass der Schalter neben Mehrere Apps zulassen aktiv ist.
8. Überprüfen Sie das IPAD-Modell
Sie müssen ein iPad-Modell verwenden, das Split View unterstützt. Nur iPad Air 2 (2014) und neuere Modelle unterstützen Split View. Wenn Sie ein älteres Modell wie das iPad Air (2013) verwenden, funktioniert Split View nicht.
Hinweis: Apps funktionieren im Slide Over-Modus (aber nicht in Split View) auf dem iPad Air (2013).
Um zu sehen, ob Ihr iPad-Modell Split View unterstützt, öffnen Sie eine App die Einstellungen , Klicken Jahr , und klicken Sie dann auf Info. Klicken Sie abschließend auf die Modellnummer, um eine Zeichenfolge anzuzeigen, die mit dem Buchstaben „A“ beginnt.
Wenn ein Wert größer als der A150xx gelesen wird, unterstützt das iPad Split View. Einzige Ausnahme ist das iPad Mini 3 mit den Modellnummern A1599 und A1600 (welches die Funktionalität nicht unterstützt).
9. IPAD-Einstellungen zurücksetzen
Alle Probleme mit Split View sollten jetzt behoben sein. Aber wenn nicht, sollte das Zurücksetzen der Einstellungen auf Ihrem iPad als letztes Mittel helfen, um falsch konfigurierte Einstellungen zu entfernen, die die Funktionalität beeinträchtigen.
Öffnen Sie dazu die „App“die Einstellungen, dann klickJahr, dann klickEinstellungen zurücksetzen, dann klickAlle Einstellungen zurücksetzen".
Denken Sie daran, dass durch ein Zurücksetzen alle iPad-Einstellungen auf die Standardeinstellungen zurückgesetzt werden. Weitere Informationen finden Sie in unserem Leitfaden zum Thema Was passiert, wenn Sie Ihr iPhone oder iPad zurücksetzen?
Multitasking wie ein Profi
Split View ist eine der Hauptfunktionen, die das iPad zum ultimativen Produktivitätskraftwerk macht. Wir hoffen, dass diese Korrekturen Ihnen geholfen haben, die Dinge richtig zu machen. Zeit, um wieder zu arbeiten.