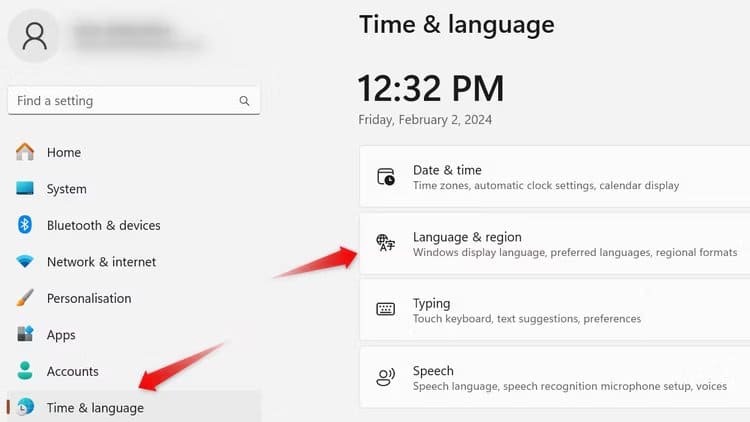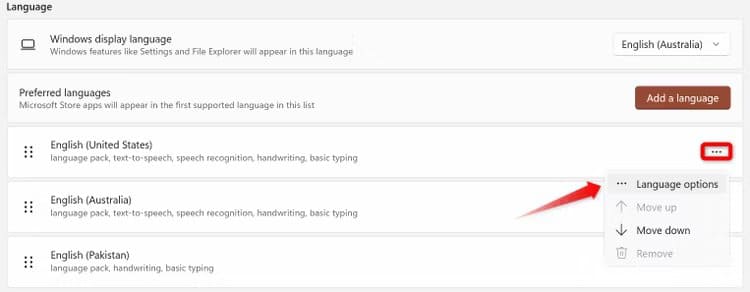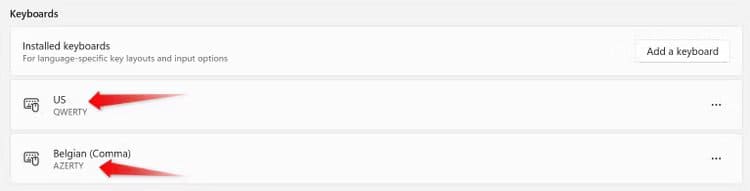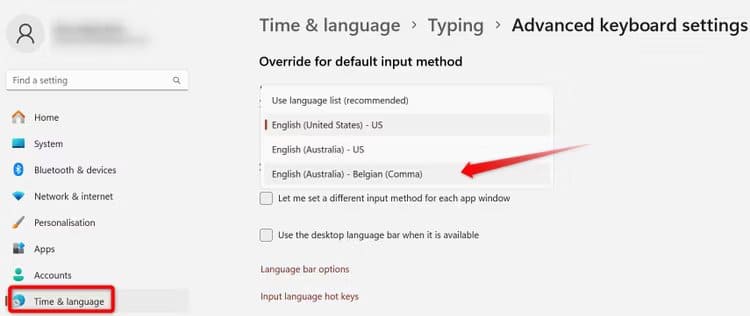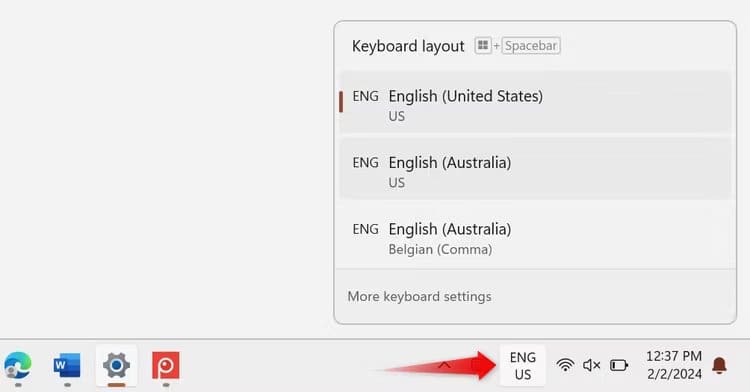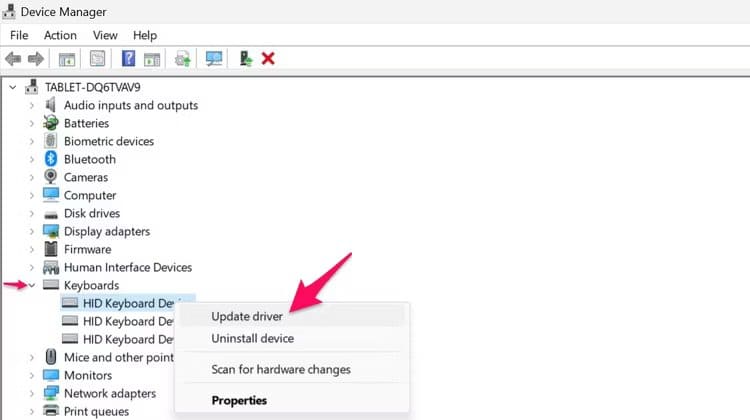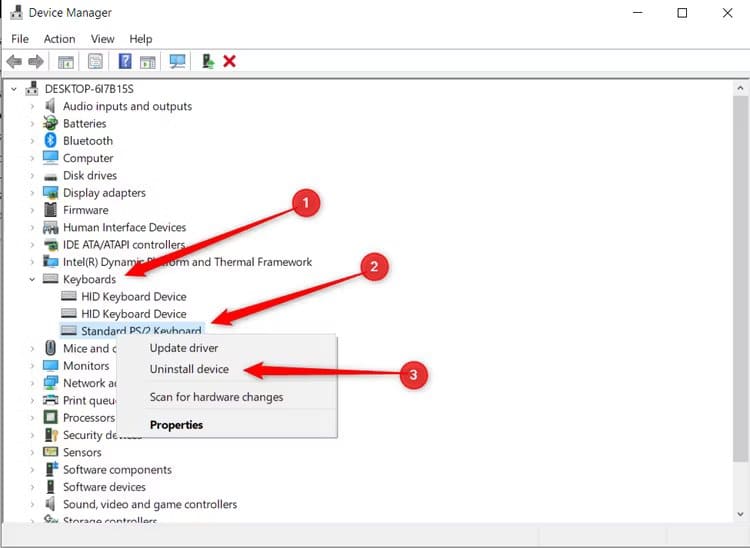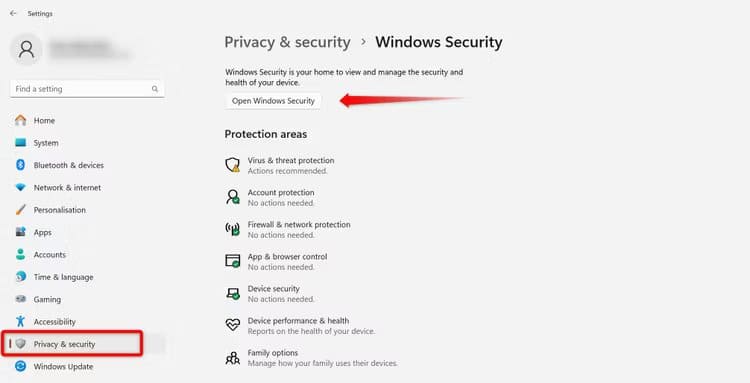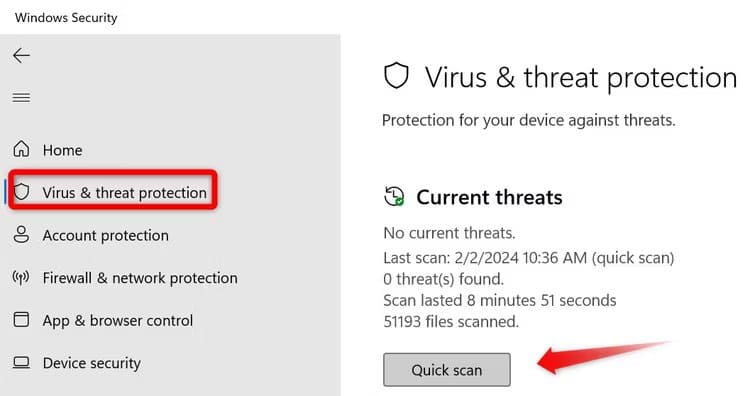Gibt Ihre Tastatur unter Windows 11 falsche Buchstaben ein? Probieren Sie diese Tipps aus, um das Problem zu beheben
Gibt Ihre Tastatur andere Zeichen ein als auf den Tasten aufgedruckt? Dies kann passieren, wenn Sie das Tastaturlayout ändern, es kann aber auch durch anwendungsspezifische Probleme, falsch konfigurierte Spracheinstellungen, veraltete Tastaturtreiber oder andere Faktoren verursacht werden. Hier sind einige Lösungen, die Sie ausprobieren können.
Suchen Sie nach anwendungsspezifischen Problemen
Wenn Ihre Tastatur nur in einer bestimmten App die falschen Zeichen eingibt, an anderer Stelle jedoch korrekt, ist das Problem möglicherweise auf diese App beschränkt.
Dieses Problem wird wahrscheinlich durch die Auswahl eines anderen Tastaturlayouts in den App-Einstellungen, durch Fehler in älteren Versionen der App oder durch Störungen durch installierte Erweiterungen oder Add-ons verursacht. Überprüfen Sie also die App-Einstellungen und setzen Sie sie zurück, aktualisieren Sie die App und entfernen Sie alle Erweiterungen oder Add-ons. Stellen Sie außerdem sicher, dass Sie das richtige Tastaturlayout auswählen.
Wenn Ihre Tastatur jedoch im gesamten Betriebssystem ständig die falschen Zeichen eingibt, deutet dies auf ein weiter verbreitetes Problem hin, das einer weiteren Untersuchung bedarf.
Führen Sie einige Vorversuche durch
Wenn das Problem nicht spezifisch für eine bestimmte App ist, beginnen Sie den Fehlerbehebungsprozess mit einigen grundlegenden Überprüfungen.
Wenn Sie eine externe Tastatur verwenden, trennen Sie diese von Ihrem Gerät und schließen Sie sie erneut an. Versuchen Sie auch, sie an einen anderen Anschluss anzuschließen. Wenn dieses Problem mit der Tastatur Ihres Laptops auftritt, starten Sie Ihr Gerät neu, indem Sie es neu starten.
Stellen Sie sicher, dass die Anwendung oder Software, die Sie zum Tippen verwenden, Texte nicht automatisch korrigiert, wodurch sich Ihre eingegebenen Wörter ändern. Deaktivieren Sie in diesem Fall die Autokorrekturfunktion. Schalten Sie außerdem alle Tastaturverwaltungsanwendungen aus, die möglicherweise verwendet werden.
Wenn diese ersten Überprüfungen das Problem nicht beheben, können Sie die verbleibenden, unten beschriebenen Korrekturen anwenden.
Überprüfen Sie Ihre Tastaturlayouteinstellungen
Windows unterstützt eine Vielzahl von Tastaturlayouts, um Benutzern gerecht zu werden, deren Tastaturen ein anderes Layout als QWERTY aufweisen oder die an ein alternatives Layout gewöhnt sind. Wenn Ihre Tastatur die falschen Zeichen eingibt, haben Sie möglicherweise zu einem anderen Tastaturlayout gewechselt.
Um sicherzustellen, dass Sie das richtige Layout verwenden, überprüfen Sie die Anzahl der verwendeten Spracheingabemethoden und das entsprechende Layout für jede Methode. Klicken Sie mit der rechten Maustaste auf die Schaltfläche "niemals", und gehe zu "Einstellungen", und gehe zu Zeit und Sprache > Sprache und Region.
Klicken Sie auf die drei horizontalen Punkte neben Ihrer primären Spracheinstellung und wählen Sie aus „Sprachoptionen“.
Scrollen Sie nach unten und Sie finden Spracheingabemethoden wie US und Belgisch sowie entsprechende Tastaturlayouts wie QWERTY und AZERTY unter Spracheingabemethode.
Um zu überprüfen, ob Sie derzeit ein anderes Tastaturlayout als Ihr eigenes verwenden, führen Sie die folgenden Schritte aus: Gehen Sie zu Einstellungen > Zeit & Sprache > Eingabe > Erweiterte Tastatureinstellungen. Wählen Sie hier aus dem Dropdown-Menü Ihre bevorzugte Spracheingabemethode aus.
Drücken führt zu Windows + Leertaste Um das Tastaturlayout zu ändern. Stellen Sie sicher, dass Sie es nicht versehentlich ändern.
Stellen Sie sicher, dass es sich nicht um ein Hardwareproblem handelt
Ein Problem mit Ihrer Tastaturhardware kann Ihre Tastatureingaben behindern und dazu führen, dass Sie ein anderes Zeichen eingeben. Daher ist es wichtig, diese Möglichkeit auszuschließen.
Wenn Sie eine externe Tastatur an einem Computer verwenden, trennen Sie diese und schließen Sie sie an einen anderen Computer an (falls verfügbar). Wenn die Tastatur auf dem anderen Gerät die richtigen Zeichen eingibt, bestätigt dies, dass das Problem nicht bei der Tastatur liegt.
Um mithilfe der integrierten Tastatur Ihres Laptops nach Hardwareproblemen zu suchen, schließen Sie eine externe Tastatur an und beginnen Sie mit der Eingabe. Wenn die externe Tastatur richtig funktioniert, weist dies auf ein Problem mit der integrierten Tastatur Ihres Laptops hin und Sie sollten es überprüfen lassen.
Überprüfen Sie, ob andere Anwendungen Störungen verursachen
Wenn Sie eine Tastenzuordnungssoftware verwenden, um Tastaturtasten und Tastenkombinationen zu ändern, oder die Software des Herstellers verwenden, um Tasten neu zuzuordnen, stellen Sie sicher, dass Sie keine Tasten neu zuordnen, die das falsche Zeichen eingeben. Wenn Sie mit einem dieser Softwaretools außerdem das Wechseln des Tastaturlayouts ermöglichen, stellen Sie sicher, dass Sie das Layout nicht versehentlich in den App-Einstellungen geändert haben.
Wenn Sie außerdem eine andere Tastaturverwaltungssoftware zum Anpassen der Konsoleneinstellungen für bestimmte Anwendungen und Spiele verwenden, deaktivieren Sie diese vorübergehend, um mögliche Störungen der Tastaturbedienung auszuschließen. Fahren Sie mit der Anwendung der verbleibenden Korrekturen fort, wenn Sie solche Programme nicht verwenden.
Tastaturtreiber aktualisieren
Ein veralteter oder beschädigter Tastaturtreiber kann auch der Grund dafür sein, dass Ihre Tastatur falsche Zeichen eingibt. Um diese Möglichkeit auszuschließen, aktualisieren Sie Ihre Treiber, um sicherzustellen, dass Sie die neuesten Treiber installiert haben. Besuchen Sie dazu die Website Ihres Laptop- oder Tastaturherstellers und laden Sie die neuesten verfügbaren Treiber herunter.
Führen Sie für ausführbare Treiberdateien die heruntergeladene Datei aus und befolgen Sie die Anweisungen auf dem Bildschirm, um sie zu installieren. Wenn eine manuelle Installation erforderlich ist, klicken Sie mit der rechten Maustaste auf die Schaltfläche niemals, und öffnen "Gerätemanager"und erweitern Sie eine Kategorie "Tastatur", Klicken Sie mit der rechten Maustaste auf das Tastaturgerät und wählen Sie „Treiber-Update" aus dem Kontextmenü.
Wählen Sie „Auf dem Computer nach Treibern suchen“, suchen Sie die heruntergeladene Datei, wählen Sie sie aus und befolgen Sie die Anweisungen auf dem Bildschirm, um die Installation abzuschließen.
Installieren Sie die Tastaturtreiber neu
Wenn keine der oben genannten Lösungen funktioniert, sollten Sie Ihre Tastaturtreiber deinstallieren und von Grund auf neu installieren. Durch die Deinstallation von Tastaturtreibern wird die Tastatur unbrauchbar. Stellen Sie vor Beginn des Deinstallationsvorgangs sicher, dass Sie eine Maus in der Nähe haben, insbesondere wenn Sie ein Gerät verwenden, das nicht über ein integriertes Touchpad verfügt. Andernfalls kann es sein, dass Sie während des Vorgangs stecken bleiben.
Um Tastaturtreiber zu deinstallieren, klicken Sie mit der rechten Maustaste auf die Schaltfläche "Anfang" und offen"Gerätemanager". Erweitern Sie eine Kategorie "Klaviatur", klicken Sie mit der rechten Maustaste auf das aufgelistete Tastaturgerät und wählen Sie es aus "Gerät deinstallieren".
Wenn Sie hier mehrere Tastaturgeräte sehen, wiederholen Sie die gleichen Schritte, um sie zu deinstallieren. Starten Sie anschließend Ihr Gerät neu und Windows installiert automatisch die neuen Treiber.
Scannen Sie Ihr Gerät auf Malware
Eine Malware-Infektion kann sich auch negativ auf den Betrieb der Systemhardware auswirken und zu unerwarteten Problemen führen. Es kann auch dazu führen, dass die Tastatur nicht ordnungsgemäß funktioniert. Aus diesem Grund muss diese Möglichkeit ausgeschlossen werden. Führen Sie dazu einen schnellen Malware-Scan mit Microsoft Defender durch.
Geben Sie „Windows-Sicherheit“ in die Windows-Suche ein und klicken Sie auf „Verknüpfung“. „Windows-Sicherheit“ Um die Anwendung zu öffnen. Gehen Sie stattdessen zu Einstellungen > Datenschutz und Sicherheit > Windows-Sicherheit > Windows-Sicherheit öffnen.
Gehen Sie auf die Registerkarte „Viren- und Bedrohungsschutz“ auf der linken Seite der Anwendung und klicken Sie auf "Schneller Check" Um Ihr System auf Malware zu scannen.
Microsoft Defender führt den Scan durch und zeigt Ihnen die Ergebnisse an. Wenn Malware erkannt wird, befolgen Sie die empfohlenen Schritte, um sie zu entfernen.
Wir hoffen, dass die oben genannten Tipps Ihnen dabei helfen, die Hauptursache zu identifizieren und das Problem zu lösen, dass die Tastatur falsche Buchstaben eingibt. Sollte das Problem weiterhin bestehen, empfehlen wir, professionelle Hilfe in Anspruch zu nehmen.