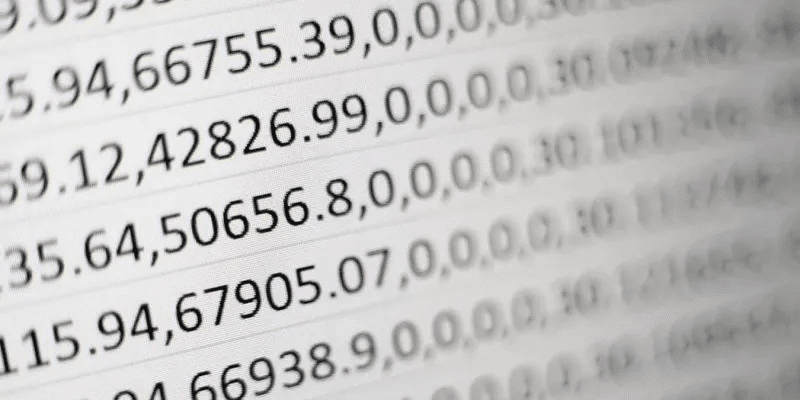Tastaturkürzel für LibreOffice Calc
LibreOffice Calc ist ein kostenloses Open-Source-Tabellenkalkulationsprogramm für Linux, Windows und macOS. Wie zum Beispiel Microsoft Excel , Bietet LibreOffice-Rechner Einfache, aber leistungsstarke Benutzeroberfläche, mit der Sie Tabellenkalkulationen aufzeichnen und bearbeiten können. LibreOffice Calc kann mit seinen umfassenden integrierten Assistenten auch komplexe Tabellenkalkulationen erstellen und analysieren.
Tastenkombinationen Essential LibreOffice Calc
Beim Erstellen neuer Verknüpfungen zu bestehenden Funktionen kann der Standardsatz von Tastenkombinationen in LibreOffice Calc seine umfangreichen Funktionen wirklich ausspielen. Beispielsweise verfügt der Tabellenkalkulationseditor über eine Reihe von Tastenkombinationen zum Verfolgen von Referenzen, zum Neuberechnen von Formeln und zum Festlegen benutzerdefinierter Farben und Formatierungen.
Dieses Whitepaper enthält eine umfassende Liste von Standard-Tastenkombinationen, die Sie mit LibreOffice Calc verwenden können. Darüber hinaus hebt diese Liste einige der komplexen, weniger bekannten Funktionen des Programms hervor, damit Sie ein Tabellenkalkulationsassistent werden können.
| Windows / Linux | macOS | Job |
|---|---|---|
| Dateimanipulation | ||
| Strg + N | Befehl + N | Erstellen Sie eine neue Calc-Tabelle. |
| Strg + O | Befehl + O. | Öffnen Sie eine vorhandene Calc-Tabelle. |
| Strg + S | Befehl + S | Speichern Sie die aktuelle Calc-Tabelle. |
| Strg + Umschalt + S | Befehl + Umschalt + S | Speichern Sie die aktuelle Calc-Tabelle in einem anderen Format. |
| Strg + F4 | Befehl + F4 | Schließen Sie die aktuelle Calc-Tabelle. |
| F6 | F6 | Wechseln Sie den Fokus zum nächsten inneren Fenster. |
| Shift + F6 | Shift + F6 | Wechseln Sie den Fokus zum vorherigen inneren Fenster. |
| Strg + P | Befehlstaste + P | Öffnen Sie das Druckdialogmenü. |
| Schnittstellenverarbeitung | ||
| Strg + Umschalt + J. | Befehl + Umschalt + J | Wechseln Sie zwischen Vollbild- und Fenstermodus. |
| Strg + Umschalt + R | Befehl + Umschalt + R | Zeigen Sie die aktuelle Tabelle erneut an. |
| Strg + Umschalt + I | Befehl + Umschalt + I | Schalten Sie den Cursor in schreibgeschützte Blätter um. |
| F5 | F5 | Unterfenster des Tabellennavigators umschalten. |
| F10 | F10 | Öffnen Sie den ersten Eintrag in der Menüleiste. |
| Shift + F10 | Shift + F10 | Öffnen Sie das Kontextmenü. |
| Strg + Umschalt + F10 | Befehl + Umschalt + F10 | Wechseln Sie den Andockstatus der aktuellen untergeordneten Fenster. |
| F11 | F11 | Öffnen Sie das Dialogfeld Stile. |
| Strg + Q | Befehl + Q | Berechnung verlassen. |
| Hilfeliste | ||
| F1 | F1 | Öffnen Sie das integrierte Libreoffice-Hilfesystem. |
| Shift + F1 | Shift + F1 | Öffnen Sie den Hilfesystemeintrag für den aktuellen Modus. |
| Shift + F2 | Shift + F2 | Öffnen Sie das Tipps-Menü erneut. |
| Navigieren Sie durch die Tabelle | ||
| linker Pfeil | linker Pfeil | Bewegen Sie den Auswahlzeiger in die linke Zelle. |
| rechter Pfeil | rechter Pfeil | Bewegen Sie den Auswahlcursor in die rechte Zelle. |
| Aufwärtspfeil | Aufwärtspfeil | Bewegen Sie den Auswahlcursor um eine Zelle nach oben. |
| Pfeil nach unten | Pfeil nach unten | Bewegen Sie den Auswahlzeiger um eine Zelle nach unten. |
| Strg + Pfeil nach links | Befehl + Pfeil nach links | Bewegen Sie den Auswahlcursor in die erste Zelle links mit den Daten. |
| Strg + Pfeil nach rechts | Befehl + Rechtspfeil | Bewegen Sie den Auswahlcursor in die erste Zelle rechts mit den Daten. |
| Strg + Pfeil nach oben | Befehl + Pfeil nach oben | Bewegen Sie den Auswahlcursor zur ersten Zelle mit den Daten nach oben. |
| Strg + Pfeil nach unten | Befehl + Pfeil nach unten | Bewegen Sie den Auswahlcursor auf die erste Zelle mit den Daten nach unten. |
| Strg + Bild auf | Wechseln Sie zur vorherigen Tabelle in der Datei. | |
| Strg + Bild ab | Wechseln Sie zur nächsten Tabelle in der Datei. | |
| Alt + Seite nach oben | Bewegen Sie den Tabellenanzeiger um einen Bildschirm nach links. | |
| Alt + Bild ab | Bewegen Sie den Tabellenanzeiger um einen Bildschirm nach rechts. | |
| Strg + F | Befehl + F | Suchen Sie eine Zeichenfolge in der aktuellen Tabelle. |
| Strg + Umschalt + F | Befehl + Umschalt + F | Finden Sie die letzte Zeichenfolge, nach der Sie in der aktuellen Tabelle gesucht haben. |
| Strg + H | Befehl + H | Öffnen Sie das Dialogfeld Suchen und Ersetzen. |
| Wählen Sie eine Tabelle aus | ||
| Umschalt + Leertaste | Umschalt + Leertaste | Wählen Sie die gesamte aktuelle Zeile aus. |
| Strg + Leertaste | Befehl + Leer | Wählen Sie die gesamte aktuelle Spalte aus. |
| Strg + Umschalt + Leertaste | Befehl + Umschalt + Leertaste | Wählen Sie die gesamte Tabelle aus. |
| Umschalttaste + Start | Wählen Sie die aktuelle Zelle bis zur ersten Zelle in der aktuellen Zeile aus. | |
| Umschalt + Ende | Wählen Sie die aktuelle Zelle bis zur letzten Zelle mit Daten in der aktuellen Zeile aus. | |
| Umschalt + Bild hoch | Wählen Sie die aktuelle Zelle und einen Bildschirm nach oben in der aktuellen Spalte. | |
| Umschalt + Seite nach unten | Wählen Sie die aktuelle Zelle und einen Bildschirm nach unten in der aktuellen Spalte aus. | |
| Strg + Umschalt + Bild-auf | Wählen Sie die vorherige Tabelle in der Datei mit der aktuellen aus. | |
| Strg + Umschalt + Bild-ab | Wählen Sie die nächste Tabelle in der Datei mit der aktuellen Tabelle aus. | |
| Bearbeiten Sie die Tabelle | ||
| Ctrl + C | Befehl + C | Kopieren Sie den Inhalt der aktuell ausgewählten Zelle. |
| Strg + X | Befehlstaste + X | Kopieren und löschen Sie den Inhalt der aktuell ausgewählten Zelle. |
| Enter | Enter | Der Inhalt der Zwischenablage in der aktuell ausgewählten Zelle. |
| Rücktaste | Rücktaste | Öffnen Sie das Dialogfeld Inhalt löschen. |
| Löschen | Löschen | Löschen Sie den Inhalt der aktuell ausgewählten Zelle. |
| Strg + plus (+) | Befehl + plus (+) | Fügt eine neue Zelle an der aktuellen Cursorposition ein. |
| Strg + Minus (-) | Befehl + Minus (-) | Löschen Sie die aktuell ausgewählte Zelle. |
| Strg + Anführungszeichen (`) | Befehl + umgekehrtes Anführungszeichen (`) | Schalten Sie die Formelanzeige für jede Zelle in der aktuellen Tabelle um. |
| Strg + Z | Command + Z | Macht die letzte vorgenommene Änderung rückgängig. |
| Strg + Y | Befehl + Y. | Wiederholen Sie die letzte Änderung, die Sie vorgenommen haben. |
| Strg + Alt + Y | Befehl + Option + Y | Wiederholen Sie den letzten mathematischen Befehl, den Sie ausgeführt haben |
| Strg + Semikolon (;) | Befehl + Semikolon (;) | Geben Sie das aktuelle Datum in die aktuell ausgewählte Zelle ein. |
| Strg + Umschalt + Semikolon (;) | Befehl + Umschalt + Semikolon (;) | Geben Sie die aktuelle Uhrzeit in die aktuell ausgewählte Zelle ein. |
| Tabellenformat | ||
| Strg + 1 | Befehl + 1 | Öffnen Sie das Dialogfeld Zellen formatieren. |
| Strg + Umschalt + 1 | Command + Shift + 1 | Formatieren Sie die aktuelle Zelle mit bis zu zwei Dezimalstellen. |
| Strg + Umschalt + 2 | Command + Shift + 2 | Formatieren Sie die aktuelle Zelle in wissenschaftlicher Notation. |
| Strg + Umschalt + 3 | Command + Shift + 3 | Formatieren Sie die aktuelle Zelle im Standard-Datumsformat. |
| Strg + Umschalt + 4 | Command + Shift + 4 | Formatieren Sie die aktuelle Zelle im Standardwährungsformat. |
| Strg + Umschalt + 5 | Command + Shift + 5 | Formatieren Sie die aktuelle Zelle im Prozentformat mit bis zu zwei Dezimalstellen. |
| Strg + Umschalt + 6 | Command + Shift + 6 | Formatieren Sie die aktuelle Zelle mit dem Standardstil. |
| Zellenformat | ||
| Strg + B | Befehl + B | Formatieren Sie die aktuelle Zelle fett. |
| Strg + I | Befehl + I. | Formatieren Sie die aktuelle Zelle kursiv. |
| Strg + U | Befehl + U | Unterstreicht den Text in der aktuellen Zelle. |
| Strg + M | Befehl + M. | Entfernen Sie alle Formatierungen in der aktuellen Zelle. |
| Strg + L | Command + L | Erzwingen Sie, dass der Inhalt der aktuellen Zelle linksbündig ausgerichtet wird. |
| Strg + R | Befehl + R | Erzwingen Sie, dass der Inhalt der aktuellen Zelle korrekt festgelegt wird. |
| Strg + E | Befehl + E | Zentriert den Inhalt der aktuellen Zelle. |
| Strg + J | Befehl + J | Passen Sie den Inhalt der aktuellen Zelle an. |
| Shift + F3 | Shift + F3 | Wechseln Sie die verschiedenen Groß- und Kleinschreibung der aktuellen Zelle. |
| Pivot-Tabelle | ||
| Tab | Tab | Navigieren Sie zu den verschiedenen Feldern im Dialogfeld Pivot-Tabelle. |
| Shift + Tab | Shift + Tab | Navigieren Sie in umgekehrter Reihenfolge durch die verschiedenen Felder im Dialogfeld. |
| Aufwärtspfeil | Aufwärtspfeil | Bewegen Sie den Auswahlcursor im aktuellen Feld um eine Zeile nach oben. |
| Pfeil nach unten | Pfeil nach unten | Bewegen Sie den Auswahlcursor im aktuellen Feld eine Zeile nach unten. |
| Der linke Pfeil | Der linke Pfeil | Verschieben Sie den ausgewählten Datenpunkt in ein benachbartes Feld auf der linken Seite. |
| rechter Pfeil | rechter Pfeil | Verschieben Sie den ausgewählten Datenpunkt in ein benachbartes Feld rechts. |
| Home | Bewegen Sie den Auswahlcursor an den Anfang des aktuellen Felds. | |
| Ende | Bewegen Sie den Auswahlcursor zum unteren Rand des aktuellen Felds. | |
| Löschen | Löschen | Löschen Sie den ausgewählten Datenpunkt im aktuellen Feld. |