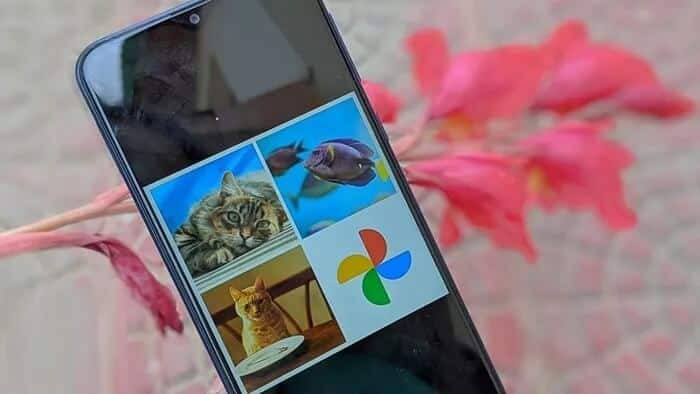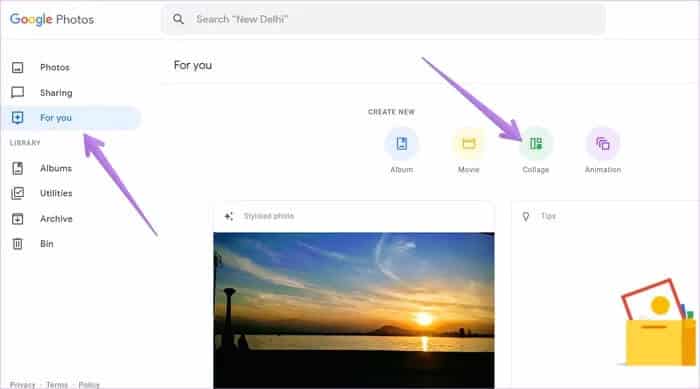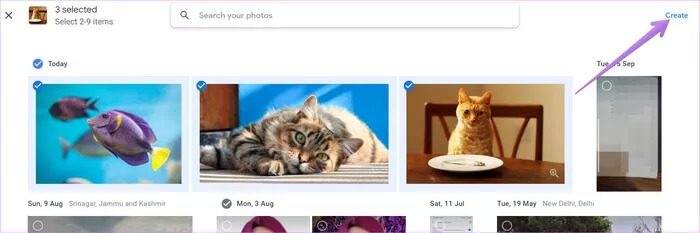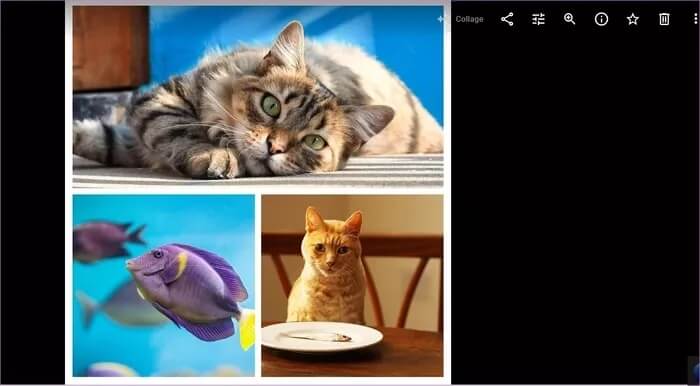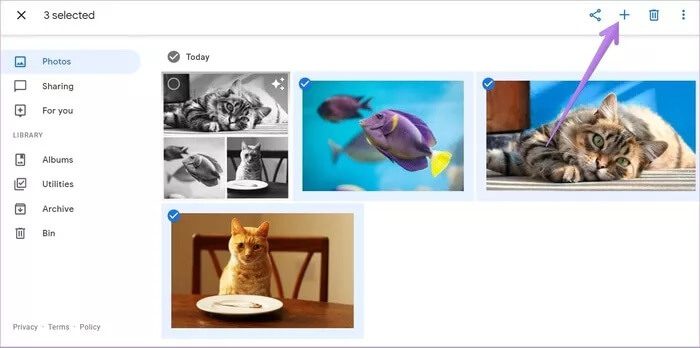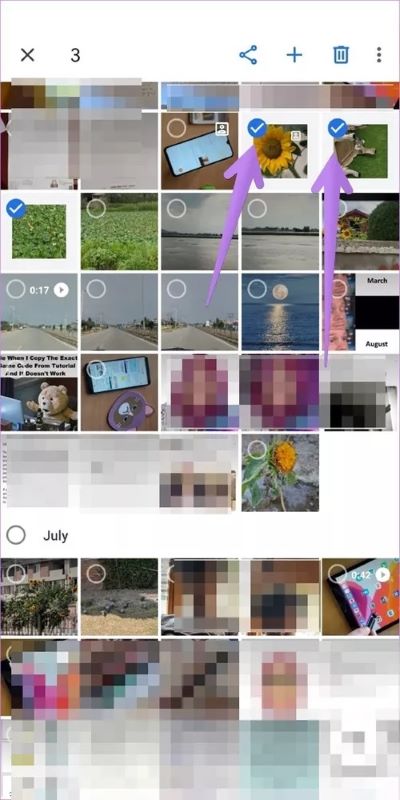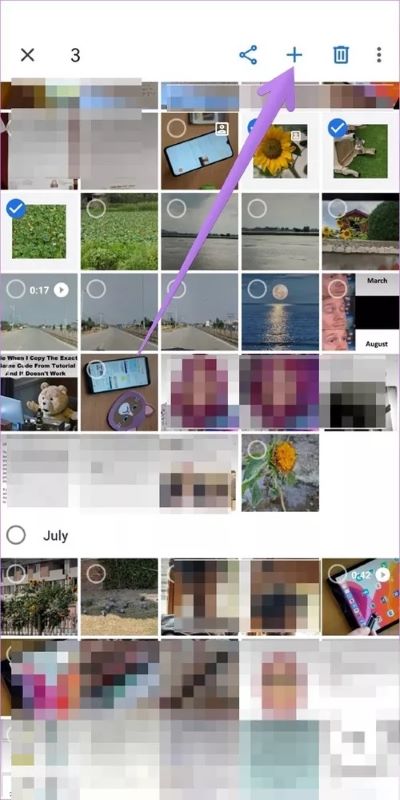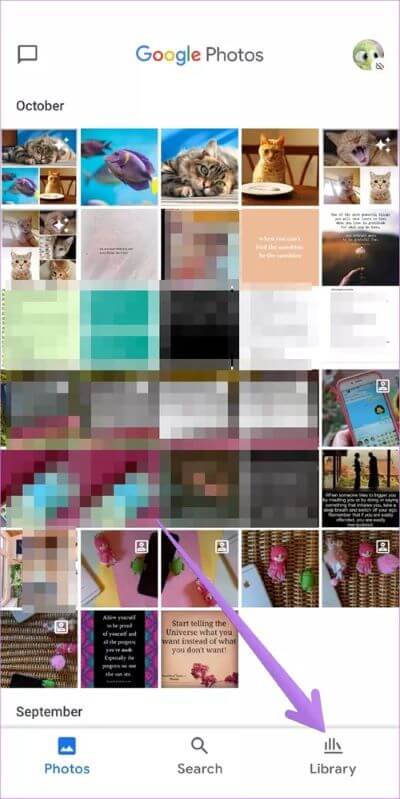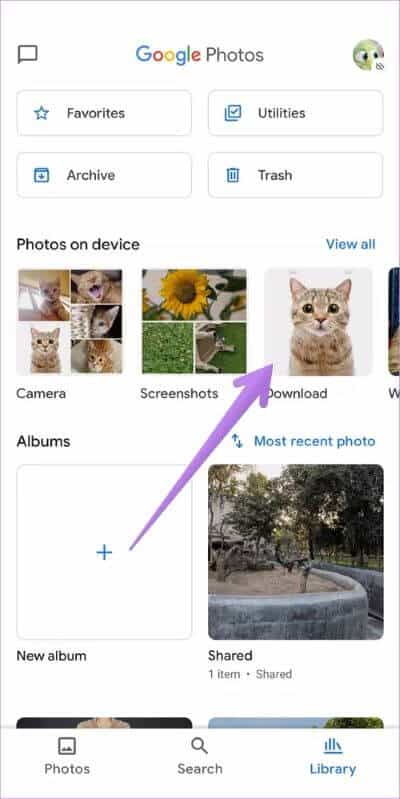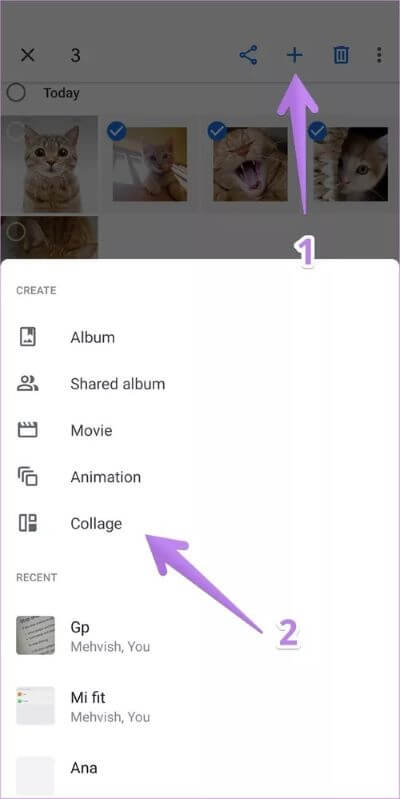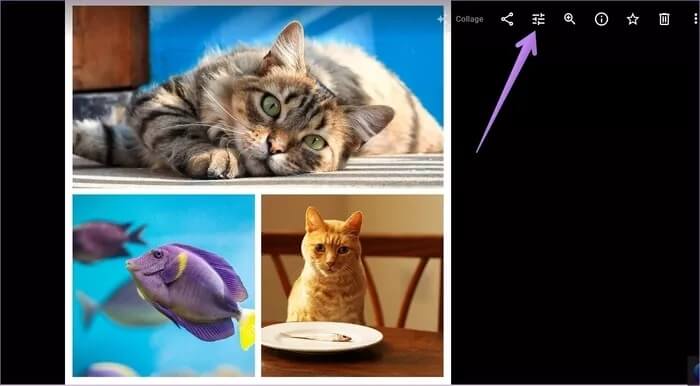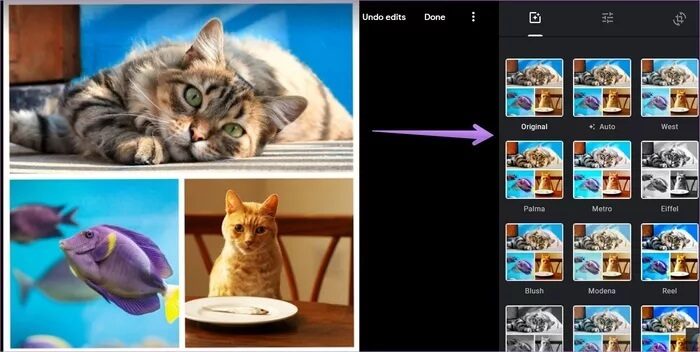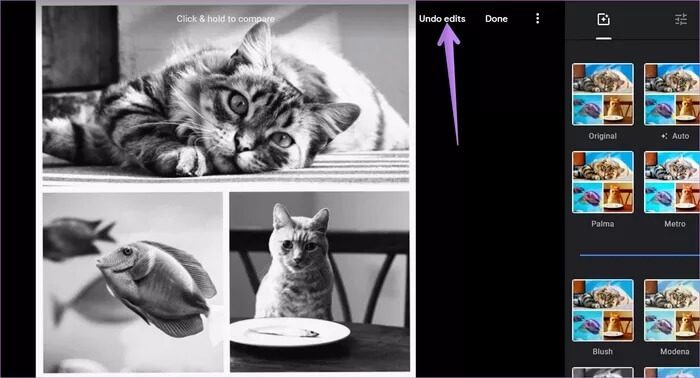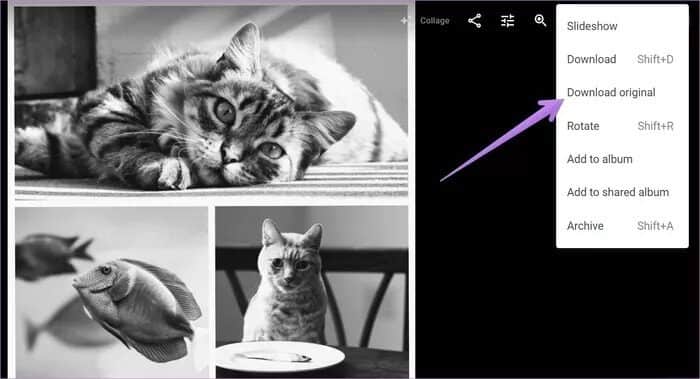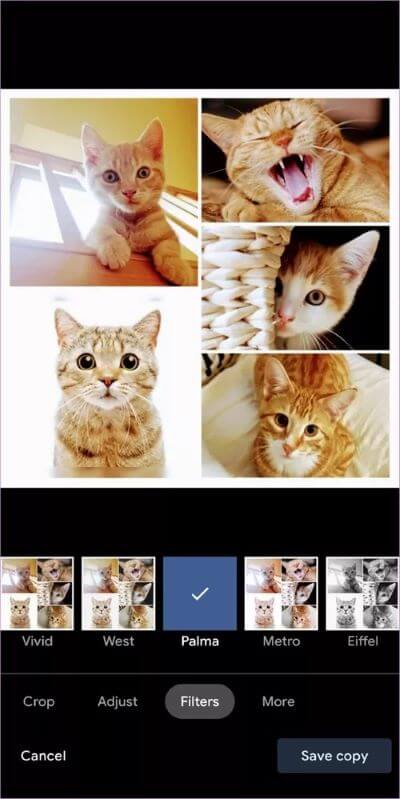Anleitung zum Erstellen von Collagen in Google Fotos auf Mobilgeräten und Desktops
Google Fotos bietet eine Reihe wesentlicher Bearbeitungsfunktionen, um die Arbeit zu erledigen. Sie reichen vom Hinzufügen von Filtern zu Fotos bis hin zum Erstellen von Animationen und Filmen. Eine weitere interessante Funktion von Google Fotos ist die Möglichkeit, Erstellen Sie eine Fotocollage. Wenn Sie sich fragen, wie Sie in Google Fotos eine Fotocollage erstellen, helfen wir Ihnen mit dieser Anleitung.
Eine Collage ist eine Gruppe von Fotos, die zu einem Rahmen zusammengefasst sind. Sie können bis zu 9 Fotos zu Stickern hinzufügen, die in Google Fotos erstellt wurden. Dieses Tutorial behandelt das Erstellen einer Collage in Google Fotos auf Android, iPhone, iPad und PC. Wir haben auch behandelt, wie Sie eine Fotocollage in Google Fotos bearbeiten.
Lass uns anfangen.
So erstellen Sie Collagen in Google Fotos auf dem PC
Es gibt zwei Möglichkeiten, Fotocollagen in der Webversion von Google Fotos zu erstellen.
Hinweis: Mit beiden Methoden können Sie Collagen nur für Fotos erstellen, die in Google Fotos gespeichert sind Sie können keine Collagen für Fotos erstellen, die in den lokalen Ordnern Ihres Computers in Google Fotos gespeichert sind, es sei denn, Sie Bis dahin auf Google Fotos hochgeladen.
1. Methode
Schritt 1: Öffnen photos.google.com auf Ihrem Computer mit einem beliebigen Browser. Melde dich mit deinem Google-Account an.
Schritt 2: Klicken Sie auf die Option Für Sie befindet sich in der linken Seitenleiste. Dann unter Abschnitt "Neue Kreation" , Klicken Collage.
Schritt 3: Wählen Sie die Fotos aus, die Sie zu Ihrer Collage hinzufügen möchten, indem Sie darauf klicken. Sie könnten Wählen Sie ungefähr 2-9 Fotos aus Nur die ausgewählten Fotos werden mit einem blauen Häkchen angezeigt. Klicken Sie erneut auf das Bild, wenn Sie die Auswahl aufheben möchten. Klicken Sie nach der Auswahl der Fotocollagen auf die Schaltfläche Erstellen in der oberen rechten Ecke des Bildschirms.
Google Fotos erstellt automatisch eine Fotocollage und wird in Google Fotos gespeichert. Sie können auch über die mobilen Apps von Google Fotos darauf zugreifen.
Hinweis: Mit Google Fotos erstellte Collagen haben oben ein Collagen-Label. Nur Sie können diese Bewertung sehen.
Die zweite Methode
Schritt 1: Öffnen photos.google.com In einem Browser auf Ihrem Computer.
Schritt 2: Wählen Sie auf dem Hauptbildschirm von Google Fotos die Fotos aus, die Sie zu Ihrer Collage hinzufügen möchten. Um ein Bild auszuwählen, bewegen Sie den Mauszeiger über das Bild und klicken Sie auf das Kontrollkästchen. Das Kontrollkästchen wird blau. Klicken Sie auf andere Fotos, um bis zu 9 Fotos auszuwählen. Wenn Sie alle Fotos ausgewählt haben, klicken Sie auf das Symbol zum Hinzufügen (+) oben. Wählen Sie Collage aus der Liste aus.
Ähnlich wie bei der vorherigen Methode präsentiert Ihnen Google eine automatisch generierte Collage, die in Google Fotos gespeichert wird. Sie können es mit anderen teilen, indem Sie das Teilen-Symbol verwenden.
Profi-Tipp: Beschleunigen Sie Ihre Arbeit mit Tastenkombinationen für Google Fotos.
So erstellen Sie Fotocollagen in Google Fotos auf ANDROID und IOS
Wie du weißt , Google Fotos funktioniert als Galerie-App und Fotospeicherdienst auf dem Mobiltelefon. So können Sie Collagen aus in Google Fotos gespeicherten Fotos und auch aus Ihren lokalen Fotos erstellen. Sie können eine Fotocollage in der Google Fotos App auf Android, iPhone und iPad auf zwei Arten erstellen.
Methode XNUMX: Erstellen Sie eine Baugruppe auf Android und iOS
Diese Methode funktioniert auf Android und iOS. Ermöglicht das Erstellen von Fotocollagen mit Fotos, die von Ihrer Kamera aufgenommen wurden undDie in der Google Fotos-Cloud gespeicherten. Unter iOS können Sie mit dieser Methode Collagen aus allen auf Ihrem Telefon verfügbaren Fotos erstellen.
Hier sind die Schritte für diese Methode:
Schritt 1: Starten Sie eine App Google Fotos auf Ihrem Handy oder Tablet.
Schritt 2: Berühren und halten Sie auf dem Hauptbildschirm das erste Foto, das Sie in Ihre Collage aufnehmen möchten. Darauf erscheint ein blaues Häkchen. Wählen Sie nun weitere Fotos bis zu 9 Fotos aus, die in Ihrer Collage enthalten sein sollen.
Schritt 3: Klicken Sie auf das Symbol zum Hinzufügen (+) oben. Lokalisieren Collage von der Liste.
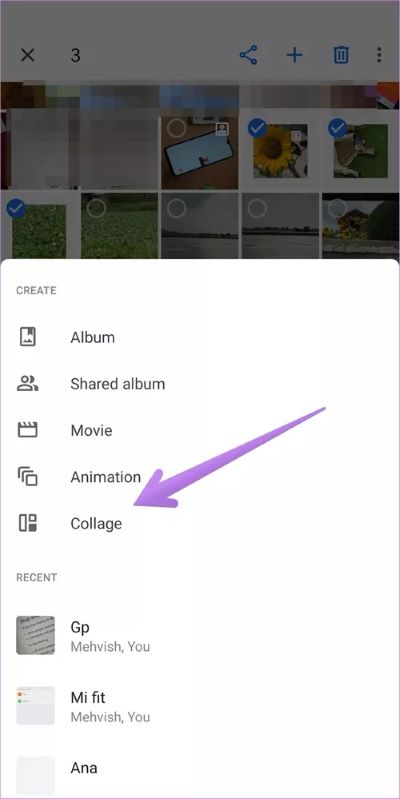
Warten Sie, bis Google seine Magie vollbringt. Ihre Nieren sind in wenigen Sekunden bereit.
Profi-Tipp: Eine andere Möglichkeit, Collagen für Kamera-, Cloud- und Gerätefotos zu erstellen, besteht darin, unten in der Google Fotos-App auf die Registerkarte Bibliothek zu gehen. Tippen Sie dann auf Dienstprogramme > Collage.
Methode 2: Erstellen Sie eine Collage von Aufklebern aus Fotos in anderen Ordnern auf Android
So erstellen Sie eine Fotocollage aus anderen Ordnern wie Downloads undScreenshots Und WhatsApp-Fotos usw. auf Ihrem Android-Telefon verwenden Sie diese Methode.
Schritt 1: Öffnen Google Fotos-App auf Ihrem Android-Gerät.
Schritt 2: Klicken Sie auf die Registerkarte die Bibliothek unten.
Schritt 3: innerhalb der Sektion "Bilder auf dem Gerät" , tippen Sie auf den Ordner mit Ihren Fotos, aus denen Sie eine Fotocollage erstellen möchten.
Schritt 4: Berühren und halten Sie das gewünschte Foto in Ihrer Collage. Ein blaues Häkchen zeigt an, dass das Bild ausgewählt ist. Klicken Sie auf die anderen Fotos, um sie auszuwählen.
Klicken Sie nach der Auswahl auf das Symbol zum Hinzufügen (+) und wählen Sie Collage aus der Liste. Google Fotos erstellt die Collage.
Hinweis: Um eine Fotocollage aus Fotos zu erstellen, die in verschiedenen Ordnern gespeichert sind, müssen Sie sie in einen Ordner verschieben und dann die zweite Methode verwenden.
So bearbeiten und ordnen Sie Fotos in einer Collage in Google Fotos an
Wie Sie bei allen oben genannten Methoden bemerkt haben, erstellt Google Fotos die Collage automatisch, sobald Sie die Fotos auswählen. Es bietet keine Möglichkeit, diese Bilder einzeln zu ändern. Sie können den Bereich, den die Collage anzeigen soll, nicht zuschneiden oder auswählen, wie die Collage aussehen soll. Grundsätzlich können Sie Bilder in Google Fotos nicht einstufen. Dies wird von Google Fotos automatisch erledigt.
Sobald Sie jedoch eine Fotocollage erstellt haben, können Sie das endgültige Foto als Ganzes bearbeiten. Sie können verschiedene Filter auf die Collage anwenden, Licht und Farbe anpassen und die Collage sogar drehen und zuschneiden. Alternativ können Sie die Fotos bearbeiten, bevor Sie sie einer Fotocollage hinzufügen. Sehen wir uns an, wie Sie eine Fotocollage in Google Fotos auf PC und Mobilgerät bearbeiten.
So bearbeiten Sie Collagen in Google Fotos auf dem PC
Öffnen Sie also die Collage in Google Fotos und klicken Sie auf das Symbol Bearbeiten oben.
Wenden Sie den Filter- oder Bearbeitungsmodus Ihrer Wahl an. Klicken Fertig um die Änderungen zu speichern.
So stellen Sie Originalcollagen von Google Fotos wieder her und laden sie herunter
Das neu modifizierte Bild ersetzt die ursprüngliche Collage. Wenn Sie die ursprüngliche Collage wiederherstellen möchten, klicken Sie erneut auf das Bearbeitungssymbol. Sie sehen eine Option zum Rückgängigmachen der Bearbeitung. Klick es an.
Alternativ klicken Sie auf das Drei-Punkte-Symbol in der oberen rechten Ecke des bearbeiteten Bildes. Wählen Sie Original herunterladen aus dem Menü.
So bearbeiten Sie Google Fotos-Collagen auf Android, iPhone und iPad
Öffnen Sie die Collage in der Google Fotos App. Klicken Sie unten auf das Symbol Bearbeiten. Wenden Sie Filter an oder beschneiden und drehen Sie die Collage nach Ihren Wünschen. Klicken Sie abschließend auf Kopie speichern, um die bearbeitete Collage zu speichern.

Hinweis: Wenn Sie ein zu einer Collage hinzugefügtes Foto aus Google Fotos löschen, hat dies keine Auswirkungen auf Ihre Collage. Ebenso werden beim Löschen einer Collage die einzelnen Fotos, die in der Collage hinzugefügt wurden, nicht von Ihrem Telefon gelöscht oder Google-Fotos. Erfahren Sie im Detail, was passiert, wenn Sie ein Foto aus Google Fotos löschen.
Teile Collagen von Google Fotos
Fortschritt Google Fotos Wirklich einfacher Collage Maker und nur die Zeit wird zeigen, ob neue Funktionen hinzugefügt werden. Wenn Sie andere Anpassungen in Ihrem Collagen-Ersteller wünschen, sollten Sie Collagen-Ersteller-Apps von Drittanbietern ausprobieren. Sehen Sie sich unsere Listen der besten Collage-Ersteller für Android und Windows an.
Wenn Ihnen jedoch das von Google Fotos generierte Endprodukt gefällt, können Sie Teile die Collage mit deinen Freunden oder deiner Familie أو dein Partner.