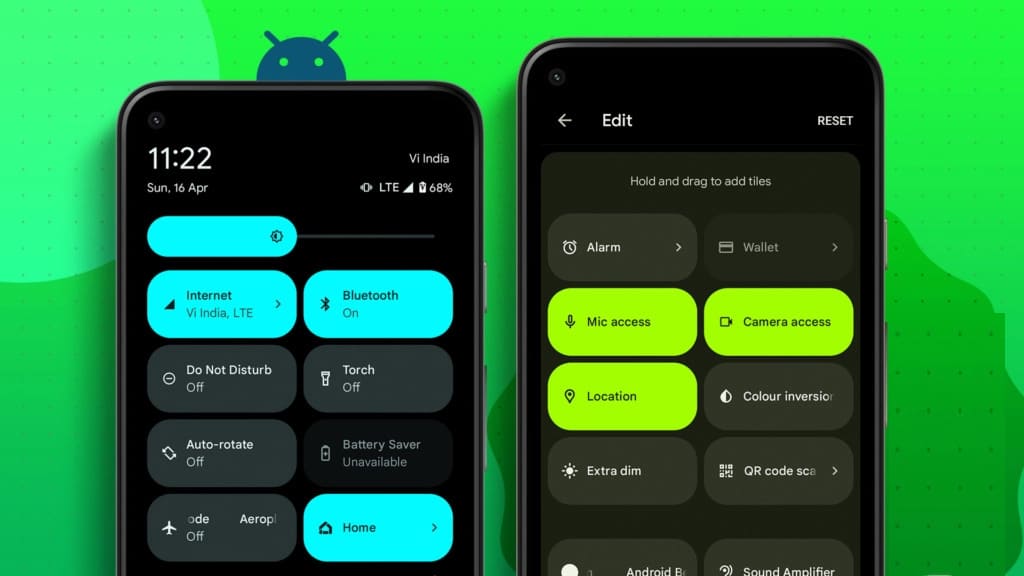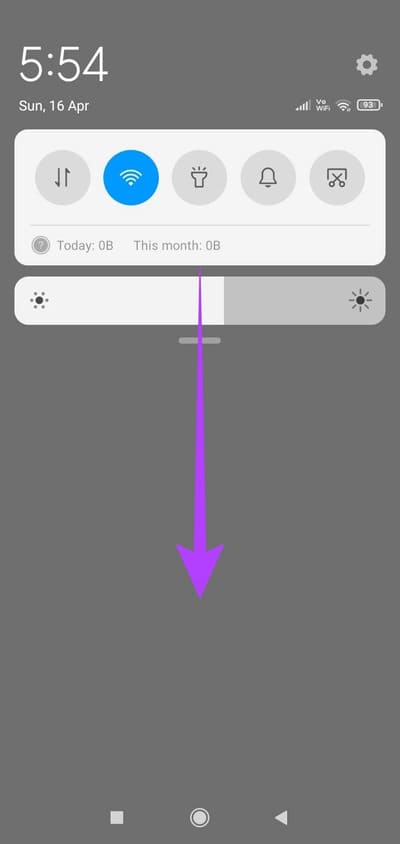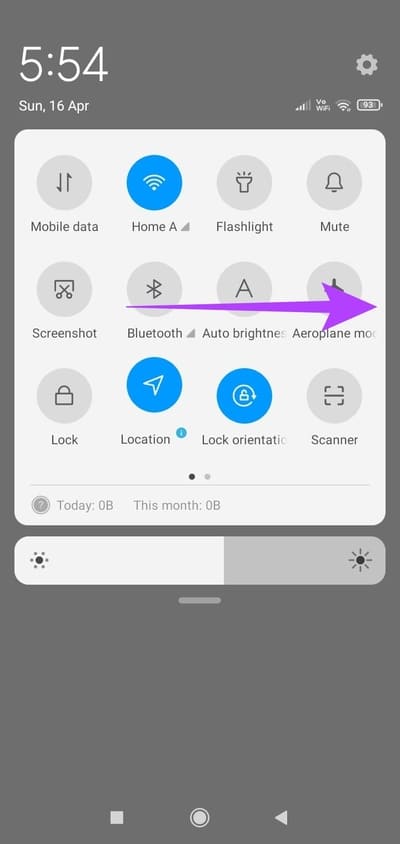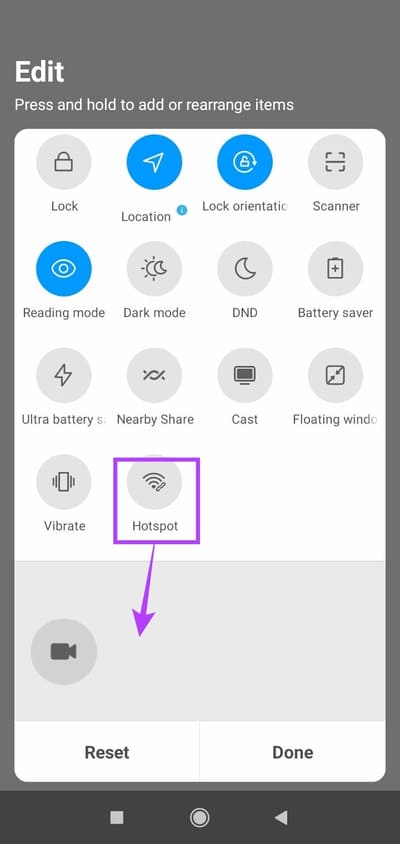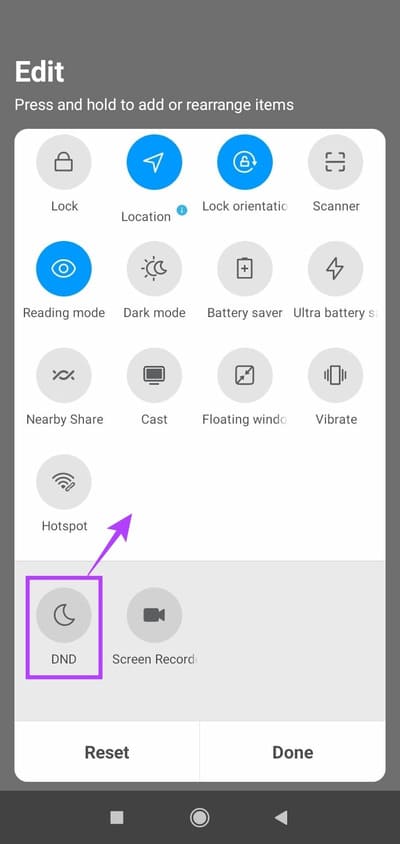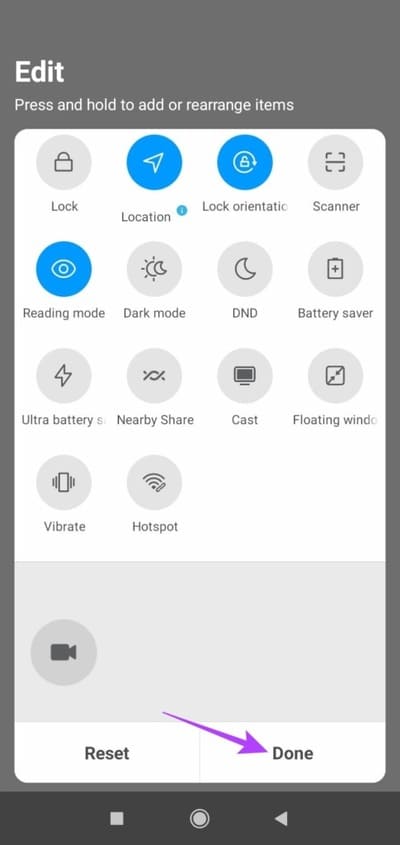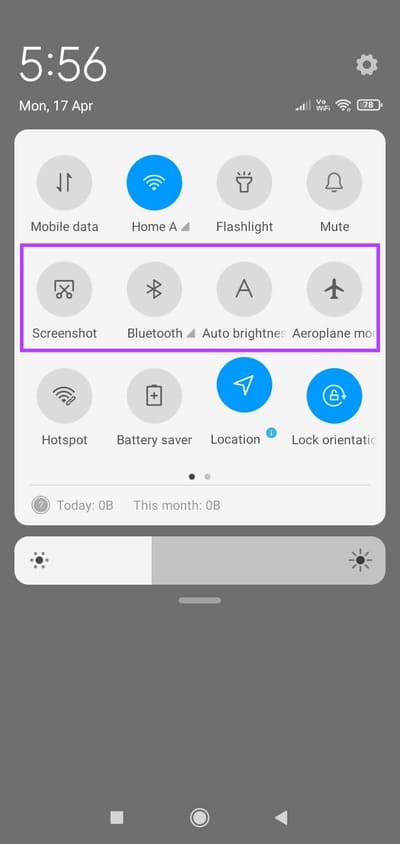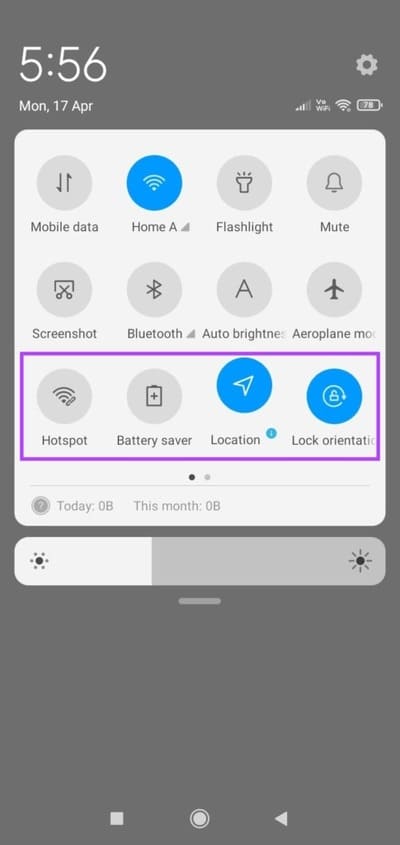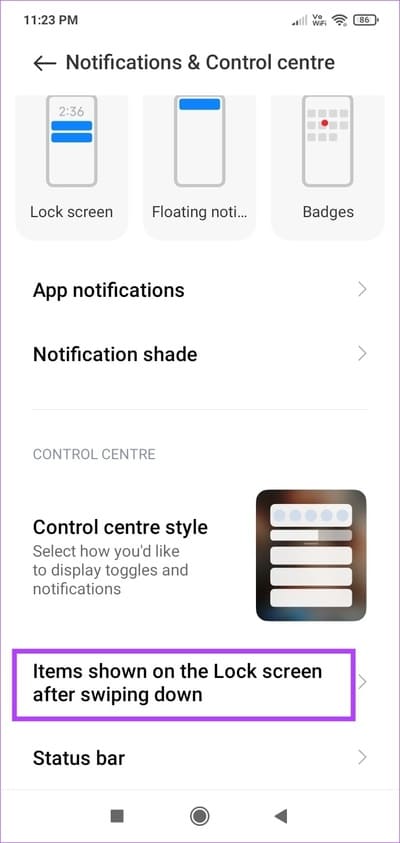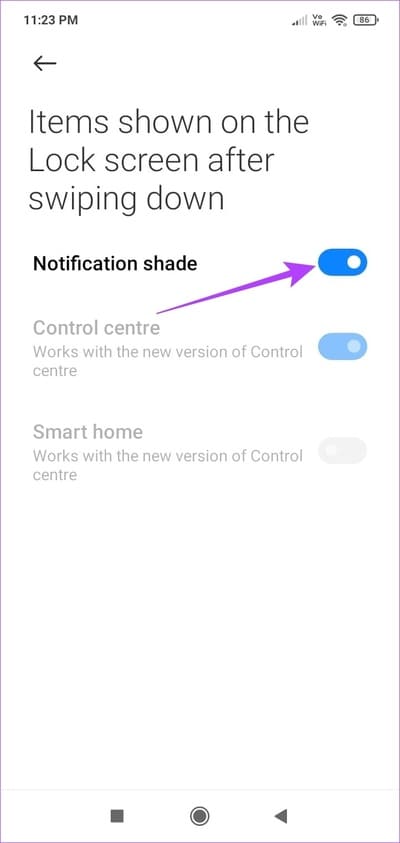So passen Sie das Schnelleinstellungsmenü auf Android an und verwenden es
Wie der Name schon sagt, bietet Ihnen das Schnelleinstellungsmenü schnellen Zugriff auf eine Reihe wichtiger Systemfunktionen. Dies erspart Ihnen Zeit, jedes Mal zu den Einstellungen gehen zu müssen, wenn Sie eine wichtige Aufgabe ausführen möchten, wie z. B. das Einschalten von Wi-Fi. Werfen wir also einen detaillierten Blick darauf, wie Sie das Schnelleinstellungsmenü auf Android anpassen und verwenden können.
Im Android-Schnelleinstellungsmenü geht es nicht nur darum, Dienste ein- oder auszuschalten. Wenn Sie bestimmte Kacheln lange drücken, werden Sie zu deren Einstellungsseite weitergeleitet, was Aufgaben wie das Ändern Ihres Wi-Fi-Netzwerks oder das Verbinden mit einem Bluetooth-Gerät in der Nähe erleichtert. Wenn Sie auch neugierig sind, mehr über das Schnelleinstellungsmenü auf Android zu erfahren und wie Sie es anpassen können, dann lesen Sie weiter.
SO ÖFFNEN SIE DAS SCHNELLEINSTELLUNGSFELD AUF ANDROID
Bevor wir fortfahren, werfen wir einen Blick darauf, wie das Schnelleinstellungsfenster geöffnet wird. Wischen Sie dazu einfach vom oberen Bildschirmrand nach unten. Dadurch können Sie auf die Symbole des Schnelleinstellungsmenüs zugreifen. Hier ist, wie es geht.
Schritt 1: Wischen Sie vom oberen Bildschirmrand nach unten. Dies öffnet die minimierte Version des Schnelleinstellungsfensters.
Schritt 2: Um das gesamte Schnelleinstellungsfeld zu erweitern und zu öffnen, ziehen Sie dieses Fenster nach unten.
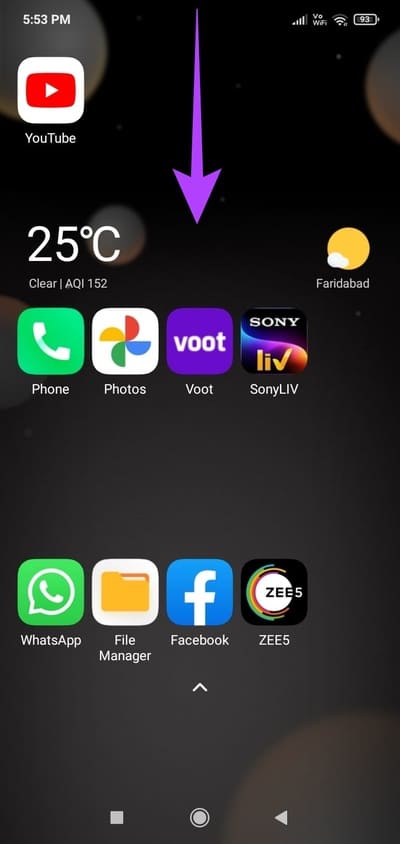
Weiter zu Schritt 3: Wischen Sie nun nach links oder rechts, um auf alle anderen Schnelleinstellungsmenüseiten zuzugreifen.
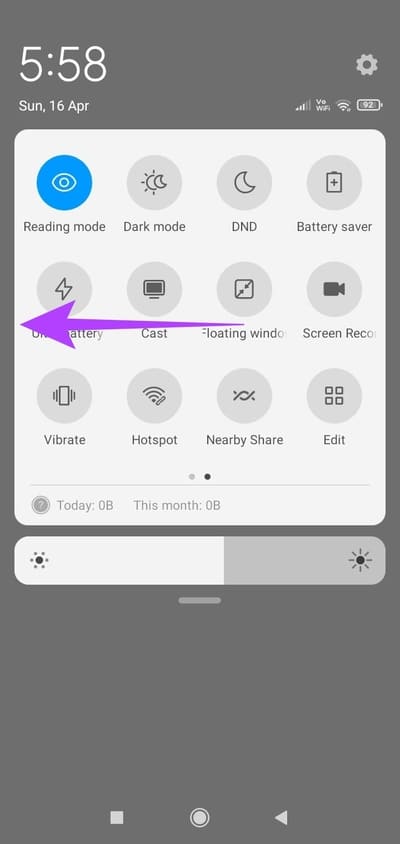
Sie können auch auf die Symbole klicken, um es je nach Bedarf ein- oder auszuschalten.
Bearbeiten Sie Schnelleinstellungsmenüfenster auf ANDROID-Geräten
Haben Sie sich jemals gefragt, warum neue Menüfelder automatisch erscheinen, wenn Sie eine App installieren, aber manchmal nicht? Nun, das liegt daran, dass einige Apps Schnelleinstellungsmenükacheln haben, die nicht standardmäßig im Schnelleinstellungsmenü verfügbar gemacht werden, während sie zu Ihrem Gerät hinzugefügt werden.
Wenn Sie möchten, können Sie jedoch das Schnelleinstellungsfeld bearbeiten, um Listenkacheln nach Belieben hinzuzufügen oder zu entfernen. Dies kann auch hilfreich sein, wenn Sie nur diejenigen entfernen möchten, die Sie selten verwenden. Führen Sie dazu die folgenden Schritte aus.
Schritt 1: Sobald Sie die Liste erweitern Schnelleinstellungen Klicken Sie vollständig auf Quadrat Bearbeitung.
Hinweis: Je nach Gerät kann es sich um ein Quadrat im Schnelleinstellungsmenü oder um ein Stiftsymbol am Ende der Liste handeln.
Schritt 2: Drücken Sie nun lange auf das gewünschte Feld Entfernen Sie es und lassen Sie es unten fallen , außerhalb des Bereichs „Schnelleinstellungen“. Dadurch wird es entfernt Schnelleinstellungsfeld.
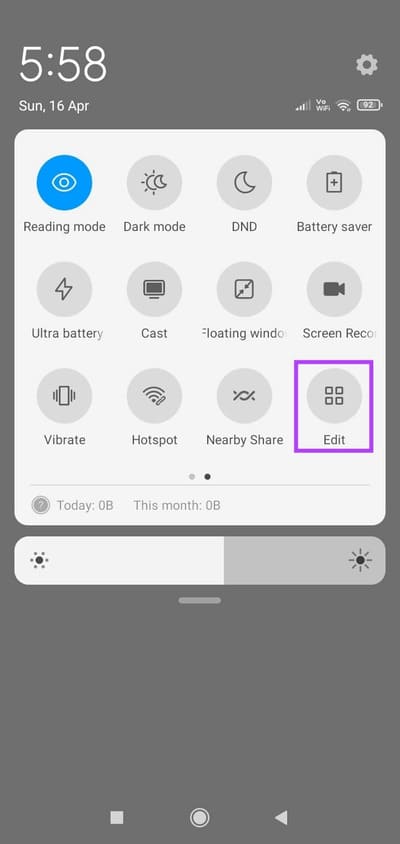
Weiter zu Schritt 3: Um nun dem Brett eine Kachel hinzuzufügen, scrollen Sie nach unten und tippen Sie lange auf die gewünschte Kachel.
Schritt 4: Nach der Auswahl ziehen Sie es per Drag & Drop an die gewünschte Stelle auf der Tafel. Dadurch wird diese Verknüpfung zu Ihrem Schnelleinstellungsmenü hinzugefügt.
Schritt 5: Darüber hinaus können Sie die Kacheln auch lange drücken und per Drag-and-Drop an eine beliebige Stelle auf dem Brett ziehen, um die Kacheln neu anzuordnen. Auf diese Weise können Sie sicherstellen, dass häufig aufgerufene Kacheln oben liegen.
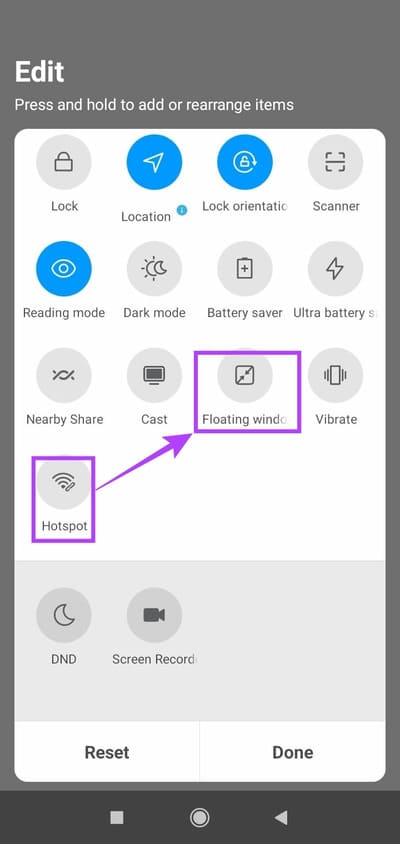
Weiter zu Schritt 6: Sobald Sie arrangieren Fliesen , Klicken Es war abgeschlossen.
Dies führt zu Änderungen speichern die kürzlich durchgeführt wurden.
Schnelleinstellungsmenü auf ANDROID zurücksetzen
Wenn Sie der Meinung sind, dass die vorherige Anordnung der Kacheln besser war oder Sie sich daran gewöhnt haben und die Änderungen rückgängig machen möchten, können Sie die Kacheln auf ihre Standardpositionen zurücksetzen. Hier ist wie.
Schritt 1: Öffnen Schnelleinstellungen Und drücke Bearbeitungsfeld.
Hinweis: Je nach Gerät kann es sich um ein Quadrat im Schnelleinstellungsmenü oder um ein Stiftsymbol am Ende der Liste handeln.
Schritt 2: Scrollen Sie im Bearbeitungsfenster zum unteren Bildschirmrand.
Weiter zu Schritt 3: Tippen Sie als Nächstes auf Zurücksetzen gefolgt von Es war abgeschlossen.
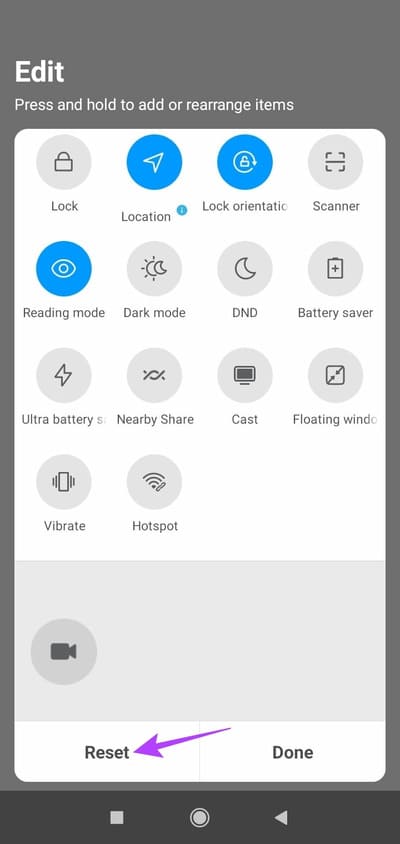
Dadurch werden die Schnelleinstellungskacheln auf ihre Standardanordnung zurückgesetzt.
Hinweis: Der Vorgang zum Bearbeiten oder Zurücksetzen des Schnelleinstellungsmenüs auf Samsung Galaxy-Telefonen unterscheidet sich von dem auf anderen Android-Geräten. Sie können unseren Leitfaden dazu lesen Passen Sie die Schnelleinstellungen auf Samsung-Telefonen an gleich zu lernen.
Übersicht der Schnelleinstellungsmenüsymbole auf ANDROID
Hier sind einige nützliche Schnelleinstellungssymbole und wie Sie sie verwenden können, um auf wichtige Gerätefunktionen zuzugreifen.
- mobile Daten Tippen Sie auf dieses Feld, um mobile Daten zu verwenden, und drücken Sie lange, um zur Seite mit den SIM-Karten- und Mobilfunknetzeinstellungen zu gelangen.
- W-lan - Schalten Sie Wi-Fi ein oder aus, indem Sie auf dieses Kästchen klicken. Außerdem öffnet ein langer Druck auf die WLAN-Kachel die WLAN-Einstellungen.
- Taschenlampe - Durch Klicken auf das Taschenlampenquadrat wird die Taschenlampe Ihres Geräts ein- oder ausgeschaltet.
- der Klang Durch Klicken auf diese Überschrift ändert sich das Klangprofil von Lautstärke zu Vibration zu Stumm und zurück zu Lautstärke.
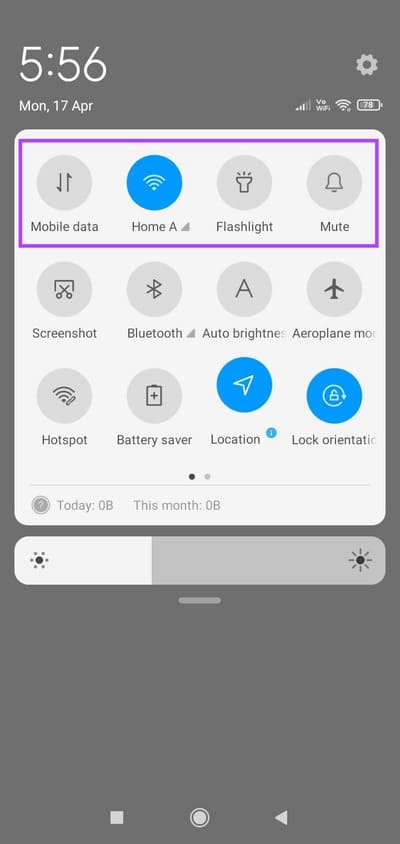
- Ein Screenshot Sie können ganz einfach einen Screenshot der aktuell geöffneten Seite erstellen, indem Sie auf dieses Feld klicken.
- Bluetooth Tippen Sie auf dieses Feld, um es ein- oder auszuschalten, und drücken Sie lange darauf, um andere Bluetooth-Einstellungen zu öffnen.
- Automatische Helligkeit Wenn Sie diese Option aktivieren, wird die Helligkeit Ihres Geräts automatisch angepasst. Klicken Sie erneut darauf, um es zu deaktivieren.
- Flugmodus Klicken Sie auf dieses Kästchen, um den Flugmodus zu aktivieren und alle Netzwerkverbindungen zu deaktivieren. Drücken Sie lange darauf, um auf zusätzliche Einstellungen zuzugreifen.
- Mobiler Hotspot - Wenn Sie auf dieses Kästchen klicken, wird der mobile Hotspot Ihres Geräts aktiviert und auch das Wi-Fi-Pad deaktiviert. Drücken Sie lange darauf, um weitere Einstellungsoptionen zu erhalten.
- Energiesparmodus Diese Kachel wird automatisch gestartet, sobald der Akku Ihres Geräts unter das festgelegte Limit fällt. Sie können jedoch darauf klicken, um es auch manuell ein- oder auszuschalten.
- الموقع Verwenden Sie sofort den Standort Ihres Geräts, indem Sie auf dieses Feld klicken. Drücken Sie lange darauf, um mehr von den Site-Einstellungen zu erhalten.
- Automatisch drehen Die automatische Drehung ändert automatisch die Ausrichtung, je nachdem, wie Sie Ihr Gerät oder kompatible Apps verwenden. Klicken Sie darauf, um es auszuschalten.
Viele andere Optionen sind auch im Schnelleinstellungsfeld verfügbar. Befolgen Sie die obigen Schritte, um sie nach Belieben hinzuzufügen.
Greifen Sie auf das Schnelleinstellungsfeld zu, wenn das Gerät gesperrt ist
Sie können das Schnelleinstellungsfeld auch dann verwenden, wenn Ihr Gerät gesperrt ist. Dadurch können Sie auf die Bedienelemente des Geräts zugreifen, ohne das Gerät zu entsperren. Einige Gerätesteuerungen, wie z. B. das Einschalten von Wi-Fi, erfordern jedoch möglicherweise, dass Sie es entsperren.
Hinweis: Wir verwenden ein Xiaomi-Gerät zu Demonstrationszwecken, und die Schritte zum Aktivieren des Schnelleinstellungsfelds auf dem Sperrbildschirm können auf Ihrem Gerät etwas anders sein.
Schritt 1: Offen die Einstellungen.
Schritt 2: Scrollen Sie als Nächstes nach unten und tippen Sie auf „Benachrichtigungs- und Kontrollzentrum“.
Weiter zu Schritt 3: Klicken Sie hier auf "Elemente, die auf dem Sperrbildschirm angezeigt werden, nachdem nach unten gewischt wurde".
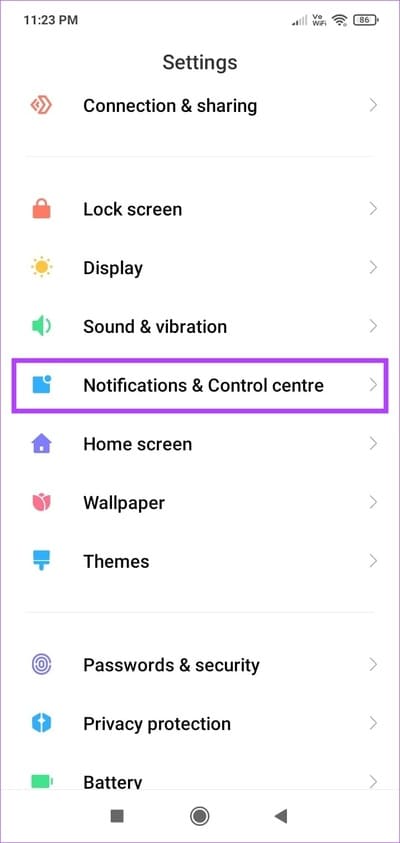
Schritt 4: Schalter einschalten Benachrichtigungsschatten.
Wischen Sie nun auf dem Sperrbildschirm Ihres Geräts vom oberen Bildschirmrand nach unten, um auf das Schnelleinstellungsmenü zuzugreifen. Wenn Sie dies deaktivieren möchten, befolgen Sie die obigen Schritte und schalten Sie den Schalter für die Benachrichtigungsschattierung aus. Dadurch wird sichergestellt, dass auf das Schnelleinstellungsfeld nicht über den Android-Sperrbildschirm zugegriffen werden kann.
Häufig gestellte Fragen zur Verwendung des Schnelleinstellungsmenüs auf ANDROID
1. Können Sie die aktuelle Lautstärke im Android-Schnelleinstellungsmenü ändern?
Während es nicht erforderlich ist, die Lautstärke im Android-Schnelleinstellungsmenü zu ändern, können Sie auf das Lautstärkefeld tippen, wenn Sie das Audioprofil Ihres Geräts auf vibrieren oder stumm stellen möchten.
2. Ist es möglich, die Reihenfolge der Schnelleinstellungen mit Apps von Drittanbietern zu ändern?
Ja, Sie können Apps von Drittanbietern wie verwenden Makrodroide So ändern Sie die Reihenfolge der Schaltfläche „Schnelleinstellungen“ und „Mehr“.
Ihr Gerät, Ihr Weg
Bereite einen Teller vor die Einstellungen schnell Eine gute Möglichkeit, sich auf Ihrem Gerät zurechtzufinden, ohne ständig das Einstellungsmenü verwenden zu müssen. Wir hoffen, dass Ihnen diese Anleitung dabei geholfen hat, das Schnelleinstellungsmenü auf Android anzupassen und zu verwenden. Darüber hinaus können Sie sich auch diese Liste ansehen Es enthält die besten Android-Apps um Ihr Gerät weiter anzupassen.