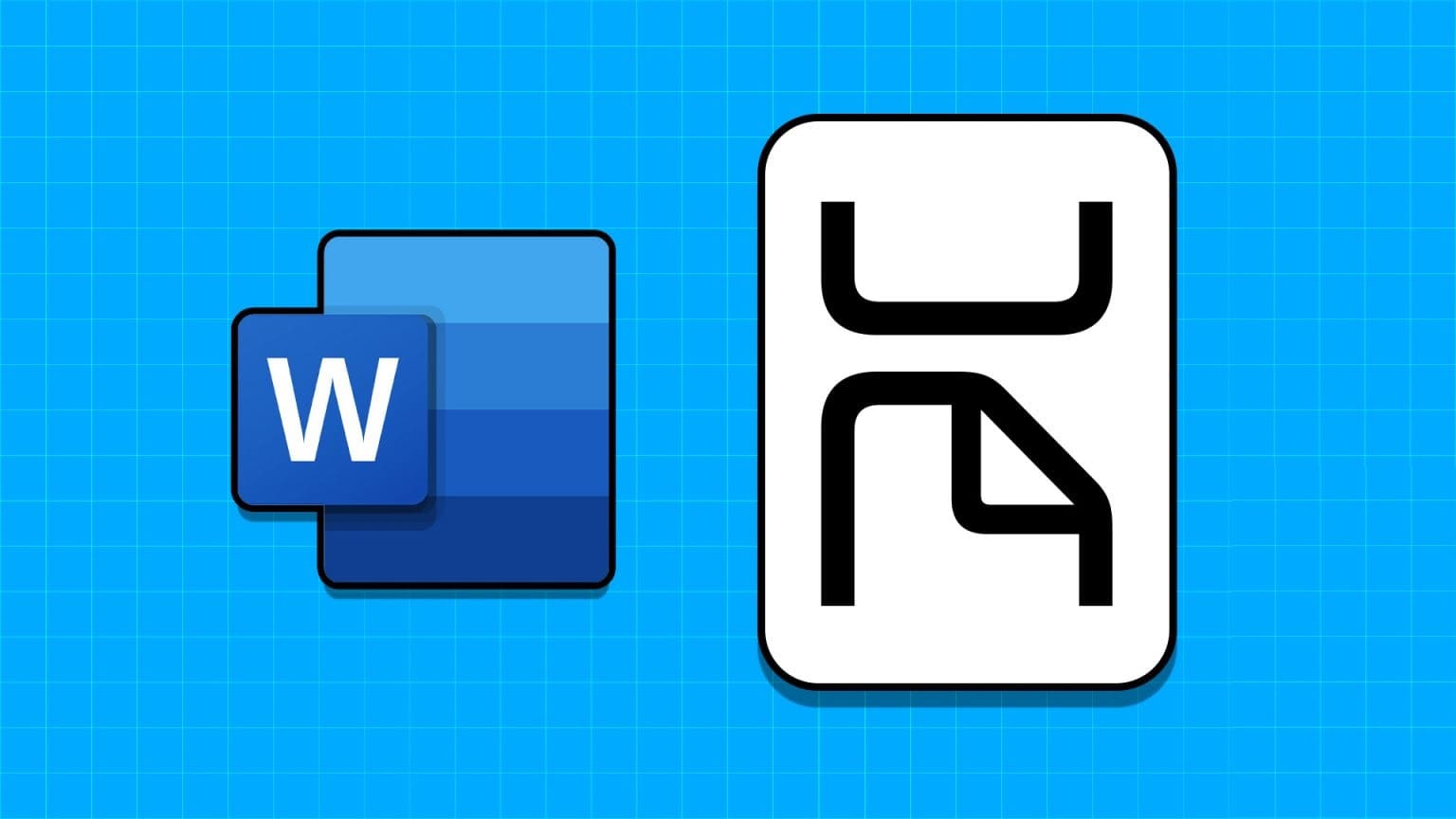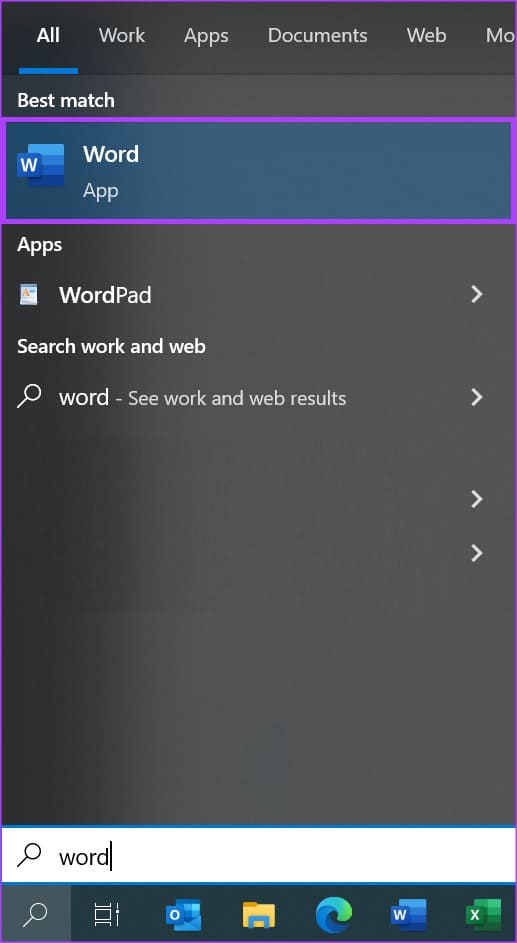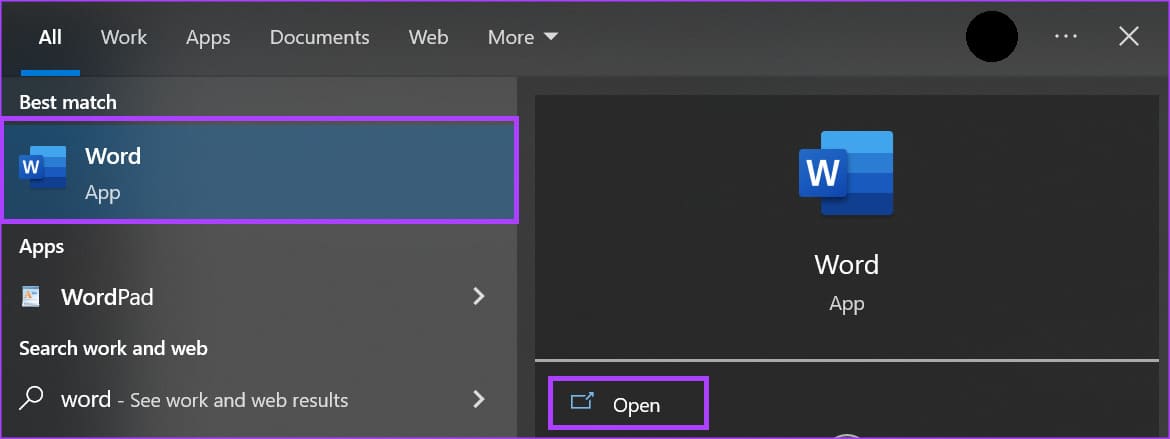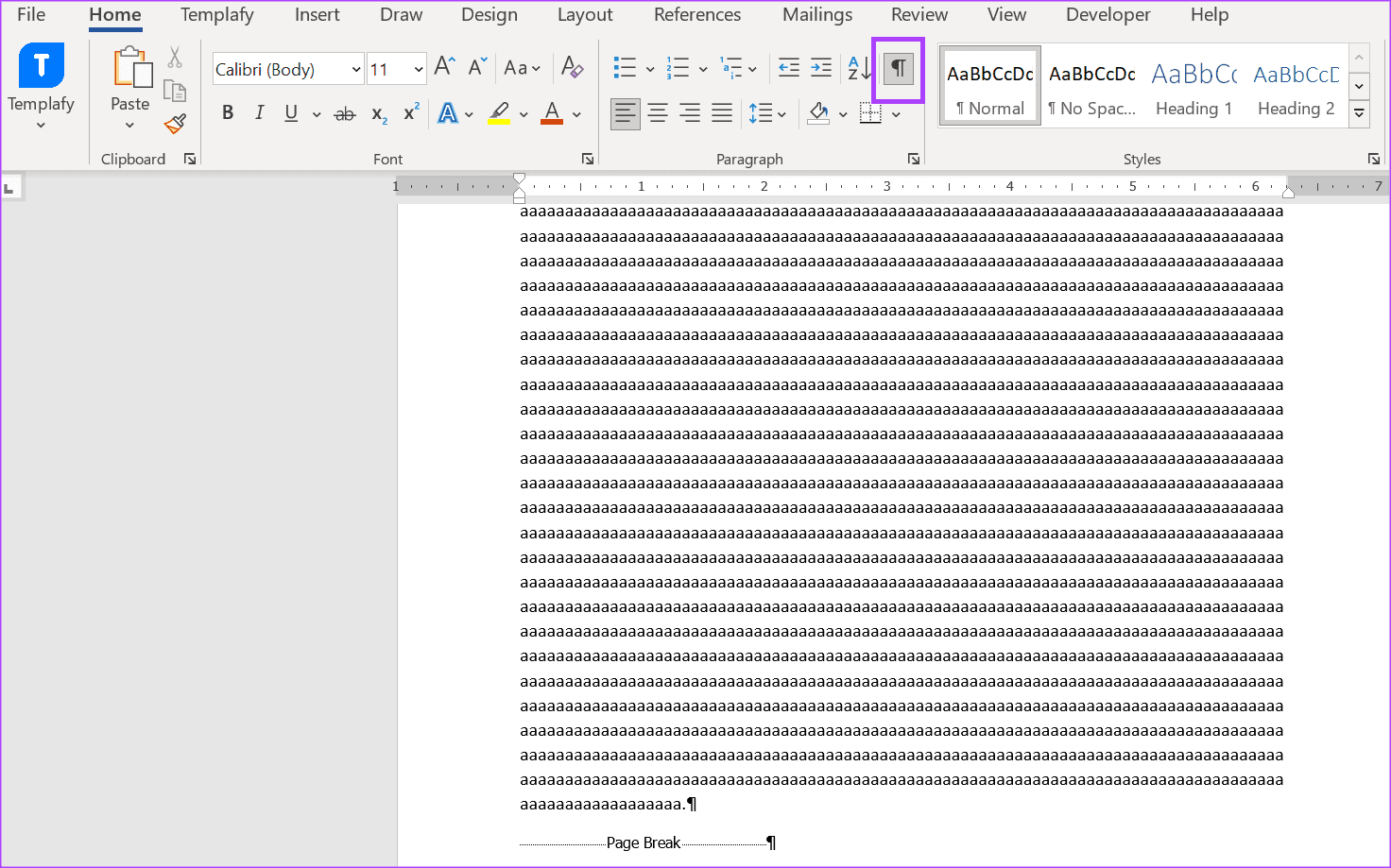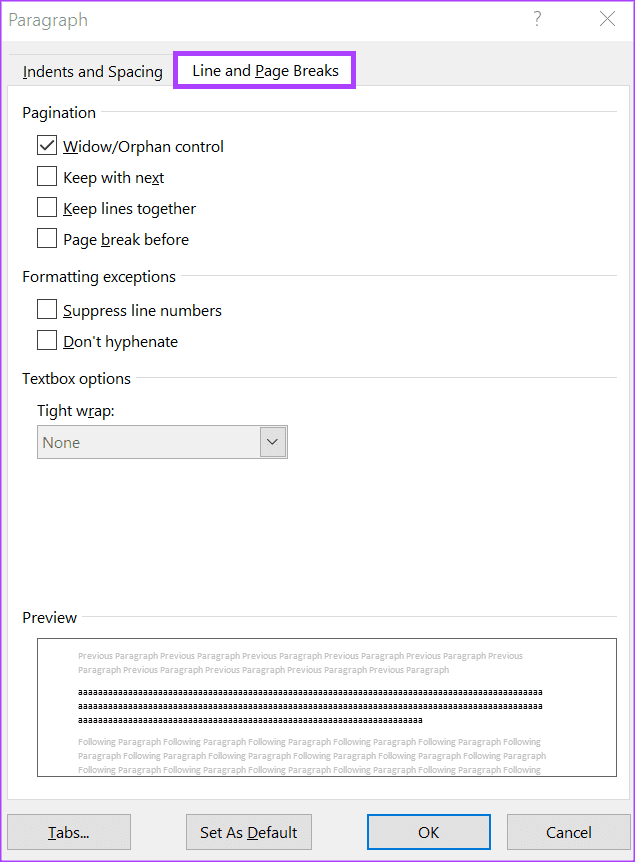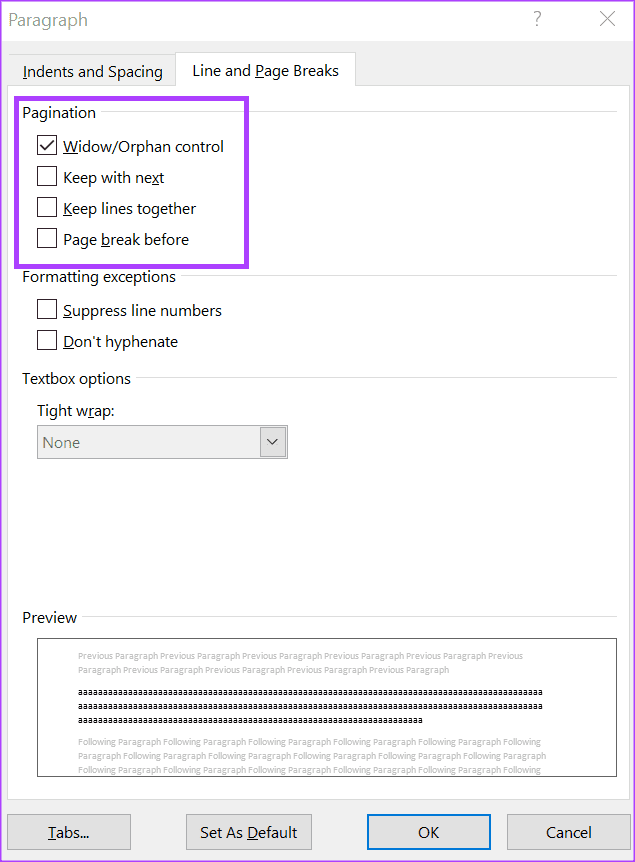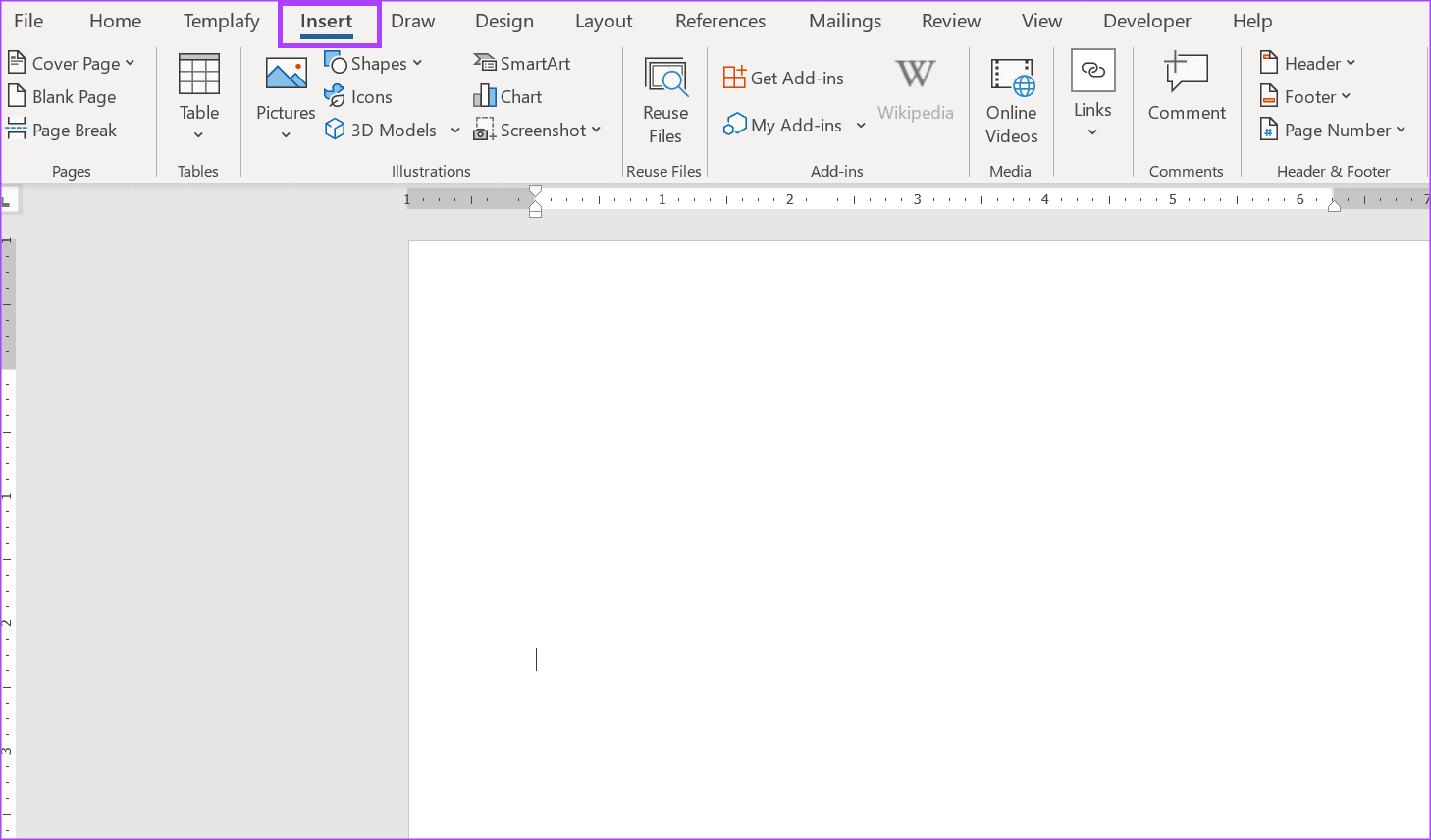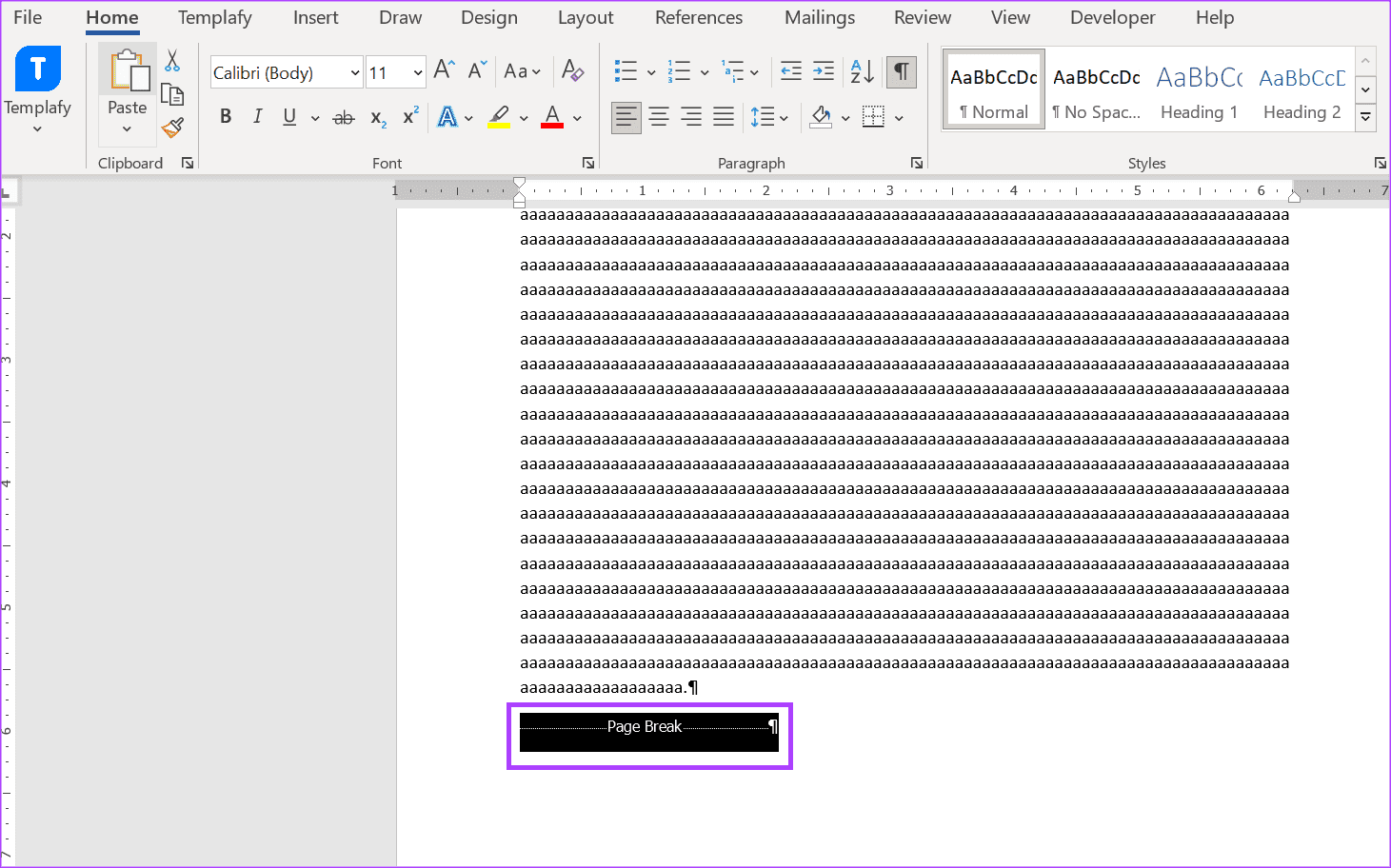So verwalten Sie manuelle und automatische Seitenumbrüche in Microsoft Word
Wenn Microsoft Word zu Ihren bevorzugten Textverarbeitungsprogrammen gehört, sollten Sie sich einer Funktion bewusst sein – dem Seitenumbruch. Die Seitenumbruchfunktion in Microsoft Word ist eine seiner Funktionen, die dabei hilft, die Präsentation und das Layout des Dokuments zu verbessern. Es handelt sich um eine Markierung in einem Word-Dokument, die das Ende einer Seite vom Anfang der nächsten trennt.
Auf diese Weise überlappen sich Textzeilen nicht auf eine Art und Weise, die optisch weniger ansprechend ist. Durch einen Seitenumbruch wird Platz zwischen verschiedenen Teilen des Dokuments geschaffen, was die Augen schont. In Microsoft Word gibt es zwei Arten von Seitenumbrüchen (automatisch und manuell). Der Unterschied zwischen den beiden und wie man sie verwaltet, wird unten erklärt.
Manuelle Seitenumbrüche im Vergleich zu automatischen Seitenumbrüchen
Es gibt zwei Arten von Seitenumbrüchen in Microsoft Word. Der erste Typ ist der automatische Seitenumbruch, den Word standardmäßig hinzufügt, um das Ende jeder Seite in einem Dokument zu markieren. Andererseits gibt es einen manuellen Seitenumbruch, den der Word-Benutzer an einer beliebigen Stelle im Dokument einfügen kann, um das Ende der Seite an einer bestimmten Stelle zu erzwingen.
Sie können manuelle Seitenumbrüche verschieben oder löschen, um sie an einer beliebigen Stelle in einem Word-Dokument einzufügen. Automatische Seitenumbrüche werden jedoch von Word gesteuert und können nicht entfernt werden. Sie können jedoch anpassen, wo sie auftreten.
So zeigen Sie Seitenumbrüche in Microsoft Word an
Automatische und manuelle Seitenumbrüche erfüllen die gleiche Funktion und unterscheiden sich lediglich in der Anwendung und Verwaltung. Somit können Sie beide Seitenumbrüche auf ähnliche Weise anzeigen. So geht's:
Schritt 1: Drück den Knopf "Anfang" auf der Taskleiste und geben Sie ein Word um nach der Anwendung zu suchen.
Schritt 2: Klicken Sie in den Ergebnissen auf Übernehmen oder Microsoft Word-Dokument um es zu öffnen.
Weiter zu Schritt 3: auf Band Word , klicke auf die Registerkarte Startseite.
Schritt 4: in einer Gruppe Absatz , Klicken Symbol ein-/ausblenden. Dadurch werden Seitenumbrüche im Dokument angezeigt.
Um zwischen automatischen und manuellen Seitenumbrüchen zu unterscheiden, denken Sie daran, dass manuelle Seitenumbrüche überall in einem Word-Dokument zu finden sind. Bei automatischen Seitenumbrüchen bleiben sie jedoch am Ende jeder Seite in einem Word-Dokument.
So verwalten Sie die automatische Seitentrennung in Microsoft Word
Da Word automatische Seitenumbrüche steuert, können Sie diese nicht einfügen oder löschen. Sie können ihre Position jedoch anpassen, um sicherzustellen, dass sie in Ihrem Dokument gut aussehen. Hier erfahren Sie, wie es geht.
Schritt 1: Drück den KnopfStartauf der Taskleiste und geben Sie ein Word um nach der Anwendung zu suchen.
Schritt 2: Klicken Sie in den Ergebnissen auf Übernehmen oder Microsoft Word-Dokument um es zu öffnen.
Weiter zu Schritt 3: im Panel Word , Lokalisieren Absätze die Sie anpassen möchten Einstellungen für Seitenumbrüche.
Schritt 4: auf Band Word , klicken Sie auf die Registerkarte „Startseite“.
Schritt 5: Klicken Sie in der Gruppe „Absatz“ auf Operator Dialogbox.
Weiter zu Schritt 6: Klicken Sie auf die Registerkarte Zeilenumbrüche und Seiten im Absatzdialog.
Schritt 7: Wählen Sie im Abschnitt „Paginierung“ eine der folgenden Optionen aus:
- Witwen-/Waise-Kontrolle: Dadurch werden mindestens zwei Zeilen des Absatzes oben oder unten auf der Seite platziert.
- Als nächstes beibehalten: Dies verhindert Pausen zwischen Absätzen, die Sie zusammenfügen möchten.
- Zeilen zusammenhalten: Dies verhindert Seitenumbrüche in der Mitte von Absätzen.
- Vor Seitenumbruch: Dies fügt einen Seitenumbruch vor einem bestimmten Absatz ein.
Schritt 8: Klicken "OKum die Änderungen zu speichern und den Dialog zu schließen.
So verwalten Sie manuelle Seitenumbrüche in Microsoft Word
So fügen Sie einen manuellen Seitenumbruch in Microsoft Word ein und entfernen ihn:
So fügen Sie einen manuellen Seitenumbruch in Microsoft Word ein
Hier sind die Schritte zum Einfügen eines manuellen Seitenumbruchs in Ihr Microsoft Word-Dokument:
Schritt 1: Drück den KnopfStartauf der Taskleiste und geben Sie ein Word um nach der Anwendung zu suchen.
Schritt 2: Klicken Sie in den Ergebnissen auf Übernehmen oder Microsoft Word-Dokument um es zu öffnen.
Weiter zu Schritt 3: im Panel Word , platzieren Sie den Cursor an der Stelle, an der er enden soll eine der Seiten Die nächste Seite beginnt.
Schritt 4: auf Band Word , klicke auf die Registerkarte Einfügung.
Schritt 5: Klicken Sie auf Option Seitenumbruch.
So löschen Sie einen manuellen Seitenumbruch in Microsoft Word
Hier sind die Schritte zum Löschen eines manuellen Seitenumbruchs aus Ihrem Microsoft Word-Dokument:
Schritt 1: Drück den Knopf "Anfang" على Taskleiste Und tippe Word um nach der Anwendung zu suchen.
Schritt 2: Klicken Sie in den Ergebnissen auf Übernehmen oder Microsoft Word-Dokument um es zu öffnen.
Weiter zu Schritt 3: على Wortleiste , klicke auf die Registerkarte Startseite.
Schritt 4: Klicken Sie in der Gruppe „Absatz“ auf Symbol ein-/ausblenden. Dadurch werden Seitenumbrüche im Dokument angezeigt.
Schritt 5: Doppelklick Manueller Seitenumbruch es zu bestimmen.
Weiter zu Schritt 6: Klicken Sie auf die Schaltfläche löschen auf der Tastatur, um es zu entfernen.
Passen Sie den Seitenrand in Microsoft Word an
Die Seitenumbruchfunktion in Microsoft Word ist eine der vielen Funktionen zur Layoutverwaltung. Die Seitenrandfunktion umfasst auch die Leerzeichen, die Sie normalerweise an den Seiten eines Word-Dokuments finden. Du kannst auch Passen Sie die Seitenränder in einem Word-Dokument an um Ihr bevorzugtes Layout zu erhalten.