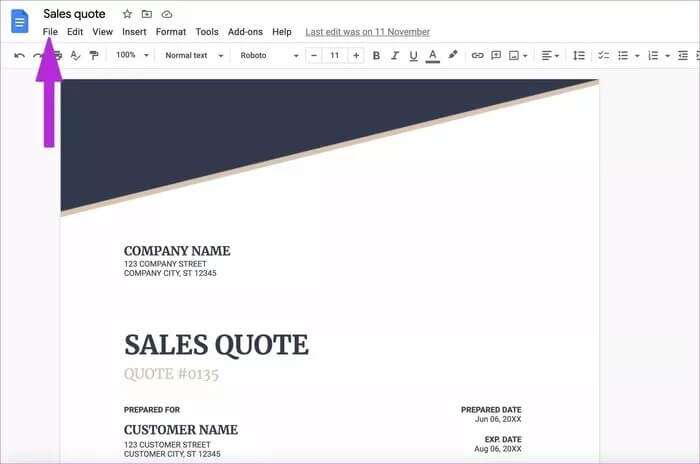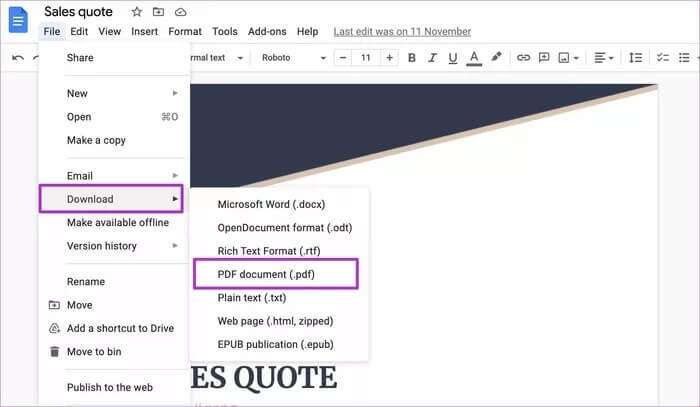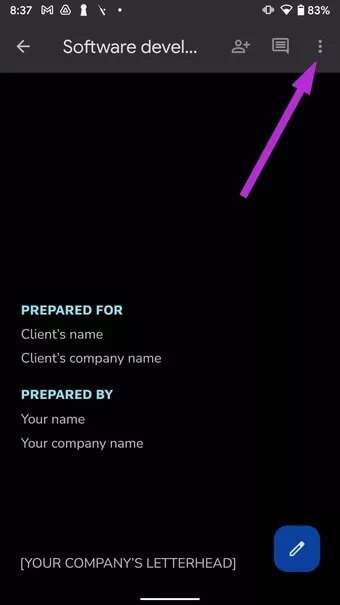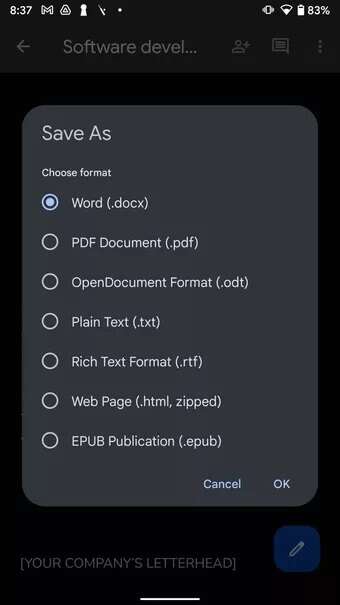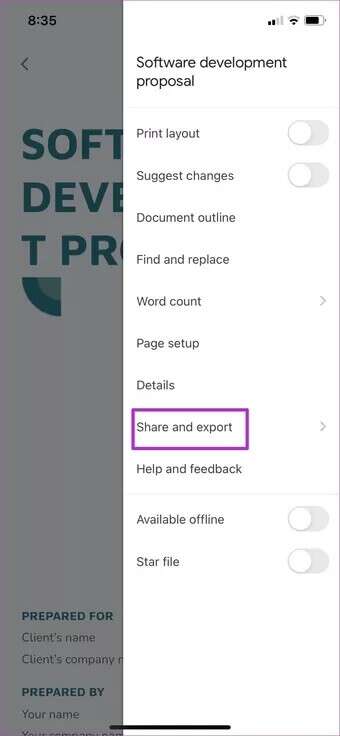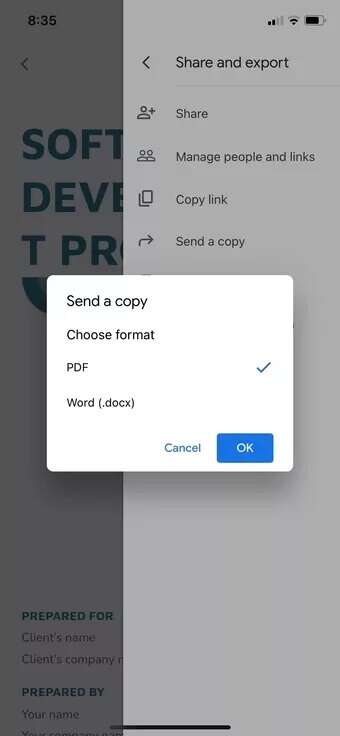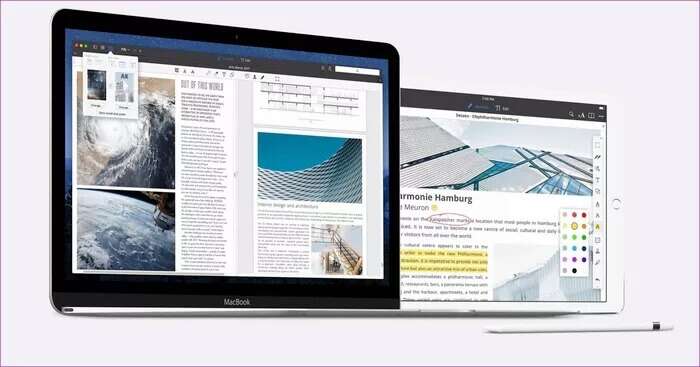So konvertieren Sie eine Google Docs-Datei in eine PDF-Datei auf dem Desktop und dem Telefon
Mit Google Docs können Sie neben einem einfachen Word-Dokument auch Dateien erstellen. Mit Hilfe von Google Docs-Vorlagen können Sie Lebensläufe, Rechnungen, Flyer, Broschüren und mehr erstellen. Sie möchten solche Dateien beim Teilen nicht im Standard-Google Docs-Dateiformat freigeben. In dieser Anleitung erfahren Sie, wie Sie Google Docs-Dateien auf Desktops und Mobilgeräten in PDF konvertieren.
Sie können diese Google Docs-Dateien ganz einfach im schreibgeschützten PDF-Format freigeben. So konvertieren Sie Google Docs-Dateien auf dem Desktop und auf dem Telefon in PDF.
Es sieht nicht professionell aus, wenn Sie einen Lebenslauf oder Flyer von Google Docs als Standarddateiformat freigeben. Stattdessen müssen Sie es als PDF senden, um einen besseren Eindruck zu erhalten. Google Docs bietet ein virtuelles Tool zum Konvertieren einer vorhandenen Datei in PDF auf Desktops und Mobilgeräten. Schauen wir uns das in Aktion an.
Konvertieren von Google Docs-Dateien in PDF auf dem Desktop
Im folgenden Beispiel haben wir ein Verkaufsangebot mit einem Google Docs-Formular eines Drittanbieters erstellt. Bevor wir diese an einen Kunden senden, konvertieren wir sie in PDF. Hier ist wie.
Schritt 1: Besuchen Sie Google Docs im Web.
Schritt 2: Öffnen Sie ein vorhandenes Google-Dokument oder erstellen Sie eines von Grund auf neu.
3: Wir haben ein bestehendes Verkaufsangebotsformular geöffnet. Bearbeiten Sie es mit relevanten Details zu Artikelnamen, Firmennamen, Daten und mehr.
Schritt 4: Nachdem Sie alle Änderungen vorgenommen haben, klicken Sie in der Menüleiste auf Datei.
Schritt 5: Wählen Sie Download aus dem Menü Datei.
6: Laden Sie die Google Docs-Datei als PDF herunter und sie wird in Ihrem Downloads-Ordner gespeichert.
Jetzt können Sie PDFs ganz einfach per E-Mail, Slack oder Teams teilen – ganz gleich, welche Plattform Sie bevorzugen.
Die Möglichkeit, Google Docs-Dateien zu konvertieren, ist nicht nur auf die Webversion beschränkt. Sie können dies ganz einfach über die mobilen Apps von Google Docs tun. Beginnen wir mit der Android-App von Google Docs.
GOOGLE DOCS-APP FÜR ANDROID
Google Docs ist standardmäßig auf allen Android-Telefonen verfügbar. Im Gegensatz zu anderen Apps verwendet Google Docs sowohl auf Android als auch auf dem iPhone eine andere Benutzeroberfläche. Führen Sie die folgenden Schritte aus, um eine PDF-Konvertierung in Google Docs durchzuführen.
Schritt 1: Öffnen Sie die Google Docs-App auf Android und wählen Sie eine Datei aus.
Im folgenden Beispiel haben wir einen Entwicklervorschlag in Google Docs für Android erstellt. Jetzt konvertieren wir es in eine PDF-Datei.
Schritt 2: Klicke auf Drei-Punkte-Liste in der oberen rechten Ecke.
3: Lokalisieren Teilen und exportieren Und drücke sparen Basim.
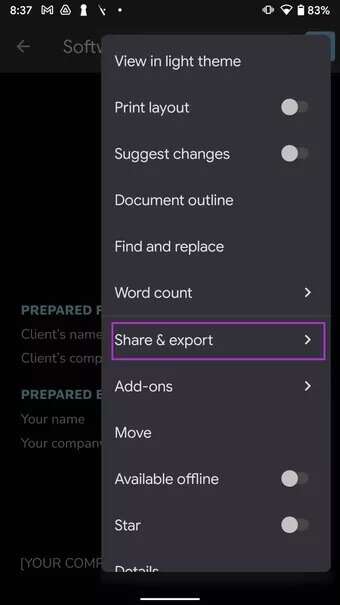
Schritt 4: Wählen Sie ein PDF-Format aus der folgenden Liste und drücken Sie OK unten.
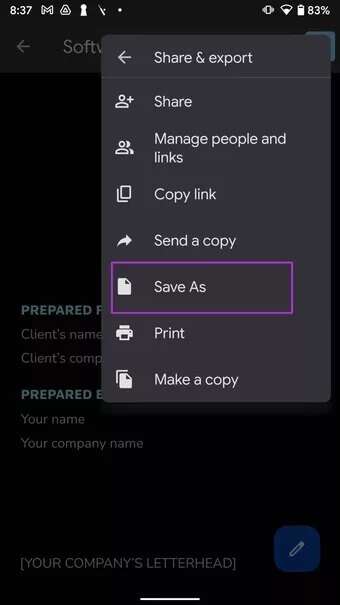
Google Docs konvertiert die Datei in das PDF-Format und speichert sie auf Ihrem Android-Telefon. Ihre PDF-Datei kann jetzt mit anderen geteilt werden.
GOOGLE DOCS-APP FÜR IPHONE
Wenn Sie ein iPhone verwenden, unterscheiden sich die Schritte geringfügig von denen des Android-Pendants. So erstellen Sie eine PDF-Datei aus einer Google Docs-Datei auf dem iPhone.
Schritt 1: Führen Sie die Google Docs-App auf dem iPhone aus.
Schritt 2: Wählen Sie die Datei aus, die Sie auf dem iPhone in PDF konvertieren möchten.
3: Nehmen Sie Änderungen vor und klicken Sie auf Menü Mehr oben.
Schritt 4: Lokalisieren Teilen und exportieren.
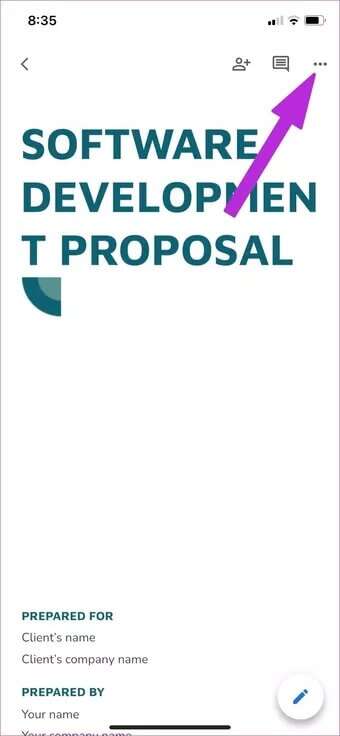
Schritt 5: Klicke auf إرسال Eine Kopie der folgenden Liste.
6: Wählen Sie das PDF-Format und drücken Sie OK unten.
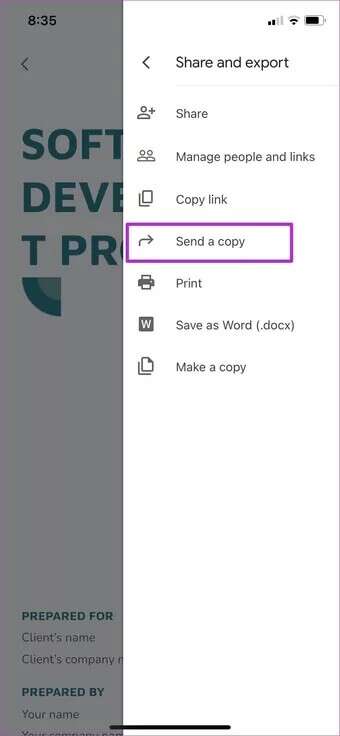
Google Docs konvertiert das Dokument in eine PDF-Datei und öffnet das Freigabemenü. Sie können die Datei entweder direkt mit anderen teilen oder in der Dateien-App auf Ihrem iPhone speichern.
Bearbeiten Sie PDFs vor dem Teilen
Haben Sie sich falsch geschrieben oder möchten Sie in letzter Minute noch Änderungen an Ihrem PDF vornehmen? Sie können PDF-Dateien in Google Docs nicht bearbeiten. Sie können eine PDF-Datei jederzeit in eine Word-Datei konvertieren und in Google Docs öffnen, um Änderungen vorzunehmen. Aber es dauert lange und ist keine praktikable Lösung.
Du kannst wählen PDF-Editor auf dem Mac oder Windows, um die erforderlichen Änderungen vorzunehmen. Für die Mac-Plattform empfehlen wir PDFexpert. Es wurde nativ für die Mac-Plattform entwickelt, verfügt über viele Bearbeitungsfunktionen und ermöglicht Ihnen auch das Signieren einer PDF-Datei.
PDFexpert für Mac herunterladen
Wenn Sie Windows verwenden, haben wir einen separaten Beitrag für . erstellt Bester PDF-Editor für Windows. Sie können ein beliebiges Programm aus der Liste auswählen und mit der Bearbeitung von PDF-Dateien beginnen, bevor Sie sie senden.
GOOGLE-DOKUMENTE-DATEI IN PDF SENDEN
Google Docs verfügt über einen integrierten PDF-Konverter auf Desktops und Mobilgeräten. Dies ist bei bestimmten Dokumententypen nützlich. Konvertieren Sie Ihre Google Docs-Datei in eine PDF-Datei und teilen Sie sie mit anderen.