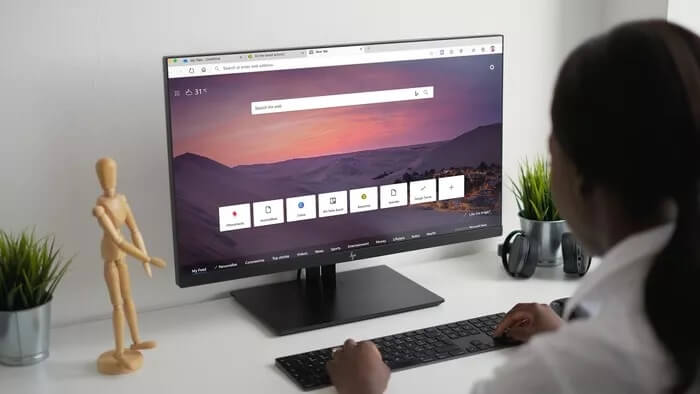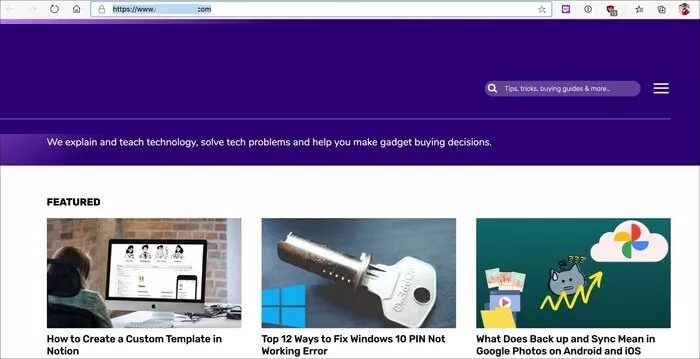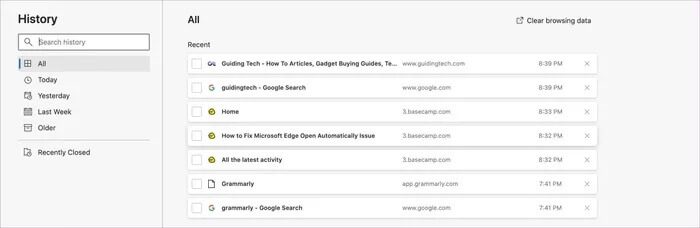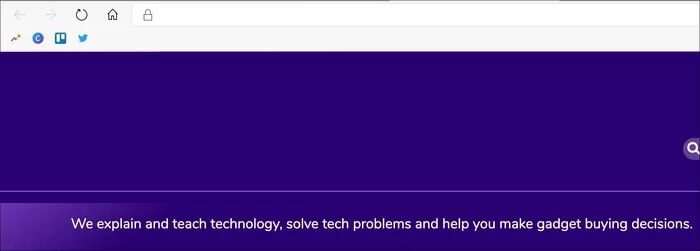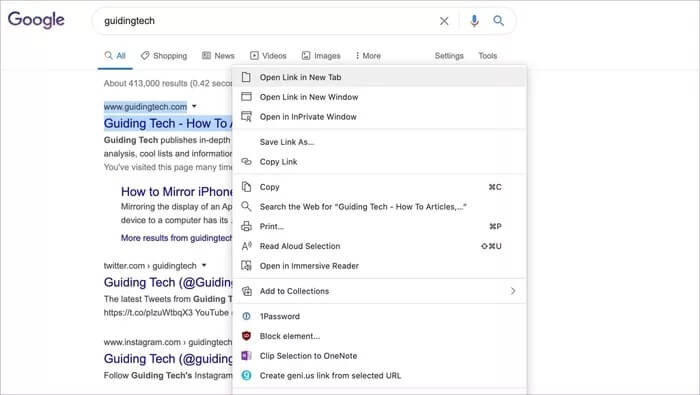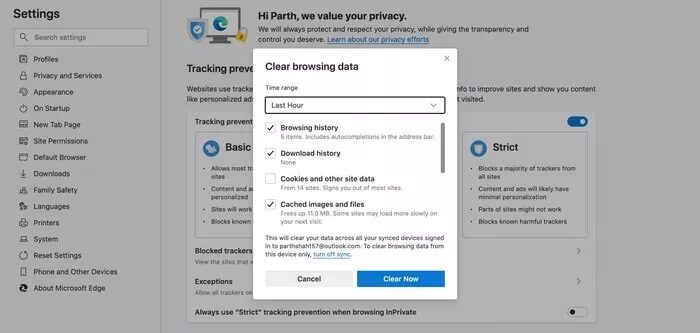13 beste Tastenkombinationen für Microsoft Edge unter Windows und Mac
Microsoft Edge rückt im Browsergame ins Rampenlicht. Nachdem das Unternehmen sein Glück mit einem hauseigenen Browser auf Basis von EdgeHTML versucht hatte, wechselte das Unternehmen schließlich zum Laden von Webseiten auf die Rendering-Engine Chromium. Microsoft ist selbstbewusst genug, um die Bedürfnisse von Gelegenheits- und Power-Usern mit dem Chromium-basierten Edge-Browser zu erfüllen. Mit dem Windows 10 Mai 2020 Update rollt das Unternehmen Edge als Standardbrowser auf allen PCs und Laptops aus. Obwohl der Edge-Browser in der Lage ist, können Sie Ihre Produktivität mit Tastenkombinationen immer auf die nächste Stufe heben.
Die Verwendung Ihres täglichen Webbrowsers mit Tastenkombinationen ist eine angenehme Erfahrung. Sie müssen weder das Touchpad noch die Maus verwenden, um durch die Menüs und Optionen zu navigieren. Wenn Sie sich die wichtigsten und grundlegenden Tastenkombinationen merken, können Sie Ihren Arbeitsablauf beschleunigen und viel Zeit sparen.
In diesem Beitrag werden wir über die 13 besten Tastenkombinationen für Microsoft Edge für Windows und Mac sprechen. Lass uns anfangen.
1. Tabs öffnen und schließen
Dieser ist ziemlich Standard und funktioniert in allen Browsern, aber ich stelle ihn hier ein, weil er nicht viel verwendet wird und nicht viele Leute davon wissen. Jeder sollte diese beiden Tastenkombinationen kennen. Sie können eine neue Registerkarte im Edge-Browser mit den Tasten Strg + T unter Windows und der Tastenkombination Befehl + T auf dem Mac öffnen.
Um die aktuelle Registerkarte zu schließen, verwenden Sie Strg + W unter Windows und Befehl + W auf dem Mac. Die Verknüpfung schließt die aktuelle Registerkarte und führt Sie zur seitlichen Registerkarte.
2. Aktuelle Seite zu Favoriten hinzufügen
Microsoft Edge markiert Lesezeichen als Favoriten. du kannst immerEin Import von Favoriten aus dem Browser das andere. Um die aktuelle Webseite als Favorit hinzuzufügen, können Sie Strg + D auf Windows und Befehl + D auf Mac verwenden. Mit dem Edge-Browser können Sie Ordner oder die Favoritenleiste auswählen, um die Webseite hinzuzufügen.
3. Öffnen Sie den Datensatz
Normalerweise verwende ich diese Verknüpfung nicht, aber wenn Sie auf das Verlaufsmenü im Edge-Browser zugreifen müssen, verwenden Sie die Tastenkombination Strg + H unter Windows oder die Tastenkombination Befehl + Y auf einem Mac.
4. Favoritenleiste anzeigen
Ich benutze die Favoritenleiste die ganze Zeit. Sie können über die Favoritenleiste unter der Adressleiste auf Ihre Lieblingswebsite zugreifen. Normalerweise blende ich die Favoritenleiste aus, weil sie oben Platz einnimmt. Wenn ich auf die Favoritenleiste zugreifen muss, verwende ich einfach Strg + Umschalt + B unter Windows oder Befehlstaste + Umschalt + B auf einem Mac. Sie können dieselbe Tastenkombination verwenden, um die Favoritenleiste auszublenden.
5. Vergrößern/Verkleinern
Diese Tastenkombination ist in allen Browsern Standard. Sie können Strg + – (Minus) unter Windows oder Befehl + – (Minus) auf Mac verwenden, um die aktuelle Webseite um 10 % zu reduzieren. Ersetzen Sie „-“ durch „+“ und Sie können die Webseite um 10 % vergrößern.
6. Aktualisieren Sie die Webseite
Manchmal müssen Sie möglicherweise Webseiten aktualisieren. Anstatt auf die Schaltfläche Aktualisieren neben der Adressleiste zu klicken, können Sie Strg + R unter Windows oder Befehl + R auf Mac verwenden, um die aktuelle Webseite zu aktualisieren.
7. Gehen Sie zu einer bestimmten Registerkarte
Beim Umgang mit Dutzenden von geöffneten Webseiten kann es verwirrend sein, zwischen ihnen über die Registerkartenleiste zu wechseln. Sie können jederzeit mit der Zifferntaste die jeweilige Registerkarte auswählen und mit Strg + 1 bis 8 oder Befehl + 1 bis 8 wechseln. Wenn Sie beispielsweise Strg + 4 verwenden, führt Sie der Browser zum vierten Tab.
Wenn mehr als acht Registerkarten geöffnet sind, können Sie Strg + 9 unter Windows oder Befehl + 9 auf einer Mac-Tastenkombination verwenden und zur letzten Registerkarte im Browser wechseln.
8. Setzen Sie den Cursor in die Suchleiste
Ich benutze diese Verknüpfung mehrmals täglich. Benutzer können Strg + L unter Windows oder Befehl + L auf einem Mac wählen und den Cursor in die Suchleiste bewegen. Geben Sie einfach Ihre Suchanfrage ein und drücken Sie die Eingabetaste für Ihren Suchbegriff. Dies wird Ihnen viel Zeit sparen.
9. Öffnen Sie den Link in einem neuen Tab
Dies hilft Ihnen, wenn Sie nach einem Thema suchen und mehrere Registerkarten von einer Webseite oder Google-Suche öffnen müssen. Um den Link in einem neuen Tab zu öffnen, können Sie Strg unter Windows oder Befehl auf Mac gedrückt halten und auf den Link klicken, um die Webseite in einem neuen Tab zu öffnen. Der Benutzer bleibt auf der aktuellen Seite. Wenn Sie jedoch zum geöffneten Tab wechseln möchten, verwenden Sie die folgende Verknüpfung.
10. Öffnen Sie den Link zu einer neuen Registerkarte und gehen Sie zu dieser Registerkarte
Wie der Titel vermuten lässt, können Sie einen neuen Tab öffnen und automatisch dorthin wechseln. Verwenden Sie Strg + Umschalt auf Windows oder Befehl + Umschalt auf Mac und klicken Sie auf den Link.
11. Öffne den Link in einem neuen Fenster
Normalerweise verwende ich diese Abkürzung nicht. Wenn die neue Registerkarte direkt in einem neuen Fenster geöffnet werden soll, halten Sie die Umschalttaste gedrückt und klicken Sie auf den Link unter Windows oder Mac.
12. Vorwärts/Rückwärts bewegen
Dies ist auch in allen Browsern Standard. Sie müssen Alt + Links- / Rechtspfeil unter Windows oder Befehl + Linkspfeil / Rechtspfeil auf dem Mac wählen, um im Edge-Browser schnell vorwärts oder rückwärts zu navigieren.
13. Browserdaten löschen
Wir empfehlen Ihnen, Ihren Browserverlauf, Ihre Cookies und Ihren Browser-Cache regelmäßig zu löschen. Verwenden Sie Strg + Umschalt + Entf unter Windows oder Befehl + Umschalt + Entf auf dem Mac und Edge öffnet ein kleines Fenster zum Löschen von Daten. Wählen Sie die entsprechende Option aus und klicken Sie unten auf die Schaltfläche Löschen.
VERWENDEN SIE MICROSOFT EDGE MIT EINER KURZEN TASTATUR
Speichern Sie die obigen Tastenkombinationen und verwenden Sie Microsoft Edge genau wie Ihren vorherigen Lieblingsbrowser. Sie können erwarten, dass Microsoft weitere Tastenkombinationen für Funktionen wie hinzufügt Rand . Gruppen In einem zukünftigen Update. Was halten Sie vom neuen Chromium-basierten Edge-Browser? Teilen Sie Ihre Erfahrungen im Kommentarbereich unten mit.