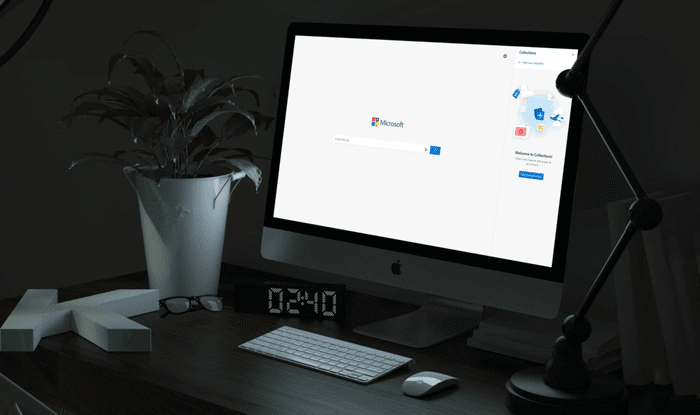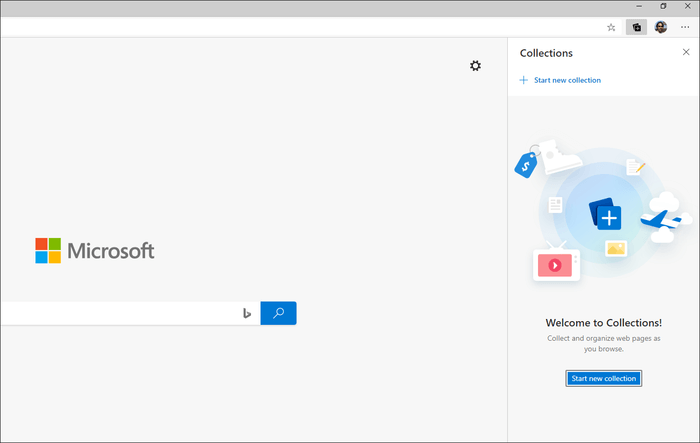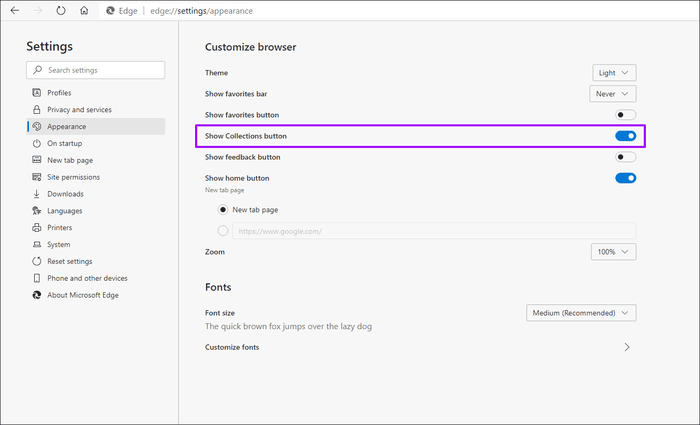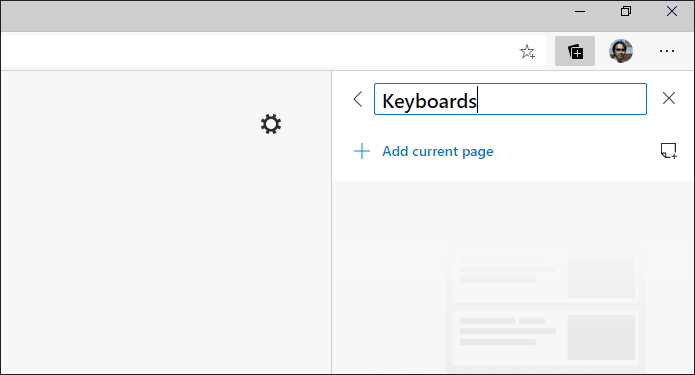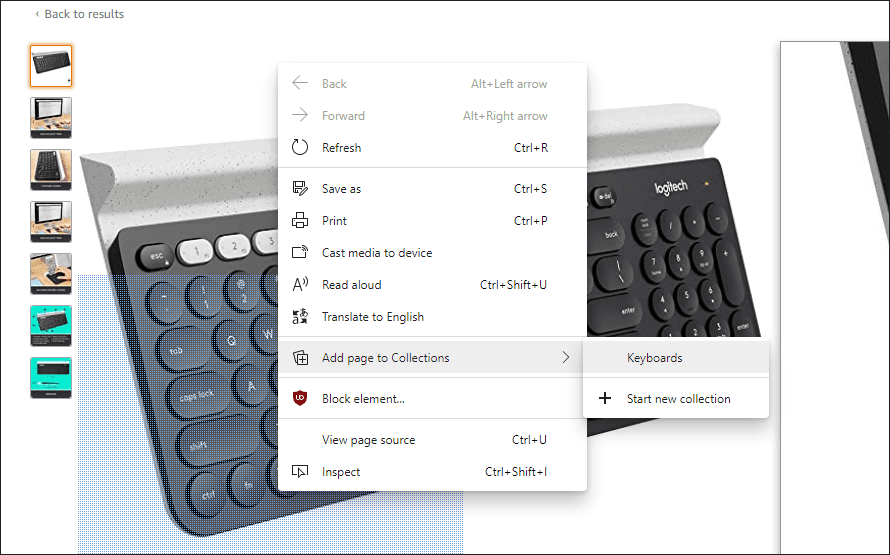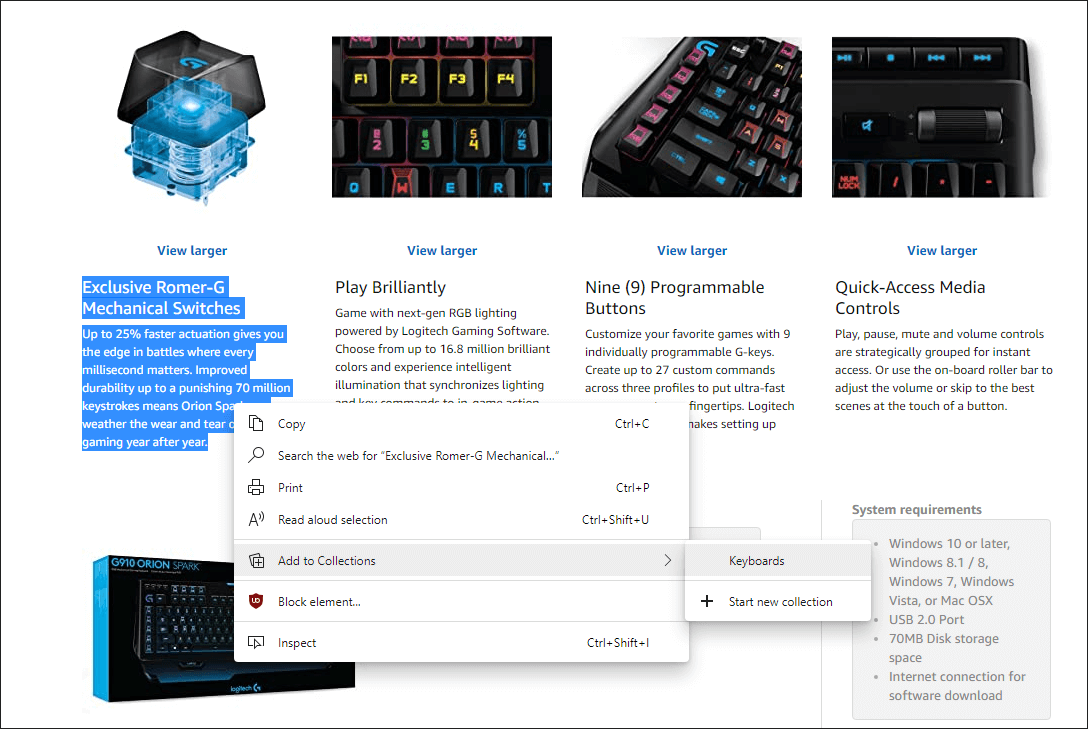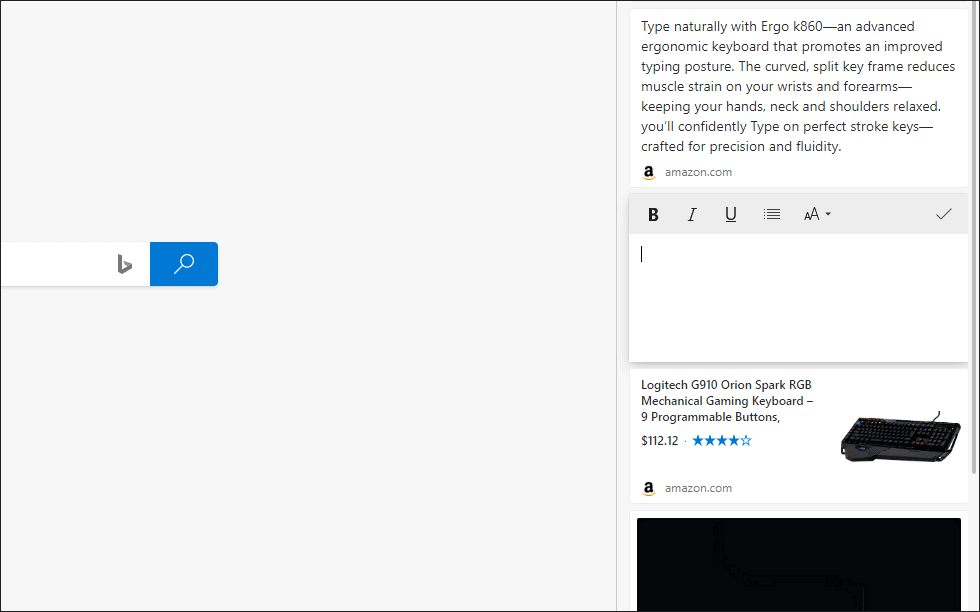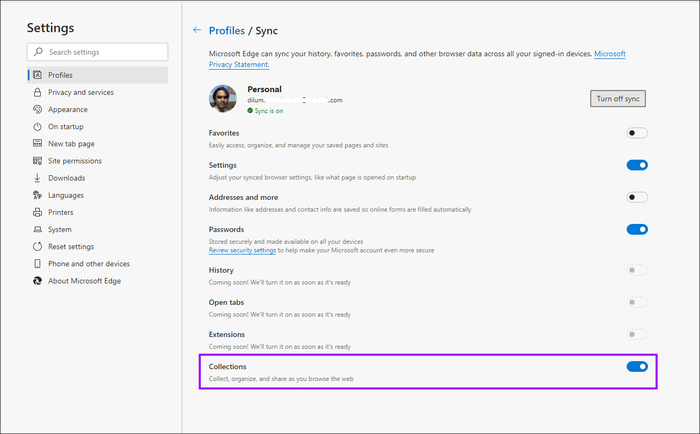Was sind Microsoft Edge-Suiten und warum sollten Sie sie verwenden?
Sie fragen sich nach einem Symbol?Gruppenneben der Adressleiste in Der neue Microsoft Edge Chromium-Webbrowser? Wenn Sie von der alten Version von Microsoft Edge oder einem alternativen Browser auf Basis von Chromium wie kommen Google Chrome Sie wären wirklich neugierig. Was genau sind Microsoft Edge-Suiten? Und sollten Sie es verwenden?
Gruppen ist eine einzigartige Funktion von Microsoft Edge. genau wie Integriertes Tracking-Prevention-Modul Es ist eine tolle Ergänzung Browser-Hilfe Heben Sie sich vom Rest des Chromium-Pakets ab. Wenn Sie nicht wissen, wie Sie die Gruppenfunktion verwenden, gehen wir alles durch, was Sie darüber wissen müssen.
Was ist die Gruppenfunktion in Edge?
Zielfunktion“Gruppenum Unordnung und Verwirrung in mehreren Registerkarten zu reduzieren, undLesezeichen und Notizen-Tools, wenn Sie sich auf eine bestimmte Aufgabe konzentrieren möchten, während Sie den neuen Microsoft Edge-Browser verwenden.
Angenommen, Sie vergleichen Produkte, während Sie online einkaufen oder für Ihre nächsten Hausaufgaben recherchieren. Mit Gruppen können Sie Ergebnisse einfach gruppieren, egal ob es sich um Links zu Seiten, Bilder, Videos oder Textausschnitte als „Sammlung“ handelt.
Sie können nicht nur einfach Dinge über Websites, Browserfenster oder Registerkarten hinweg sammeln, sondern Sie können sie auch in nachfolgenden Browsersitzungen zu Ihren Sammlungen hinzufügen. Und um die Dinge zu verbessern, können Sie mit Anthology Ihre Notizen in den Mix einbinden.
Und wenn Sie sich fragen, sind die Combos kompatibel mit Dunkelmodus in Microsoft Edge Chromium. Sie sollten also unabhängig von Ihrem bevorzugten Farbmodus ein reibungsloses Erlebnis haben.
So greifen Sie auf Gruppen zu
Klick auf den ButtonFreiBefindet sich neben Microsoft Edge-Adressleiste Um einen ordentlichen Bereich von außen zu erhalten, auf den Sie über jede Registerkarte oder jedes Fenster zugreifen können. Dies ist der Hauptbereich, in dem Sie Ihre Gruppen erstellen und verwalten.
Alternativ können Sie die Option Gruppen im Edge-Menü verwenden, um sie aufzurufen. Für den Gesamtkomfort spielt jedoch die Schaltfläche Gruppen eine große Rolle.
Gruppen sind standardmäßig aktiviert. Wenn Sie es nicht neben der Adressleiste sehen können, gehen Sie einfach zu Einstellungen> Darstellungseinstellungen und schalten Sie dann den Schalter neben der Schaltfläche Gruppen anzeigen ein.
In Gruppen arbeiten
Es ist einfach, sich in Gruppen zusammenzuschließen und ist intuitiv zu bedienen. Sobald Sie den Bereich Gruppen geöffnet haben, klicken Sie auf Neue Gruppe starten, benennen Sie die Gruppe, und Sie können loslegen.
Das Hinzufügen von Inhalten ist so einfach wie das Ziehen und Ablegen von Elementen in den Gruppenbereich, das Klicken mit der rechten Maustaste auf ein Foto, Video oder einen Link, das Zeigen auf das Hinzufügen zu Gruppen und das Auswählen der Gruppe, die Sie zu Gruppen hinzufügen möchten.
Hinweis: Gruppen speichern Ihre Fotos und Videos als Link. Es wird nicht auf Ihren PC oder Mac heruntergeladen.
Dasselbe gilt für das Hinzufügen von Textschnipseln – beginnen Sie damit, einen Textabschnitt hervorzuheben, und verwenden Sie dann Drag & Drop oder wählen Sie die Gruppe aus, um sie dem Kontextmenü hinzuzufügen.
Möchten Sie Ihre Notizen einer Sammlung hinzufügen? Klicken Sie auf das Symbol „Notiz hinzufügen“ in der oberen rechten Ecke des Bereichs, beginnen Sie mit der Eingabe und verwenden Sie die verfügbaren Formatierungsoptionen, um die Dinge aufzupeppen.
Tipp: Möchten Sie alle geöffneten Microsoft Edge-Registerkarten zu einer neuen Gruppe hinzufügen? Klicken Sie einfach mit der rechten Maustaste auf einen beliebigen Tab und wählen Sie im Kontextmenü die Option „Alle Tabs zu einer neuen Gruppe hinzufügen“.
Anschließend können Sie die Elemente innerhalb einer Gruppe neu anordnen, indem Sie die Blöcke ziehen. Sie können dann sofort mit dem Erstellen neuer Gruppen beginnen. Machen Sie sich keine Sorgen, Sie können immer wieder zu alten Gruppen hinzufügen, wann immer Sie möchten.
Und wenn es Zeit ist, Ihre Sammlungen zu überprüfen, werden sie durch einfaches Klicken auf die Elemente sofort in die Registerkarte geladen, die Sie gerade verwenden. Mit einer Schräge auf der einen Seite und einer großen Lasche auf der anderen Seite ist es sehr einfach, durch die Dinge zu kommen.
Synchronisiere deine Gruppen
Mit Microsoft Edge können Sie Ihre Gruppen auch über Desktops und andere Android-Geräte synchronisieren. Du musst Mit einem Microsoft Account anmelden damit das funktioniert. Zum Zeitpunkt des Schreibens dieses Artikels unterstützt die iOS-Version von Edge keine Gruppen.
Beginnen Sie mit Edge-Einstellungen > Profile > Sync. Schalten Sie den Schalter neben der Auswahl ein und Sie können loslegen. Wiederholen Sie den Vorgang auf den anderen Geräten, von denen Sie auf Ihre Gruppen zugreifen möchten, und sie sollten sofort mit ihnen synchronisiert werden.
Sollten Sie Gruppen verwenden?
Microsoft Edge Groups ist eine sehr nützliche Funktion, die alles, was mit der Suche verbunden ist, zu einer bequemen Erfahrung macht. Es ist auch eine großartige Alternative zu Lesezeichen; Site-Miniaturansichten und die Möglichkeit, eigene Notizen einzufügen, helfen beim späteren Aufrufen von Links wirklich.
Die Kombinationen erscheinen zunächst ungewohnt und seltsam. Aber verwenden Sie es für eine Weile, und Sie werden es bald lieben. Microsoft wird die Funktion auch in zukünftigen Updates verbessern – beispielsweise mit der Integration der Suchtools auf Pinterest –, also halten Sie die Augen offen.