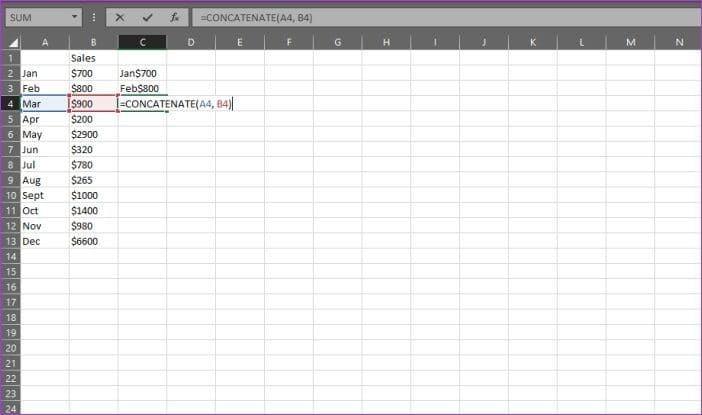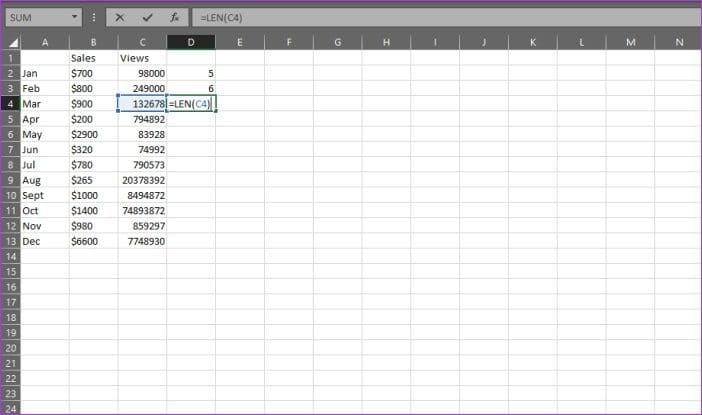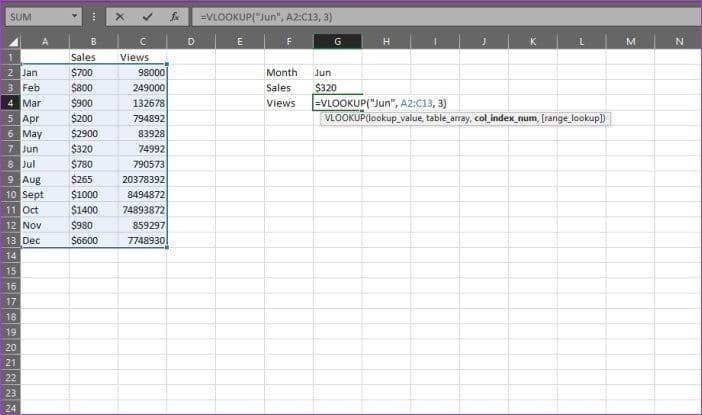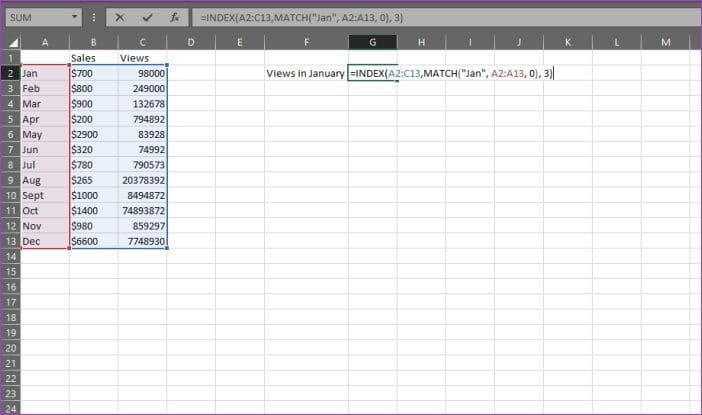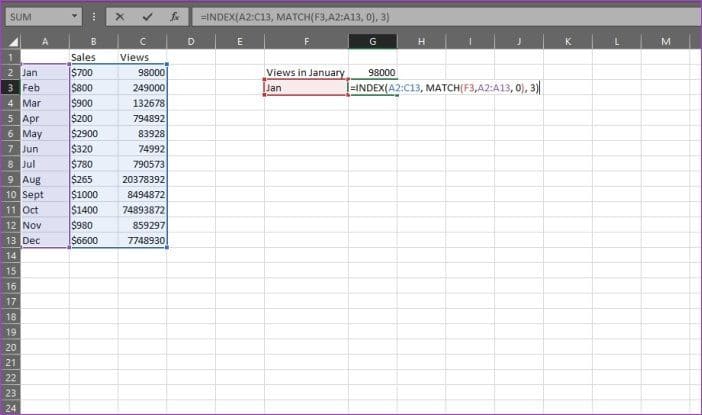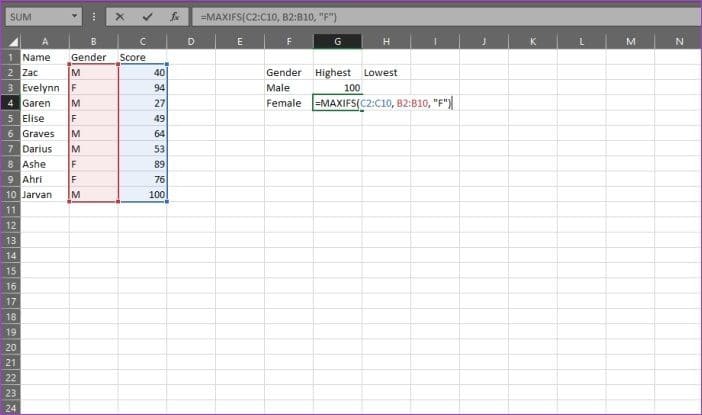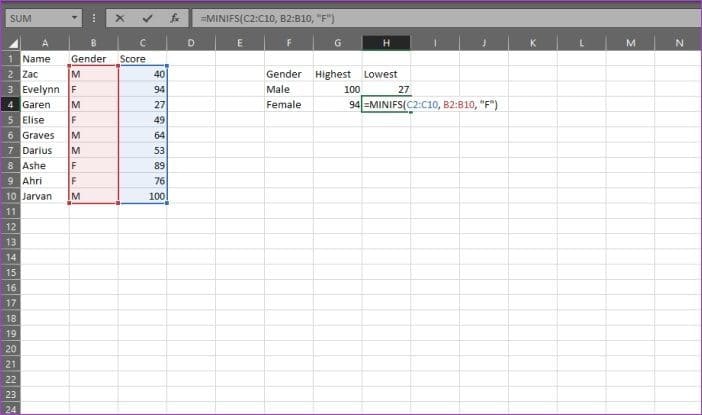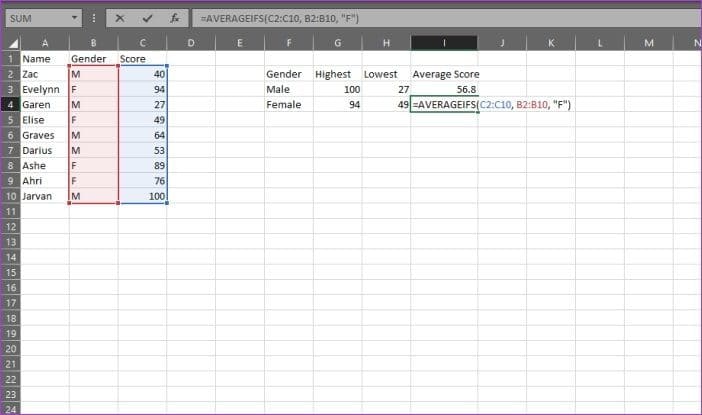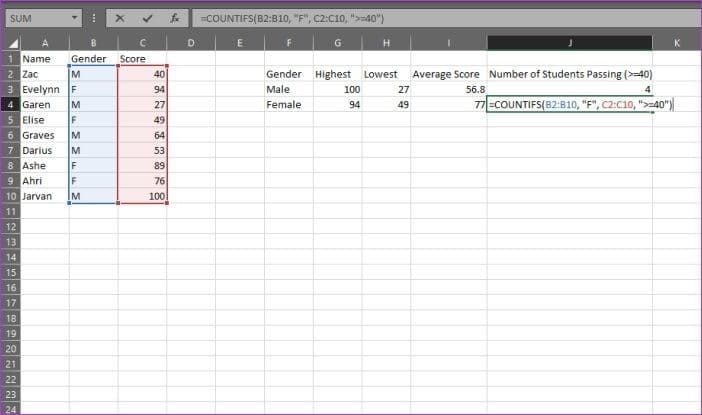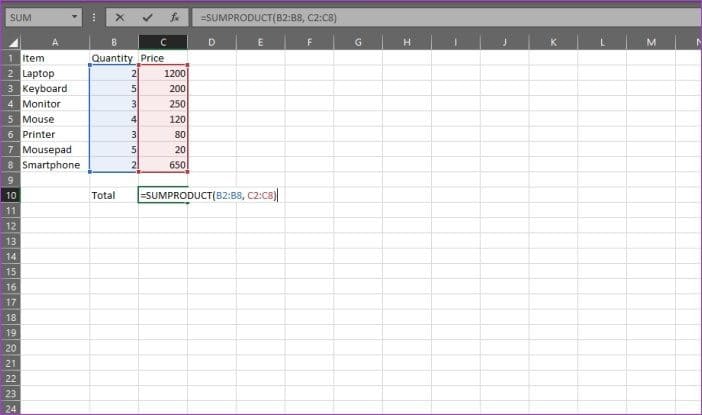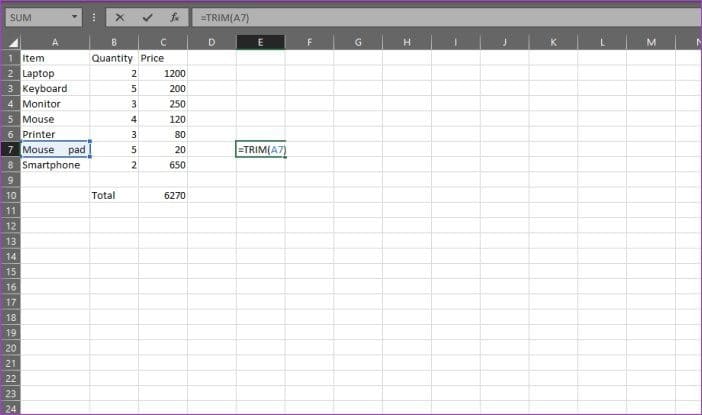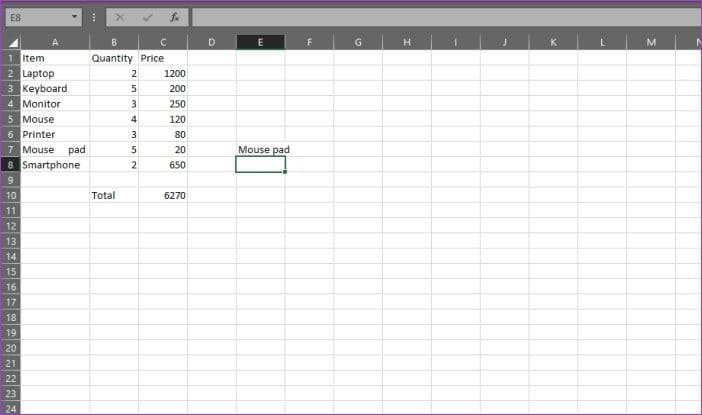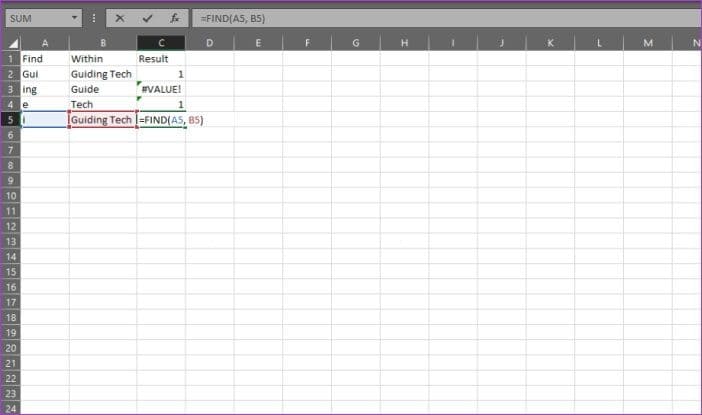10 wesentliche Microsoft Excel-Funktionen für die Datenanalyse
Microsoft Excel bietet Benutzern Hunderte von verschiedenen Funktionen und Formeln für eine Vielzahl von Zwecken. Ob Sie Ihre persönlichen Finanzen oder einen großen Datensatz analysieren müssen, die Funktionen machen die Arbeit einfach. Es spart auch viel Zeit und Mühe. Es kann jedoch sehr schwierig sein, den richtigen Job für Ihren Datensatz zu finden.
Wenn Sie also Schwierigkeiten haben, den richtigen Excel-Job für die Datenanalyse zu finden, sind Sie hier genau richtig. Hier ist eine Liste einiger grundlegender Funktionen von Microsoft Excel, mit denen Sie Daten analysieren und dabei Ihre Produktivität steigern können.
Hinweis: Für den Anfang müssen die in diesem Beitrag erwähnten Funktionen in die Formelleiste einer Excel-Tabelle mit Daten oder in die Zelle eingefügt werden, in der Sie das Ergebnis haben möchten.
1. Folge
= CONCATENATE ist eine der wichtigsten Funktionen für die Datenanalyse, da Sie damit Text, Zahlen, Daten usw. aus mehreren Zellen in einer Zelle kombinieren können. Die Funktion ist besonders nützlich, um Daten aus verschiedenen Zellen in einer einzigen Zelle zu kombinieren. Es ist beispielsweise nützlich, um Tracking-Parameter für Marketingkampagnen zu erstellen, API-Abfragen zu erstellen, Text zum Zahlenformat hinzuzufügen und viele andere Dinge.
Im obigen Beispiel wollte ich den Monat und den Umsatz zusammen in einer Spalte haben. Also habe ich die Formel =CONCATENATE(A2,B2) in Zelle C2 verwendet, um als Ergebnis 700 $ von Januar zu erhalten.
Formel: =CONCATENATE (die Zellen, die Sie zusammenführen möchten)
2. LÄNGE
=LEN ist eine weitere nützliche Funktion zum Analysieren von Daten, die im Wesentlichen die Anzahl der Zeichen in einer bestimmten Zelle zurückgibt. Die Funktion ist hauptsächlich beim Erstellen von Titel-Tags oder Beschreibungen mit Zeichenbeschränkung verwendbar. Es kann auch nützlich sein, wenn Sie versuchen, die Unterschiede zwischen verschiedenen eindeutigen Kennungen herauszufinden, die oft sehr lang und nicht in der richtigen Reihenfolge sind.
Im obigen Beispiel wollte ich die Zahlen für die Anzahl der Aufrufe berechnen, die ich jeden Monat erhielt. Dafür habe ich die Formel =LEN(C2) in Zelle D2 verwendet, um als Ergebnis 5 zu erhalten.
Formel: =LEN(Zelle)
3. SVERWEIS
= SVERWEIS ist wahrscheinlich eine der bekanntesten Funktionen für jeden, der mit Datenanalyse vertraut ist. Sie können es verwenden, um Daten aus einer Tabelle mit einem Eingabewert abzugleichen. Die Funktion bietet zwei Matching-Modi – genau und ungefähr, die durch den Suchbereich gesteuert werden. Wenn Sie den Bereich auf FALSE setzen, wird nach einer genauen Übereinstimmung gesucht, aber wenn Sie ihn auf TRUE setzen, wird nach einer ungefähren Übereinstimmung gesucht.
Im obigen Beispiel wollte ich nach der Anzahl der Aufrufe in einem bestimmten Monat suchen. Also habe ich die Formel =VLOOKUP („Jun“, A2:C13, 3) in Zelle G4 verwendet und als Ergebnis 74992 erhalten. Hier ist "Jun" der Suchwert, A2:C13 ist das Tabellenarray, in dem ich nach "Jun" suche, und 3 ist die Spaltennummer, in der die Formel Ansichten findet, die dem Monat Juni entsprechen.
Der einzige Nachteil bei der Verwendung dieser Funktion ist, dass sie nur mit Daten funktioniert, die in Spalten angeordnet wurden, daher der Name – Vertikale Suche. Wenn Sie also Ihre Daten in Zeilen angeordnet haben, müssen Sie zuerst die Zeilen in Spalten umwandeln.
Formel: =VLOOKUP(lookup_value, table_array, col_index_num, [range_lookup])
4. Index/Match
Wie die VLOOKUP-Funktion sind die INDEX- und MATCH-Funktionen nützlich, um bestimmte Daten basierend auf einem Eingabewert nachzuschlagen. INDEX und MATCH können bei gemeinsamer Verwendung die Einschränkungen von SVERWEIS umgehen, falsche Ergebnisse zu liefern (wenn Sie nicht aufpassen). Wenn diese beiden Funktionen kombiniert werden, können sie also die Datenreferenz lokalisieren und einen Wert in einem eindimensionalen Array nachschlagen. Dies gibt die Koordinaten der Daten als Zahl zurück.
Im obigen Beispiel wollte ich die Anzahl der Aufrufe im Januar ermitteln. Daher habe ich die Formel =INDEX(A2:C13, MATCH („Jan“, A2:A13), 0) verwendet. Hier ist A3:C2 die Datenspalte, die die Formel zurückgeben soll, „Jan“ ist der Wert, den ich abgleichen möchte, A13:A2 ist die Spalte, in der die Formel „Jan“ findet, und eine 13 gibt an, dass ich will die Formel, um eine genaue Übereinstimmung für den Wert zu finden.
Wenn Sie eine ungefähre Übereinstimmung finden möchten, müssen Sie 0 durch 1 oder -1 ersetzen. Damit findet 1 den größten Wert, der kleiner oder gleich dem Suchwert ist, und -1, den kleinsten Wert, der kleiner oder gleich dem Suchwert ist. Beachten Sie, dass Sie, wenn Sie 0, 1 oder -1 nicht verwenden, die Formel 1, by verwenden.
Wenn Sie den Monatsnamen jetzt nicht hart eingeben möchten, können Sie ihn durch die Zellennummer ersetzen. Wir können also „Jan“ in der obigen Formel durch F3 oder A2 ersetzen, um dasselbe Ergebnis zu erhalten.
Formel: =INDEX(Spalte mit Daten, die Sie zurückgeben möchten, MATCH(gemeinsamer Datenpunkt, den Sie abgleichen möchten, Spalte einer anderen Datenquelle, die den gemeinsamen Datenpunkt enthält, 0))
5. MINIFS/MAXIFS
=MINIFS und =MAXIFS sind den =MIN- und =MAX-Funktionen sehr ähnlich, mit der Ausnahme, dass sie es Ihnen ermöglichen, den minimalen/maximalen Satz von Werten zu nehmen und sie auch nach bestimmten Kriterien abzugleichen. Im Grunde sucht die Funktion also nach Minimal-/Maximalwerten und gleicht sie mit den Eingabekriterien ab.
Im obigen Beispiel wollte ich die Mindestpunktzahl basierend auf dem Geschlecht des Schülers ermitteln. Also habe ich die Formel =MINIFS(C2:C10,B2:B10, „M“) verwendet und das Ergebnis 27 erhalten. Hier ist C2:C10 die Spalte, in der die Formel nach den Ergebnissen sucht, B2:B10 ist die Spalte in der die Formel nach den Kriterien sucht (Geschlecht) Der Buchstabe "M" ist der Standard.
In ähnlicher Weise habe ich für maximale Punktzahlen die Formel =MAXIFS(C2:C10, B2:B10,"M") verwendet und die Punktzahl als 100 erhalten.
MINIFS-Syntax: = MINIFS(Min_Bereich, Kriterien_Bereich1, Kriterien1, …)
MAXIFS-Formel: =MAXIFS(Max_Bereich , Kriterien_Bereich1 , Kriterien1 , …)
6. Durchschnitte
Mit der Funktion =AVERAGEIFS können Sie den Durchschnitt für einen bestimmten Datensatz basierend auf einem oder mehreren Kriterien ermitteln. Bei der Verwendung dieser Funktion müssen Sie bedenken, dass jeder Standard- und Mitteltonbereich unterschiedlich sein kann. In der =AVERAGEIF-Funktion müssen jedoch sowohl der Kriterienbereich als auch der Summenbereich denselben Größenbereich haben. Beachten Sie den Unterschied im Singular und Plural dieser beiden Funktionen? Nun, hier müssen Sie vorsichtig sein.
In diesem Beispiel wollte ich die durchschnittliche Punktzahl basierend auf dem Geschlecht der Schüler ermitteln. Also habe ich die Formel =AVERAGEIFS(C2:C10, B2:B10,"M") verwendet und als Ergebnis 56.8 erhalten. Hier ist C2:C10 der Bereich, in dem die Formel nach dem Mittelwert sucht, B2:B10 ist der Standardbereich und „M“ ist der Standard.
Formel: =AVERAGEIFS(Durchschnittsbereich, Bereich_Kriterium1, Kriterium_1, ...)
7. ZÄHLENWENNS
Wenn Sie nun die Anzahl der Instanzen zählen möchten, die ein Datensatz mit bestimmten Kriterien erfüllt, müssen Sie die Funktion =COUNTIFS verwenden. Mit dieser Funktion können Sie Ihrer Abfrage unbegrenzte Kriterien hinzufügen, was es zum einfachsten Weg macht, die Nummer basierend auf den Eingabekriterien zu finden.
In diesem Beispiel wollte ich die Anzahl der männlichen oder weiblichen Studenten ermitteln, die die Mindestpunktzahl erreicht haben (d. h. >=40). Also habe ich die Formel =COUNTIFS(B2:B10,"M", C2:C10,">=40") verwendet. Hier ist B2:B10 der Bereich, in dem die Formel nach dem ersten Kriterium (Geschlecht) sucht, „M“ ist das erste Kriterium, C2:C10 ist der Bereich, in dem die Formel nach dem zweiten Kriterium (Flags) sucht, und „>=40“ ist das zweite Kriterium .
Formel: =COUNTIFS(Kriterien_Klasse1, Kriterien1,…)
8. SUMMENPRODUKT
Die Funktion =SUMMENPRODUKT hilft Ihnen, Bereiche oder Matrizen miteinander zu multiplizieren und gibt dann die Summe der Produkte zurück. Es ist eine ziemlich vielseitige Funktion und kann zum Berechnen und Summieren von Matrizen wie COUNTIFS oder SUMIFS verwendet werden, jedoch mit zusätzlicher Flexibilität. Sie können auch andere Funktionen innerhalb von SUMPRODUCT verwenden, um seine Funktionalität weiter zu erweitern.
In diesem Beispiel wollte ich die Summe aller verkauften Produkte finden. Also habe ich die Formel =SUMMENPRODUKT(B2:B8, C2:C8) verwendet. Hier ist B2:B8 die erste Matrix (die Menge der verkauften Produkte) und C2:C8 die zweite Matrix (der Preis jedes Produkts). Die Formel multipliziert dann die Menge jedes verkauften Produkts mit seinem Preis und addiert dann alles, um die Verkaufssumme zu liefern.
Formel: =SUMMENPRODUKT(Array1, [Array2], [Array3], …)
9. Entfernen
Die =TRIM-Funktion ist besonders nützlich, wenn Sie mit einem Datensatz arbeiten, der mehrere Leerzeichen oder unerwünschte Zeichen enthält. Mit der Funktion können Sie diese Leerzeichen oder Zeichen einfach aus Ihren Daten entfernen, sodass Sie bei der Verwendung anderer Funktionen genaue Ergebnisse erhalten.
In diesem Beispiel wollte ich alle zusätzlichen Leerzeichen zwischen den Wörtern Maus und Pad in A7 entfernen. Also habe ich die Formel =TRIM(A7) verwendet.
Die Formel hat einfach die zusätzlichen Leerzeichen entfernt und das resultierende Mauspad mit einem einzigen Leerzeichen gerendert.
Format: =TRIM(Text)
10. Finden/Suchen
Abgerundet werden die Dinge durch die FIND/SEARCH-Funktionen, die Ihnen helfen, bestimmten Text innerhalb eines Datensatzes zu isolieren. Beide Funktionen sind in ihrer Funktion ziemlich ähnlich, mit Ausnahme eines großen Unterschieds – die Funktion =FIND gibt nur Übereinstimmungen zurück, bei denen die Groß- und Kleinschreibung beachtet wird. In der Zwischenzeit hat die =SEARCH-Funktion keine derartigen Einschränkungen. Diese Funktionen sind besonders nützlich bei der Suche nach Anomalien oder eindeutigen Identifikatoren.
In diesem Beispiel wollte ich herausfinden, wie oft „Gui“ in Guiding Tech vorkam. Ich habe die Formel =FIND(A2,B2) verwendet, die das Ergebnis 1 ergab. Wenn ich nun herausfinden wollte, wie oft „gui“ stattdessen in Guiding Tech. Stattdessen muss ich die =SEARCH-Formel verwenden, da sie nicht zwischen Groß- und Kleinschreibung unterscheidet.
Suchsyntax: = FIND(find_text, within_text, [start_num])
Suchsyntax: = SEARCH(find_text, within_text, [start_num])
Beherrschung der Datenanalyse
Diese grundlegenden Funktionen von Microsoft Excel werden Ihnen sicherlich bei der Datenanalyse helfen, aber diese Liste kratzt nur an der Spitze des Eisbergs. Excel enthält auch viele andere erweiterte Funktionen, um bestimmte Ergebnisse zu erzielen. Wenn Sie mehr über diese Funktionen erfahren möchten, teilen Sie uns dies im Kommentarbereich unten mit.