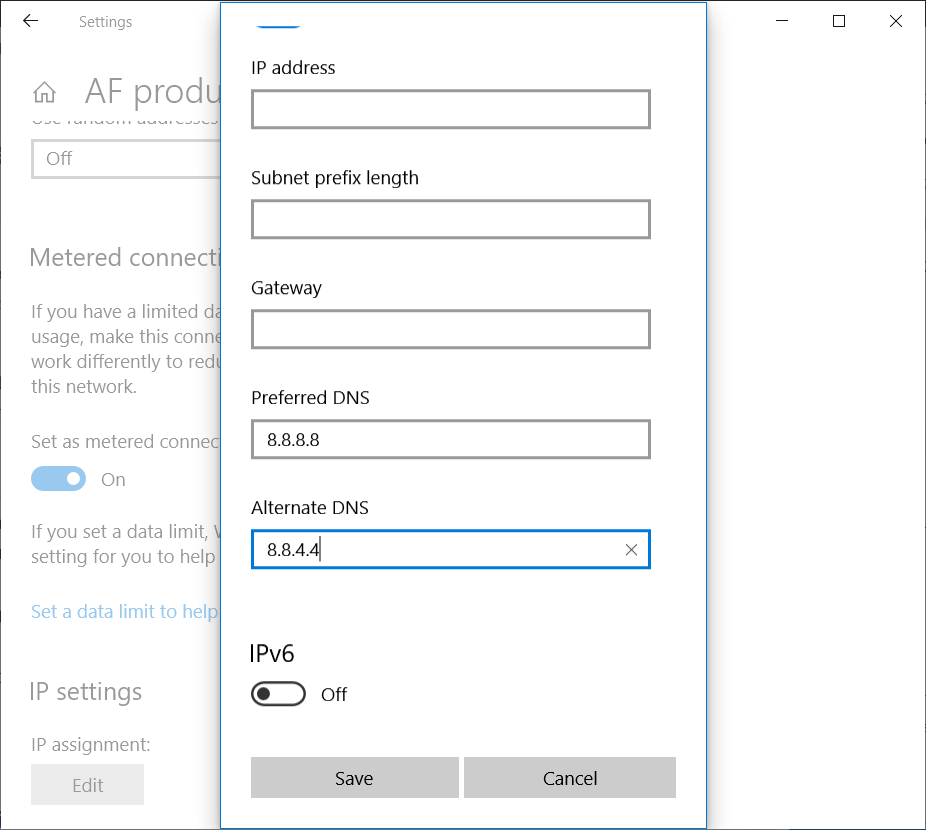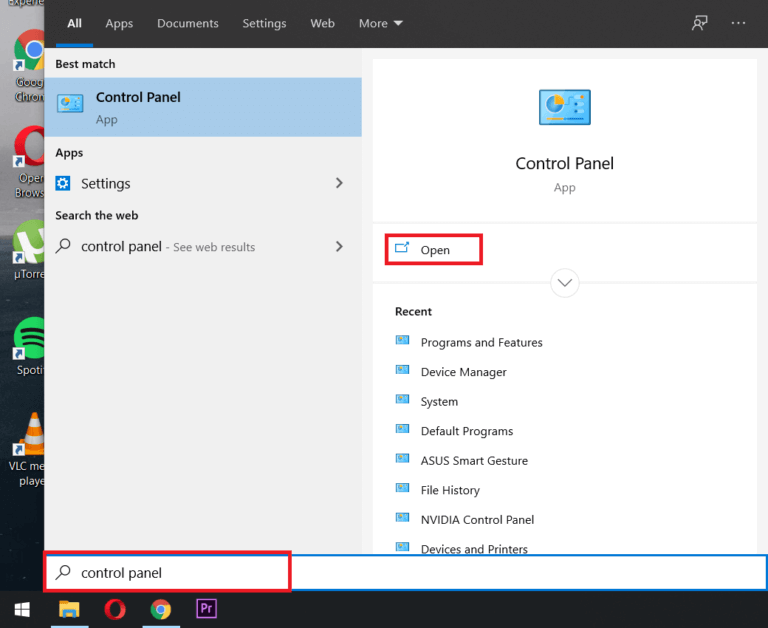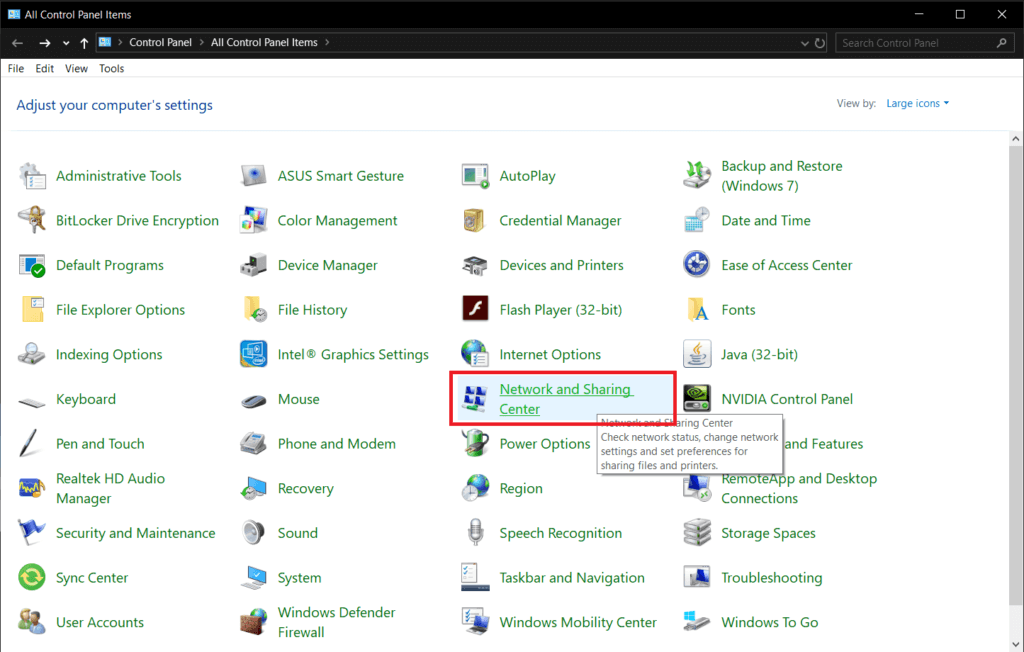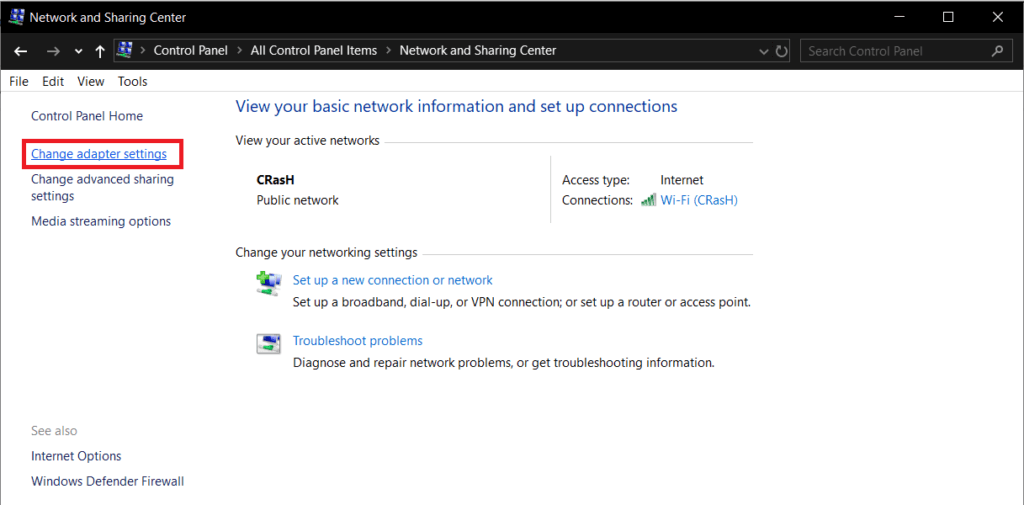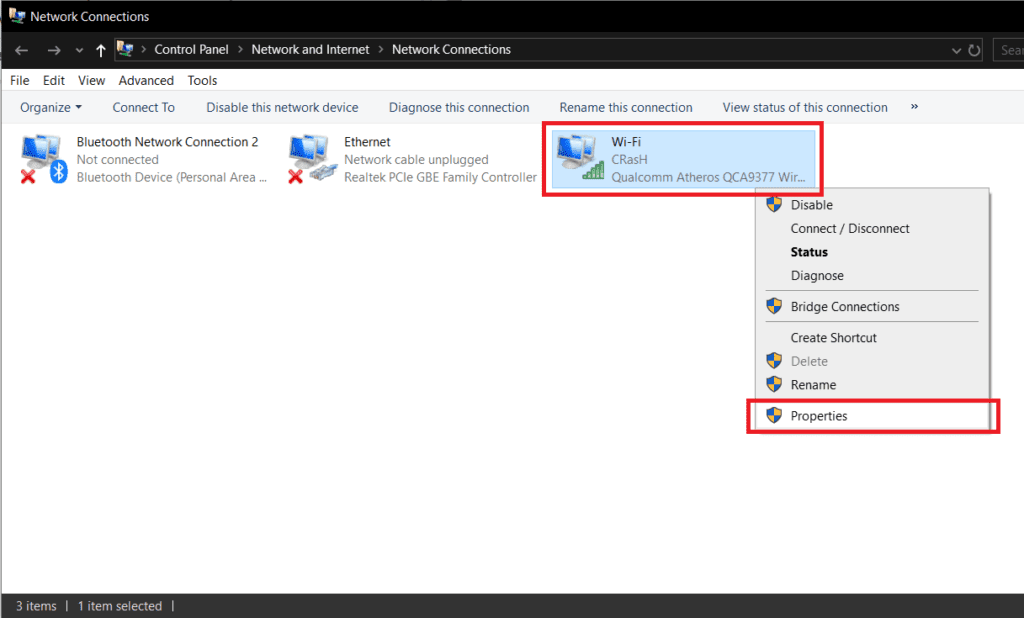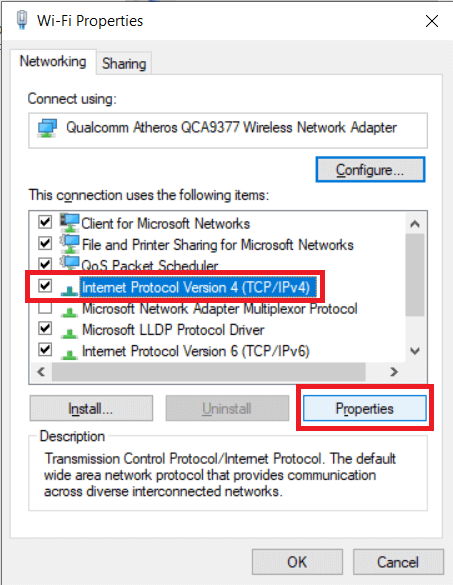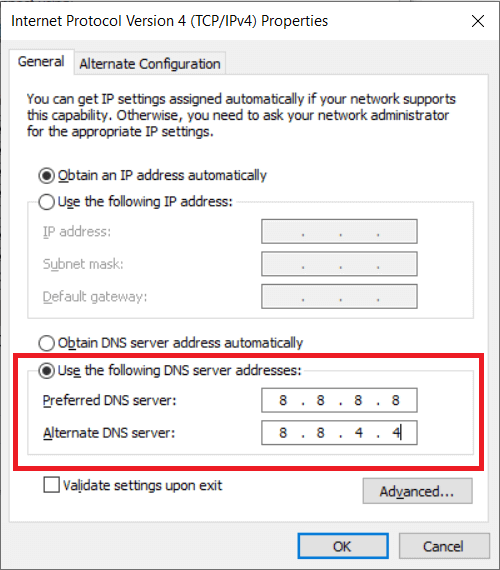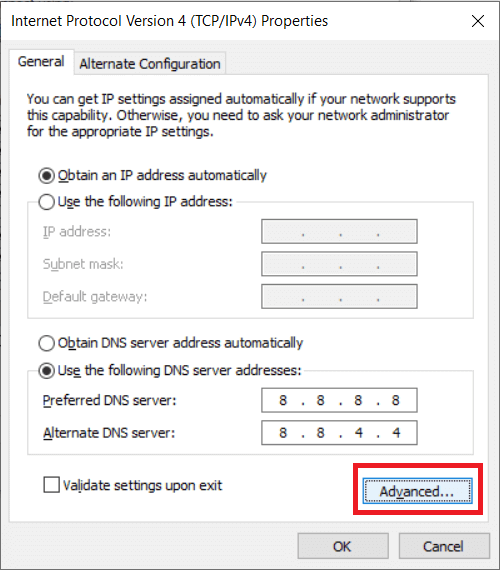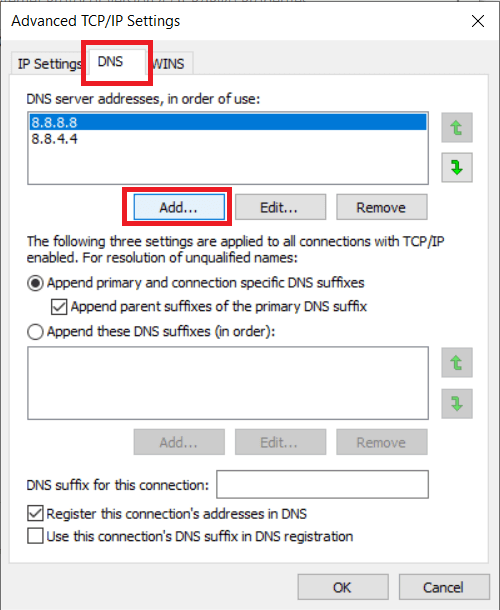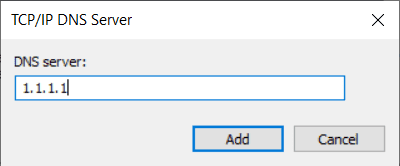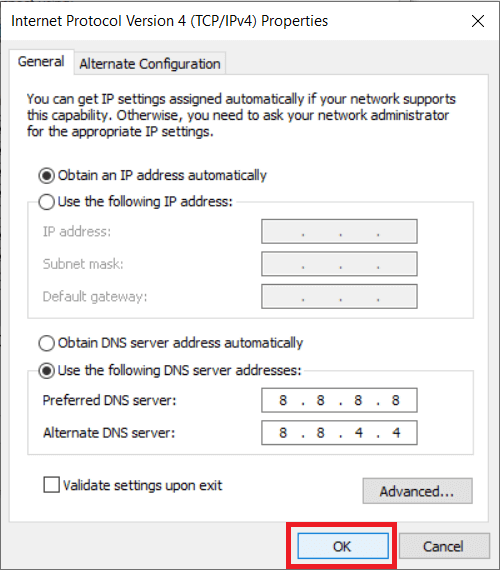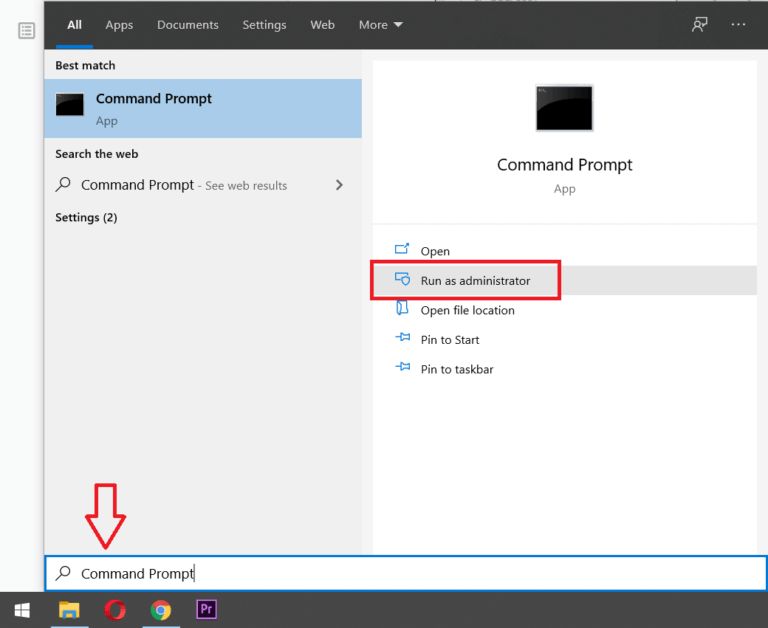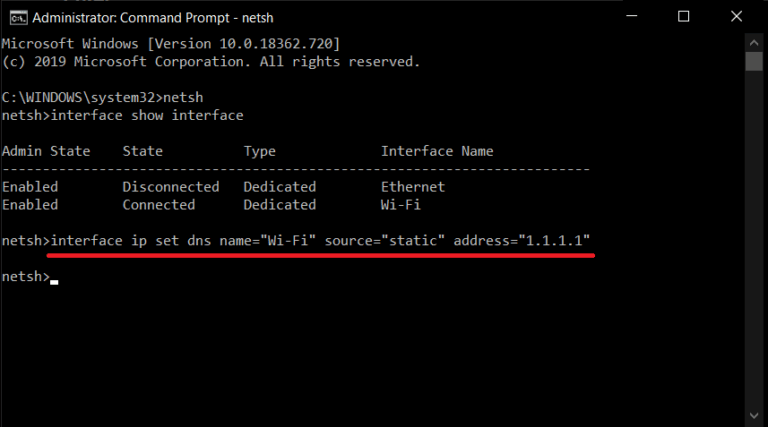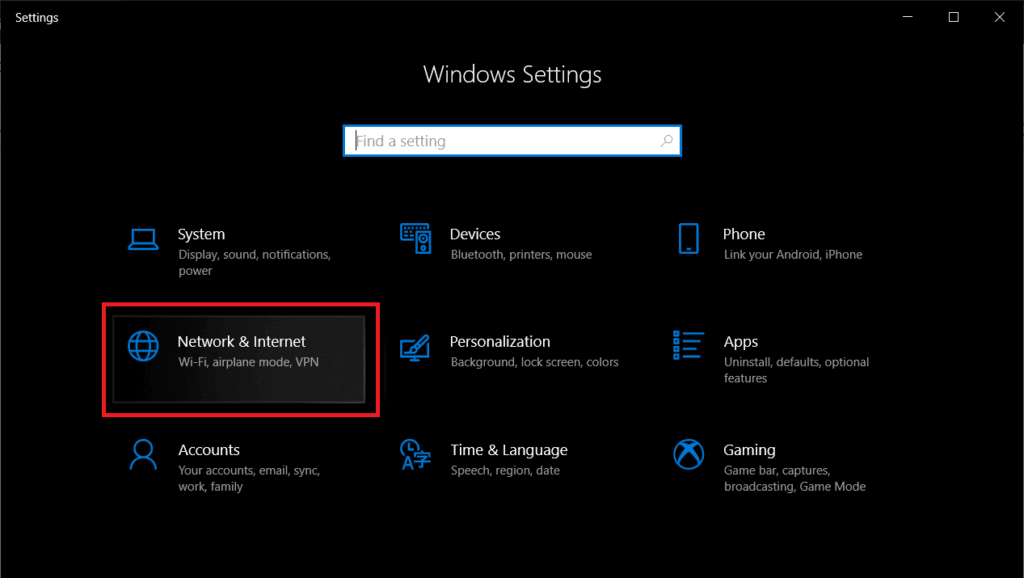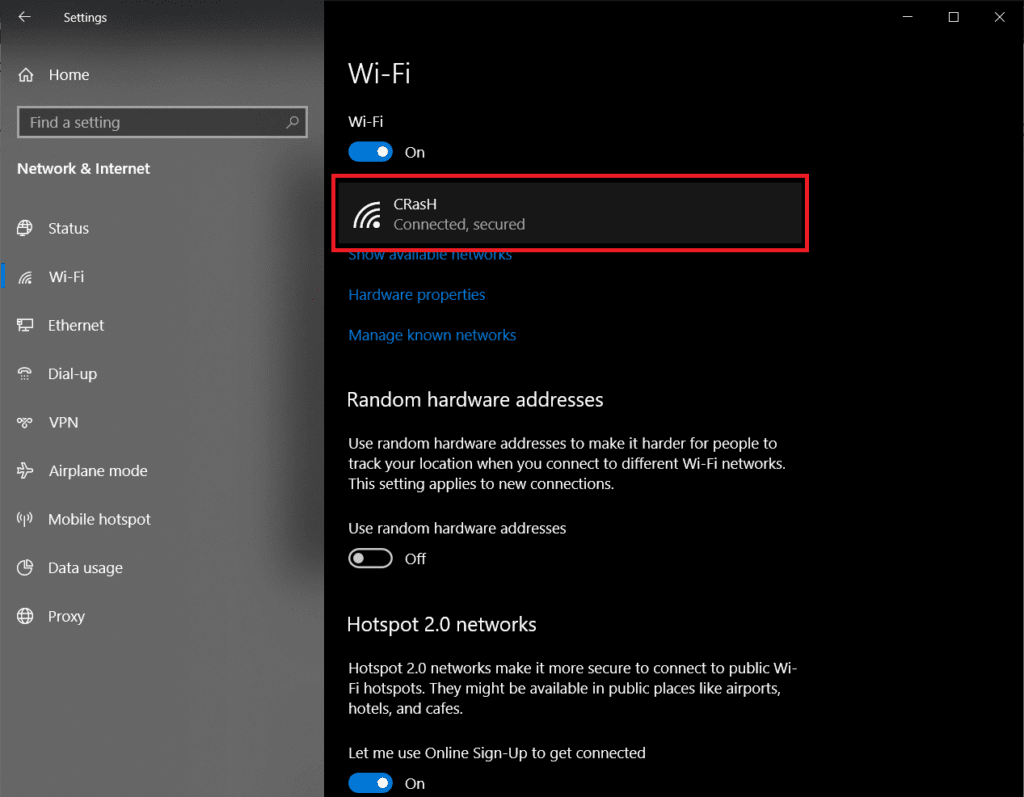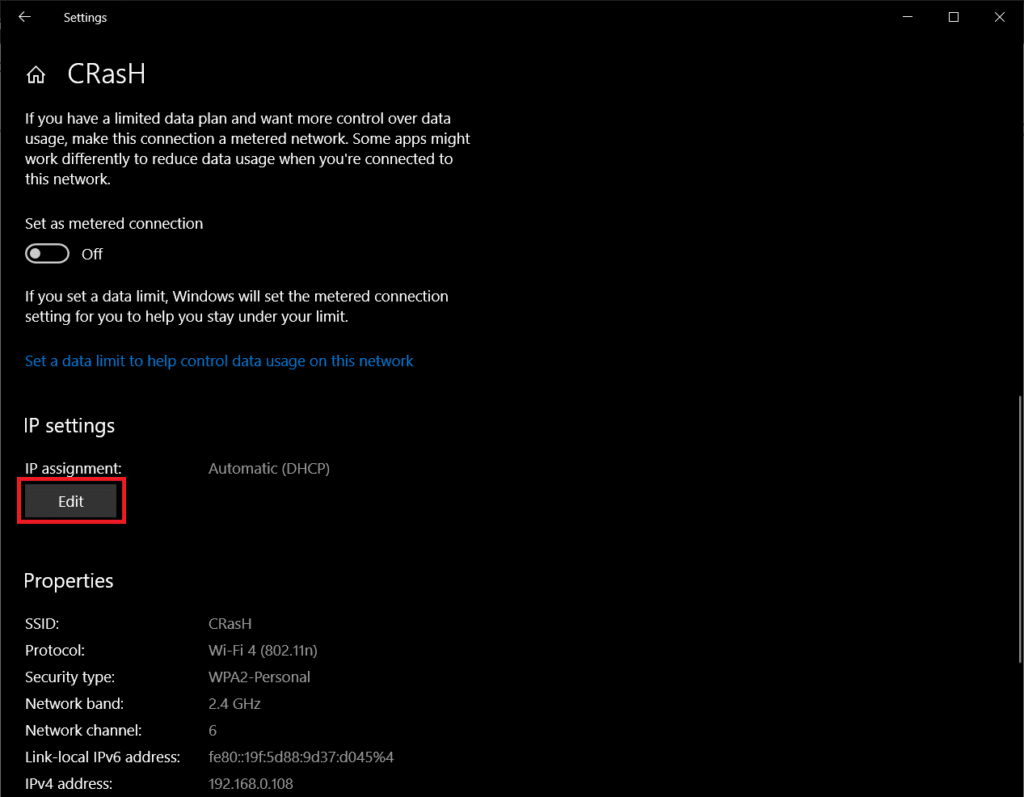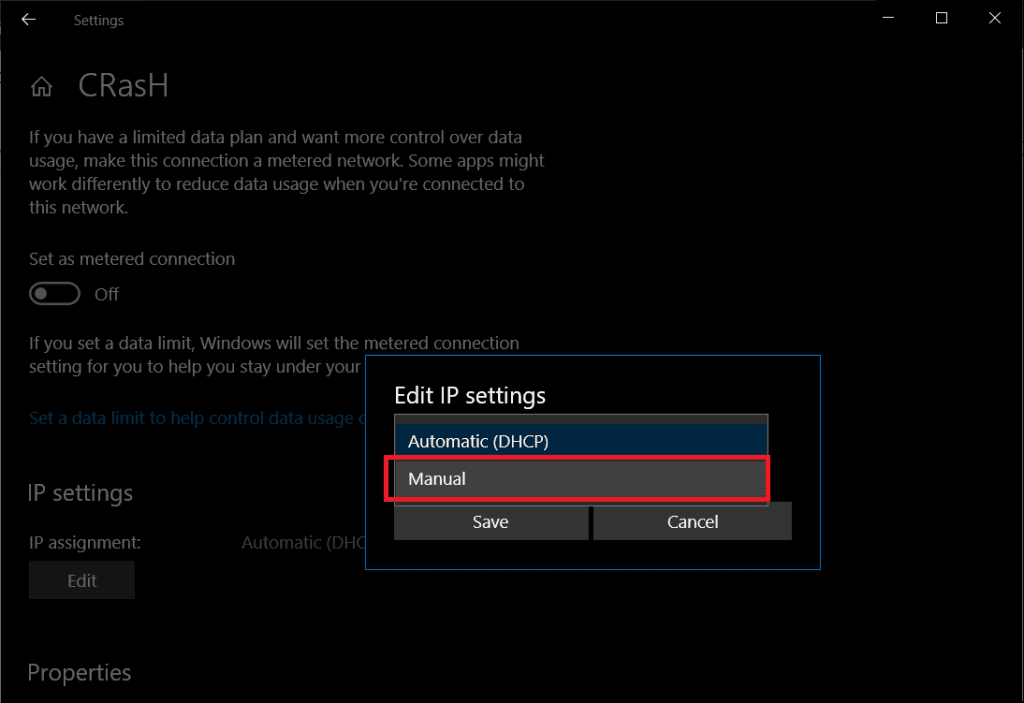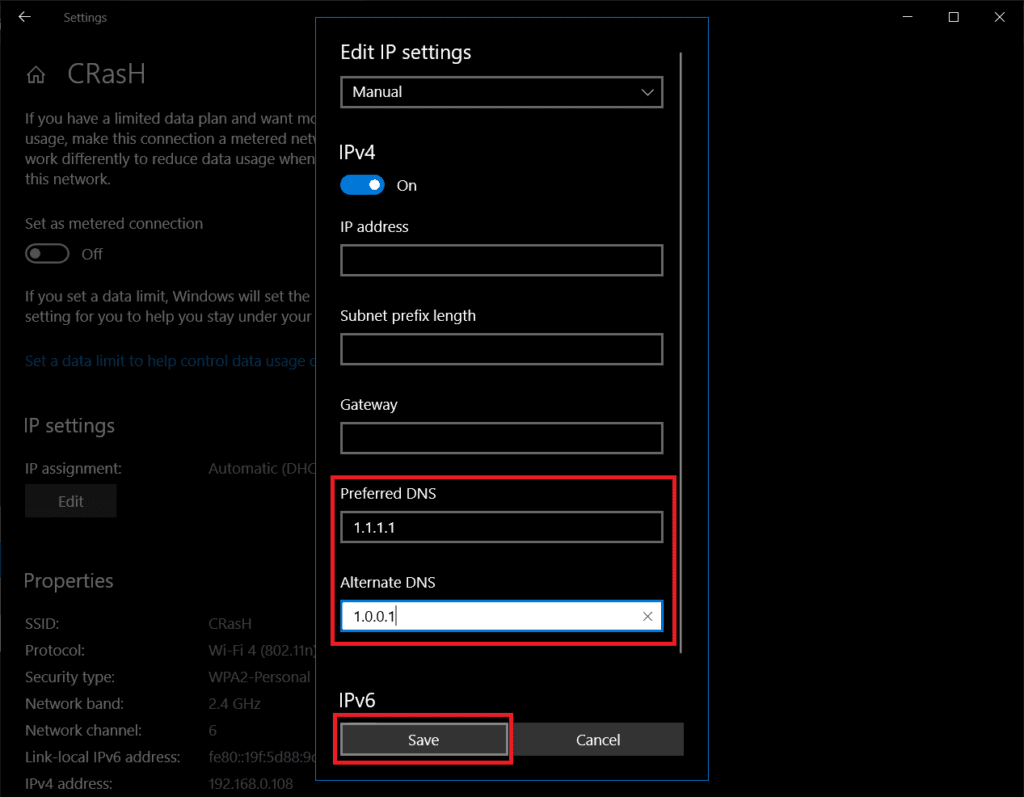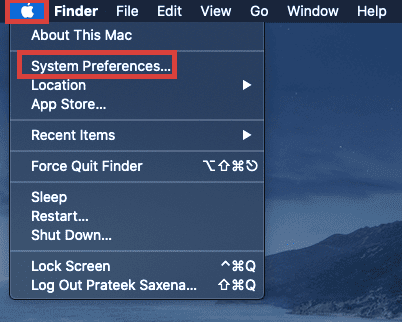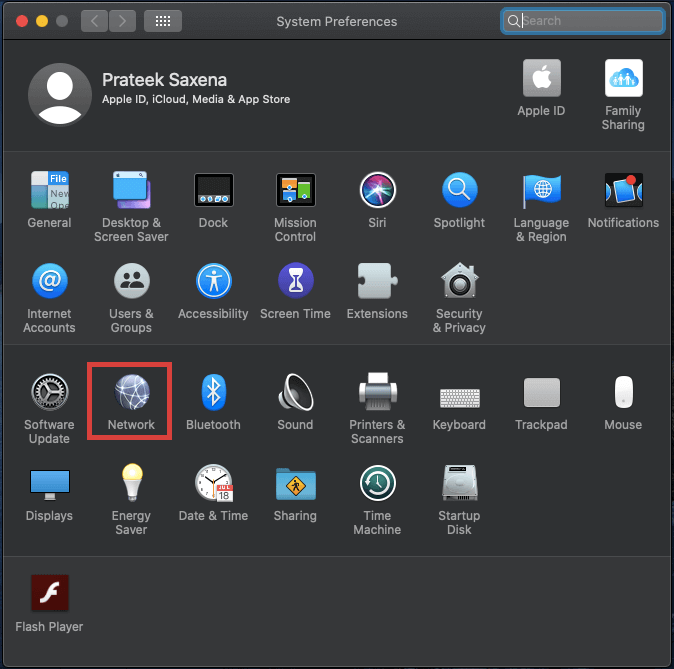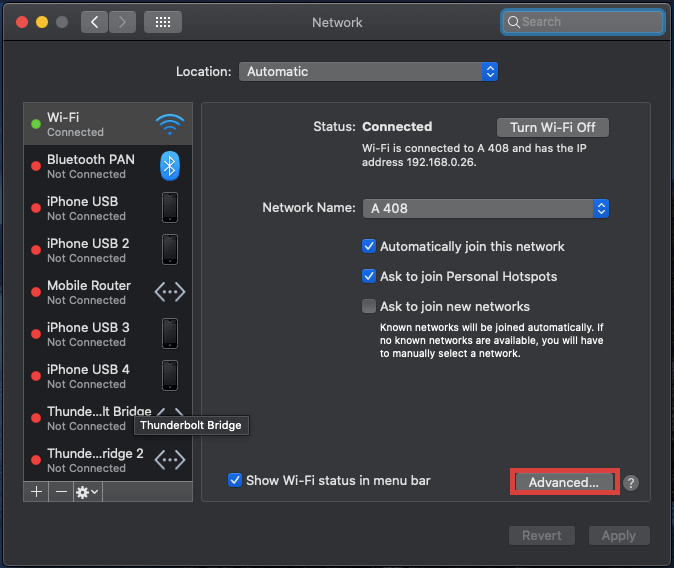So wechseln Sie zu OpenDNS oder Google DNS unter Windows
Hat Ihre Internetgeschwindigkeit Ihnen bis spät in die Nacht Albträume bereitet? Wenn Sie beim Surfen eine langsame Geschwindigkeit feststellen, müssen Sie zu wechseln OpenDNS Oder Google DNS, um Ihr Internet wieder schnell zu machen.
Wenn die Shopping-Sites nicht schnell genug laden, um Dinge in Ihren Warenkorb zu legen, bevor der Vorrat ausgeht, werden süße Katzen- und Hundevideos selten ohne Pufferung auf YouTube abgespielt und Sie nehmen im Allgemeinen an Zoom-Call-Sitzungen mit einem Begleiter teil, aber sie können nur sprechen zu hören Während der Bildschirm das gleiche Gesicht wie vor 15-20 Minuten zeigt, ist es möglicherweise an der Zeit, Ihr Domain Name System (ein häufigeres Akronym für DNS) zu ändern.
Was ist das DNS, nach dem Sie fragen? DNS ist wie ein Telefonbuch des Internets, es passt zu Websites mit IP-Adressen Abgleichen und anzeigen, wenn Sie bestellen und nicht können So wechseln Sie von einem DNS-Server Zum anderen erhöht es nicht nur die Surfgeschwindigkeit, sondern macht auch das Surfen im Internet auf Ihrem System sicherer.
Wie wechselt man unter Windows zu OpenDNS oder Google DNS?
In diesem Artikel besprechen wir dasselbe, überprüfen einige verfügbare DNS-Serveroptionen und erfahren, wie Sie unter Windows und Mac zu einem schnelleren, besseren und sichereren DNS wechseln.
Was ist ein Domain-Name-System?
Wie immer beginnen wir damit, dass Mehr sich über das jeweilige Thema informiert.
Das Internet läuft über IP-Adressen und um jede Art von Suche im Internet durchzuführen, muss man diese komplexe und schwer zu merkende Zeichenfolge eingeben. Domain Name Systems oder DNS, wie bereits erwähnt, übersetzen IP-Adressen in leicht zu merkende und aussagekräftige Domain-Namen, die wir oft in die Suchleiste eingeben. Die Funktionsweise des DNS-Servers besteht darin, dass jedes Mal, wenn wir einen Domänennamen eingeben, das System den Domänennamen sucht/zuordnet und die entsprechende IP-Adresse in unseren Webbrowser abruft.
Domain Name Systems werden normalerweise von Internet Service Providern (ISPs) vergeben. Die von ihnen eingestellten Server sind normalerweise stabil und vertrauenswürdig. Aber bedeutet das auch, dass sie die schnellsten und besten DNS-Server auf dem Markt sind? nicht notwendig.
Der eingestellte Standard-DNS-Server kann mit Datenverkehr von mehreren Benutzern verstopft sein, was die Verwendung einiger Software ineffektiv macht und ernsthaft Ihre Internetaktivität verfolgen kann.
Glücklicherweise können Sie auf verschiedenen Plattformen problemlos zu einem anderen DNS-Server wechseln, der öffentlicher, schneller und sicherer ist. Einige der beliebtesten und am häufigsten verwendeten DNS-Server sind OpenDNS, GoogleDNS und Cloudflare. Jeder von ihnen hat seine Vor- und Nachteile.
Cloudflare-DNS-Server (1.1.1.1 und 1.0.0.1) werden von vielen unserer Tester als die schnellsten angesehen und verfügen außerdem über integrierte Sicherheitsfunktionen. Mit den GoogleDNS-Servern (8.8.8.8 und 8.8.4.4) erhalten Sie eine ähnliche Garantie für ein schnelleres Surferlebnis mit zusätzlichen Sicherheitsfunktionen (alle IP-Protokolle werden innerhalb von 48 Stunden gelöscht). Schließlich haben wir OpenDNS (208.67.222.222 und 208.67.220.220), einen der ältesten und am längsten laufenden DNS-Server. OpenDNS erfordert jedoch, dass der Benutzer ein Konto erstellt, um auf den Server und seine Funktionen zugreifen zu können; Die sich auf das Filtern von Websites und die Sicherheit von Kindern konzentriert. Sie bieten auch einige kostenpflichtige Pläne mit zusätzlichen Funktionen an.
Ein weiteres Paar von DNS-Servern, die Sie vielleicht ausprobieren möchten, sind Quad9-Server (9.9.9.9 und 149.112.112.112). Diese geben wiederum einer schnellen Verbindung und schnellen Sicherheit den Vorzug. Das Sicherheits-/Bedrohungsintelligenzsystem wurde angeblich von mehr als einem Dutzend führender Unternehmen in ausgeliehen Der Bereich Cybersicherheit weltweit.
Wie wechselt man das Domain Name System (DNS) unter Windows 10?
Es gibt einige Möglichkeiten (es sollten drei genaue Möglichkeiten sein), auf Ihrem Windows-PC zu OpenDNS oder Google DNS zu wechseln, die wir in diesem speziellen Artikel behandeln. Die erste beinhaltet das Ändern der Adaptereinstellungen über die Systemsteuerung, die zweite verwendet die Eingabeaufforderung und die letzte (und wahrscheinlich einfachste) Methode führt uns zu den Windows-Einstellungen. Nun, ohne weitere Umschweife, lassen Sie uns jetzt darauf eintauchen.
Methode 1: Verwenden der Systemsteuerung
1. Wie sich herausstellt, öffnen wir zunächst die Systemsteuerung unserer Systeme. Drücken Sie dazu die Windows-Taste auf Ihrer Tastatur (oder klicken Sie auf das Startmenüsymbol in der Taskleiste) und geben Sie Systemsteuerung ein. Wenn Sie es gefunden haben, drücken Sie die Eingabetaste oder klicken Sie im linken Bereich auf Öffnen.
2. Suchen Sie in der Systemsteuerung das Netzwerk- und Freigabecenter und klicken Sie darauf, um es zu öffnen.
Hinweis: Bei einigen älteren Versionen von Windows ist das Netzwerk- und Freigabecenter unter der Option Netzwerk und Internet enthalten. Öffnen Sie also zunächst das Fenster Netzwerk und Internet, suchen Sie dann nach Netzwerk- und Freigabecenter und klicken Sie darauf.
3. Klicken Sie im linken Bereich auf Ändern Einstellungen Der oben in der Liste angezeigte Adapter.
4. Auf dem nächsten Bildschirm sehen Sie eine Liste der Elemente, mit denen Ihr System zuvor verbunden war oder derzeit verbunden ist. Dazu gehören Bluetooth-Verbindungen, Ethernet- und WLAN-Verbindungen usw. Klicken Sie mit der rechten Maustaste auf den Namen der Internetverbindung und wählen Sie Eigenschaften.
5. Aus der Liste der angezeigten Eigenschaften markieren und wählen Sie Internet Protocol Version 4 (TCP/IPv4), indem Sie auf das Etikett klicken. Klicken Sie nach der Auswahl im selben Fenster auf die Schaltfläche Eigenschaften.
6. Hier geben wir unsere bevorzugte DNS-Serveradresse ein. Aktivieren Sie zunächst die Option Einen dedizierten DNS-Server verwenden, indem Sie auf „Folgende DNS-Serveradressen verwenden“ klicken.
7. Geben Sie nun Ihren bevorzugten DNS-Server und einen alternativen DNS-Server ein.
- Um Google Public DNS zu verwenden, geben Sie in den Abschnitten Bevorzugter DNS-Server und Alternativer DNS-Server die Werte 8.8.8.8 und 8.8.4.4 ein.
- Um OpenDNS zu verwenden, geben Sie die Werte 208.67.222.222 und 208.67.220.220 ein.
- Sie können Cloudflare DNS auch ausprobieren, indem Sie die folgenden Adressen 1.1.1.1 und 1.0.0.1 eingeben
optionaler Schritt: Sie können auch mehr als zwei DNS-Adressen gleichzeitig haben.
- a) Klicken Sie dazu zunächst auf die Schaltfläche „Erweitert…“.
- b) Wechseln Sie anschließend zum Reiter DNS und klicken Sie auf Hinzufügen...
- c) Geben Sie im nächsten Popup-Fenster die Adresse des DNS-Servers ein, den Sie verwenden möchten, und drücken Sie die Eingabetaste (oder klicken Sie auf Hinzufügen).
8. Klicken Sie abschließend auf die Schaltfläche OK, um alle soeben vorgenommenen Änderungen zu speichern, und klicken Sie dann auf Schließen.
Dies ist der beste Weg, um unter Windows 10 zu OpenDNS oder Google DNS zu wechseln, aber wenn diese Methode für Sie nicht funktioniert, können Sie die nächste Methode ausprobieren.
Methode 2: Verwenden Sie die Eingabeaufforderung
1. Wir starten die Eingabeaufforderung als Administrator. Suchen Sie dazu im Startmenü nach Eingabeaufforderung, klicken Sie mit der rechten Maustaste auf den Namen und wählen Sie Als Administrator ausführen. Alternativ drücken Sie gleichzeitig die Windows-Taste + X auf Ihrer Tastatur und klicken Sie auf Eingabeaufforderung (Admin).
2. Geben Sie den Befehl netsh ein und drücken Sie die Eingabetaste, um die Netzwerkeinstellungen zu ändern. Geben Sie als Nächstes Show Interface ein, um die Namen Ihrer Netzwerkadapter abzurufen.
3. Um nun den DNS-Server zu ändern, geben Sie den folgenden Befehl ein und drücken Sie die Eingabetaste:
Stellen Sie die IP-Adresse der Schnittstelle ein DNS-Name = „Interface-Name“ source = „statische“ Adresse = „XXXX“
Ersetzen Sie im obigen Befehl zuerst „Interface-Name“ durch Ihren Schnittstellennamen, den wir im vorherigen Namen erhalten haben, und ersetzen Sie dann „XXXX“ durch die Adresse des DNS-Servers, den Sie verwenden möchten. Die IP-Adressen der verschiedenen DNS-Server finden Sie in Schritt 6 von Methode 1.
4. Um eine alternative DNS-Serveradresse hinzuzufügen, geben Sie den folgenden Befehl ein und drücken Sie die Eingabetaste.
Schnittstellen-IP DNS-Name hinzufügen = „Interface-Name“ addr = „XXXX“ Index = 2
Ersetzen Sie erneut „Interface-Name“ durch den entsprechenden Namen und „XXXX“ durch die alternative DNS-Serveradresse.
5. Um weitere DNS-Server hinzuzufügen, wiederholen Sie den letzten Befehl und ersetzen Sie den Indexwert durch 3 und erhöhen Sie den Indexwert für jeden neuen Eintrag um 1. Beispiel: Interface-IP add DNS-Name hinzufügen = „Interface-Name“ addr = „XXXX“ Index = 3)
Methode 3: Verwenden der Windows 10-Einstellungen
1. Öffnen Sie die Einstellungen, indem Sie in der Suchleiste danach suchen oder die Windows-Taste + X auf Ihrer Tastatur drücken und auf Einstellungen klicken. (Alternativ öffnen Windows-Taste + ich direkt die Einstellungen.)
2. Suchen Sie im Fenster Einstellungen nach Netzwerk & Internet und klicken Sie darauf, um es zu öffnen.
3. Klicken Sie in der Liste der Elemente, die im linken Bereich angezeigt wird, auf WLAN oder Ethernet, je nachdem, wie Sie mit dem Internet verbunden sind.
4. Doppelklicken Sie nun im linken Bereich auf den Namen der Netzwerkverbindung, um die Optionen zu öffnen.
5. Suchen Sie die IP-Adresseinstellungen und klicken Sie auf die Schaltfläche Bearbeiten unter dem Etikett.
6. Wählen Sie im angezeigten Dropdown-Menü Manuell aus, um manuell zu einem anderen DNS-Server wechseln zu können.
7. Wechseln Sie nun zum IPv4-Switch, indem Sie auf das Symbol klicken.
8. Geben Sie schließlich die IP-Adressen Ihres bevorzugten DNS-Servers und eines alternativen DNS-Servers in die gleichnamigen Textfelder ein.
(Die IP-Adressen der verschiedenen DNS-Server finden Sie in Schritt 6 von Methode 1)
9. Klicken Sie auf Speichern, schließen Sie die Einstellungen und starten Sie Ihren Computer neu, um bei Ihrer Rückkehr ein schnelleres Surferlebnis im Internet zu genießen.
Obwohl diese Methode die einfachste der drei ist, hat sie einige Nachteile. Die Liste enthält die begrenzte Anzahl (nur zwei) von DNS-Adressen, die eingegeben werden können (die zuvor beschriebenen Methoden ermöglichen es dem Benutzer, mehrere DNS-Adressen hinzuzufügen) und die Tatsache, dass neue Konfigurationen nur beim Neustart des Systems gelten.
Wechseln Sie auf Ihrem Mac zu OpenDNS oder Google DNS
Während wir arbeiten, zeigen wir Ihnen auch, wie Sie Ihren DNS-Server auf einem Mac wechseln und keine Sorge, der Vorgang ist im Vergleich zu Windows viel einfacher.
1. Klicken Sie auf das Apple-Logo in der oberen linken Ecke des Bildschirms, um das Apple-Menü zu öffnen, und fahren Sie fort, indem Sie auf Systemeinstellungen…
2. Suchen Sie im Menü Systemeinstellungen nach Netzwerk und klicken Sie darauf (es sollte in der dritten Zeile verfügbar sein).
3. Klicken Sie von hier aus auf die Schaltfläche Erweitert… unten rechts im Netzwerkbereich.
4. Wechseln Sie zur Registerkarte DNS und klicken Sie auf die Schaltfläche + unter dem Feld DNS-Server, um neue Server hinzuzufügen. Geben Sie die IP-Adresse des DNS-Servers ein, den Sie verwenden möchten, und drücken Sie OK, um den Vorgang abzuschließen.
Ich hoffe, das obige Tutorial war hilfreich und mit einer der oben genannten Methoden können Sie unter Windows 10 problemlos zu OpenDNS oder Google DNS wechseln. Der Wechsel zu einem anderen DNS-Server hat Ihnen geholfen, schnellere Internetgeschwindigkeiten zu erreichen und die Last zu reduzieren Zeiten (und Frust). Wenn Sie beim Befolgen der obigen Anleitung auf Probleme/Schwierigkeiten stoßen, kontaktieren Sie uns bitte im Kommentarbereich unten und wir werden versuchen, das Problem für Sie zu lösen.