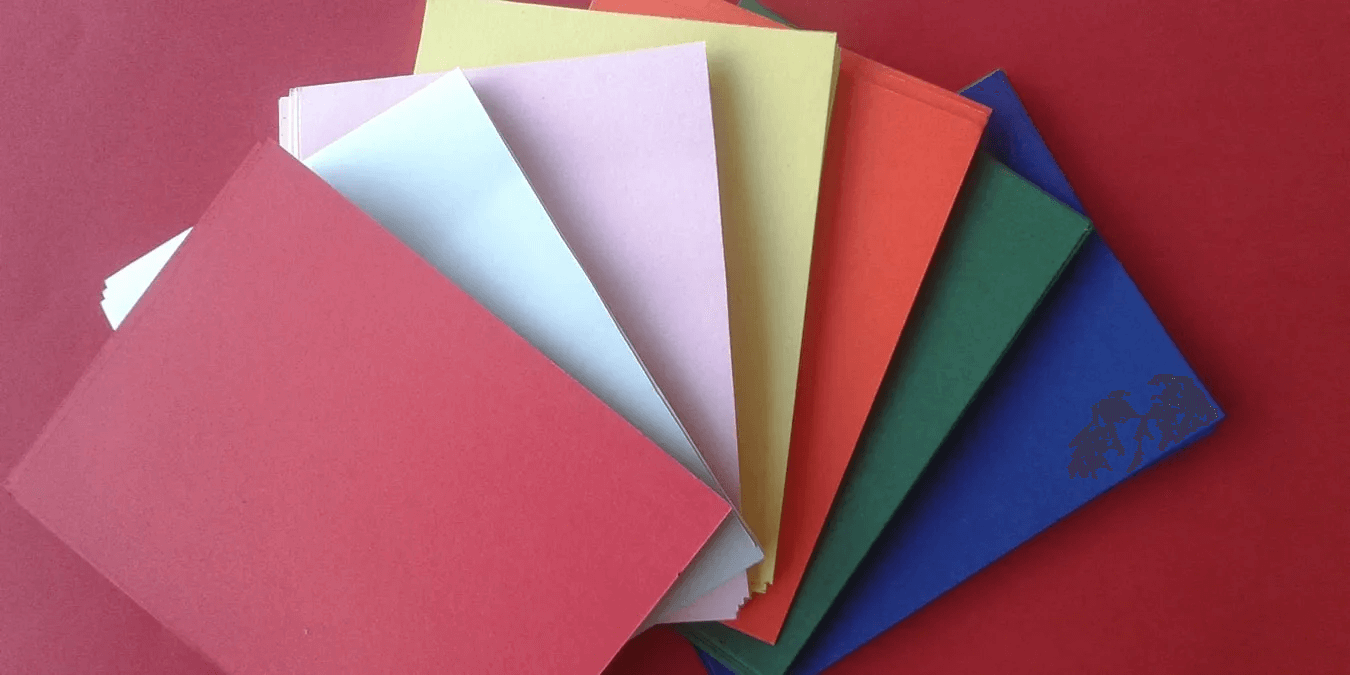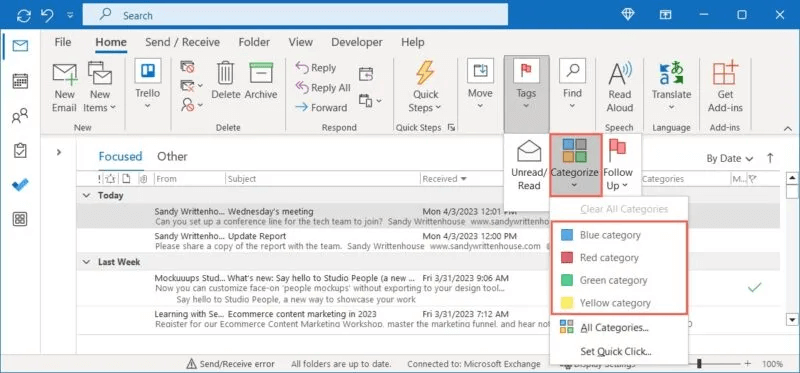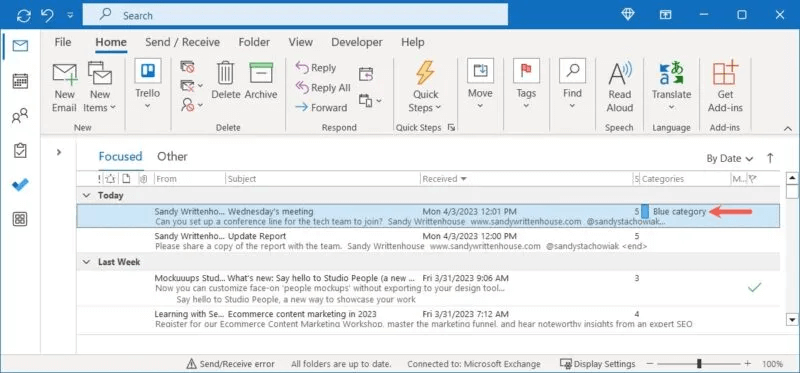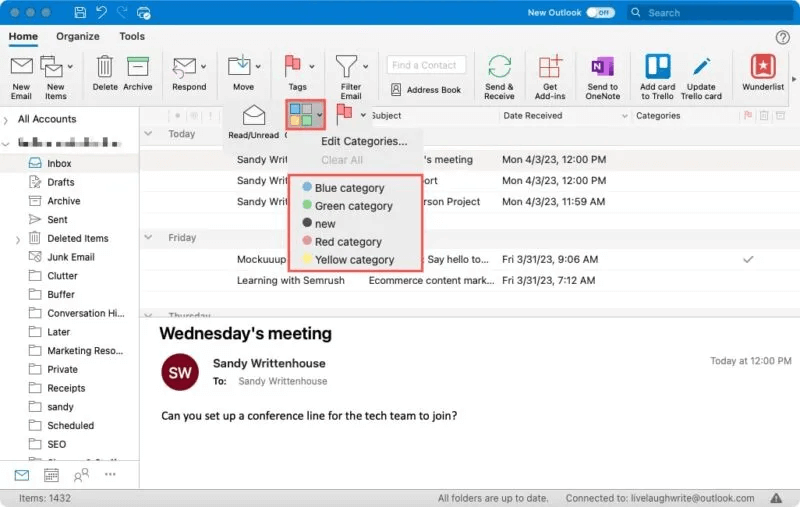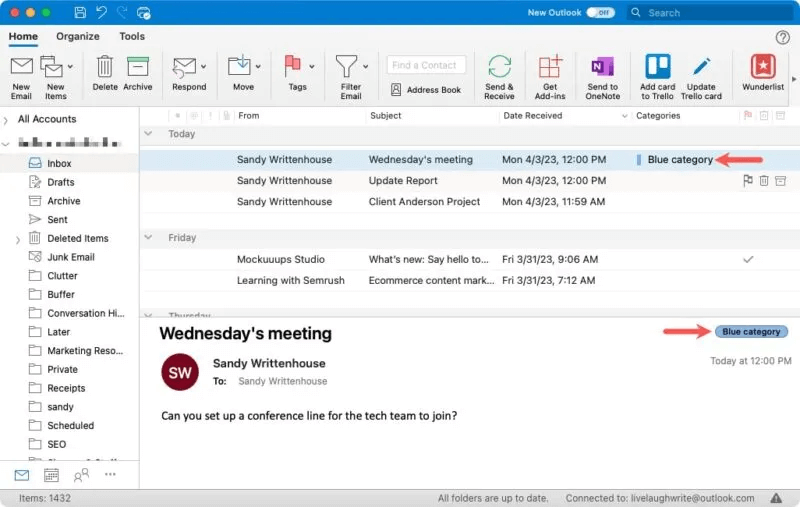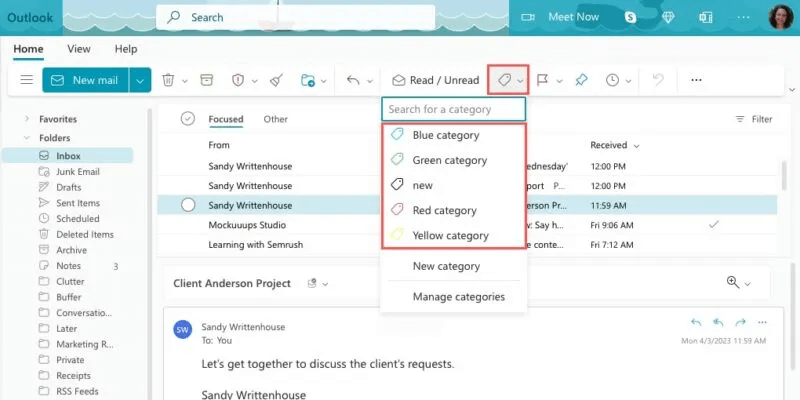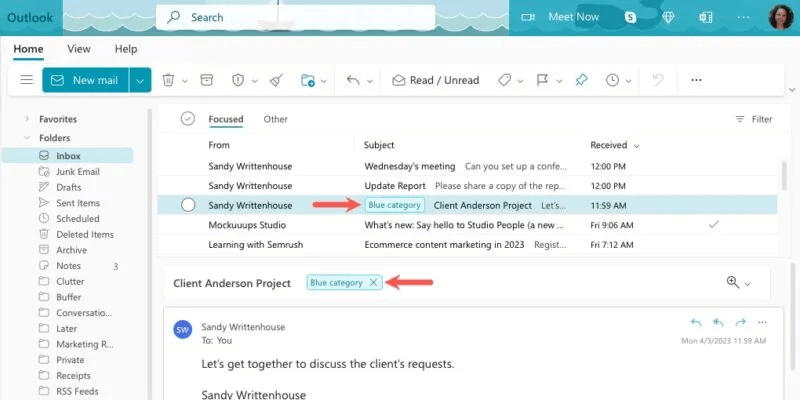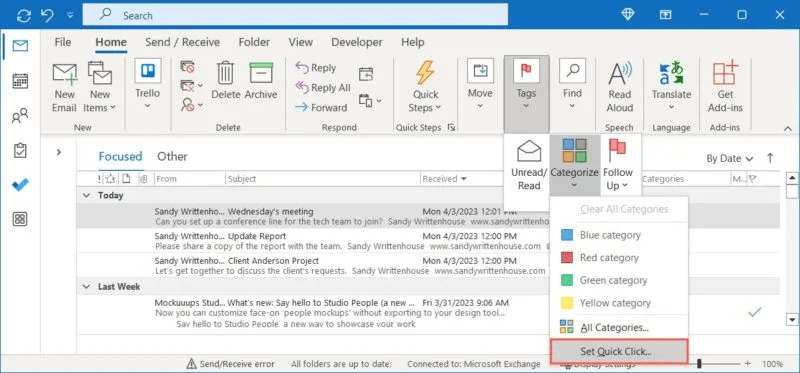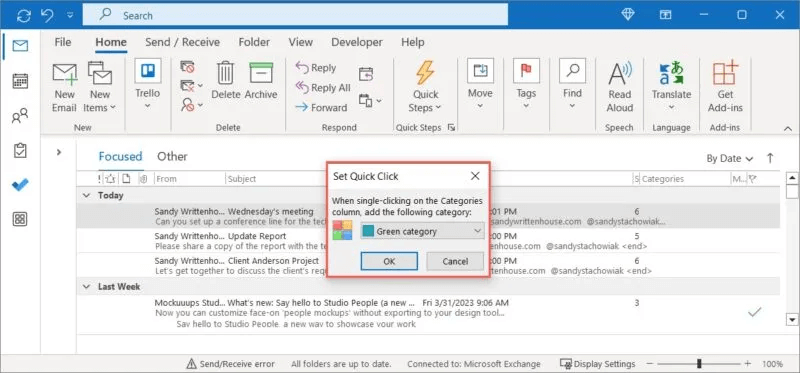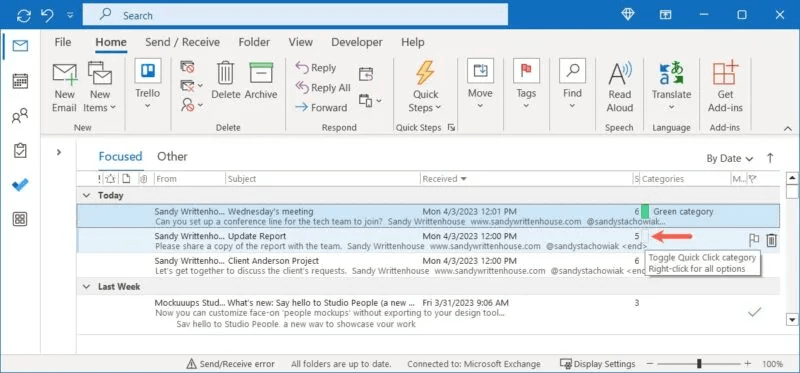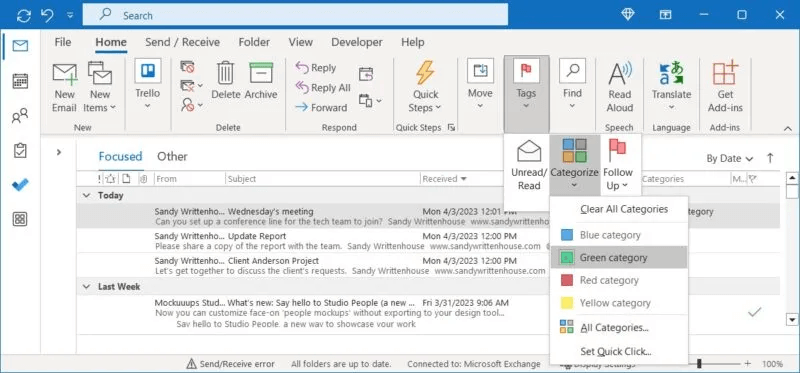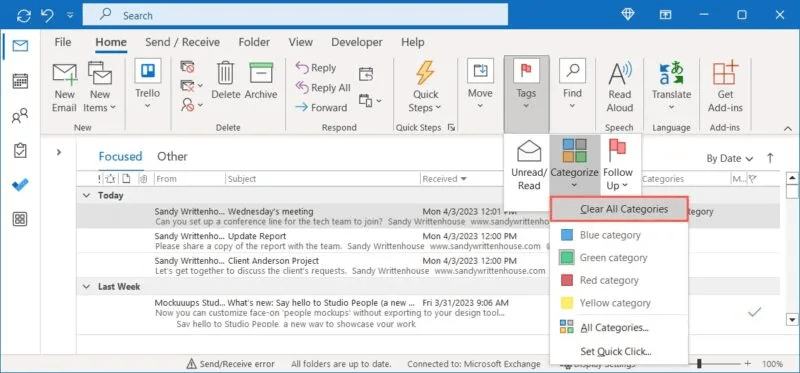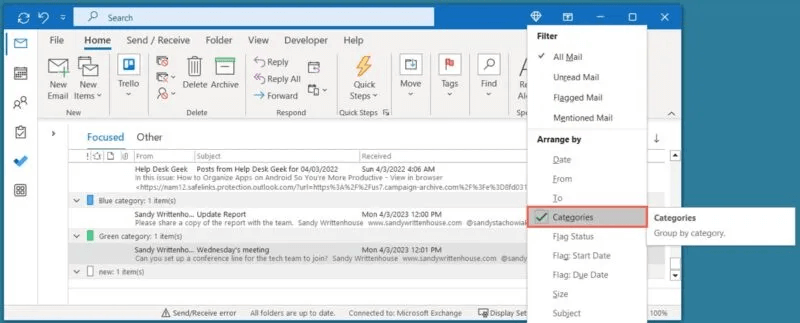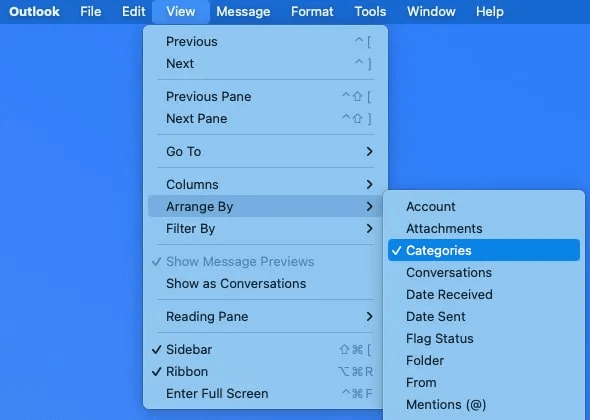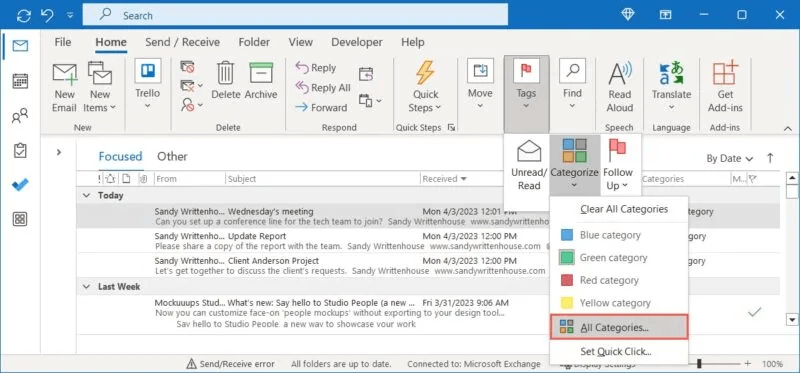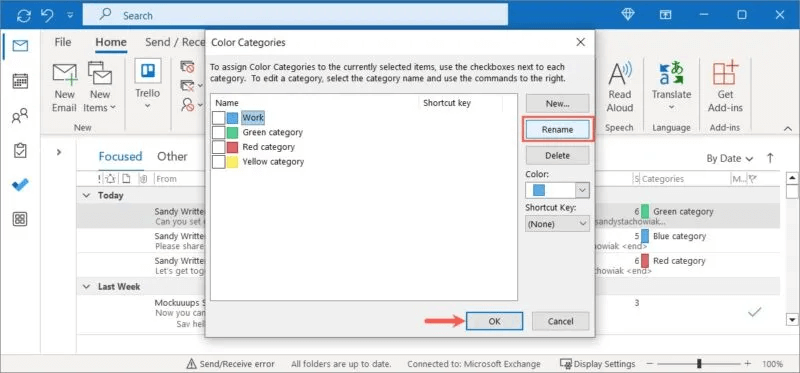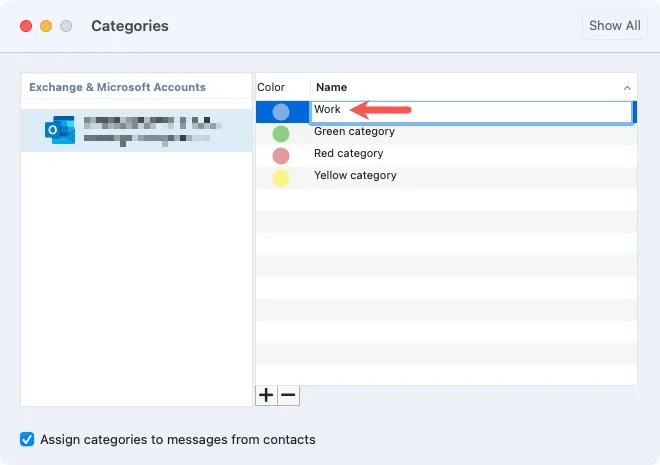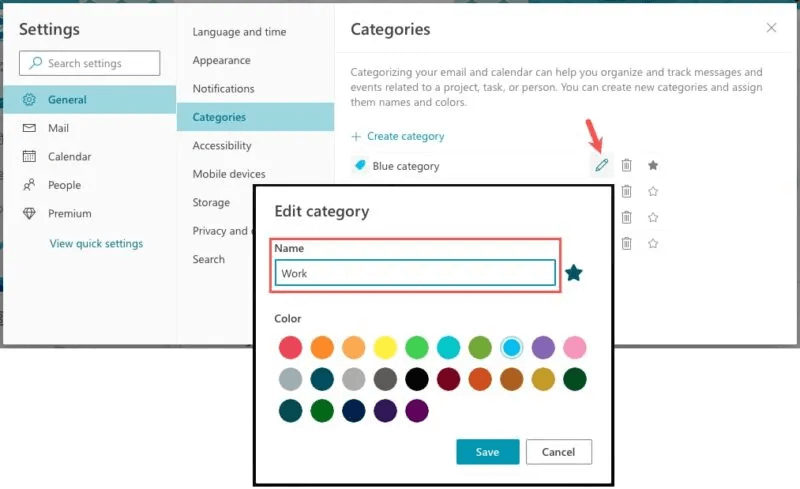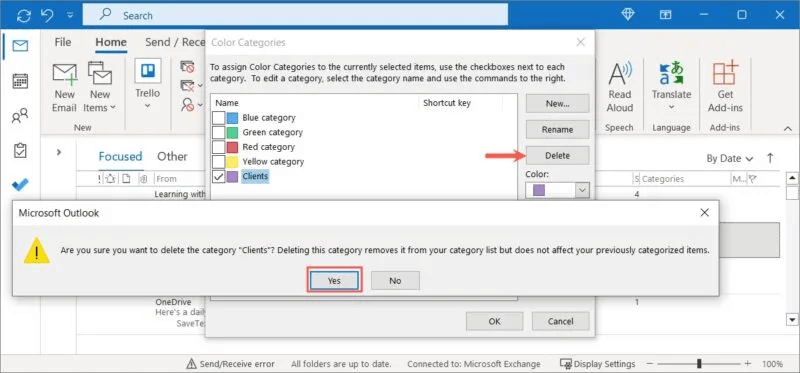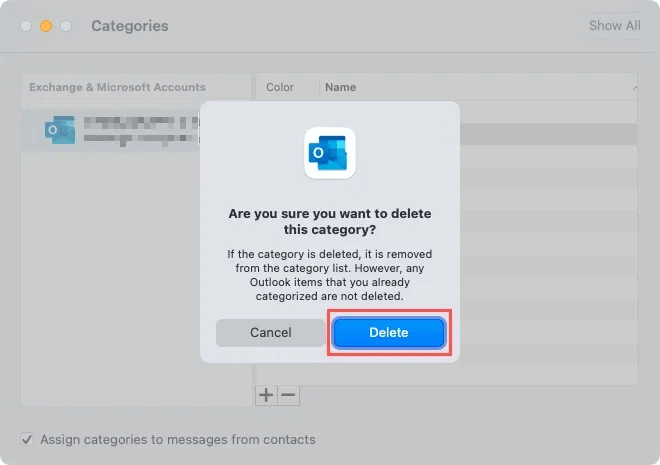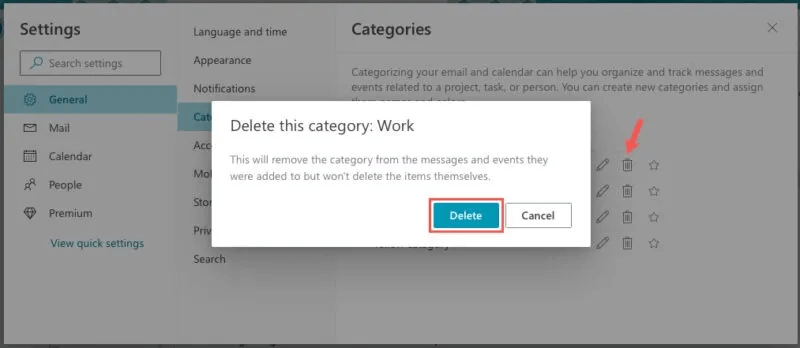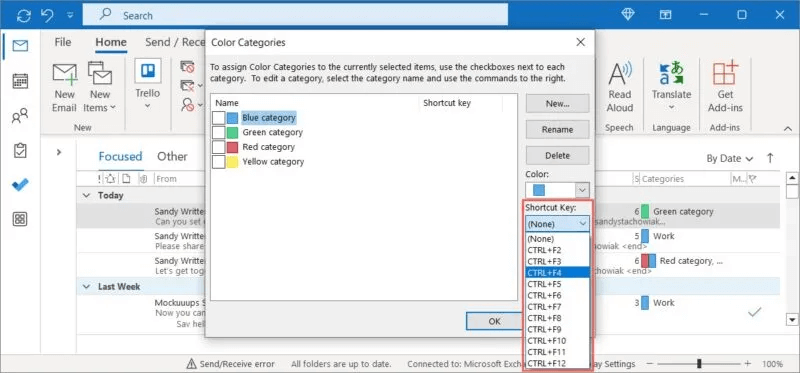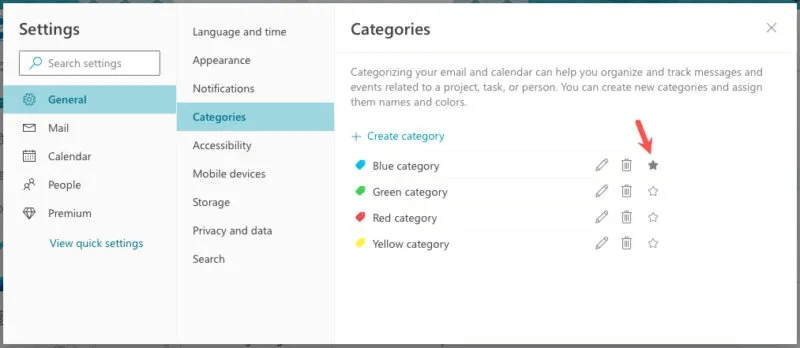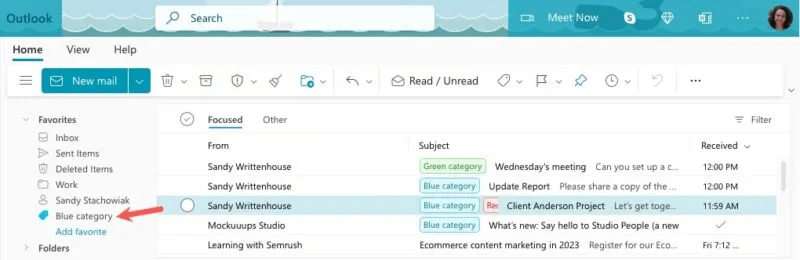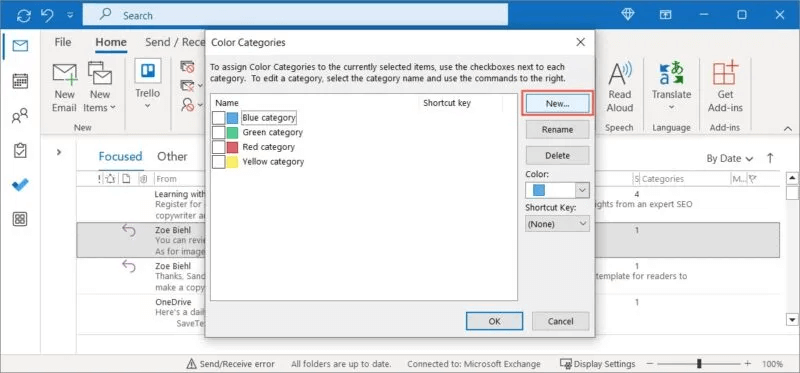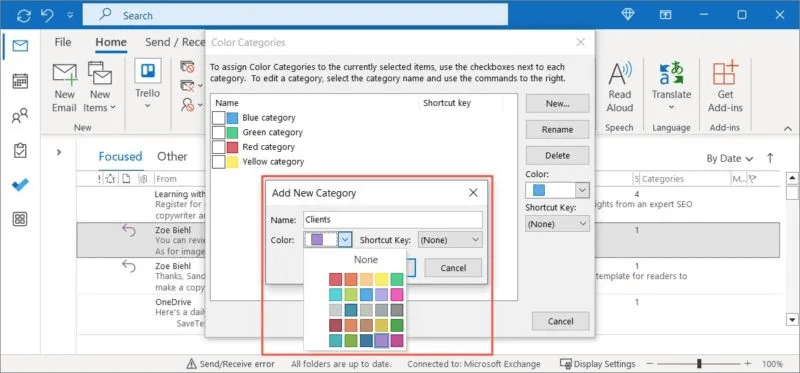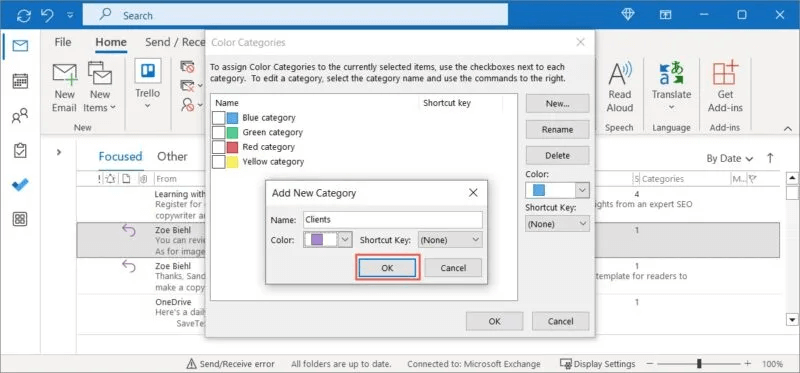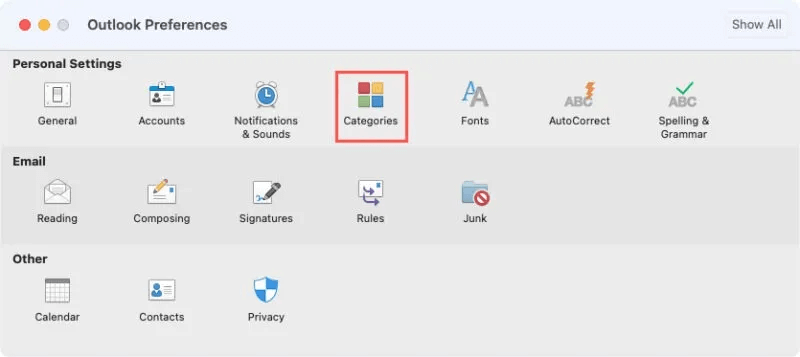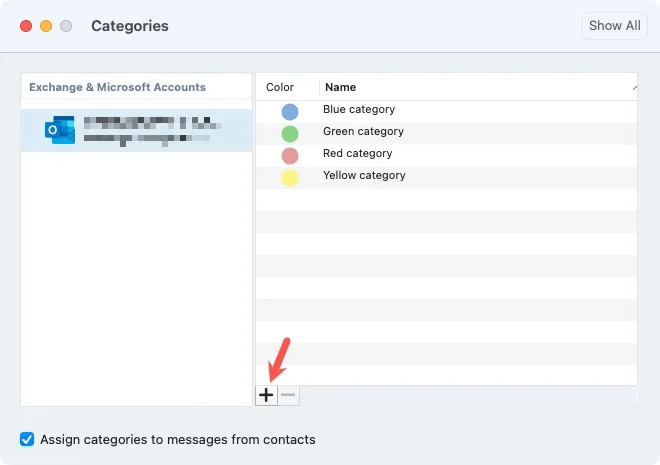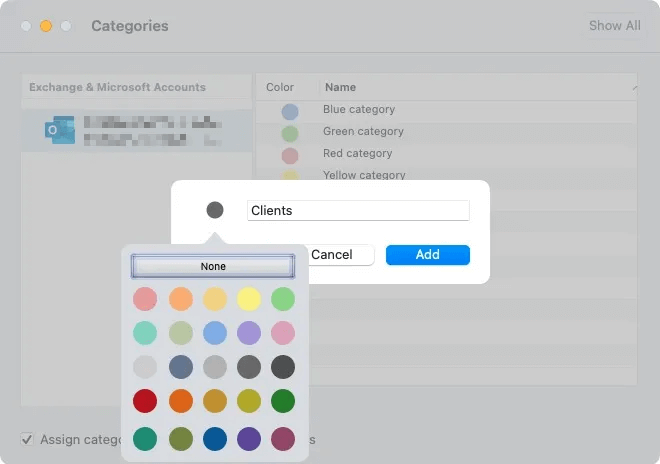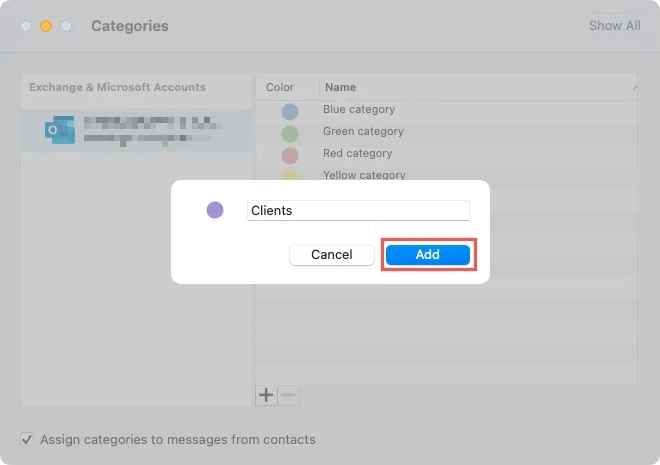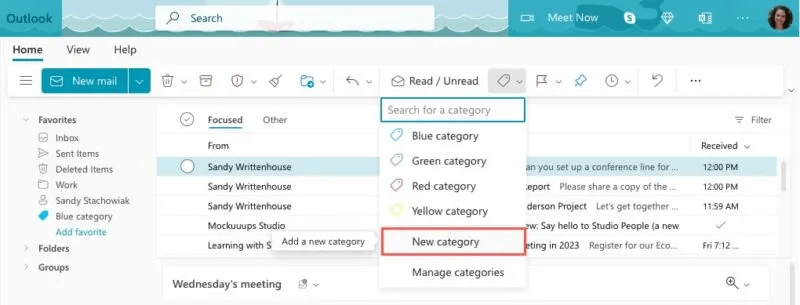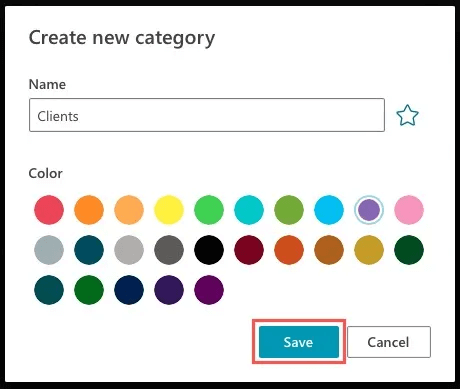So verwenden Sie Microsoft Outlook-Kategorien zum Organisieren von E-Mails
Während Ordner in Microsoft Outlook Ihnen eine bequeme Möglichkeit zum Speichern von E-Mails bieten, benötigen Sie möglicherweise eine Möglichkeit, bestimmte Nachrichten einfach zu finden. Mit Microsoft Outlook-Kategorien können Sie Ihrer E-Mail ein oder mehrere farbcodierte Labels zuweisen. Werfen wir einen Blick darauf, wie Sie Microsoft Outlook-Kategorien unter Windows, Mac und im Web verwenden.
So legen Sie eine Kategorie in Outlook fest
Es gibt verschiedene Möglichkeiten, einer E-Mail in Outlook eine Kategorie zuzuweisen. Die Optionen variieren je nach Plattform, auf der Sie sich befinden.
Führen Sie unter Windows einen der folgenden Schritte aus:
- Klicken Sie mit der rechten Maustaste auf die E-Mail und gehen Sie zu "Einstufung" , und wählen Sie فئة aus dem Popup-Menü.
- Lokalisieren E-Mail , und gehen Sie zur Registerkarte "Startseite" , und öffnen Sie die Dropdown-Liste "Stichworte". Klicken Sie auf Liste "Einstufung" und wählen Sie eine Kategorie aus.
- Gehen Sie bei geöffneter E-Mail zur Registerkarte "Mitteilungen" und öffnen Sie die Dropdown-Liste "Die Zeichen". Klicken "Einstufung" und wählen Sie eine Kategorie aus.
Sie sehen den Kategorienamen und die Farbe oben in der E-Mail sowie in einer Spalte Kategorien in Ihrem Posteingang.
Führen Sie auf einem Mac einen der folgenden Schritte aus:
- Klicken Sie mit der rechten Maustaste auf die E-Mail und gehen Sie zu "Einstufung" , und wählen Sie eine Kategorie aus dem Einblendmenü aus.
- Wählen Sie die E-Mail aus und gehen Sie zur Registerkarte "Startseite" , und öffnen Sie die Dropdown-Liste "Die Zeichen". Klicken Sie auf Menü "Einstufung" und wählen Sie eine Kategorie aus.
- Gehen Sie bei geöffneter E-Mail zur Registerkarte "Nachricht" , und öffnen Sie die Dropdown-Liste "Einstufung" , und wählen Sie eine Kategorie aus.
- Lokalisieren „Nachricht -> Bewertung“ in der Menüleiste und wählen Sie eine Kategorie aus.
Sie sehen den Kategorienamen und die Farbe über der Nachricht und in einer Spalte "Kategorien".
Führen Sie im Internet einen der folgenden Schritte aus:
- Klicken Sie mit der rechten Maustaste auf die E-Mail und gehen Sie zu "Einstufung" , und wählen Sie eine Kategorie aus dem Einblendmenü aus.
- Wählen Sie E-Mail und öffnen Sie das Dropdown-Menü "Einstufung" , und wählen Sie Kategorie.
Sie sehen den Kategorienamen und die Farbe oben in der E-Mail und neben der Betreffzeile Ihres Posteingangs.
Befolgen Sie denselben Prozess für Ihre Plattform, um einer E-Mail zusätzliche Kategorien zuzuweisen.
Weisen Sie eine Kategorie mit einem schnellen Klick auf Windows zu
Eine weitere einfache Möglichkeit, einer E-Mail in Outlook unter Windows eine Kategorie zuzuweisen, besteht darin, eine Schnellklick-Aktion zu erstellen. Dadurch wird eine Standardkategorie festgelegt, die Sie festlegen können, indem Sie mit dem Cursor in eine Spalte klicken "Kategorien". Zum jetzigen Zeitpunkt ist die Schnellklickfunktion nur unter Windows verfügbar.
- Menü öffnen "Einstufung" Und wähle "Schnellklick einstellen".
- Wenn das kleine Fenster erscheint, verwenden Sie das Dropdown-Menü, um die Standardkategorie auszuwählen, und klicken Sie darauf "OK" sie zu retten.
- Um die Standardkategorie mit einem schnellen Klick festzulegen, klicken Sie mit dem Cursor in eine Spalte Kategorien neben der E-Mail in Ihrem Posteingang.
So heben Sie die Zuweisung einer Klasse auf
Wenn Sie Ihre eigenen Kategorien als temporäre Tags verwenden oder einfach eine Kategorie aus einer E-Mail entfernen möchten, können Sie dies ebenfalls tun.
Löschen Sie eine Kategorie
Menü öffnen "Einstufung" Wie oben gezeigt und deaktivieren Sie die Kategorie, die Sie entfernen möchten.
Löschen Sie alle Kategorien
Menü öffnen „Kategorisieren“ Und wähle „Alle Kategorien löschen“ Unter Windows oder "Alles löschen" auf einem Mac bzw „Kategorien löschen“ (klare Kategorien) im Web.
So sortieren Sie Ihren Posteingang nach Kategorien
Während Sie Kategorien von Nachrichten anzeigen können, können Sie Ihren Posteingang nach Kategorien anordnen oder sortieren. Auf diese Weise können Sie alle E-Mails in einer Kategorie alphabetisch nach Kategorienamen aufgelistet anzeigen.
Klicken Sie unter Windows auf eine Spaltenüberschrift Kategorien oder wählen Kategorien im Feld Filter/Ordnung/Sortierung.
Klicken Sie auf dem Mac auf eine Spaltenüberschrift Kategorien oder wählen Ansicht -> Sortieren nach -> Kategorien in der Menüleiste.
Das Sortieren nach Kategorie ist zum jetzigen Zeitpunkt keine Funktion im Web.
Tipp: Sehen Sie sich auch unser Tutorial zum Sortieren Ihres Gmail-Posteingangs an!
So verwalten Sie Kategorien in Outlook
Sie können die Liste der Kategorien in Outlook verwalten, indem Sie eine Kategorie umbenennen oder löschen. Darüber hinaus können Sie eine Tastenkombination in Windows festlegen oder eine Kategorie zu Ihren Favoriten im Internet hinzufügen.
Menü öffnen „Kategorisieren“ Wie zuvor beschrieben und auswählen "Alle Kategorien" unter Windows oder Kategorien bearbeiten auf einem Mac bzw "Kategorien verwalten" im Internet.
Benennen Sie eine Kategorie um
Microsoft Outlook stellt Ihnen Standardkategorien mit dem Namen Farben zur Verfügung. Zum Beispiel haben Sie die blaue Klasse, die rote Klasse, die grüne Klasse und so weiter. Glücklicherweise können Sie eine Kategorie nach Belieben umbenennen und bleiben nicht an Farbnamen hängen.
Wählen Sie unter Windows die Kategorie aus und klicken Sie auf "umbenennen" , geben Sie den neuen Namen ein und tippen Sie dann auf Enter.
Doppelklicken Sie auf einem Mac الاسم , und geben Sie ein neuer Name , dann drücken Rückkehr.
Wählen Sie im Internet das Symbol Bearbeiten aus (Bleistift) , und geben Sie ein neuer Name , und tippen Sie auf "speichern".
Löschen Sie eine Kategorie
Wenn Sie eine Kategorie entfernen möchten, entweder eine Standardkategorie oder eine von Ihnen erstellte, können Sie dies in nur wenigen Schritten tun.
Wählen Sie unter Windows aus الئئئ , und klicke "löschen" , und bestätigen Sie mit einem Klick "نعم" im Popup.
Wählen Sie auf einem Mac aus الئئئ , und klicke Minuszeichen-Schaltfläche , und bestätigen Sie mit einem Klick "löschen" im Popup.
Klicken Sie im Internet auf ein Symbol löschen (Papierkorb) und klicken Sie auf "löschen" Entfernung zu bestätigen.
Weisen Sie einer Kategorie in Windows eine Tastenkombination zu
Um Ihre E-Mail schneller zu klassifizieren, können Sie festlegen Eine Tastenkombination in Outlook auf Windows.
Lokalisieren الئئئ und öffnen Sie das Dropdown-Feld "Hotkey" rechts. Wählen Sie die Tastenkombination, die Sie verwenden möchten, und tippen Sie auf "OK" sie zu retten.
Wenn Sie eine Kategorie zuweisen möchten, wählen Sie aus E-Mail in Ihrem Posteingang und drücken Sie Tastaturkürzel.
Fügen Sie eine Kategorie zu Ihren Favoriten im Web hinzu
Für den schnellen Zugriff auf eine Kategorie können Sie diese zu Ihren Favoriten in Outlook im Web hinzufügen. Es wird im Abschnitt Favoriten in der linken Seitenleiste angezeigt.
- Klicken Stern rechts neben einer bestehenden Kategorie oder rechts neben einem neuen Kategorienamen.
- Erweitern "Favorit" auf der linken Seite, um alle E-Mails in dieser Kategorie anzuzeigen.
So erstellen Sie eine Outlook-Klasse
Wenn Sie die Standardkategorien in Outlook überschreiben möchten, können Sie Ihre eigenen erstellen und ihnen einen benutzerdefinierten Namen geben und eine Farbe auswählen.
Erstellen Sie eine Klasse unter Windows
- Menü öffnen "Einstufung" Wie zuvor beschrieben, entweder durch Rechtsklick oder Öffnen eines Menüs "Stichworte" , dann wähle "Alle Kategorien".
- Klicken "Neu" auf der rechten Seite.
- Fügen Sie die Beschriftung in einem Feld hinzu "Der Name" Wählen Sie eine Farbe aus dem Dropdown-Menü "die Farbe". Optional können Sie hinzufügen "Hotkey" über das Dropdown-Feld.
- Klicken "OK" Um Ihre neue Kategorie zu speichern.
Erstellen Sie eine Klasse auf einem Mac
- Menü öffnen "Einstufung" Wie oben gezeigt, klicken Sie entweder mit der rechten Maustaste oder öffnen Sie ein Menü "Stichworte" , Dann wählen Sie „Kategorien bearbeiten“. Gehe stattdessen zu „Outlook -> Einstellungen“ in der Menüleiste und wählen Sie "Kategorien".
- Klicken "Pluszeichen" am Ende der Liste.
- Eintreten Klassenname in das entsprechende Feld und wählen Sie aus Farbindikator um eine Farbe zu wählen.
- Klicken "Zusatz" um die Kategorie zu speichern.
So erstellen Sie eine Kategorie im Web
- Menü öffnen "Einstufung" Wie zuvor beschrieben, entweder durch Rechtsklick oder Öffnen des Dropdown-Menüs "Einstufung" , dann wähle „Neue Klasse“.
- Geben Sie eine Kategoriebezeichnung in das Feld „Kein Name“ ein und wählen Sie aus Farbe , und tippen Sie auf "speichern".
Häufig gestellte Fragen
F1: Warum werden meine Outlook-Kategorien nicht angezeigt?
Die Antwort: Es gibt zwei mögliche Gründe, warum Kategorien möglicherweise nicht in Outlook angezeigt werden. Zuerst , Die Kategoriefunktion ist für IMAP-E-Mail-Konten nicht verfügbar.
Außerdem darf es keine Spalte sein Kategorien in Ihrem Posteingang angezeigt. Gehen Sie dazu unter Windows auf die Registerkarte "Breite" , und wählen Sie "Einstellungen anzeigen" , und wählen Sie "Säulen". innerhalb "Verfügbare Spalten" , Wählen Kategorien und klicke "Zusatz".
Klicken Sie auf einem Mac mit der rechten Maustaste auf die Spaltenüberschrift und klicken Sie auf Kategorien um ein Häkchen daneben zu setzen.
F2: Kann ich in Outlook nach Kategorien suchen?
Die Antwort: Sie können die erweiterten Suchoptionen unter Windows und Mac verwenden, um nach Kategorien zu suchen. Wählen Sie unter Windows das Filtersymbol rechts neben einem Feld aus "Suche" Verwenden Sie das Dropdown-Feld Kategorien um eine Kategorie zu wählen. Klicken Sie auf einem Mac in ein Feld "Suche" , um die Registerkarte Suchen zu öffnen und auszuwählen "Kategorien". Wählen Sie dann oben eine Kategorie aus.
Geben Sie im Web den Kategorienamen in ein Feld ein "suchen" und wählen Sie es aus den Ergebnissen aus.
F3: Kann ich Unterkategorien in Outlook erstellen?
Die Antwort: Derzeit können Sie keine Microsoft Outlook-Unterkategorien erstellen. Sie können dies jedoch nachahmen, indem Sie die Namenskonvention und die entsprechenden Farben verwenden. Beispielsweise könnten Sie eine Klasse mit einem Namen haben "Klient" , und dann werden zusätzliche Klassen aufgerufen Kunden - Anderson و "Kunden - Braun" و Kunden - Carlson Mit der/den Farbe(n) Ihrer Wahl.