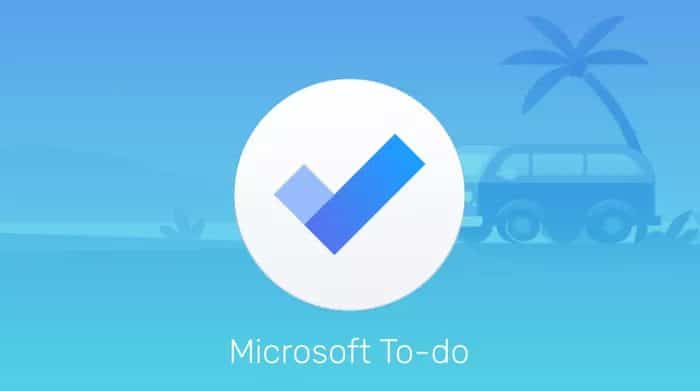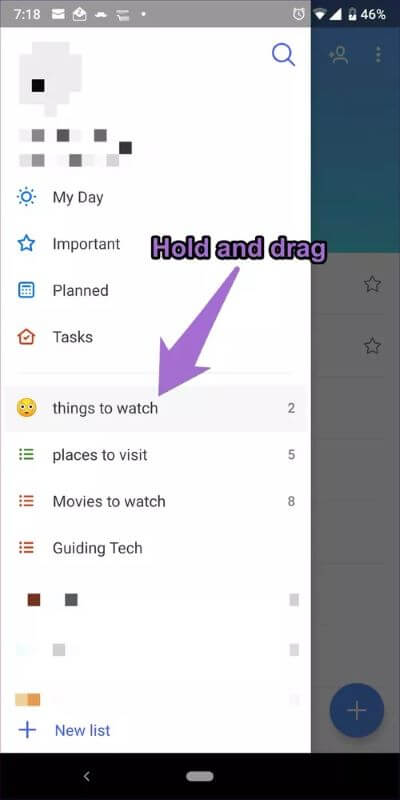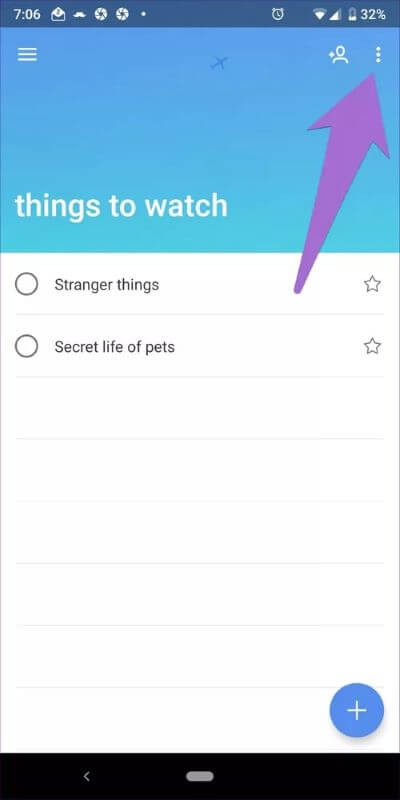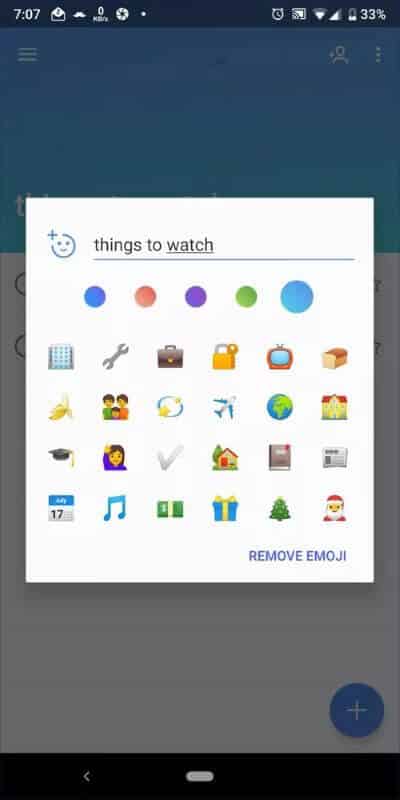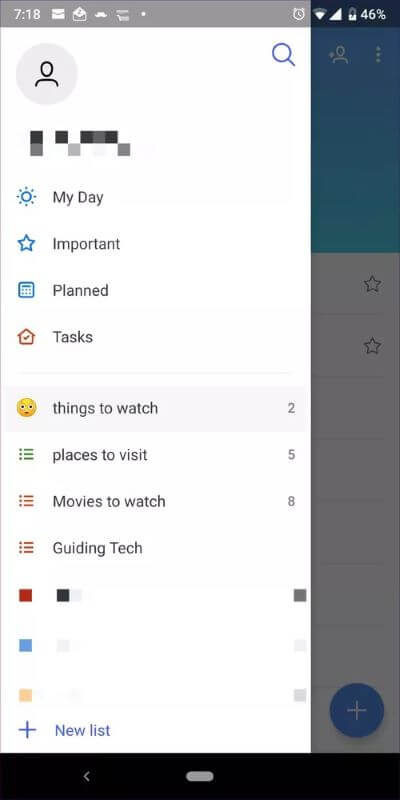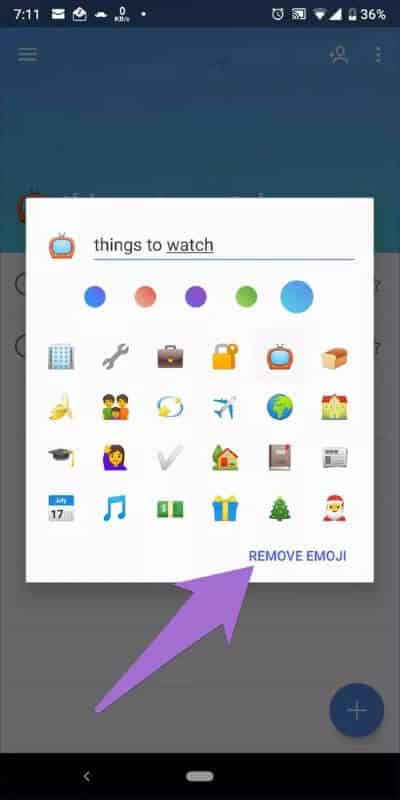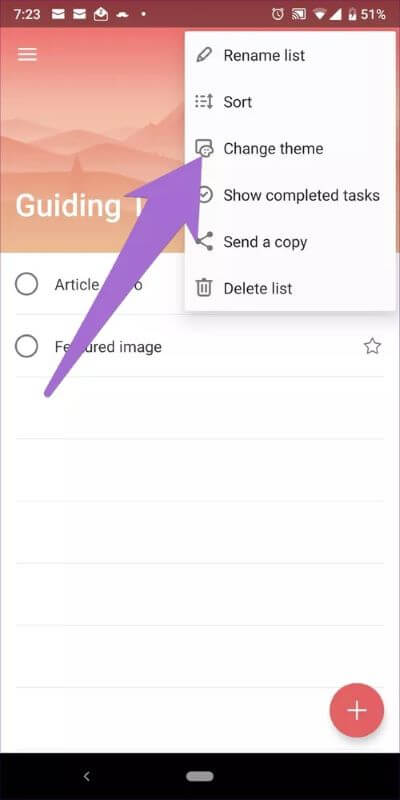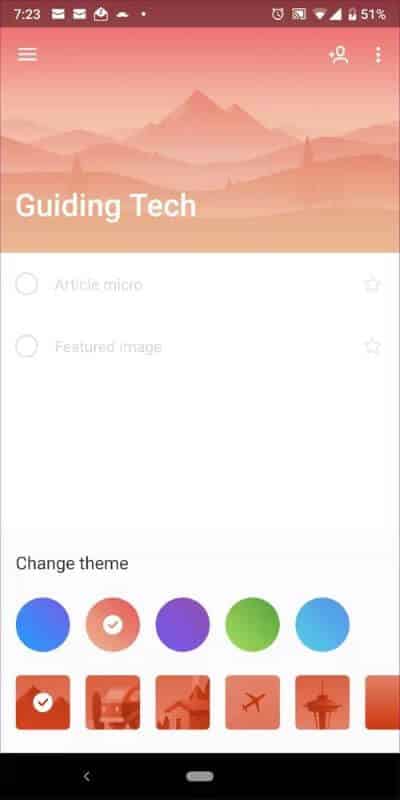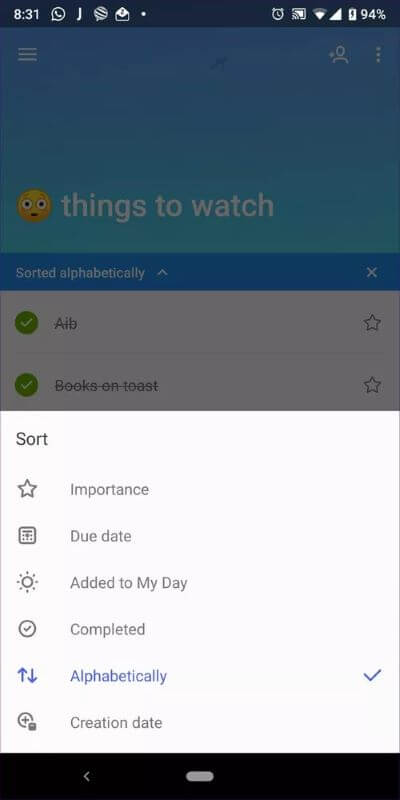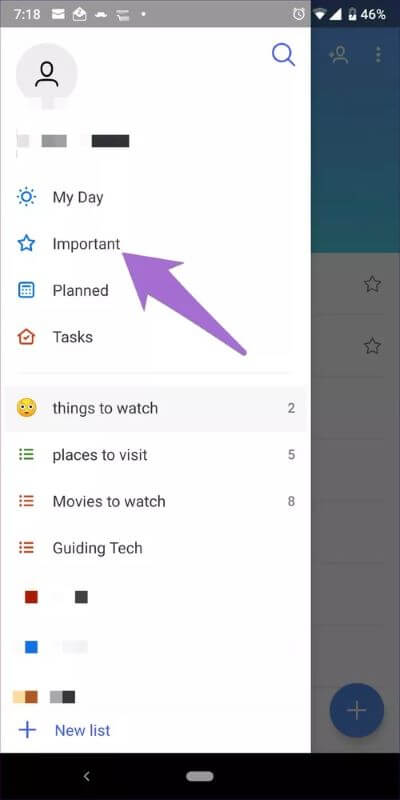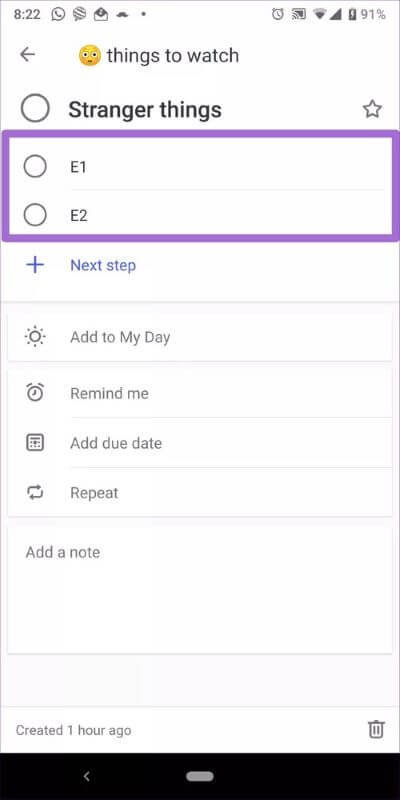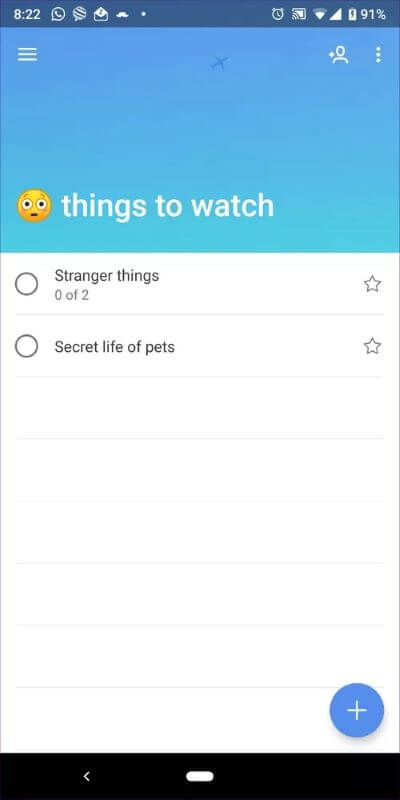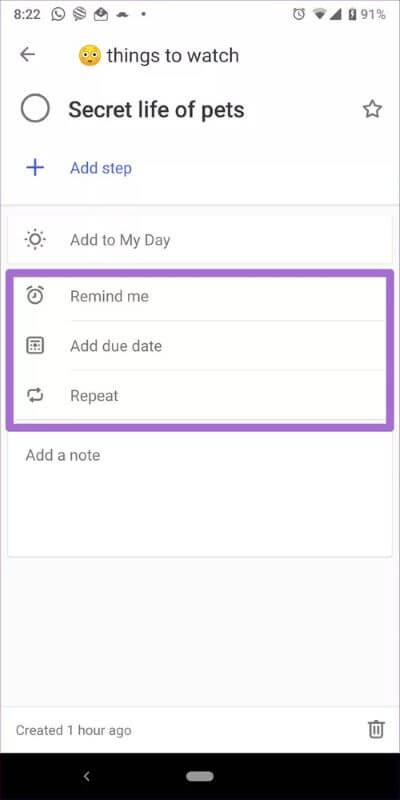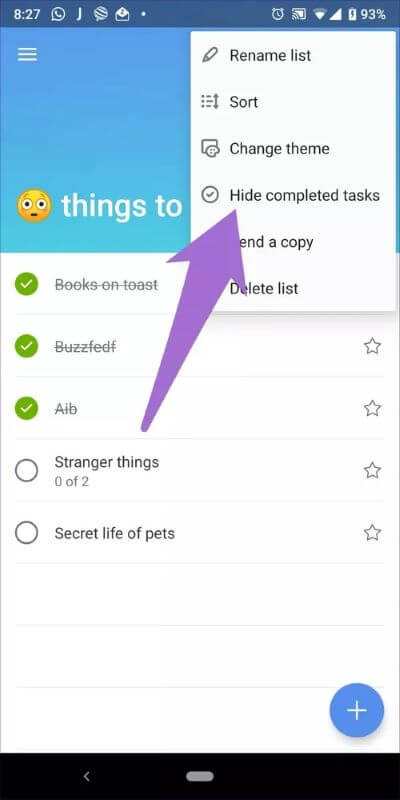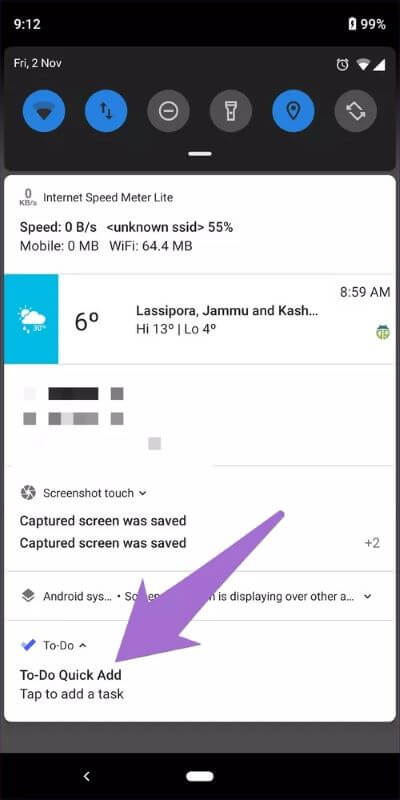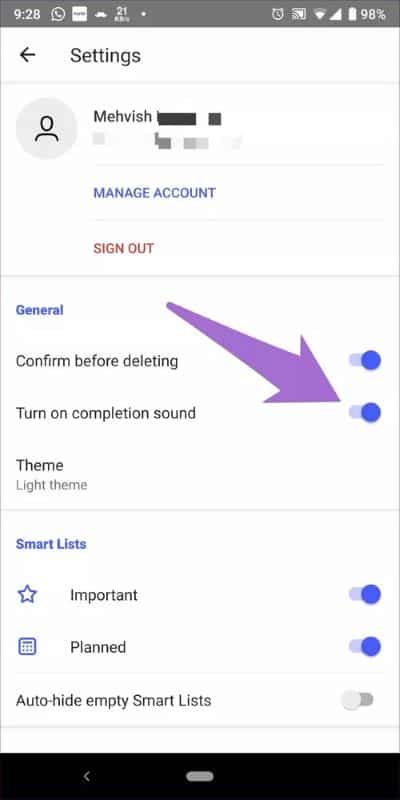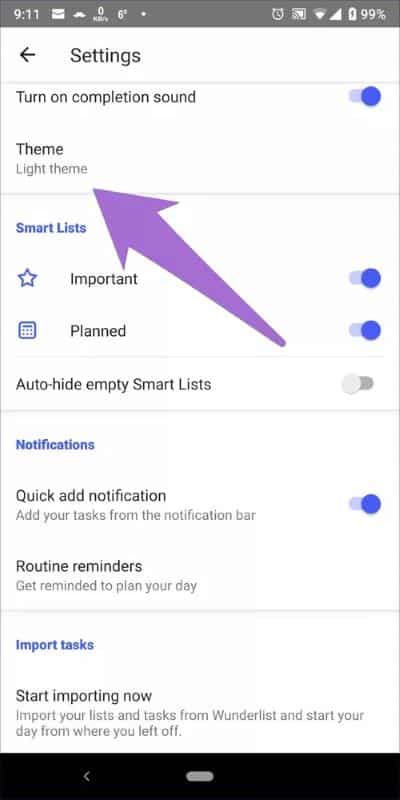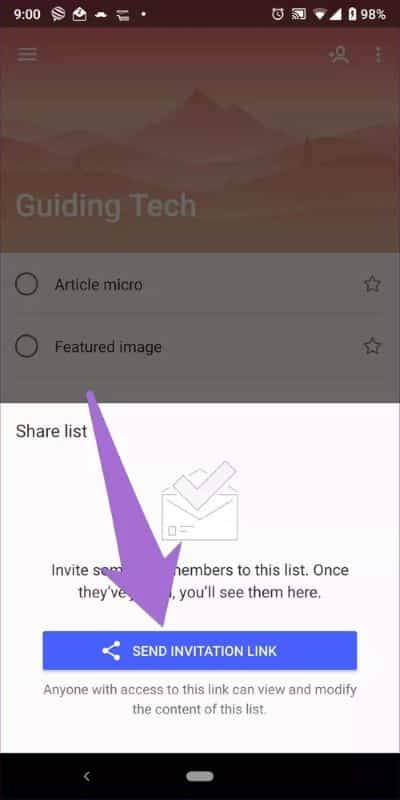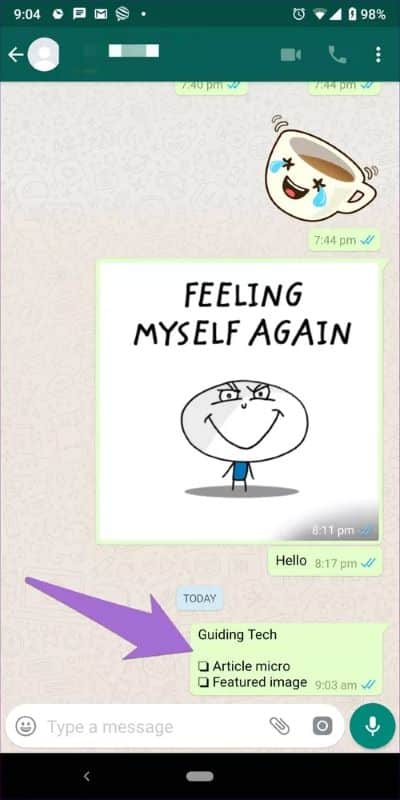Die 14 besten To-Do-Tipps von Microsoft für Android, die Sie wie ein Profi verwenden können
Ich benutze die längste Zeit Notizen machen von Apps Aufgaben verwalten. Aber keiner von ihnen entsprach meinen Anforderungen, bis ich zu Aufgabenverwaltungs-Apps wechselte. Obwohl es im Play Store viele Apps gibt, liebe ich Microsoft To-do. Dies liegt daran, dass es erstaunliche Funktionen hat.
Wenn Sie ein Neuling in dieser App sind oder sie schon seit einiger Zeit verwenden, führen wir Sie durch die besten Funktionen. Mit anderen Worten, Sie werden lernen, wie man Microsoft To-do-Android-App Wie ein Profi.
Lass uns anfangen.
1. Ändern Sie die Menüreihenfolge
Die Microsoft To-do-App zeigt die Liste in der Reihenfolge an, in der sie erstellt wurde. Die neu erstellte Liste wird unten angezeigt. Aber hier können Sie die Listen nicht immer neu anordnen.
Führen Sie die nächsten Schritte aus:
Schritt 1: Öffnen Microsoft To-do-App und klicke auf das Symbol Die drei Balken befinden sich in der oberen linken Ecke.
Schritt 2: Hier finden Sie alle Ihre Inserate. Tippen und halten Sie einen Namen Die Liste und zieh es seine Position zu ändern.
2. Ändern Sie das Menüsymbol
Standardmäßig enthalten alle Listen dasselbe Symbol. Es ist bekannt, dass Bilder oder Icons leichter zu identifizieren sind als Text. Um die Menüs schnell zu unterscheiden, können Sie ihr Symbol ändern.
So geht's.
Schritt 1: aus der Schublade Mobilität , Offen Die Liste dessen Symbol Sie ändern möchten.
Schritt 2: Tippen Sie im Menü auf Drei-Punkte-Symbol in der oberen rechten Ecke und wählen Sie Benennen Sie die Liste aus der Liste um.
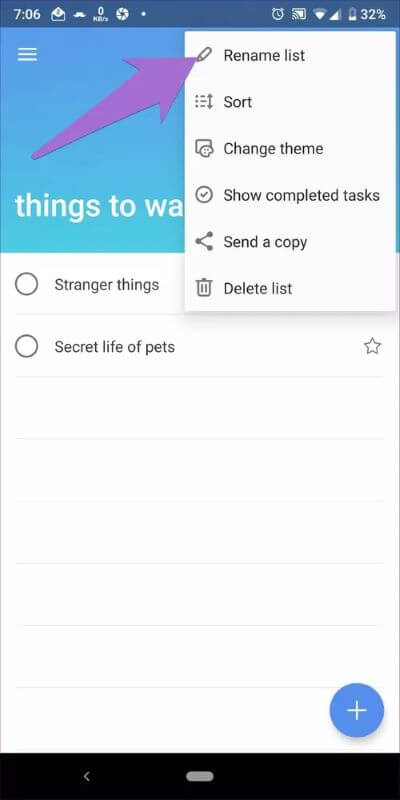
Schritt 3: Tippen Sie im Popup-Menü auf Emoji-Symbol auf der linken Seite. Sie erhalten einige Codes. Wählen Sie das gewünschte aus und klicken Sie auf die Schaltfläche Speichern.
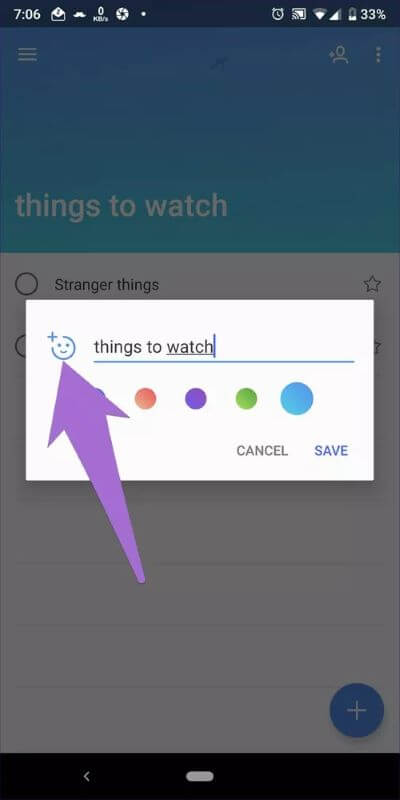
3. Symbol für Emoji-Liste hinzufügen
Wenn Ihnen die als Symbole angezeigten Standard-Emojis nicht gefallen, können Sie auch die Emojis hinzufügen, die Ihnen gefallen. Sobald Sie auf die Option zum Umbenennen des Menüs klicken, geben Sie einfach ein Emoji über die Tastatur vor dem Menünamen ein und klicken Sie auf die Schaltfläche Speichern. Die App behandelt es als Menüsymbol. Dies funktioniert nur, wenn Sie noch keinen Code festgelegt haben.
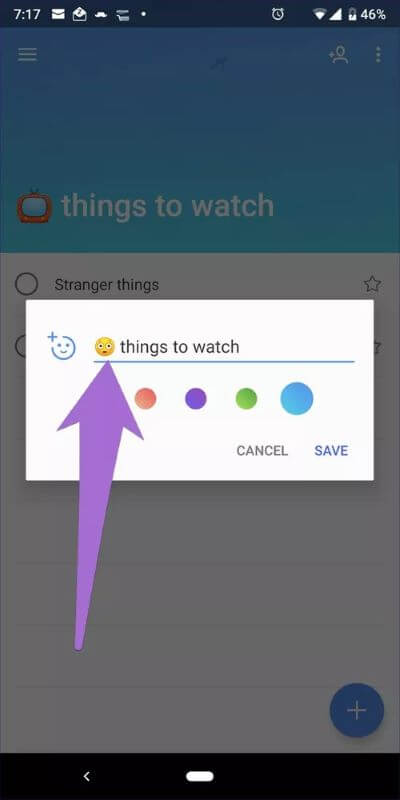
Wenn Sie jedoch bereits eines der angezeigten Emojis festgelegt haben, tippen Sie im Popup erneut auf dasselbe Emoji-Symbol und tippen Sie auf Emoji entfernen. Nachdem Sie es entfernt haben, können Sie wie oben erwähnt manuell ein Emoji vor dem Menünamen hinzufügen.
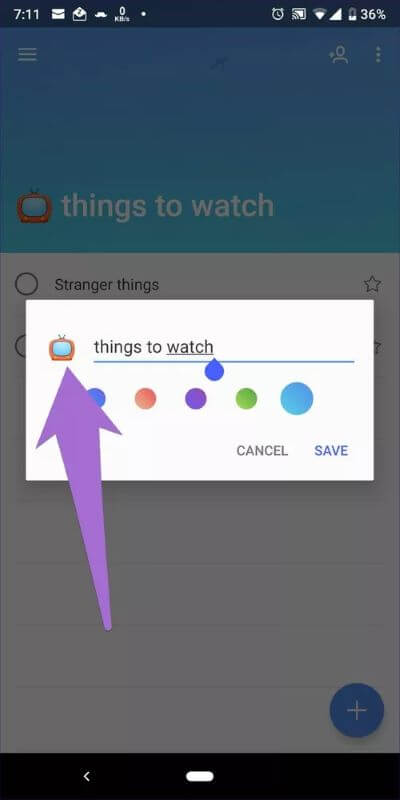
Hinweis: Die Anwendung unterstützt nicht alle Bilder. Sie können sie nur auswählen.
4. Ändere das Aussehen des Menüs
Mit der Microsoft To-do-App können Sie für jede Liste ein anderes Thema festlegen. Es bietet auch die Möglichkeit, das Aussehen oder das Menübild zu ändern.
So geht's.
Schritt 1: Offen Die Liste und klicke Drei-Punkte-Symbol in der oberen rechten Ecke. Lokalisieren Aussehen über das Menü ändern.
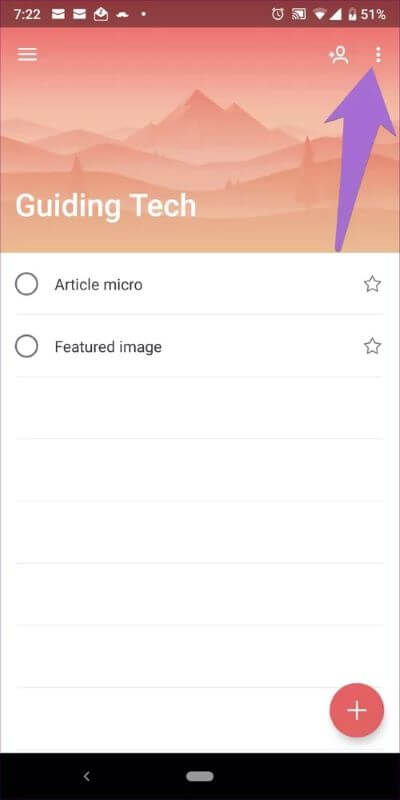
Schritt 2: Sie erhalten Unten zwei Reihen. Eine für die Farbe und eine für das Bild. Stellen Sie sie nach Ihren Wünschen ein.
5. Art der Aufgaben
Microsoft bietet zwar keine Sortieroption für die Listen, aber eine Option für Aufgaben. In der Liste können Sie die Aufgaben nach verschiedenen Kriterien wie alphabetisch, Erstellungsdatum, Fälligkeitsdatum usw. sortieren. Auch diese Funktion ist für jedes Menü separat verfügbar.
Um die Aufgaben in einer Liste zu sortieren, öffnen Sie die Liste und klicken Sie auf „SortierenNachdem Sie auf das Drei-Punkte-Symbol geklickt haben. Wählen Sie dann den Sortiermodus aus.
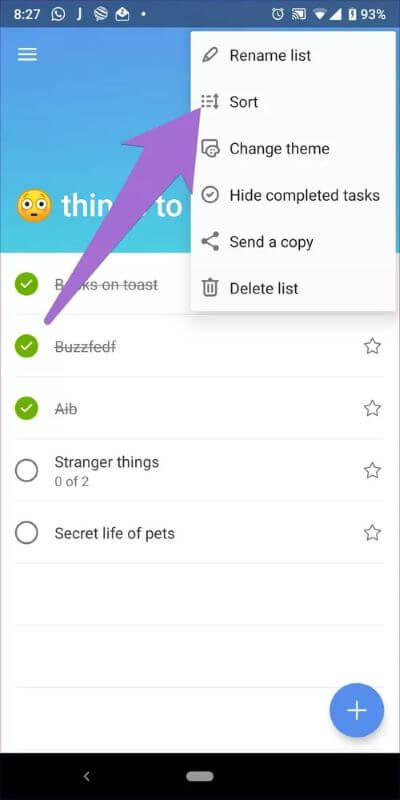
6. Zu "Wichtig" hinzufügen
Abgesehen von intelligenten Listen wie Mein Tag und Geplant können Sie mit der Microsoft To-Do-App Aufgaben manuell als wichtig markieren. Diese werden in einer separaten Liste namens Wichtig angezeigt.
Um Aufgaben zu dieser Liste hinzuzufügen, klicken Sie auf das Sternsymbol neben jeder Aufgabe.
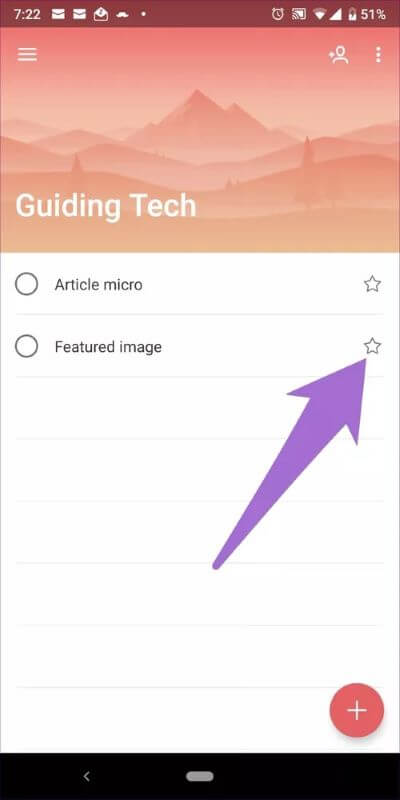
7. Untermenü und Notizen hinzufügen
Ich verwende Microsoft To-do, und das, was mir daran gefällt, ist, dass es mir ermöglicht, Unteraufgaben zu erstellen. Sie werden als Schritte bezeichnet und können unter jeder Aufgabe hinzugefügt werden. Sie können jeder Aufgabe in der Liste auch Notizen hinzufügen.
Um Unteraufgaben hinzuzufügen, klicken Sie auf die Aufgabe unter der Liste. Tippen Sie dann auf Schritt hinzufügen. Fügen Sie auf ähnliche Weise Ihre Notizen im Abschnitt Notiz hinzufügen hinzu.
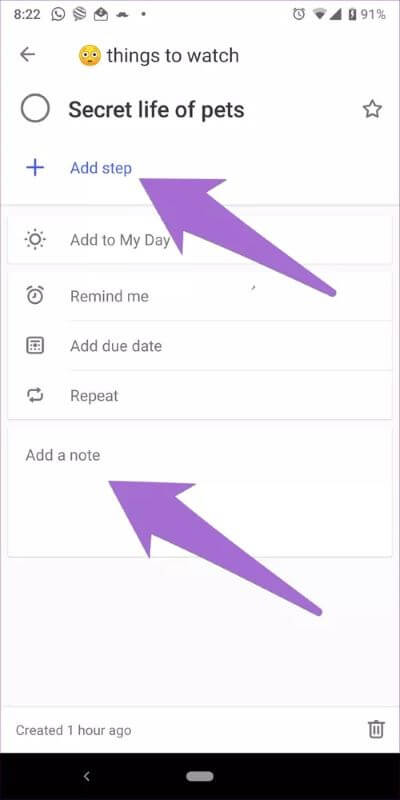
8. Fälligkeitsdatum und Erinnerungen hinzufügen
Um Ihre Produktivität zu steigern, bietet Microsoft To-do erstaunliche Funktionen wie Erinnerungen, Fälligkeitsdaten und wiederkehrende Aufgaben. Sie können die Wiederholungsoption verwenden, um Sie an einige der Aufgaben zu erinnern, die Sie jeden Tag erledigen. Wenn Sie die Angewohnheit haben, Dinge zu vergessen, können Sie sie alle einstellen.
Öffnen Sie dazu ein Menü und klicken Sie auf die Aufgabe. Tippen Sie dann auf die entsprechenden Optionen, um sie einzustellen.
9. Erledigte Aufgaben ausblenden
Sobald die Aufgaben erledigt sind, können Sie sie entweder sichtbar lassen oder ausblenden. Wenn Sie sie ausblenden, können Sie Ihre unerledigten Aufgaben leichter sehen.
Hinweis: Sie können dieses Verhalten für jede Liste separat ändern.
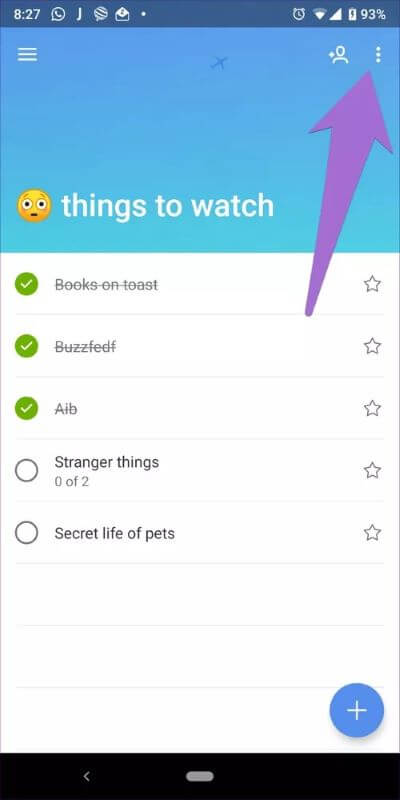
Um erledigte Aufgaben auszublenden, öffnen Sie das Menü und klicken Sie auf das Drei-Punkte-Symbol. Wählen Sie dann Abgeschlossene Aufgaben ausblenden.
10. Aufgaben aus der Benachrichtigungsleiste hinzufügen
Die übliche Methode zum Hinzufügen von Aufgaben besteht darin, die Anwendung zu starten und dann Aufgaben hinzuzufügen. Wenn Sie schnell eine Aufgabe hinzufügen möchten, ist die übliche Methode umständlich.
Glücklicherweise können Sie Aufgaben direkt über die Benachrichtigungsleiste erstellen. Dazu müssen Sie es zunächst in den Einstellungen aktivieren.
Hier sind die Schritte:
Schritt 1: Klicken Sie auf das Symbol Takt drei Klicken Sie oben links in der Navigationsleiste auf Ihren Kontonamen. Das bringt dich zu die Einstellungen.
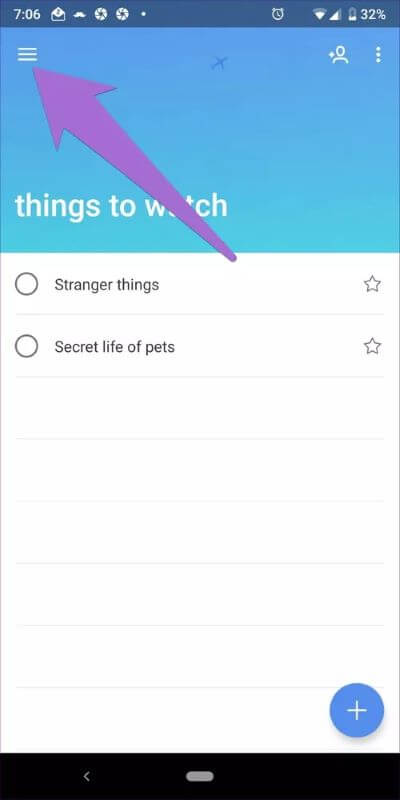
Schritt 2: Scrollen Sie nach unten und aktivieren Sie die Benachrichtigung zum schnellen Hinzufügen. Öffnen Sie nach der Aktivierung das Benachrichtigungsfeld. Hier finden Sie die Registerkarte "To-do" von Microsoft. Tippen Sie darauf, um schnell Aufgaben zu erstellen.
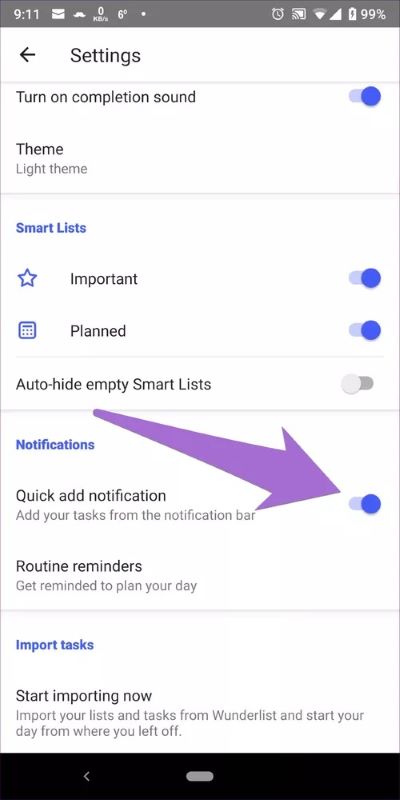
11. Abschlusston deaktivieren
Sobald Sie die Aufgabe erledigt haben, hören Sie das Geräusch der Aufgabe. Es kann andere ablenken und Sie können es in den App-Einstellungen deaktivieren. Schalten Sie also den Schalter aus, um den Abschlusston abzuspielen.
12. Aussehen ändern
Google braucht einige Zeit, um seinen Apps ein dunkleres Erscheinungsbild zu bieten. Mittlerweile bietet Microsoft das Dark Theme für fast jede App an, auch für die To-Do-App.
Um das Thema zu ändern, gehen Sie zu Microsoft To-do-Einstellungen Durch Klicken auf Ihren Kontonamen in der Schublade. Dann drücken Thema und wähle zwischen Helles oder dunkles Aussehen.
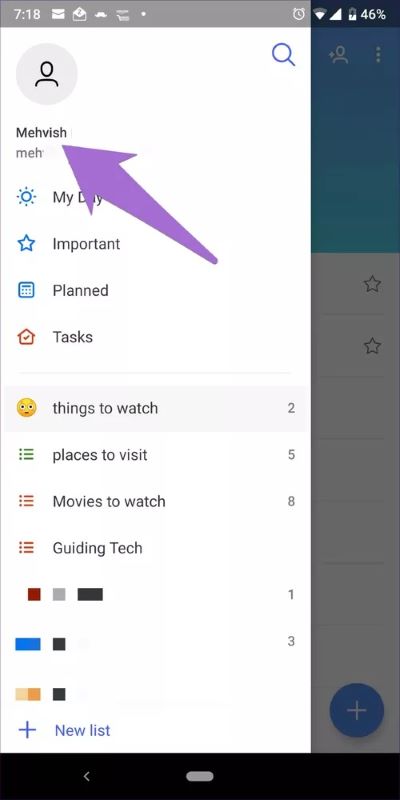
13. Zusammenarbeit
Eine der wichtigsten Funktionen, nach denen die meisten Leute in der To-Do-App suchen, ist die Möglichkeit zur Zusammenarbeit. Glücklicherweise können Sie mit Microsoft To-do Personen einladen, Ihren Listen beizutreten. Nachdem sie die Einladung angenommen haben, können sie alle Aufgaben dieser bestimmten Liste anzeigen und bearbeiten.
Um andere einzuladen, öffnen Sie das Menü und tippen Sie oben auf das Symbol für die Zusammenarbeit. Tippen Sie dann auf den Link Einladung senden und teilen Sie ihn mit den entsprechenden Personen.
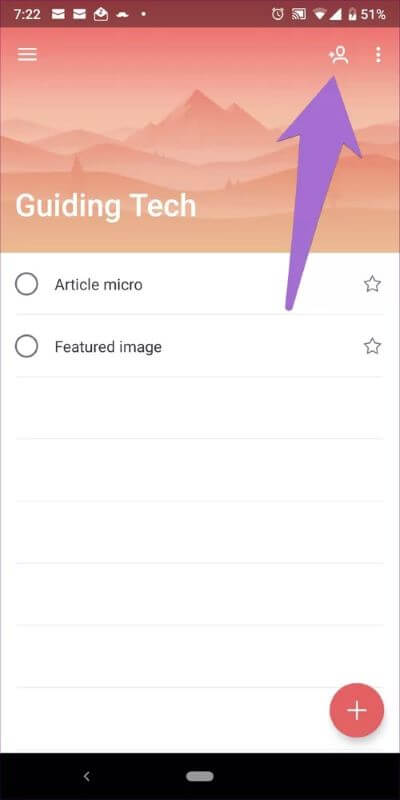
14. Listen teilen
Alternativ können Sie Listen mit anderen teilen, ohne sie als Mitbearbeiter hinzuzufügen. Klicken Sie dazu im Menü auf das Drei-Punkte-Symbol und wählen Sie Kopie senden. Wählen Sie dann die App aus, mit der Sie sie teilen möchten, und die App gibt eine Textkopie Ihrer Liste frei.
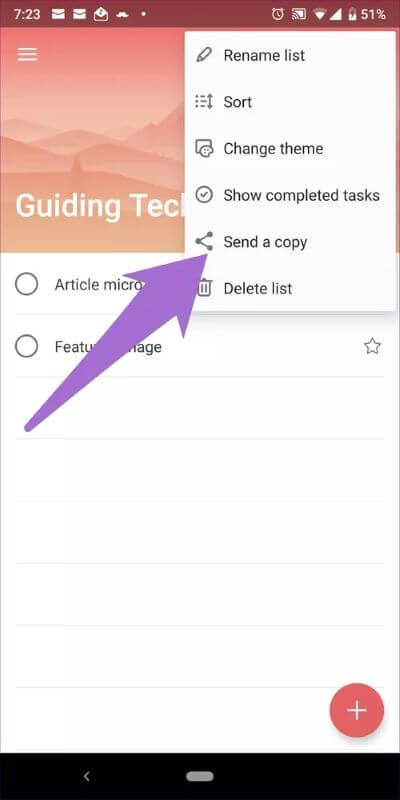
Mach dir das Leben leichter
Bei so vielen Dingen, die um uns herum passieren, müssen wir unsere To-Do-Apps umweltfreundlich verwenden, um unsere Zeit und unsere Aufgaben angemessen zu verwalten. Um es ein wenig zu vereinfachen, verwenden Sie die Microsoft To-do-App für die Aufgabenverwaltung.
Da diese App plattformübergreifend wie iOS und Windows verfügbar ist und auch eine Webversion verfügbar ist, können Sie Aufgaben von jedem Gerät aus erstellen. Und mit den oben genannten Funktionen können Sie es wie ein Profi nutzen.