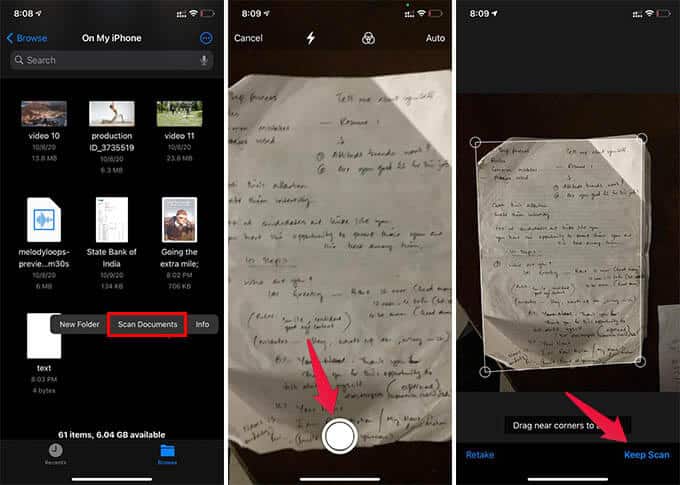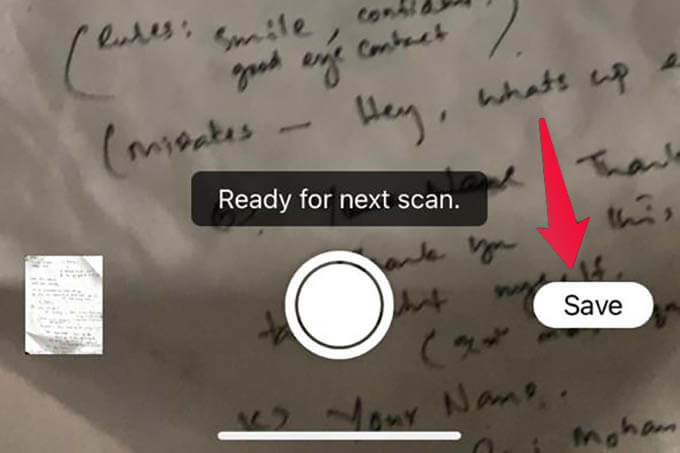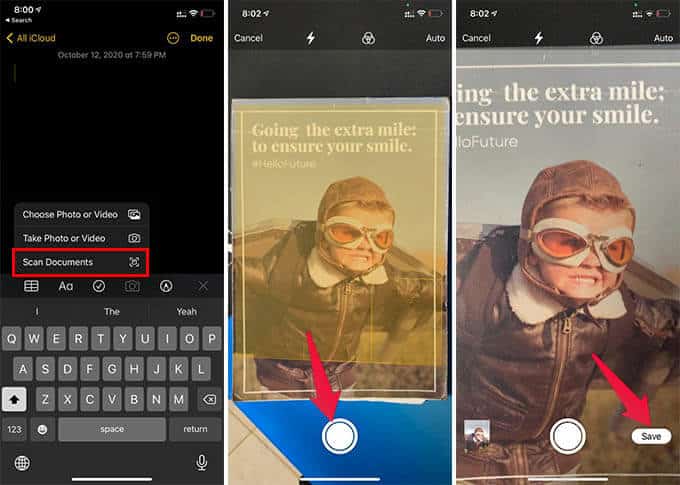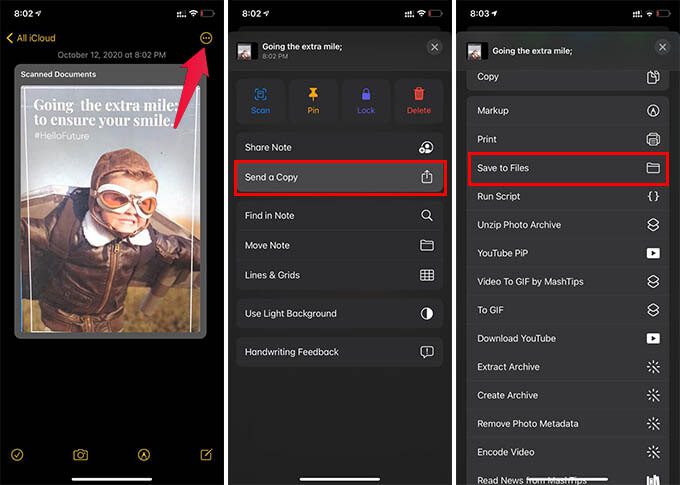So scannen Sie Dokumente auf dem iPhone und speichern sie als PDF
Das Scannen von Dokumenten mit dem Telefon erfordert Anwendungen von Drittanbietern wie z CamScanner. Es gibt eine versteckte Funktion auf Ihrem iPhone, von der Sie vorher nichts wussten. Du brauchst keine separate App Dokumente scannen und als PDF auf dem iPhone speichern.
Werfen wir einen Blick auf die besten Möglichkeiten, Dokumente auf dem iPhone zu scannen und als PDF zu speichern.
Scannen Sie Dokumente auf dem iPhone mit der Dateien-App
Die Dateien-App auf Ihrem iPhone ist viel leistungsfähiger als Sie denken. Vom Scannen von Dokumenten bis zum Verknüpfen eines Google Drive-Kontos können Sie damit viel machen. Sehen wir uns an, wie Sie Dokumente auf dem iPhone mit der Datei-App scannen.
- Öffnen Dateien-App auf dem iPhone Ihre.
- Gehe zu Mappe die Sie scannen und ein Dokument erstellen möchten.
- Lange drücken Ein leerer Bereich in der Dateien-App.
- Klicken Scannen Sie das Dokument.
- Jetzt steh auf Ausrichten der iPhone-Kamera du bist das Dokument die Sie scannen möchten.
- Klicken Sie auf die Schaltfläche ergreifen.
- schneiden das Dokument und klicke „Weiter scannenUm mit dem Scannen fortzufahren.
- Wiederholen Sie das gleiche und klicken Sie auf „sparenWenn Sie mit dem Scannen von Dokumenten fertig sind.
Das gescannte Dokument wird auf Ihrem iPhone als „Scanned Document.pdf“ im selben Ordner gespeichert. Sie können das gleiche dann per E-Mail oder WhatsApp mit jedem teilen.
Dokumente auf dem iPhone mit Notes scannen
Durch das Scannen von Dokumenten mit der Dateien-App können Sie Seiten einzeln erfassen. Sie können dem gescannten Dokument jedoch keinen Text, keine Grafiken oder andere Elemente hinzufügen. Dazu können Sie die Notes-App verwenden. Sie können der Notiz gescannte Dokumentseiten hinzufügen, Text und Zeichnungen hinzufügen und sie später als PDF speichern.
- Öffnen Notizen-App auf Ihrem iPhone und erstellen Sie eine neue Notiz.
- Klicke auf Kamerasymbol am unteren Bildschirmrand.
- Wählen Dokumente scannen.
- löschen Dokumente scannen Durch Klicken auf den Aufnahme-Button.
- Klicke auf Speichern Sie, wenn Sie fertig sind.
- Jetzt können Sie die gescannte Seite in der Notiz sehen.
- Nehmen Sie die erforderlichen Änderungen vor und klicken Sie oben auf die Schaltfläche mit den drei Punkten.
- tippen Sie auf "Kopie senden".
- Wählen „In Dateien speichern“ Aus dem Aktienblatt.
- speichern Hinweis في Antrag stellen.
Sie können dann die gespeicherte PDF-Datei in der Dateien-App auf Ihrem iPhone finden.
Verwenden Sie iPhone-Scanner-Apps von Drittanbietern
Es gibt sicherlich andere Apps von Drittanbietern, mit denen Sie Dokumente auf dem iPhone scannen können. Der integrierte Dokumentenscanner in der Dateien-App und der Notizen-App leuchtet nicht auf oder hebt Text hervor. Außerdem fehlen dem iPhone-Dokumentenscanner viele andere Funktionen, einschließlich OCR.
Wenn Sie nach Apps zum Scannen von Dokumenten auf dem iPhone mit ultraklarer Qualität, weißen Seiten und dunklen Buchstaben zum besseren Lesen suchen, finden Sie hier einige davon.
- Microsoft Office-Objektiv (Herunterladen)
- ScanBot Pro (Herunterladen)
- Evernote scannbar (Herunterladen)
- Adobe-Scan (Herunterladen)
Sie können den integrierten Dokumentenscanner verwenden, um Dokumente auf dem iPhone zu scannen, wenn Sie nach einer schnellen Lösung suchen. Alle Apps von Drittanbietern können Ihnen helfen, erweiterte Tools mit gescannten Dokumenten zu erhalten, und einige davon sind kostenpflichtige Tools. Ich hoffe, Sie haben die beste Lösung zum Scannen von Dokumenten unterwegs mit Ihrem iPhone gefunden.